Как проверить жесткий диск на ошибки через командную строку Windows 10, 8.1 и Windows 7. Другие системные средства проверки HDD и SSD и способы использования.
Проверка жёсткого диска на битые сектора
05.04.2017

Жёсткий диск (HDD) — устройство для записи и хранения данных. Это довольно хрупкая вещь. Механические повреждения и ошибки в его системе могут повлечь за собой нарушения в работе компьютера вплоть до отказа запуска. Нередко пользователи сталкиваются с проблемой «битых» секторов винчестера, которые вызывают проблемы в работе ПК.
Источник: http://compdude.ru/hard-disk-check-for-broken-sectors/
Страница 58

Ручные операции над разделами
Copyright © Acronis, Inc., 2000-2005
Новая структура разделов на диске будет отражена графически в главном окне
Acronis Disk Director Server.
Внимание! Удаление раздела приводит к полному уничтожению существующих на нем
данных — файлов и папок! Удаление системного раздела приведет к полной неработо-
способности компьютера. Поэтому будьте осторожны при выполнении этой операции.
В ОС Windows 98/Me удаление раздела может привести к изменению порядка следова-
ния букв, присваиваемых другим разделам. В результате ссылки на некоторые сущест-
вующие разделы могут перестать работать. Подробное обсуждение правил присвоения
разделам букв в различных ОС см. в разделе 3.1 «Создание нового раздела».
Проверка раздела жесткого диска на наличие ошибок
Acronis Disk Director Server предоставляет возможность выполнить проверку
раздела жесткого диска на наличие ошибок файловой системы.
Проверку разделов жесткого диска настоятельно рекомендуется выполнять пе-
ред выполнением каких-либо операций с разделами диска (см.
пуском Acronis Disk Director Server»).
Если вам необходимо выполнить проверку раздела жесткого диска:
выберите в главном окне Acronis Disk Director Server жесткий диск и раз-
дел на нем,
вызовите операцию проверки раздела на наличие ошибок, выбрав Диск
Æ
Проверить или аналогичный пункт в боковой панели в списке Опера-
ции, или нажав кнопку
Проверить на панели инструментов,
если вы хотите выполнить не только проверку на наличие ошибок, но од-
новременно исправить найденные ошибки? Выберите один из следующих
вариантов:
• Поиск ошибок на разделе;
• Поиск и исправление найденных ошибок;
• Поиск ошибок и поврежденных секторов.
, вы непосредственно запустите операцию проверки
результаты проверки раздела диска отражаются в окне Проверка раздела.
Часто пользователи персональных компьютеров сталкиваются с проблемами жесткого диска, которые влияют на работу системы. Основными причинами поломки жесткого диска являются: битые сектора в HDD и неисправная файловая система. В этом материале мы опишем подробный процесс исправления проблем с HDD, а также опишем методы восстановления информации на жестких дисках, если он неисправен или полностью вышел из строя. Также хочется отметить, что проблемам, которые связаны с жестким диском, необходимо уделять особое внимание. Например, если HDD станет полностью неисправным, то восстановить с него информацию вам вряд ли удастся. То есть все ваши документы, личные видеозаписи и фотографии, а также другие файлы могут быть навсегда утеряны.
Источник: http://web-shpargalka.ru/acronis-disk-director-12-proverka-diska.php
Victoria HDD скачать
Эта утилита проверяет, анализирует и тестирует различные накопители, будь то карта памяти, SSD, жёсткие диски и т.д. Является комплексным решением для диагностики, тестирования, просмотра, анализа, мелкого ремонта, чтения и т.д.
Виктория работает с накопителями большого размера, тестирует через порты, находит неисправные секторы, выводит технические данные, формирует и записывает образы, проводит низкоуровневое форматирование, имеет разные проверочные тесты, файловый менеджер и смарт-монитор.
Источник: http://zen.yandex.ru/media/boxprograms/top-10-programm-dlia-proverki-jestkogo-diska-5ef35df1a6c5b1338419d4dc
Как исправить ошибку «Структура диска повреждена…»?
Как было сказано выше, ошибка «Структура диска повреждена…» может быть вызвана самыми различными причинами, поэтому для устранения неисправностей следует использовать комплексный подход и постепенную проверку всех модулей, а также физических и программных компонентов устройства.
Источник: http://recovery-software.ru/blog/error-disk-structure.html
6 способов исправить ошибку «File System Check Exit Code is 8» в macOS
Мы предлагаем вам 6 способов исправить ошибку «File System Check Exit Code is 8», и вы можете выполнить действия, чтобы решить эту проблему. Пожалуйста, прочитайте и проверьте.
Способ 1: перезагрузите Mac, чтобы исправить мелкие глюки и ошибки
Это универсальное решение для всех цифровых устройств. После перезапуска Mac предыдущие временные файлы, настройки, кэши и другие параметры будут сброшены в новое состояние. Хочешь верь, хочешь нет. Многие проблемы Mac могут быть решены путем перезагрузки. Вы можете выбрать «Перезагрузить…» из раскрывающегося списка «Apple» в верхнем левом углу экрана.
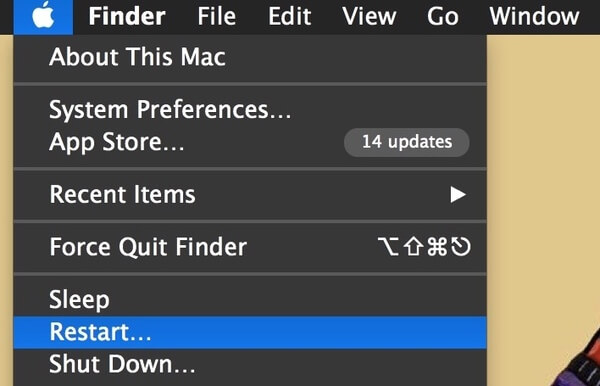
Способ 2: загрузите Mac в безопасном режиме, чтобы проверить свои диски
Когда вы перезагружаете ваш компьютер Mac, вам нужно долго нажимать клавишу «Shift» на клавиатуре, чтобы загрузиться в безопасном режиме. Ну, вы также можете назвать это «Безопасной загрузкой». Введите пароль экрана блокировки, если вам нужно. Подождите некоторое время, чтобы проверить все диски Mac. Когда процесс завершится, вы можете перезагрузить Mac и проверить, исправлена ли ошибка «Код завершения проверки файловой системы 8» или нет.
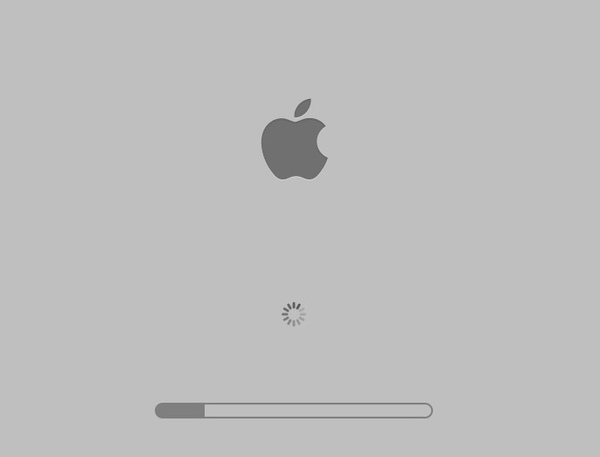
Способ 3: запустить первую помощь, чтобы исправить ошибку выхода из утилиты диска 8
Шаг 1. Перезагрузите Mac. Удерживайте и нажимайте клавиши «Command» и «R», пока не появится логотип Apple.
Шаг 2. Выберите «Дисковая утилита» в меню утилит macOS.
Шаг 3. Выберите диск, на котором появляется сообщение «Код завершения проверки файловой системы — 8».
Шаг 4. Нажмите «Первая помощь» вверху. Затем выберите «Готово», когда процесс закончится.
Шаг 5. Перезагрузите Mac, чтобы исправить ошибку кода завершения файловой системы 8.
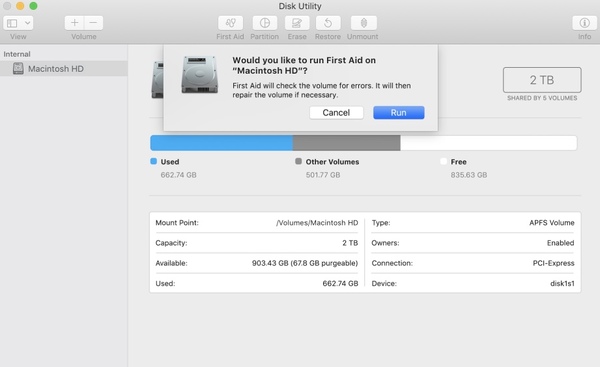
Способ 4. Обновите системы и приложения Mac до последних версий.
Шаг 1. Разверните меню Apple. Выберите «App Store» из своего списка.
Шаг 2. Нажмите «Обновления» на верхней панели.
Шаг 3. Проверьте все доступные обновления. Вы можете обновить iTunes и другие важные программы в первую очередь.
Шаг 4. Установите все обновления, чтобы исправить ошибку «Проверка выхода из файловой системы 8» на Mac.
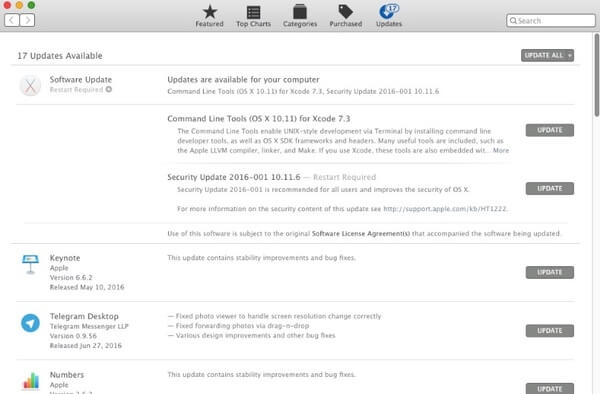
Способ 5: запустить команду FSCK для восстановления «Ошибка выхода из файловой системы с кодом выхода 8»
Шаг 1. Выключите Mac полностью.
Шаг 2. Включите Mac. Нажмите клавиши «Command» и «S» вместе, чтобы услышать звук загрузки.
Шаг 3. Когда вы находитесь в однопользовательском режиме, введите команду «fsck -fy».
Шаг 4. Если вы видите сгенерированное сообщение «Файловая система была изменена», введите команду «fsck -fy» еще раз.
Шаг 5. Если отображается сообщение «Громкость ** в порядке», вы можете ввести «перезагрузка», чтобы выйти из однопользовательского режима.
Шаг 6. Ошибка «Код завершения проверки файловой системы 8» должна быть устранена после перезагрузки.
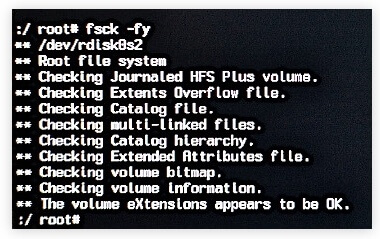
Не пропустите: Как загрузить Mac с USB-накопителя.
Способ 6: переустановите macOS, чтобы избавиться от поврежденных или поврежденных системных файлов
Шаг 1. Сначала проверьте состояние интернета. Позже перезагрузите Mac.
Шаг 2. Нажмите клавиши «Command» и «R», когда вы видите серый экран во время перезагрузки.
Шаг 3. Выберите «Переустановить macOS» в диалоговом окне «Утилиты macOS».
Шаг 4. Следуйте инструкциям на экране, чтобы переустановить Mac.
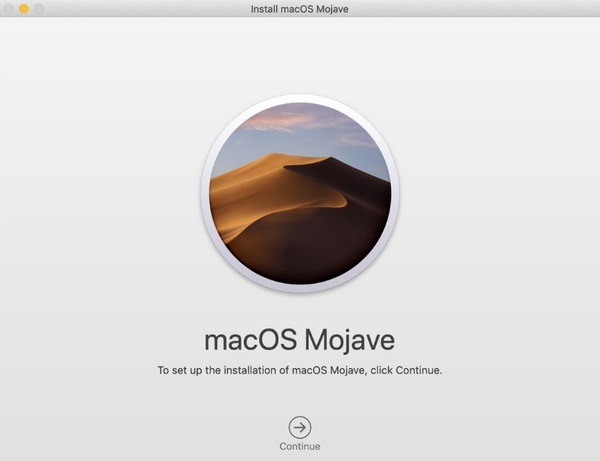
Источник: http://ru.aiseesoft.com/solution/file-system-check-exit-code-8.html
Способ 2: Сброс настроек приложения «Фотографии»
Этот метод по большей степени подходит юзерам, использующим стандартное приложение для просмотра изображений на компьютере, однако обладателям сторонних программ также рекомендуется выполнить его ради исключения возможных ошибок. Сам способ связан со сбросом настроек программы «Фотографии», что происходит автоматически сразу же после запуска функции.
-
- Через то же меню «Пуск» перейдите в приложение «Параметры», выбрав его на панели слева.

-
- Щелкните по плитке «Приложения».

-
- Опуститесь в конец списка, где найдите строку «Фотографии (Майкрософт)» и нажмите по ней один раз.

-
- Появится список действий, где выберите «Дополнительные параметры».

-
- Сперва используйте функцию «Исправить», проверяя устранение ошибки 2147416359.

-
- Если это не поможет, кликните по «Сброс» и снова дождитесь восстановления настроек.

Источник: http://zapravkacity.ru/windows/oshibka-fajlovoj-sistemy-2147416359-i-2147219196-v-windows-10-kak-ispravit.html
Сделайте это в первую очередь
Жесткий диск с симптомами неисправности нуждается в диагностике. Однако неправильный выбор ее методики может привести к безвозвратной потере данных. Многие пользователи начинают проверку состояния HDD с распространенной ошибки – с запуска программ, тестирующих поверхность накопителя на «битые» сектора. И во время тестирования, которое длится от получаса до нескольких часов, сбойный девайс отказывает окончательно.
Если вам важнее спасти данные, чем их носитель, порядок действий должен быть следующим:
- Оцените S.M.A.R.T жесткого диска при помощи любой утилиты, имеющий такую функцию (об этом дальше). Чтобы не создавать дополнительную нагрузку на неисправное устройство, утилиту желательно запускать с USB-флешки.
- Если S.M.A.R.T показывает проблему, безотлагательно скопируйте информацию с диска на другой физический накопитель или в облако.
- Только когда на сбойном винчестере не останется ничего, что вам жалко потерять, переходите к другим методам диагностики – осмотру на целостность, поиску дефектов поверхности и т. д.
До окончания переноса данных не выключайте компьютер (если это ноутбук, подключите его к электросети), не перезагружайте операционную систему и старайтесь не менять положение диска.
Источник: http://compconfig.ru/oborudovanie/kak-proverit-zhestkij-disk.html
Как обойти ошибку «Структура диска повреждена…»?
Если система загружается корректно, а ошибка возникает в процессе работы с накопителем, можно прибегнуть к маскированию проблемного диска от системы. Это позволит обойти ошибку, зайти на проблемный диск и скопировать оттуда важные данные.
Чтобы сделать это, следует:
Шаг 1. Нажать ПКМ по кнопке «Пуск» и выбрать пункт «Управление дисками».

Шаг 2. В открывшемся окне нажимаем ПКМ по проблемному носителю и выбираем пункт «Изменить букву диска или путь к диску».

Шаг 3. В открывшемся окне нужно выбрать пункт «Удалить».

Данные действия позволят обойти ошибку и восстановить важную информацию перед дальнейшими манипуляциями.
Источник: http://recovery-software.ru/blog/error-disk-structure.html
Исправляем неполадки файловой системы на жестком диске
У многих пользователей на компьютерах с Windows часто наблюдаются проблемы, связанные с ошибками файловой системы NTFS. Неполадки в файловой системе возникают из-за вредоносных утилит и различного программного обеспечения. Также чаще всего неполадки в файловой системе происходят по неопытности самого пользователя ПК. Например, неправильное обращение с утилитой Acronis Disk Director. Для решения поставленной задачи нам поможет сама Windows. В Windows предусмотрено средство исправления файловой системы. Чтобы исправить файловую систему на конкретном разделе, необходимо перейти к его свойствам. В нашем случае это системный раздел операционной системы Windows 10. Для запуска исправления нам нужно перейти на вкладку «Сервис».

На этой вкладке есть кнопка Проверить , которую мы нажмем.

После этого действия появится окно, в котором нужно подтвердить наши действия.

Подтвердив действия, Windows произведет сканирование этого раздела.

После сканирования система выдаст сообщение с результатами сканирования раздела на наличие ошибок.

Используя этот метод, многие пользователи восстанавливали нормальную работоспособность операционной системы, не прибегая к ее переустановке. Если же неполадки кроются в самом HDD, то никакая проверка диска и переустановка ОС в этом случае не поможет. Единственным вариантом в этом случае будет то, что можно прибегнуть к утилите Victoria или же делать полную замену винта на новый, переустановив при этом Windows.
Источник: http://web-shpargalka.ru/acronis-disk-director-12-proverka-diska.php
Причины возникновения
Рассмотрим несколько причин появления данной проблемы:
- Механическое вмешательство (внешнее повреждение).
- Неверное завершение работы компьютера (отключения кабеля питания, выключение с помощью кнопки на системном блоке).
- Постепенный износ магнитных дисков.
- Нестабильность сети (низкое или высокое напряжение).
Источник: http://compdude.ru/hard-disk-check-for-broken-sectors/
Точка невозврата
Бывает так, что у вас получилось восстановить данные после уведомления «Нет доступа. Структура диска повреждена. Чтение невозможно». И если все хорошо, то вам действительно повезло. Но некоторым пользователям везет меньше. Весь процесс оказывается паллиативным. Вы добились желаемого результата, но временно. Через время все восстановленные данные снова блокируются.
Обычно такое положение вещей вызвано «старением» диска. Часто этот процесс называют «осыпанием». Из-за длительной эксплуатации ЖД износил себя и запустил процесс «самоуничтожения». В этом случае можно отремонтировать его, либо купить новый.
Источник: http://fb.ru/article/325851/struktura-diska-povrejdena-chtenie-nevozmojno-chto-delat-i-kak-ispravit
Способ 5: Установка Microsoft Store
Вариант подходит только тем пользователям, кто самостоятельно удалил официальный магазин или обнаружил его отсутствие в Windows 10. Существует несколько доступных способов инсталляции Microsoft Store, о чем вы узнаете из специализированного руководства от другого автора далее.

Источник: http://zapravkacity.ru/windows/oshibka-fajlovoj-sistemy-2147416359-i-2147219196-v-windows-10-kak-ispravit.html
Проверка на наличие битых секторов
Для проверки винчестера на поврежденные области существует множество способов, в основном, с использованием стороннего ПО. Давайте рассмотрим несколько из них поближе:
Способ 1: Victoria
Victoria — популярнейшая бесплатная программа для проверки и исправления повреждённых участков винчестера. В её эффективности убедились как владельцы проблемных HDD, так и опытные специалисты по ремонту. Огромный плюс данной программы в режиме «Smart». Эта функция позволяет подробно и тщательно следить за работоспособностью накопителя. Чтобы произвести проверку необходимо выполнить такие шаги:
- Скачайте программу и установите её.
- Откройте скачанную папку и запустите приложение «vcr447».

Откроется окно программы. Не пугайтесь, что оно на английском языке. Проверка выполняется в несколько действий.

В разделе «Standard» кликните по «API».

Найдите свой HDD в списке и кликните по нему.

Далее перейдите в раздел «Tests».

Выберите пункт «Ignore» и нажмите «Start».

В ходе анализа можно увидеть количество найденных поврежденных участков. За это отвечают три последних пункта.

На этом проверка завершена. Чтобы исправить найденные ошибки выберите пункт «Remap» и нажмите «Start».
Способ 2: Acronis Disk Director
Acronis Disk Director — отличное средство для анализа и исправления ошибок HDD. Имеет очень удобный интерфейс и мощный функционал. Единственный минус — программа платная, однако имеется пробная версия. Чтобы проверить винчестер этим способом, проделайте следующее:
- Скачайте программу с официального сайта.
- Установите и запустите её.
- В новом окне выберите нужный раздел и нажмите «Проверить».

Подтвердите проверку

По завершению вы сможете ознакомиться с результатами анализа, а также исправить ошибки, если они имеются. В нашем случае Windows не обнаружила неполадок.

Способ 3: HDD Regenerator
HDD Regenerator — профессиональный инструмент для проверки и восстановления ошибок жёсткого диска. Одна из лучших утилит в своем роде. К сожалению программа платная Для запуска проверки выполните нижеприведённые манипуляции:
- Запустите утилиту.
- Кликните по вкладке «Regeneration» и нажмите «Start Process under Windows».

Выберите HDD и нажмите «Start Process».

В открывшемся окне выберите пункт «Normal Scan» кнопкой «2» .Подтвердите клавишей «Enter».

Нажмите кнопку «1» и подтвердите клавишей «Enter».

Нажмите «1», затем «Enter».

Дождитесь завершения анализа.

Вот и всё! Проверка завершена.
Способ 4: Использование стандартных средств
Если у вас нет возможности использовать стороннее ПО, тогда можно воспользоваться стандартными инструментами Windows. Для этого нужно проделать такие шаги:
- Кликните ПКМ по значку «Мой компьютер» и выберите «Управление».

Выберите раздел «Управление дисками».

Щелкните ПКМ по нужному разделу накопителя и нажмите «Свойства».

Выберите вкладку «Сервис» и нажмите «Проверить».

После проверки вы можете ознакомиться с её результатами. По необходимости, исправьте найденные ошибки.
На этом способы проверки подошли к концу. Будем рады, если оставите свой отзыв. Большое спасибо за внимание!
Расскажи друзьям в социальных сетях
Источник: http://compdude.ru/hard-disk-check-for-broken-sectors/
Восстановление информации с помощью Recuva
Бывают случаи, когда при переустановке Windows или при использовании программного обеспечения Acronis пользователи по ошибке стирают всю информацию с жесткого диска. Если у вас именно эта ситуация, то расстраиваться не стоит, так как всю информацию можно восстановить. В этой задаче нам поможет бесплатная утилита Recuva. Скачать утилиту можно на ее официальном сайте www.piriform.com. После запуска утилиты пользователь попадает в мастер, который поможет восстановить вам все данные. Ниже изображена последовательная работа мастера.

Из примера видно, что восстановление информации с помощью Recuva довольно простой процесс и с ним справится практически любой пользователь ПК.
Источник: http://web-shpargalka.ru/acronis-disk-director-12-proverka-diska.php
Обычное форматирование
Можно попробовать восстановить поврежденную флешку обычным форматированием. Помните, что после этого все данные с неё будут стерты.
- Зайдите в «Мой компьютер».
- Нажимаем правой кнопкой по нашей флешке.
- Выбираем «Форматировать»

- Выбираем «Файловую систему» и обязательно убираем галочку «Быстрое (очистка оглавления)». Нажимаем «Начать».

Источник: http://inodroid.ru/obzory/fleshka-povrezhdena-chtenie-nevozmozhno-chto-delat.html




