Что такое автозапуск приложений на Android. Как включить приложения в автозагрузку и настроить автозапуск на устройствах Android.
Какие программы работают в фоновом режиме?
Всего есть два типа приложений, работающих в фоновом режиме, а именно:
- С автозапуском;
- С активной работой в фоне.
Приложения с автозапуском. Активируются вместе с системой и работают в фоновом режиме всегда. К таким программам можно отнести клиенты, мессенджеры, утилиты для отображения погоды, лаунчеры, виджеты и так далее. Они никогда не выключаются и остаются в фоновом режиме.
Приложения с активной работой в фоне. Это программы, которые находятся в данном режиме только при активной работе. Например, вы начали установку любимой игры из Google Play. Сервис будет загружать файл, даже если вы в этот момент занимаетесь другими процессами на телефоне. Как только игра будет уставлена, Play Market сам выгрузится из фонового режима и не будет там появляться, пока пользователь снова не попытается что-то скачать/переустановить/обновить. К таким приложениям относятся плееры, загрузчики, торренты, браузеры и так далее.
Источник: http://mobimozg.com/android/nastrojka/avtozapusk-prilozhenij.html
Как отключить автозапуск приложений на телефоне?
Отключить автозапуск приложений можно вручную. Для этого откройте настройки смартфона и перейдите в раздел «Приложения». Здесь отображается список игр и программ, которые установлены на телефоне. Выберите раздел «Работающие», чтобы посмотреть утилиты, которые находятся в активном состоянии, т.е работают в фоновом режиме.
Выберите запущенное приложение и нажмите кнопку «Отключить». Теперь утилита не будет потреблять системные ресурсы смартфона, благодаря чему увеличится быстродействие мобильного устройства. Более подробно процедура отключения приложений и ее преимущества описаны в этой инструкции.
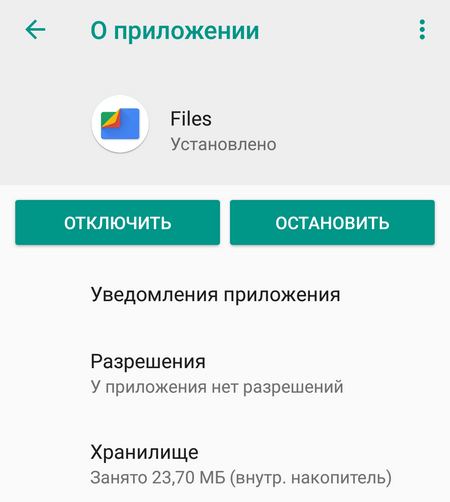
Источник: http://androidlime.ru/android-application-startup
Как убрать автозагрузку программ в Android
Уровень сложности: для продвинутых. Уверен, что вы сталкивались с ситуацией, когда только что купленный смартфон радует своего владельца необыкновенной скоростью и отзывчивостью, но стоит установить в него весь комплект необходимых программ, как от былой резвости не остаётся и следа. Это происходит из-за того, что очень многие программы и сервисы добавляют себя в автозагрузку, стартуют вместе с операционной системой, а затем так и работают в фоновом режиме, отбирая системные ресурсы и съедая заряд вашего аккумулятора. В этой статье вы узнаете, как убрать всё лишнее из автозагрузки Android.
Хотя операционная система Android не содержит встроенных средств для управления автозагрузкой, сторонние разработчики с лихвой заполнили этот пробел, написав большое количество специальных утилит. Мы познакомимся с двумя из них, каждая из которых рассчитана на свой уровень подготовки.
Но прежде всего хотелось бы обратить ваше внимание, что приведённые в этой статье советы при необдуманном применении могут привести к неработоспособности вашей операционной системы или отдельных программ. Поэтому убедительно просим вас активно пользоваться поиском и помощью нашего форума (!) перед тем, как принимать решение об отключении каждого приложения или системного сервиса.
Источник: http://mycomp.su/operacionka/avtozapusk-programm-android.html
All-In-One Toolbox
All-In-One Toolbox — приложение для повышения производительности операционной системы. Программа дает возможность оптимизировать использования памяти гаджета, а также удаляет ненужные файлы с телефона.
Чтобы отключить автозапуск приложений, нужно перейти в раздел «Автозагрузка», который находится в главном окне утилиты. Приложение начнет сканирование операционной системы. Когда завершится процесс анализа, откроется подробный список приложений, которые запускаются вместе с гаджетом.
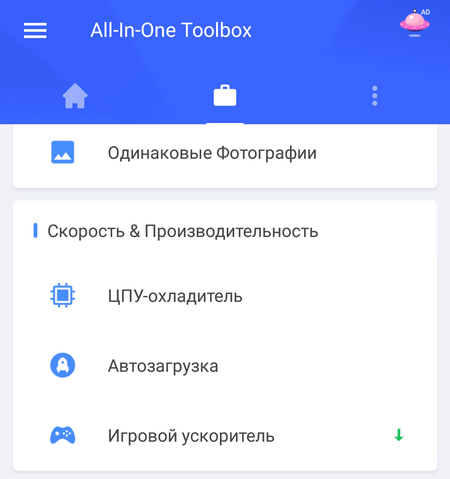
Здесь можно отключить все утилиты, нажав кнопку «Отключить все». Есть возможность отключения программ по-отдельности — для этого нажмите на утилиту из списка, после чего она переключится с режима «Enabled» на «Disabled».
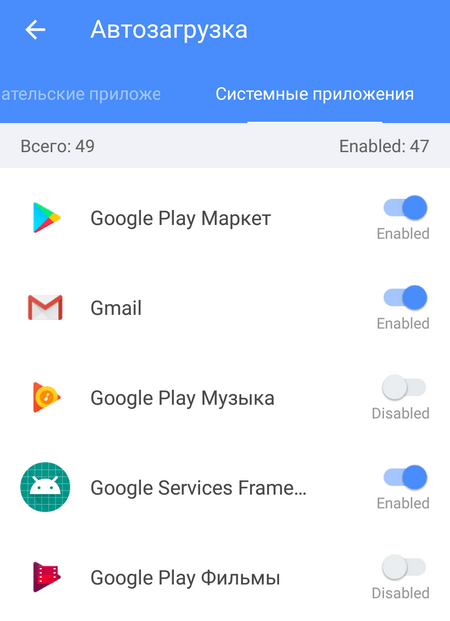
Источник: http://androidlime.ru/android-application-startup
Использование утилиты Autorun Manager
Autorun Manager — это ещё один способ отключить автозапуск процессов, замедляющих работу смартфона. Утилита является бесплатной и устанавливается через магазин Google Play. Для работы Autorun Manager также необходимо получить root-права. Приложение может функционировать в базовом режиме, возможности которого ограничены. Преимуществом базового режима является возможность функционирования без root-доступа. Это ещё один способ освободить ценные ресурсы смартфона или планшета.

Можно установит платную Pro-версию утилиты. Она обладает рядом преимуществ, среди которых отсутствие рекламы, права блокировки более четырёх ресиверов, продвинутые параметры управления виджетами и режим «Чака Норриса», который принудительно деактивирует процессы на более низком уровне.
Отключение автозапуска приложений во время загрузки телефона или планшета, функционирующего на операционной системе Андроид, позволяет повысить быстродействие девайса и продлить время его работы. Для этого необходимы root-права. Мы рекомендуем с большой внимательностью производить деактивацию всех процессов, чтобы не нанести вред своему девайсу. Без определённых знаний лучше не пытаться перенастроить устройство.
Источник: http://brit03.ru/os/avtozapusk-programm-android.html
Остановка приложения вручную
Тут все просто: приложение останавливается вручную до последующего его включения (просто откройте приложение с помощью тапа по его иконке на рабочем столе) или перезагрузки смартфона. То есть если вам, к примеру, нужно отключить мессенджер, чтобы не приходили сообщения, вы можете воспользоваться этим способом как наиболее простым.
Зайдите в настройки.

Найдите раздел с приложениями.

Нажмите на кнопку «Остановить».

Подтвердите действие, нажав ОК.

Очень похоже на вирус adware. Лучший выход из такой ситуации конечно сброс к заводским настройкам, так как для телефонов в отличии от компьютеров на данный момент каких-то супер программ по обезвреживанию паразитов еще нет. Из имеющихся могу только посоветовать: «Dr.Web», «AirPush Detector», «Reimage» и «WebrootSecureAnywhere AntiVirus». Если они не помогут, то наверно без сброса не обойтись. Больше я удаленно ничем не могу помочь.
Источник: http://softforce.ru/ustrojstva/kak-otklyuchit-avtozapusk-prilozhenij-na-android.html
Как отключить приложение из автозапуска?
Чисто технически отключить приложение из автозапуска нельзя. Но можно ограничить его работу в фоне. Для этого выполните действия, описанные ниже.
Инструкция для Android 8, 9, 10 и выше
- Зайдите в «Настройки» смартфона и найдите пункт «Приложения и уведомления», откройте его.

Откройте список всех приложений, кликнув по вкладке «Сведения о приложениях».

Откройте приложение, которое по вашему мнению нужно выключить в фоновом режиме, то есть, убрать из автозагрузки. Для более удобного поиска можно воспользоваться алфавитным ползунком слева или поиском вверху справа.

Открыв программу, в ней кликните по вкладке «Батарея».

В пункте «Батарея» найдите ползунок «Работа в фоновом режиме» и выключите его. Также рекомендуем перейти в пункт «Батарея» и установить статус приложения на «Экономить заряд батареи».

Таким образом можно легко отключать приложения из автозапуска, просто выключая их работу в фоновом режиме.
Андроид – продуманная операционная система, поэтому она сама распознает процессы и программы, которые могут работать в фоне и позволяет отключать это. А если приложение не может работать в данном режиме и автоматически запускаться, этого ползунка не будет предусмотрено изначально.
Инструкция для Android 7 и ниже
Если у вас более старая версия, то вам стоит выполнить ряд следующих действий. Они также могут быть полезны и для Android Oreo версий:
- Зайдите в «Настройки» смартфона и найдите пункт «О телефоне» или «Система» в самом низу списка.

Нажмите на пункт «Номер сборки» несколько раз, пока не появится вкладка «Для разработчиков». Затем вернитесь на главный экран настроек и откройте там пункт «Для разработчиков».

В этом пункте найдите вкладку «Неактивные приложения» и через нее легко отключайте активные процессы.

Использование All-In-One Toolbox
Это многофункциональное приложение, основная задача которого — оптимизация работы операционной системы Андроид. Среди доступных инструментов предоставляется возможность остановить автозагрузку некоторых системных и большинства пользовательских приложений.
- Установите All-In-One Toolbox из официального магазина с помощью представленной ниже кнопки.
- После первого запуска необходимо предоставить доступ к мультимедиа и другим файлам в памяти устройства. Для этого нажмите кнопку «Разрешить».

Опуститесь в нижнюю часть страницы и откройте раздел «Автозагрузка». Здесь можно отключить автозапуск для выбранных приложений для быстрого старта устройства.

Вы можете исключить из автозагрузки как сразу все пользовательские и системные приложения, так и одно или несколько конкретных.

Источник: http://mobimozg.com/android/nastrojka/avtozapusk-prilozhenij.html
Как отключить автозапуск на Android
При покупке нового смартфона пользователи отмечают быструю работу операционной системы. Однако, каждая устанавливаемая программа понемногу замедляет скорость работы гаджета, расходует энергию и занимает место на диске. На это не влияет частота использования приложения – будь то ежедневный запуск, раз в неделю или месяц. По этой причине пользователи интересуются вопросом, как остановить автозагрузку редко используемых программ.
Отменить автозапуск можно несколькими способами:
- Вручную, остановив работу приложения.
- Удалить программу, которая используется меньше остальных, при этом занимает память.
- С помощью сторонних утилит.
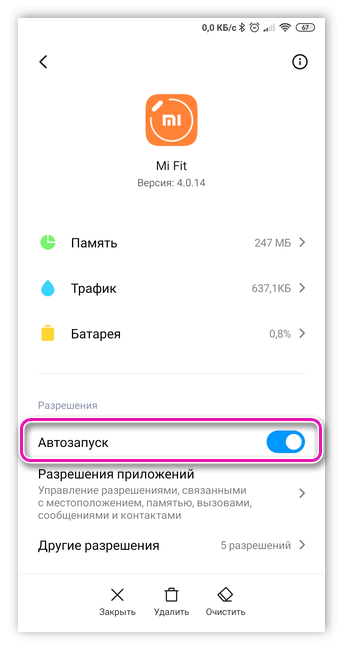
С первыми двумя пунктами сложностей не возникает. Рассмотрим, как отключить автозагрузку средствами BootManager или Autostarts.
BootManager
Управлять автозапуском через BootManager несложно. Перед первым запуском следует убедиться, что на устройстве подключён модуль Xposed Framework (позволяет корректно работать утилите).
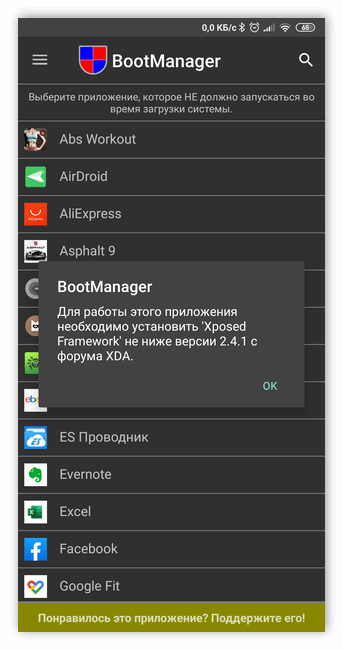
Далее устанавливаем и запускаем BootManager. Программа начнёт сканирование системы и формирование списка автозапуска.
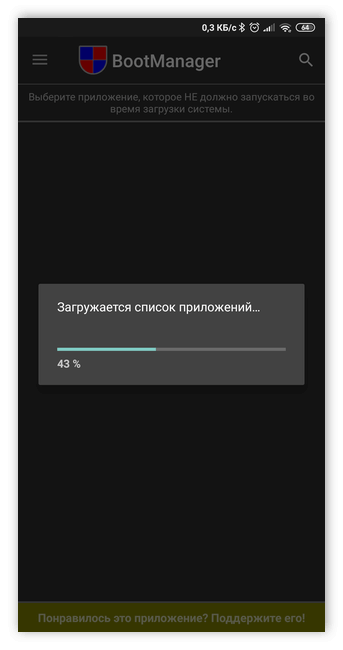
Когда список автозапускаемых приложений сформирован, приступаем к отключению ненужных. Для этого нужно выбрать название.

После удаления приложений из списка автозагрузке потребуется перезагрузить устройство. Теперь операционная система будет работать быстрее.
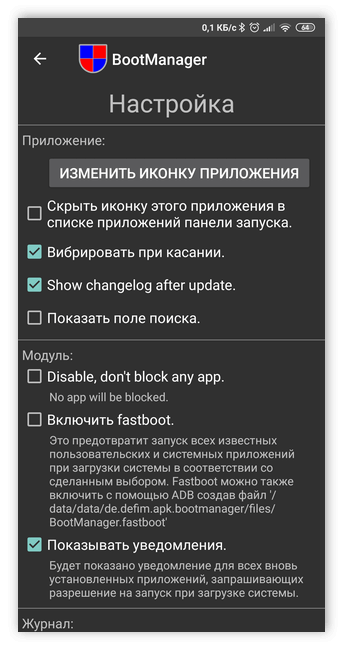
При работе с BootManager у пользователя по умолчанию нет прав администратора. Это позволяет дополнительно обеспечить безопасность устройства.
Autostarts
Autostarts представляет собой надёжную утилиту по управлению автозапуском. Программа имеет больше возможностей, чем BootManager, и позволяет получить контроль над большим количеством процессов (в том числе и системных). Именно доступ к системным процессам делает приложение опасным в руках неопытного пользователя.
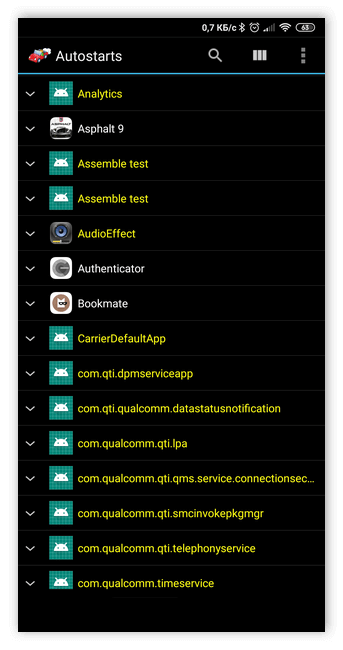
После установки Autostarts начнёт сканирование системы и формирование списка событий, которые инициируют запуск приложения. Нажав на информационную иконку напротив соответствующего события можно увидеть на экране краткую справку и количество программ, запускаемых по данному событию. При нажатии на название запрещаем автозапуск соответствующей утилиты.
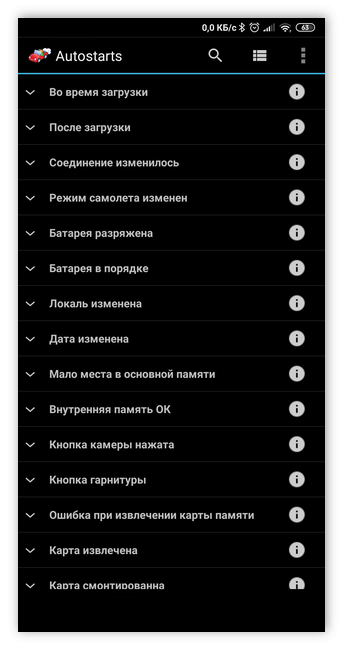
Чтобы отключить какое-либо событие для приложения необходимо наличие root-доступа. В Autostarts без прав суперпользователя можно лишь просматривать события, но не изменять их.
Источник: http://appsetter.ru/osobennosti-avtozagruzki-prilozheniy-na-android.html
CCleaner – очистка памяти
Адаптированное под Android приложение с Windows-компьютеров, которое славится своими широкими возможностями и автоматизацией всех процессов очистки. Функционал стартовой версии несколько урезан, но покупка Pro-аккаунта в основном направлена только на получение расширенной поддержки от разработчика и отключение рекламы.
Главное окно программы, после принятия всех разрешений, выглядит так.

Функция быстрого сканирования, доступная из него, является всеобъемлющей и охватывает не только слишком прожорливые приложения, но и очистку временных файлов, кэша, оперативной памяти и рекомендации по удалению приложений, которые давно не использовались.
Выгрузить приложения из ОЗУ можно следующим образом:
- Сначала нужно перейти в боковое меню и выбрать «Управление приложениями».

- Далее можно выбрать отдельные программы или все, отметив их соответствующими галочками.

- После этого в правом нижнем углу появляется синяя кнопка, нажав которую и выбрав «Остановить», можно выгрузить разом все программы.

После того, как процесс завершится, места в оперативной памяти станет больше, что отобразится на показателях в главном окне. Стоит отметить, что более быстро можно провести очистку через виджет, который добавляется на главный экран смартфона. По нажатию на него выполняются все действия, которые были описаны выше, но автоматически.
Преимущества:
- Быстрая и качественная работа.
- Наличие виджета, ускоряющего все процессы.
- Понятное меню.
- Гибкая настройка всех параметров.
Недостатки:
- Надоедливые предложения купить Pro-версию.
QR-Code
CCleaner: очистка мусора и оптимизация, бесплатно
Developer: Piriform
Price: Free
Источник: http://brit03.ru/os/avtozapusk-programm-android.html
Удаление приложений из автозапуска при помощи сторонних программ на Андроид
Оптимизация андроид — что это такое и как сделать
Иногда пользователей не устраивают функциональные возможности ОС Андроид, и они ищут сторонние программные решения с проработанным интерфейсом и большими возможностями. Одним из таких средств стает приложение All-In-One Toolbox. Оно позволяет оптимизировать работу ОС за счет остановки автозагрузки некоторых системных сервисов и пользовательских служб.
Поэтапная инструкция по работе с ней выглядит следующим образом:
- Установить All-In-One Toolbox из официального магазина Play Market.
- Предоставить ей доступ к некоторым данным и файлам при первом запуске.
- Проскролить экран в низ для открытия вкладки «Автозагрузка».
- Отключить пользовательские сервисы по отдельности или все вместе.
- Просмотреть информацию о системных службах и также отключить их по мере необходимости.

Запретить загружать приложения с операционной системой поможет All-In-One Toolbox
Источник: http://routerbit.ru/gadzhety/avtozapusk-na-android.html
Как включить автозапуск приложения?
Некоторым пользователям требуется добавить приложение в автозагрузку. Это можно сделать с помощью стороннего инструмента «AutoStart — No root». Простой функционал этой утилиты позволяет создать список программ, которые стартуют в указанный временный интервал при запуске операционной системы Андроид.
- После запуска «AutoStart», нажмите кнопку «ADD».

В списке доступных приложений выберите то, которое желаете включить в автозапуск.

В качестве примера мы выбрали «MI Пульт».

Далее нажмите кнопку «OFF», чтобы она переключилась на «ON» напротив «Auto startup».

На этом все. Таким способом можно сделать автозагрузку любого приложения.
Источник: http://mobimozg.com/android/nastrojka/avtozapusk-prilozhenij.html
Основные недостатки автозапуска на Android
При большом количестве программных продуктов с активным режимом автозапуска можно столкнуться с несколькими недостатками:
- Замедление работы устройства.
- Увеличение использования оперативной памяти.
- Увеличенный расход заряда батареи.
Для оперативной работы устройства рекомендуется минимизировать количество таких продуктов.

Задать вопрос
Ждем ваши оценки или вопросы.
Источник: http://appsetter.ru/osobennosti-avtozagruzki-prilozheniy-na-android.html
Autostarts
Michael Elsdörfer
Уже скачали: 33650 пользователей
Правильная настройка поведения программного обеспечения может дать вам просто исключительные результаты в плане экономии системных ресурсов и аккумулятора батареи. Однако, стоит помнить, что иногда отключение автозапуска влечёт за собой неработоспособность тех или иных функций отдельных программ. Например, погодная программа может перестать обновлять прогноз, а Google+ перестанет автоматически загружать ваши фото в облако. Так что тут необходимо искать разумный компромисс между функциональностью и быстродействием.
А вы занимаетесь настройкой автозагрузки приложений в Android? И что обычно отключаете в первую очередь?
Источник: 4pda.ru
Источник: http://4pda.ru/2015/02/01/199612/
Просмотр и отключение программ в автозагрузке в параметрах Windows 10
Один из самых простых способов просмотреть программы в автозагрузке Windows 10 — использовать соответствующих пункт в Параметрах:
- Откройте Параметры Windows 10 (клавиши Win+I или через меню Пуск).
- Перейдите в раздел Приложения — Автозагрузка.
- Ознакомьтесь со списком программ в автозагрузке, отключите ненужные.
Если вы не знаете, что можно отключить, а чего лучше не отключать, в общих чертах ситуация следующая: даже отключив все элементы, вы не навредите системе, но может оказаться, что какие-то постоянно нужные программы (мессенджеры, антивирусы, программы облачных хранилищ) придется запускать вручную. В любом случае, можете смело экспериментировать.
Источник: http://routerbit.ru/gadzhety/avtozapusk-na-android.html
Зачем отключать автоматический запуск?
Все, что запущено на вашем устройстве, влияет на доступные ресурсы памяти, процессора и заряд батареи. По большей части это не является проблемой, так как Android разработан так, чтобы в оперативной памяти всегда находились приложения для возможности их быстрого использования. Если производительность начинает снижаться, система сама начинает закрывать наименее используемые из них, чтобы сохранить скорость работы. По этой причине может быть контрпродуктивно закрывать приложения сторонними таск-киллерами (task killer), так как Android предпочитает работать в собственной среде.
Но если какое-то из установленных вами приложений настойчиво запускается, даже когда оно вам не нужно, и затем «сидит» в фоне, вы можете обнаружить, что ваше устройство начинает работать вяло, либо батарея разряжается заметно быстрее. В этом случае необходимо проверить работу всех неавторизованных приложений. Иногда проблема возникает из-за неграмотного кодирования или явных программных «багов». Время работы батареи может снижаться, если приложение использует GPS или другие функции определения местоположения.
Хорошим правилом является оставить на своем устройстве только то, что предоставлено Google. Исключение составляют различные приложения из Google Play (книги, фильмы и ТВ, пресса и музыка), каждое из которых можно остановить, не вызывая при этом каких-либо сбоев в системе. Android защищает себя достаточно хорошо, поэтому даже если вы неосторожно попытаетесь завершить какой-то важный процесс на своем устройстве, система сама поправит вас, не допустив катастрофических последствий. Об этом полезно знать.
Печальная правда состоит в том, что если приложение имеет функцию автозапуска, может быть достаточно сложно «приструнить» его. Давайте рассмотрим различные варианты.
Источник: http://routerbit.ru/gadzhety/avtozapusk-na-android.html




