Несколько проверенных способов экспорта закладок из Опера, переноса и импорта их в другой браузер. Способы подходят как для старых, так и для новых версий программы.
Экспорт закладок в старой версии Opera
Если у Вас старая версия браузера (Вы долгое время его не обновляли), проделайте следующие шаги:
- Нажмите в верхнем меню программы пункт «Файл»
- Выберите опцию «Импорт и экспорт»
- В выпадающем меню выберите «Экспортировать закладки Opera»

Выберите место на жестком диске, куда Вы сохраните файл с закладками (формат *.adr), присвойте ему имя и нажмите кнопку «Сохранить». Готово!
Внимание! Крайне желательно не использовать русские буквы в названии файла!
Источник: http://webtous.ru/poleznye-sovety/neskolko-sposobov-eksporta-zakladok-iz-opera-i-importa-ix-v-drugom-brauzere.html
Способы экспорта
В браузере Опера можно экспортировать закладки с помощью специальных расширений, путем физического перемещения файла закладок или же воспользовавшись встроенным инструментом.
Способ 1: Расширения
Одним из самых удобных расширений, позволяющим экспортировать закладки из Opera, является дополнение «Bookmarks Import & Export».
Установить Bookmarks Import & Export
- Для того чтобы установить его, переходим в раздел главного меню «Загрузить расширения».

После этого браузер перенаправляет нас на официальный сайт расширений. Вводим в поисковую форму сайта запрос «Bookmarks Import & Export» и жмем на кнопку Enter на клавиатуре.

В результатах поисковой выдачи переходим на страницу самого первого результата.

Тут представлена общая информация о дополнении на английском языке. Далее жмем на большую зеленую кнопку «Добавить в Opera».

После этого она меняет цвет на желтый, начинается процесс установки расширения.

По завершении установки кнопка опять приобретает зеленый цвет, но на ней появляется надпись «Установлено», а на панели инструментов появляется ярлык дополнения «Bookmarks Import & Export». Для того чтобы приступить к процессу экспорта закладок, просто кликаем по этому ярлыку.

В открывшемся окне управления расширением жмем кнопку «Export».

Файл экспортируется в формате HTML в папку загрузок Оперы, которая установлена по умолчанию. Перейти в нужное расположение можно просто кликнув по её атрибуту во всплывающем окне состояния.

В дальнейшем полученный файл закладок можно будет перенести в любой другой браузер, который поддерживает импорт в формате HTML.
Способ 2: Ручной экспорт
Кроме того, можно произвести экспорт файла закладок вручную. Хотя экспортом данная процедура называется весьма условно.
- Нам предстоит найти файл закладок Оперы. Он называется «Bookmarks» и не имеет расширения, а расположен он в профиле браузера. При этом в зависимости от операционной системы и пользовательских настроек, адрес может отличаться. Чтобы узнать точный путь к профилю, открываем меню программы и последовательно переходим по пунктам «Справка» и «О программе».

Перед нами открывается окно с данными о браузере. Среди них ищем путь к папке с профилем Opera. Зачастую он имеет примерно такой вид:
C:Users(имя пользователя)AppDataRoamingOpera SoftwareOpera Stable

Переходим при помощи любого файлового менеджера в директорию профиля Оперы, путь к которой мы выяснили выше. Выделяем файл Bookmarks, и копируем его на флешку или в любую другую папку жесткого диска.

Таким образом, можно сказать, мы выполним экспорт закладок. Правда, импортировать такой файл можно будет только в другой браузер Опера, также путем физического переноса.
Способ 3: Встроенный инструмент браузера
В современных версиях Opera, в отличие от более ранних вариаций этого браузера на движке Хромиум, есть возможность произвести экспорт закладок с помощью встроенного инструмента.
- Для выполнения операции щелкаем по логотипу Opera в левом верхнем углу интерфейса браузера. В открывшемся меню последовательно переходим по позициям «Закладки» и «Экспорт закладок…».

Откроется стандартное окно сохранения. Переходим в ту директорию жесткого диска или съемного носителя, где предполагается хранить экспортированный файл с закладками в формате HTML. При желании в поле «Имя файла» можем изменить название генерируемого объекта с варианта по умолчанию на любой другой удобный, но это не обязательно. Затем жмем «Сохранить».

После этого закладки будут сохранены в формате HTML в ранее указанной директории. При желании их можно будет в дальнейшем импортировать в Оперу на другом устройстве через главное меню браузера, выбрав вариант «Импорт закладок и настроек…» в разделе «Закладки», или же импортировать в другой браузер, если он поддерживает перенос закладок в формате HTML.

При импорте в Оперу в открывшемся интерфейсе из выпадающего списка выбираем вариант «HTML-файл закладок» и нажимаем кнопку «Выберите файл», после чего в отобразившемся окне указываем файл, содержащий ранее экспортированные закладки.

Как видим, экспорт закладок из браузера Opera можно произвести, как стандартными, так и нестандартными способами. Каждый пользователь может выбрать наиболее удобный для себя вариант.
 Мы рады, что смогли помочь Вам в решении проблемы.
Мы рады, что смогли помочь Вам в решении проблемы.  Опишите, что у вас не получилось.
Опишите, что у вас не получилось.
Наши специалисты постараются ответить максимально быстро.
Помогла ли вам эта статья?
ДА НЕТ
Поделиться статьей в социальных сетях:
Еще статьи по данной теме:
Источник: http://lumpics.ru/export-bookmarks-in-opera/
Video Tutorial: How to export, backup, and import bookmarks in Opera Browser (2020 Updated)
In this video, we are using the latest version of the Opera browser. If you don’t want to watch a video, no problem. Follow the tutorial after the video.
Источник: http://whatvwant.com/backup-import-export-opera-bookmarks/
Где кнопка экспортировать в новой Опере
Нажимаем кнопку «Опера» в левом верхнем углу.
Идем до строки закладки.
В новом окне «экспортировать закладки«
Можно открыть в отдельном окне!
Источник: http://marrex.ru/Programs/Opera/Progi_Opera_Zakladki_Import_Export.html
Экспорт закладок в новой Опере
Несколько лет назад многие браузеры, в т.ч. и Опера, перешли на новый движок, что привело к ряду изменений и нововведений в их функционале. Например, исчезла функция импорта и экспорта сохраненных ссылок на сайты. Непонятно чем думали разработчики пойдя на такой шаг, но даже спустя несколько лет эта функция так и не восстановлена. Приходится пользоваться обходными путями, например, расширением Bookmarks Import & Export.

Для сохранения всех своих закладок в файл нажмите кнопку Export, и он автоматически окажется в папке «Загрузки» под именем bookmarks.html.

Источник: http://webtous.ru/poleznye-sovety/neskolko-sposobov-eksporta-zakladok-iz-opera-i-importa-ix-v-drugom-brauzere.html
Как скопировать исходный файл?
Сделать в Опере экспорт закладок можно еще проще. Для этого можно найти файл Bookmarks в каталоге браузера через «Проводник» и скопировать его в папку Opera на другом компьютере или устройстве.
Поиск файла профиля осуществляется следующим способом:
- Открыть меню в браузере и выбрать пункт «О программе».
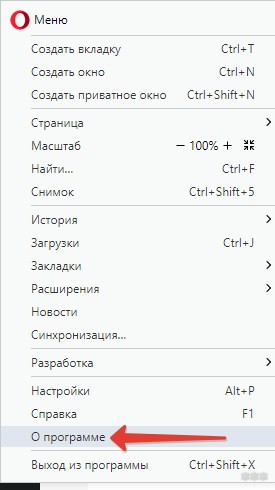
- Перейти в раздел «Профиль», где указан путь к требуемому файлу.
- Скопировать этот путь и вставить его в адресную строку «Проводника».
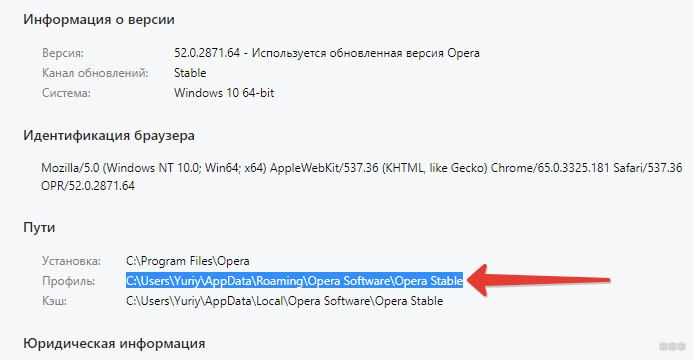
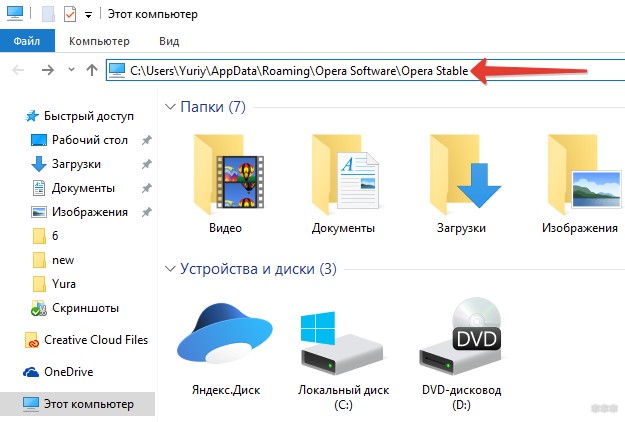
Вот и все инструкции. Обязательно напишите в комментарии, если что-то не получается! Будем разбираться вместе!
Источник: http://wifigid.ru/poleznoe-i-interesnoe/kak-eksportirovat-zakladki-iz-opery
Синхронизация закладок
Мало кто знает, что шведский браузер имеет еще и внутренний механизм синхронизации, который позволяет синхронизировать пользовательский набор сохраненных ссылок в режиме онлайн. Как это сделать Вам станет понятно после просмотра данного видео:
Друзья, если у Вас остались какие-либо вопросы, смело задавайте их в комментариях. Также рекомендую познакомиться с браузером Opera Next, о котором Вы возможно ранее не слышали.
Автор статьи: Сергей Сандаков, 40 лет.
Программист, веб-мастер, опытный пользователь ПК и Интернет.
Понравилось? Поделитесь с друзьями!
Источник: http://webtous.ru/poleznye-sovety/neskolko-sposobov-eksporta-zakladok-iz-opera-i-importa-ix-v-drugom-brauzere.html
Как добавить сайт в закладки
В браузере Opera существует два способа, как добавить понравившийся сайт.
Первый способ предлагает пользователю сохранить через меню. Для этого нужно будет выбрать пункт «Добавить в закладки…».

Ускорить процесс поможет комбинация клавиш Ctrl+D.
В правом верхнем углу экрана появится маленькое окно, информирующее пользователя, что сайт будет добавлен.

В этот момент можно выбрать, в какую папку будет сохранен адрес страницы, визуальное отображение и отредактировать ее название. Затем нужно нажать кнопку «Готово».
Второй способ создать закладку осуществляется через панель. Нажав по ней правой кнопкой мыши, следует выбрать пункт «Добавить сайт».

На экране появится окно для подтверждения действия, нужно нажать кнопку «Сохранить».

После этого кнопка для быстрого перехода на сайт появится на панели.

Источник: http://brit03.ru/programmy/eksport-zakladok-iz-opery.html




