В заметке приведено несколько советов, помогающих устранить ошибку «Dns probe finished nxdomain» (появляется в браузере при открытии тех или иных сайтов).
Причины появления DNS PROBE FINISHED NXDOMAIN
- Приостановление работы службы «DNS-сервер».
- Некорректные настройки сети.
- Скопившийся кэш DNS.
- Выставленные настройки в браузере, которые привели к невозможности переходу на определенной ресурс или на все веб-ресурсы.
- Антивирус или брандмауэр, заблокировавшие доступ к определенному ресурсу или сети в принципе.
- Wi-Fi роутер, начавший работать со сбоями.
- Случайный баг с подключением к сети, возникший в самой операционной системе.
- Установленное ранее программное обеспечение, которое по какой-то причина преградило путь к определенным ресурсам или доступу к сети в целом.
Источник: http://znaiwifi.com/oshibka/dns-probe-finished-nxdomain.html
Краткое решение проблемы
Самая частая причина кода ошибки «DNS_PROBE_FINISHED_NXDOMAIN» – проблемы с обновлением DNS серверов у вашего провайдера.
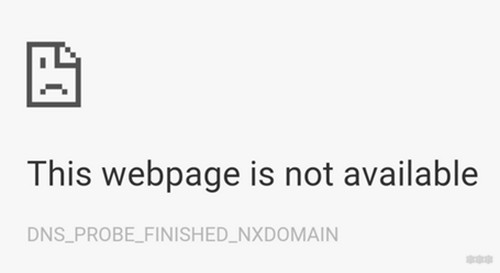
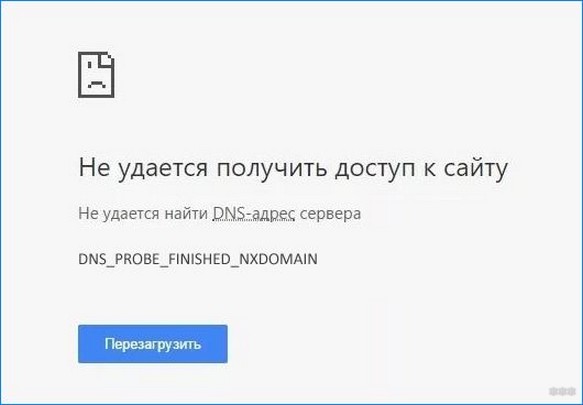
Отсюда – значит нам нужно бороться на стороне DNS сервера. Методы исправления:
- Можно подождать их обновления (бывает приходится ждать до 2 дней – иногда не вариант).
- Можно самостоятельно исправить свои DNS провайдера на какие-нибудь публичные вроде от Google – такие сервера обновляются очень быстро, и у вас не возникнет ошибок с доступностью сайтов. Лично я за это решение руками и ногами!
Инструкция по установке серверов Google:
- Щелкаем правой кнопкой мыши по нашему сетевому соединению в трее и выбираем «Центр управления сетями и общим доступом» (Windows 7) или «Параметры сети и интернет» (Windows 10). Я буду показывать на примере «десятки», в предыдущих версиях все примерно так же, за изменением некоторых названий:

- Настройки параметров адаптера
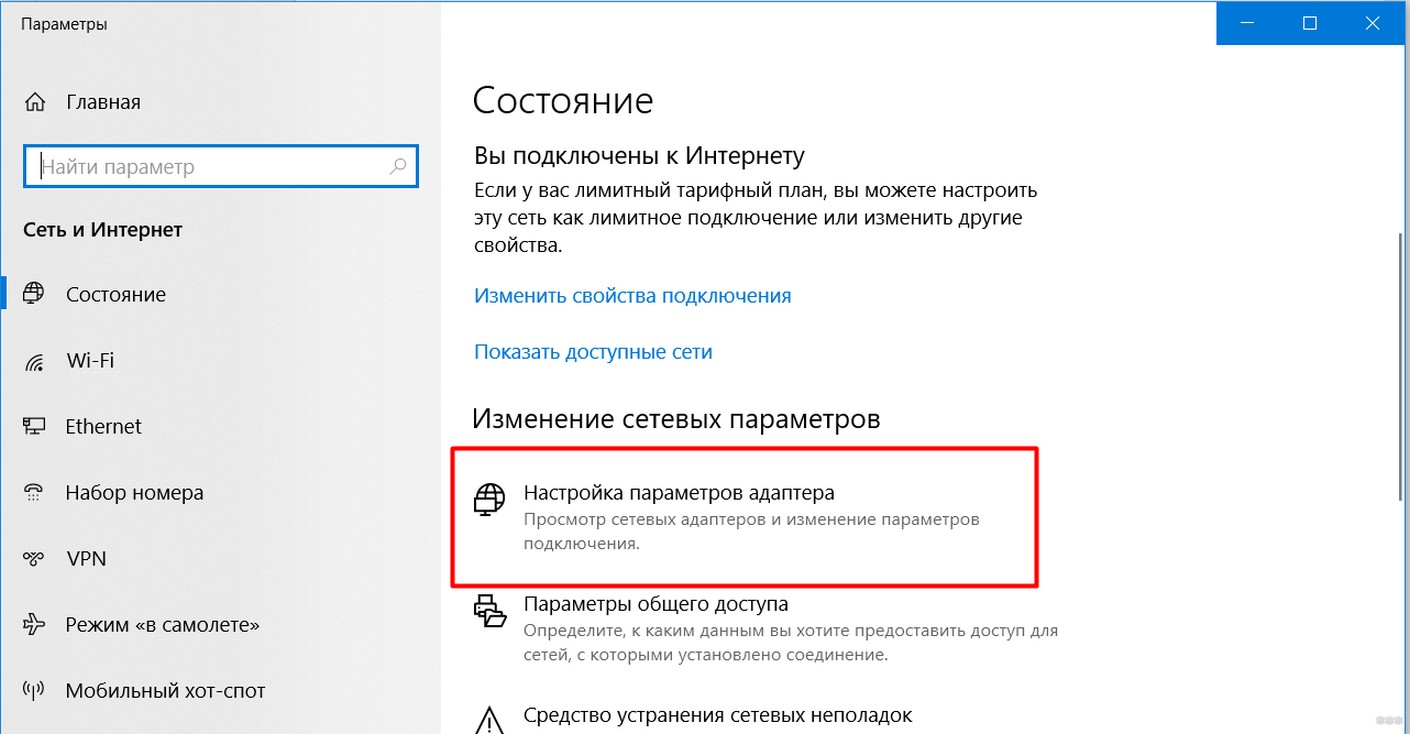
- Выбираем наш проводной или беспроводной адаптер (в зависимости от того, через что подключены к интернету – провод или Wi-Fi соответственно). Правой кнопкой мыши – Свойства:
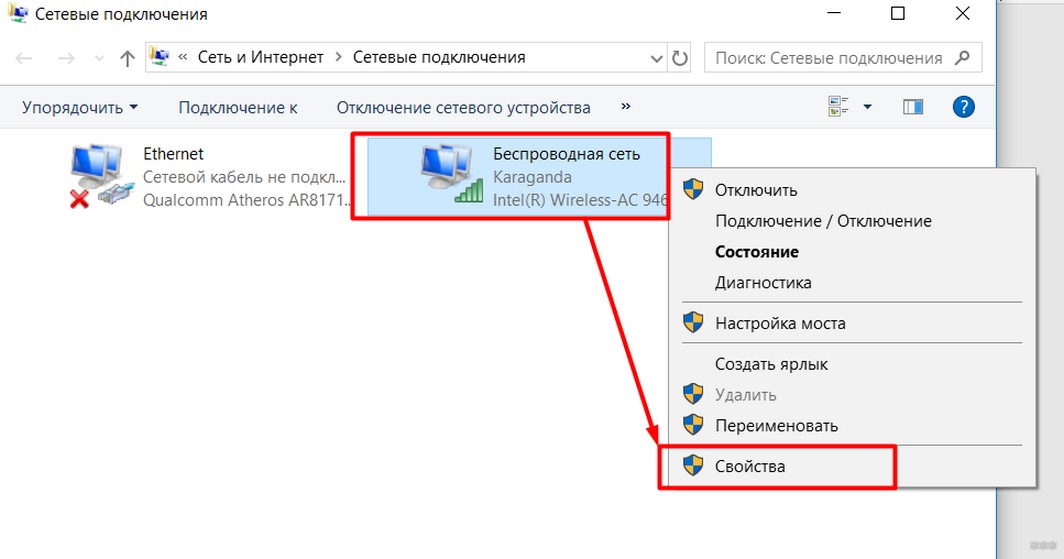
- Далее делаем как на картинке, а в графе DNS ставим нужные цифры:
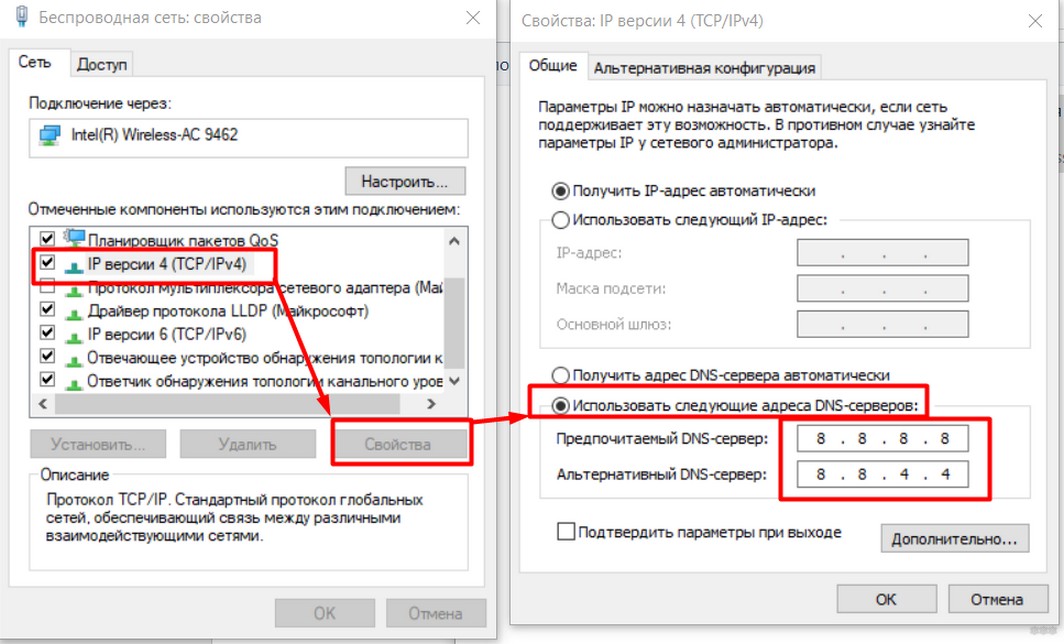
Правильные DNS серверы:
8.8.8.8
8.8.4.4
Не забудьте сохранить и все должно заработать! Если все равно проблема сохраняется – читайте инструкцию далее, пишите комментарии, будем разбираться.
Для чистоты проверки рекомендую обновить кэш браузера клавишами «Ctrl+F5».
Источник: http://wifigid.ru/reshenie-problem-i-oshibok/dns_probe_finished_nxdomain
Способ 1: Перезагрузка роутера и компьютера
Рассматриваемый сбой появляется вследствие неправильно определённых параметров DNS, что в большинстве своём возникает из-за трудностей в работе роутера. Для начала попробуйте его перезапустить — несмотря на свою простоту, эта процедура способна решить ряд мелких проблем.
Подробнее: Перезагрузка роутера
Также нелишним будет выполнить и перезапуск компьютера: программные ошибки Виндовс порой вызывают появление сообщения «DNS Probe Not Finished».
Подробнее: Способы перезагрузки Windows 10
Источник: http://lumpics.ru/how-fix-error-dns-probe-not-finished-in-windows-10/
Почему появляется ошибка
Первым делом нужно разобраться в коде «DNS_PROBE_FINISHED_NXDOMAIN» и понять, что это значит. Здесь речь идёт о коде уведомления. Он сообщает о том, что доменное имя не существует. Из-за этого веб-страница в браузере является недоступной. Такая ошибка может появляться в различных веб-обозревателях, таких как Google Chrome, Opera, Firefox и пр.
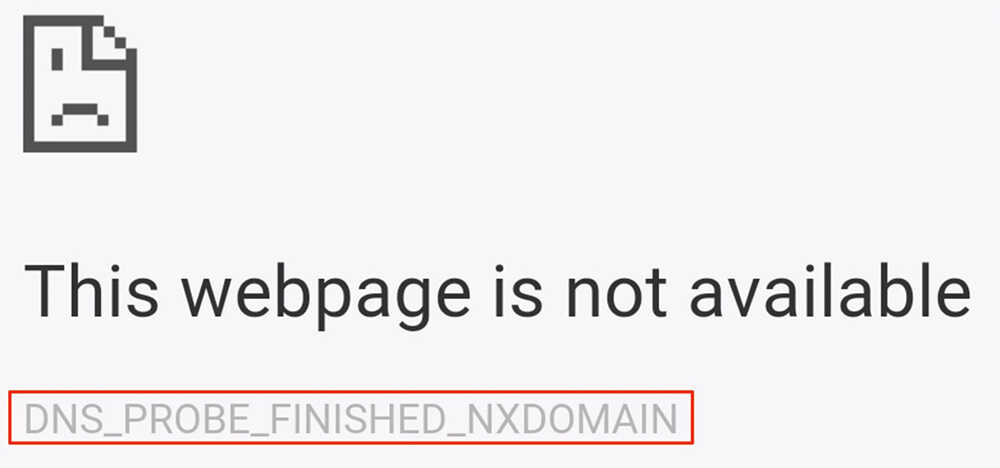
Причин для появления такого уведомления на экране браузера может быть несколько. Они связаны с:
- некорректными указанными адресами DNS серверов;
- блокировкой исходящих запросов межсетевым экраном;
- нестабильной работой службы DNS;
- неверно обрабатываемыми в браузере запросами пользователя;
- физическими проблемами с сетевым оборудованием.
Вне зависимости от причин, на экране своего компьютера или ноутбука, запустив браузер и совершив попытку открыть какую-то веб-страницу, пользователь увидит перед собой уведомление в виде «This web-page is not available». И под этой надписью соответствующий код, указанный выше.
Ещё нельзя исключать тот факт, что подобная проблема может возникнуть по причине сбоев на уровне операционной системы. Именно с некорректной работой ОС иногда бывает связана подобная ошибка.
Источник: http://nastroyvse.ru/opersys/win/oshibka-dns-probe-finished-nxdomain.html
Что такое ошибка DNS_PROBE_FINISHED_NO_INTERNET?
Прежде чем мы перейдем к решениям, давайте разберемся с DNS_PROBE_FINISHED_NO_INTERNET ошибка. По сути, если вы видите эту ошибку на вашем компьютере, это означает, что ваш компьютер не имеет подключения к Интернету. Вы не можете обязательно получить доступ к какой-либо веб-странице или любому другому онлайн-контенту с компьютера, на котором возникла эта ошибка. Эта ошибка не редкость вообще. Однако интересная часть этой ошибки заключается в том, что она не сообщает, как произошла ошибка. Или это не дает вам представление о первопричине ошибки. Вместо этого ошибка говорит о том, что нет интернета. Поэтому вам следует постараться исправить эту ошибку. Другими словами, вам придется попробовать пару решений, чтобы исправить это.
PS: узнать больше о том, как настроить Netgear родительский контроль и как выполнить обход iCloud DNS здесь.
Источник: http://istartips.com/ru/dns_probe_finished_no_internet.html
Как исправить ошибку
В зависимости от причины нарушения работы DNS-серверов, для устранения «dns error» подойдет один из способов. С первого взгляда определить, в чём кроется причина ошибки сложно, поэтому попробуйте каждый способ:
-
Очистите кеш браузера: перейдите по адресу вашего сайта и нажмите «Ctrl» + «F5». Если этот способ не помог, переходите к следующему.
-
Откройте сайт через другой браузер. Если он по-прежнему недоступен, переходите к способу №3.
-
Перезагрузите компьютер и вновь зайдите на нужный ресурс. Если ошибка не устранилась, перейдите к следующему способу.
-
Перезагрузите Wi-Fi маршрутизатор: отключите его от питания на несколько минут и снова подключите обратно. Если сайт не работает, переходите к следующему способу.
-
Отключите антивирус и брандмауэр, если у вас ОС Windows. Если это помогло решить проблему, добавьте браузер в исключения антивируса и брандмауэра, и проблема не повторится. Если нет, попробуйте следующий способ.
-
Проверьте активность вашего домена. Для этого в Личном кабинете найдите ваш домен. Если домен активен, перейдите к следующему способу.
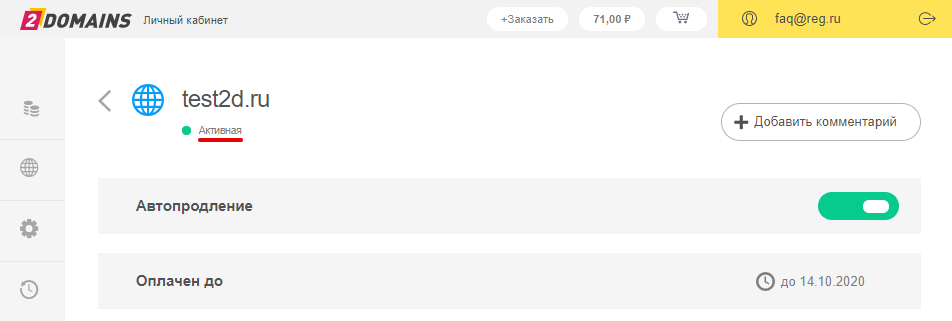
-
Проверьте доступность сайта через сайт cameleo: укажите адрес вашего сайта и кликните GO. Если система покажет, что сайт доступен, значит проблема возникла на стороне интернет-провайдера. В этом случае дождитесь обновления DNS-серверов провайдера. Обычно DNS обновляются один раз в сутки, проверьте доступность сайта через 24 часа с обнаружения проблемы.
Проверить доступность помогает не только один сайт cameleo.xyz, но и сервис бесплатной проверки доступности сайта из различных частей мира. Если сайт недоступен и через этот ресурс, переходите к шагу №8.
-
Проверьте, какие DNS-серверы прописаны для домена. Для этого:
-
Перейдите на страницу сервиса Whois. Затем введите имя вашего домена и нажмите Проверить:
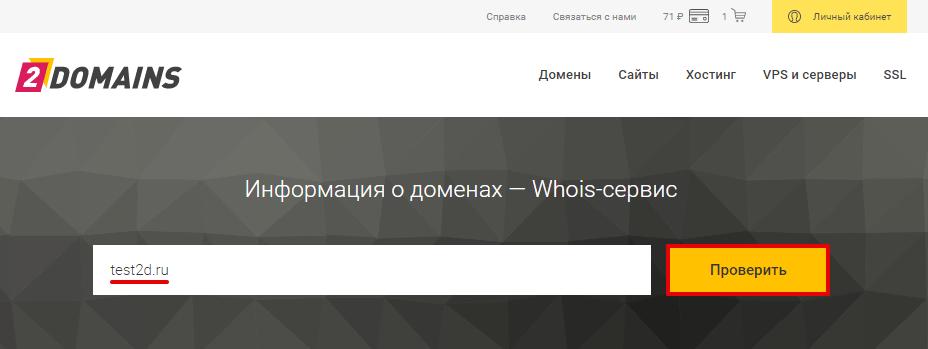
-
Пара DNS-серверов домена указана в строках «nserver»:
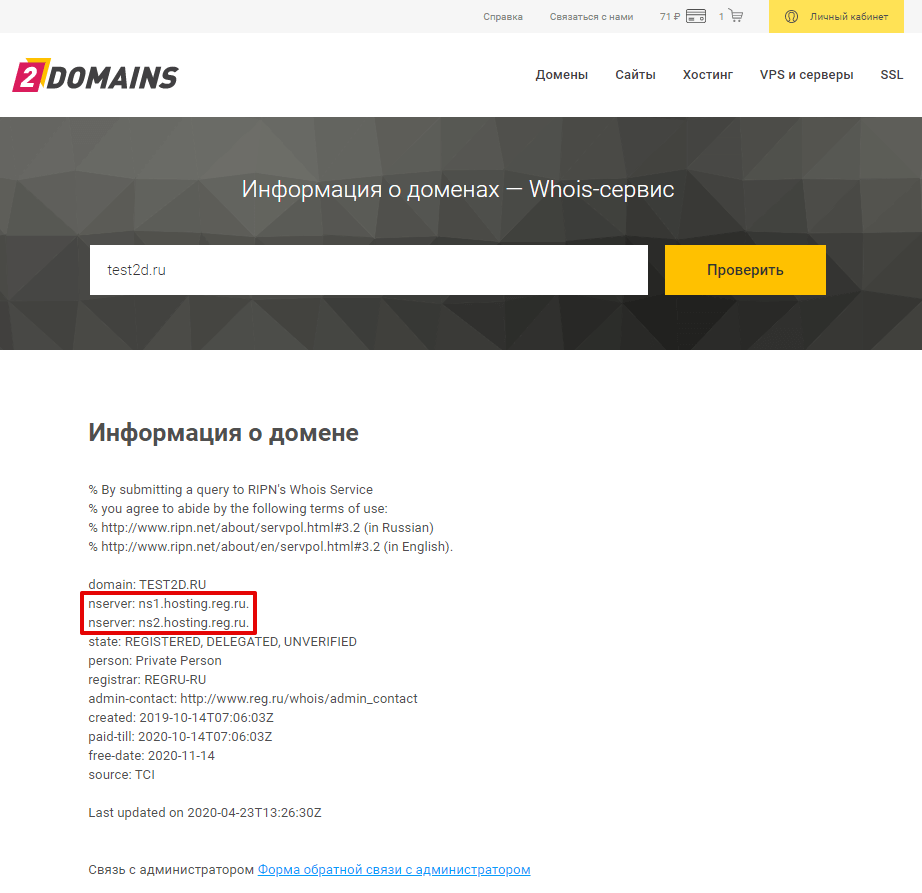
Если для домена прописаны некорректные DNS, выберите один из двух способов:
-
Измените их по инструкции Как указать (изменить) DNS-серверы для домена. DNS-серверы обновятся в течение 24 часов.
-
Если вам нужно, чтобы сайт начал работать как можно быстрее, настройте DNS-серверы компании Google: 8.8.8.8 и 8.8.4.4. DNS обновятся в течение 3-4 часов.
Если у вас операционная система Windows, это можно сделать через параметры подключения TCP/IP по инструкции.
Готово. Когда DNS-серверы хостинг-провайдера обновятся, сайт должен отображаться корректно.
Если вы попробовали все способы, но сайт не заработал — вам поможет служба поддержки 2domains.
Источник: http://2domains.ru/support/hosting/osibka-dns-probe-finished-nxdomain
Как исправить ошибку
Исправить ошибку можно различными действиями: заменой адреса DNS сервера, перезагрузкой ПК и маршрутизатора, настройкой параметров веб-обозревателя или заменой на другую программу, сбросом настроек сети, отключением антивирусного ПО и брандмауэра.
Изменить адреса DNS сервера
Чтобы исправить ошибку «DNS_PROBE_FINISHED_NXDOMAIN», нужно сменить действующие адреса DNS-серверов на защищенные.
Инструкция:
- Нажать «WIN» + «R», в окне «Выполнить» ввести ncpa.cpl и кликнуть «ОК».
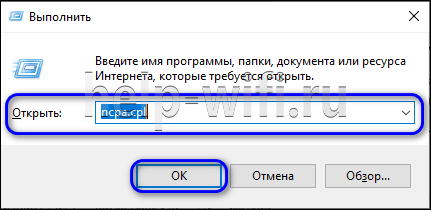
- Появится перечень подключений к Сети. Правой кнопкой мыши вызвать «Свойства» активного.
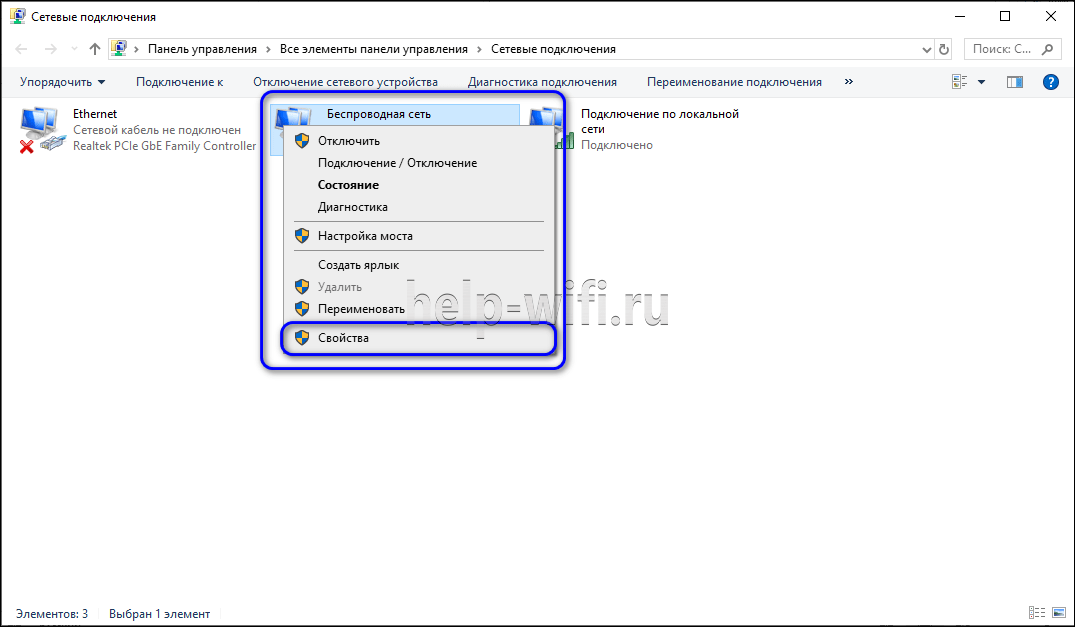
- В перечне компонентов навести курсор на «IP версии 4 (TCP/IPv4)», а затем нажать на кнопку «Свойства».

- Кликнуть напротив «Использовать следующие адреса DNS-серверов», ввести 8.8.8.8 и 8.8.4.4, подтвердить действие кнопкой «ОК».

Далее следует запустить командную строку, в обязательном порядке от имени администратора. На разных версиях ОС эти действия выполняются различным образом.
На Windows 10 через поиск найти «Командную строку». Правой кнопкой мыши вызвать ее контекстное меню и в перечне действий нажать «Запуск от имени администратора».
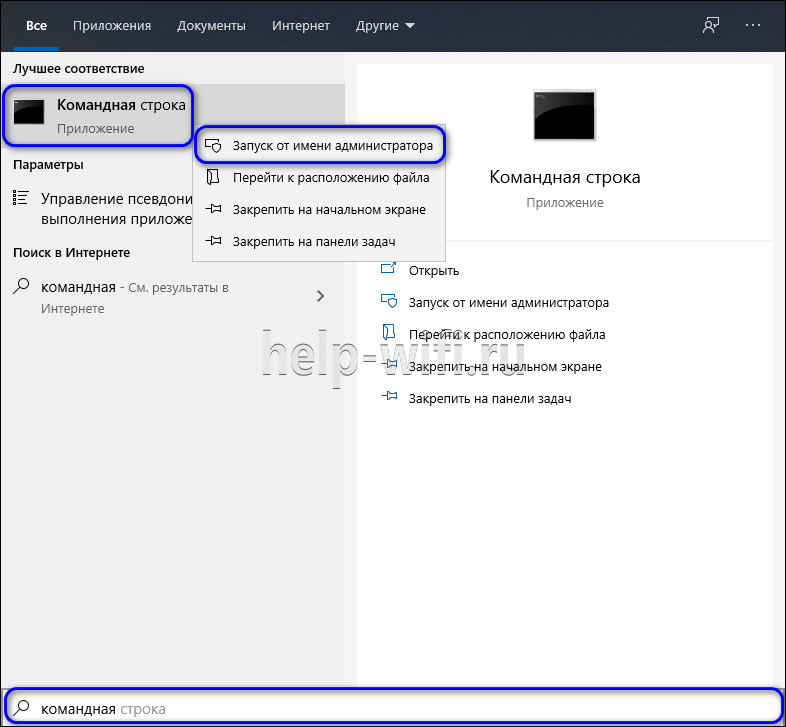
На Windows 8 и 10 нужно воспользоваться контекстным меню кнопки «Пуск» или нажать «WIN» + «X». В появившемся списке кликнуть «Командная строка (администратор)».

На Windows 7 нужно открыть «Пуск», далее «Все программы». Среди «Стандартных» найти «Командную строку», вызвать контекстное меню и нажать «Запуск от имени администратора».

В открывшейся строке нужно ввести «ipconfig/flushdns» и кликнуть «Enter».
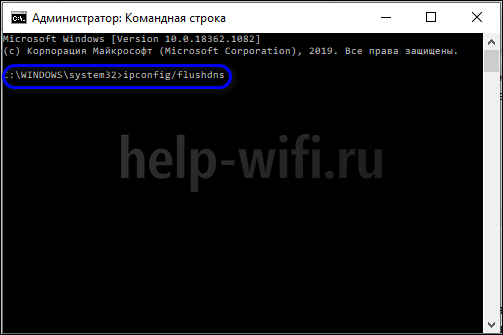
Запустить браузер, в строке ввода адреса набрать «net-internals/#dns», нажать «Enter» и кликнуть «Clear host cashe».

Завершив все шаги, нужно запустить сайт повторно и убедиться, что он работает. Если результатов нет, следует приступать к дальнейшим шагам.
Перезагрузить ПК
Если ошибка вызвана случаем сбоем в операционной системе, то устранить ее можно перезагрузкой компьютера или ноутбука. Когда устройство снова запустится, нужно запустить браузер и повторно загрузить сайт. Если проблема не устранена, нужно переходить к следующему шагу.
Перезапустить роутер
Сбои в работе роутера – еще одна возможная причина проявления ошибки «DNS_PROBE_FINISHED_NXDOMAIN». Нужно отключить маршрутизатор от электросети на несколько минут, а затем повторно включить его и подождать, пока он не начнет работу. После этого нужно проверить, работает ли сайт, с которым возникли проблемы.
Поменять браузер
Если предыдущие шаги не устранили ошибку, то нужно искать проблему в используемом веб-обозревателе. Следует запустить любую другую программу для серфинга в сети – Chrome, Opera, Яндекс Браузер и т.д. – и посмотреть, открывается ли сайт.
Если код «DNS_PROBE_FINISHED_NXDOMAIN» не проявился, следует в настройках браузера посмотреть, не внесены ли в его параметры какие-либо изменения, препятствующие загрузке сайта. Также можно сбросить программу до заводских установок или удалить, а затем установить заново.
Сбросить настройки сети
На Windows 10 устранить проблему можно, выполнив сброс настроек сети с помощью встроенных возможностей системы.
Инструкция:
- Нажать «WIN» + «I», чтобы вызвать окно «Параметры Windows».
- Перейти в раздел «Сеть и Интернет».
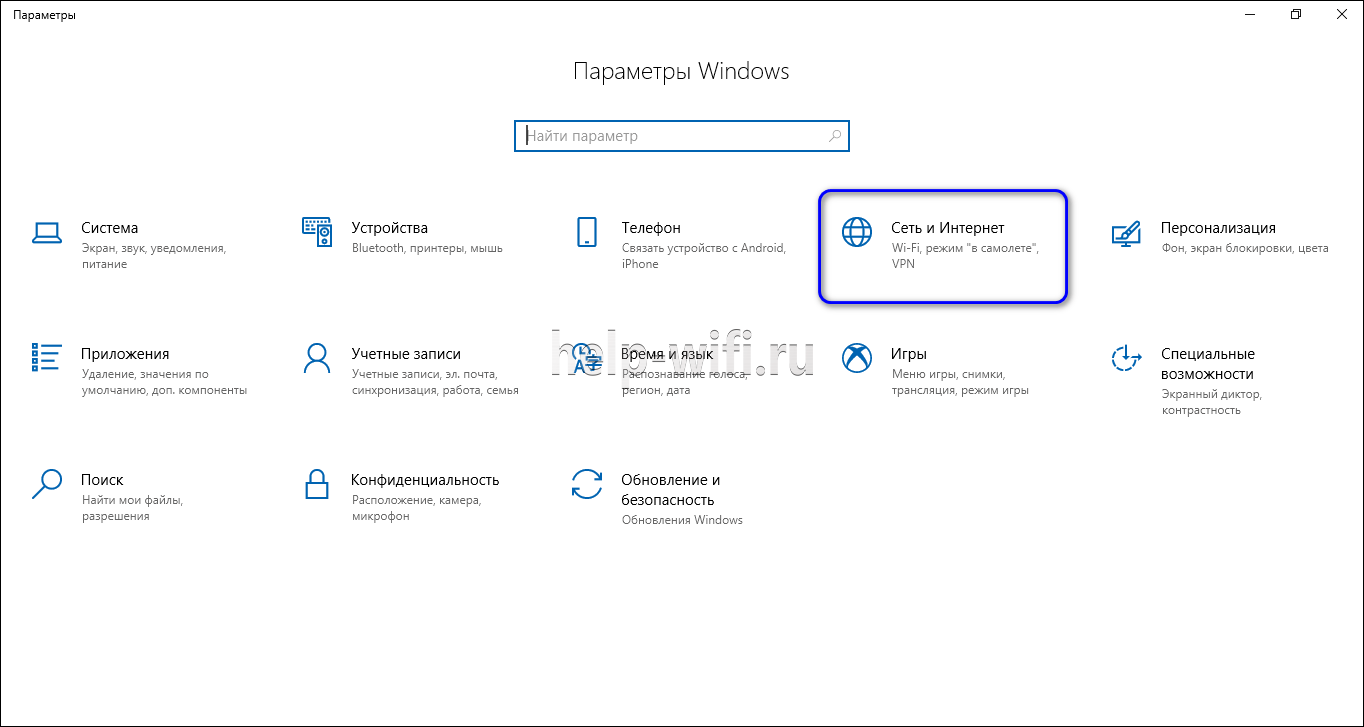
- Нажать «Состояние».
- Прокрутить страницу вниз и нажать «Сброс сети».

- Кликнуть «Сбросить сейчас».

После нажатия на кнопку нужно подтвердить сброс сетевых параметров. Компьютер перезагрузится, после чего Windows спросит, должно ли устройство обнаруживаться в сети. Сброс завершен.
В ходе этой процедуры будут отключены, а затем заново установлены все сетевые адаптеры. Если ранее у пользователя были сложности с инсталляцией драйверов для сетевой карты или Wi-Fi модуля, скорее всего, они проявятся снова.
Отключить антивирус и брандмауэр
Еще одна причина отображения кода «DNS_PROBE_FINISHED_NXDOMAIN» – в работе антивируса или брандмауэра. Нужно выключить их.
Чтобы остановить работу антивирусного ПО, нужно кликнуть по его иконке в трее и выбрать «Остановить», «Отключить» или подобную команду, в зависимости от разработчика программы.
Чтобы завершить работу брандмауэра Windows, следует в поиске набрать название службы и выбрать ее в результатах.
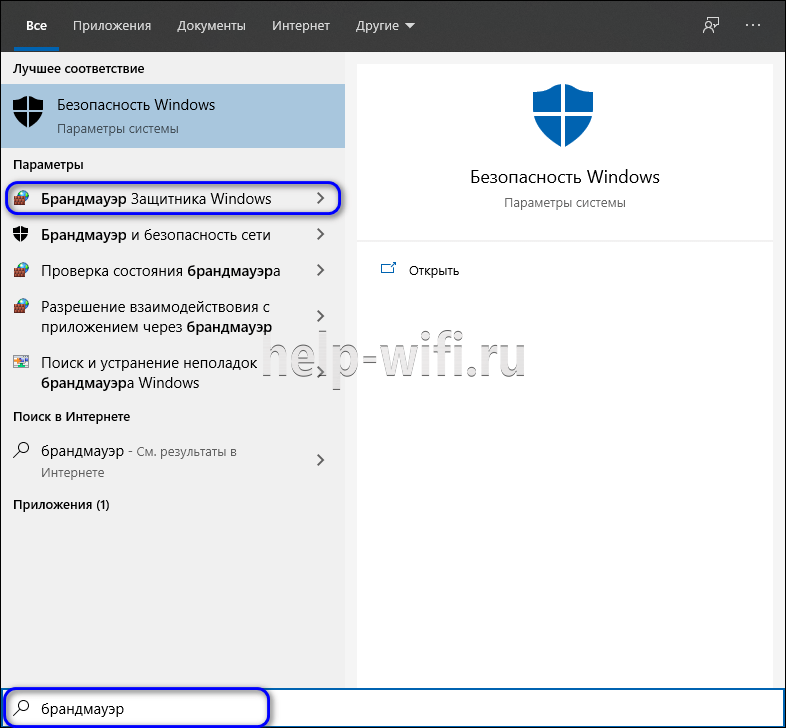
Кликнуть на «Включение и отключение брандмауэра».
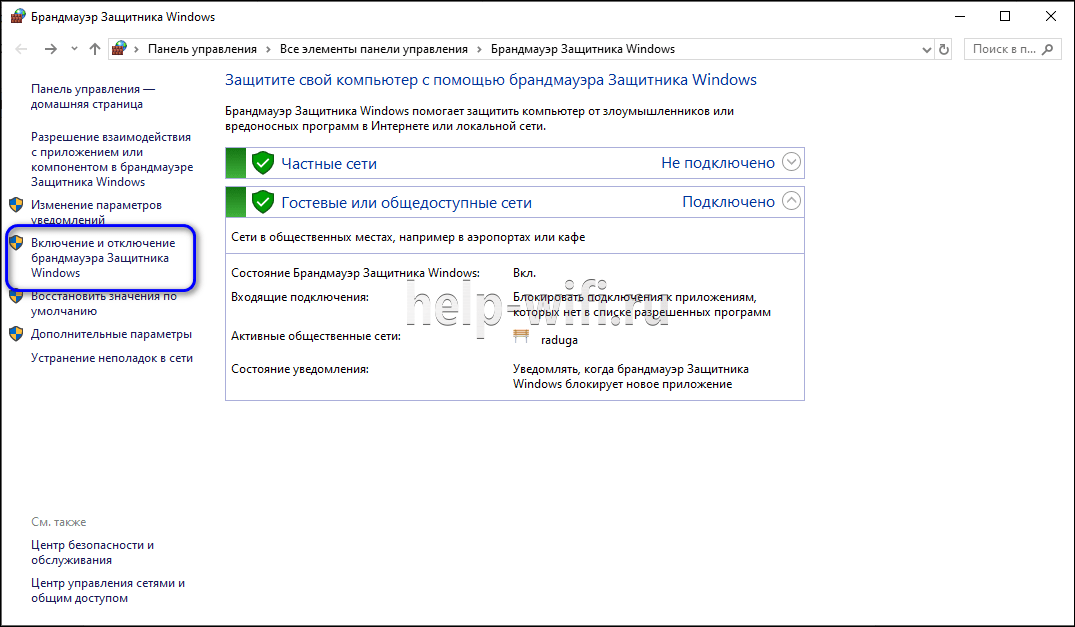
Выбрать «Отключить брандмауэр» для всех сетей, кликнуть «ОК».
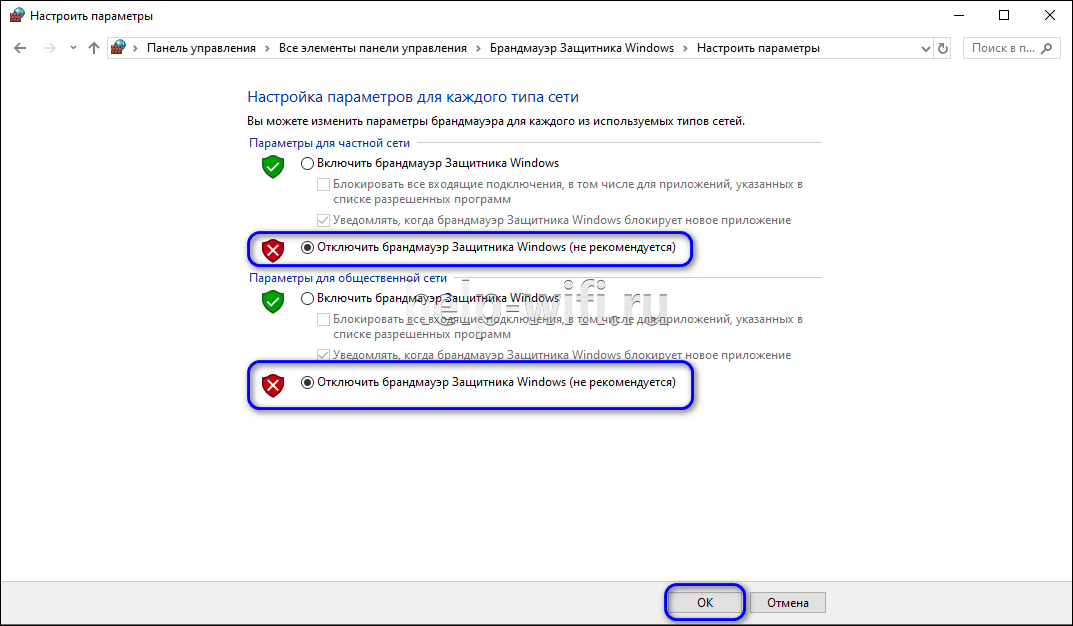
Теперь следует проверить работу сайта. Если он запускается, браузер должен быть добавлен в исключения антивирусной программы или брандмауэра.
Инструкция для брандмауэра:
- Открыть «Брандмауэр Защитника Windows», как описано выше.
- Нажать «Разрешение взаимодействия с приложением или компонентом…».

- Найти браузер в списке программ и компонентов и поставить три метки в колонках «Название», «Частная», «Публичная».

После сохранения изменений нужно проверить работу сайта.
В антивирусном ПО также нужно найти встроенный брандмауэр и добавить обозреватель в его исключения.
Источник: http://help-wifi.ru/tekh-podderzhka/dns-probe-finished-nxdomain/
Избавляемся от ошибки «dns probe finished nxdomain» через командную строку
В том случае, если способ описанный выше не помог, то можно попробовать сбросить настройки сети через командную строку. Если у вас Windows 10, то сбросить настройки сети можно этим способом. Или использовать универсальное решение, о котором я напишу ниже.
Для начала запустите командную строку. В Windows 10 можно нажать правой кнопкой мыши на меню пуск и выбрать «Командная строка (администратор)». Или найти командную строку через поиск, или в меню пуск и запустить от имени администратора.
Дальше, по очереди выполняем таки команды (можно копировать, и вставлять в командную строку):
ipconfig /flushdns
ipconfig /registerdns
ipconfig /renew
ipconfig /release
Должно получится примерно так:

После выполнения всех команд обязательно перезагрузите компьютер.
Источник: http://help-wifi.com/reshenie-problem-i-oshibok/kak-ispravit-oshibku-dns-probe-finished-nxdomain-v-windows-10-8-7/
3. Перезапустите DNS-клиент.
Компьютеры Windows используют так называемый DNS-клиент, который помогает вашим браузерам разрешать доменные имена. Вы можете попробовать перезапустить службу DNS-клиента и посмотреть, поможет ли это устранить ошибку «этот сайт недоступен» в вашем браузере.
Вот как вы перезапустите службу DNS-клиента в Windows 10:
-
Нажмите Клавиша Windows + R чтобы открыть диалоговое окно «Выполнить», введите services.msc, и нажмите Enter.
-
На появившемся экране найдите сервис, который говорит DNS-клиент, щелкните эту службу правой кнопкой мыши и выберите Перезапуск.
Источник: http://okdk.ru/kak-ispravit-oshibku-dns_probe_finished_nxdomain/
Дополнительные варианты как устранить ошибку DNS PROBE FINISHED NO INTERNET
Если после всего перечисленного, так же не открываются сайты через браузер, то необходимо проверить систему на наличие вирусов, как лечить вирусы в системе я писал в статье «Удаление вредоносных программ», Так же можно еще почистить мусор в самой операционной системе «Как почистить мусор на Windows».
Еще один вариант, это сброс настроек сети Windows.
Источник: http://it-itechno.ru/oshibka-dns-probe-finished-no-internet.html
Проверка настроек брандмауэра Windows
Как я уже писал в начале статьи, желательно отключить брандмауэр и антивирус, и проверить, будет ли появляться ошибка.
В меню поиска введите слово «брандмауэр», и выберите «Брандмауэр Windows» в результатах поиска. Или откройте настройки брандмауэра через панель управления.
Чтобы отключить брандмауэр, нужно перейти в раздел «Включение и отключение брандмауэр Windows», и отключить его как показано на скриншоте ниже.
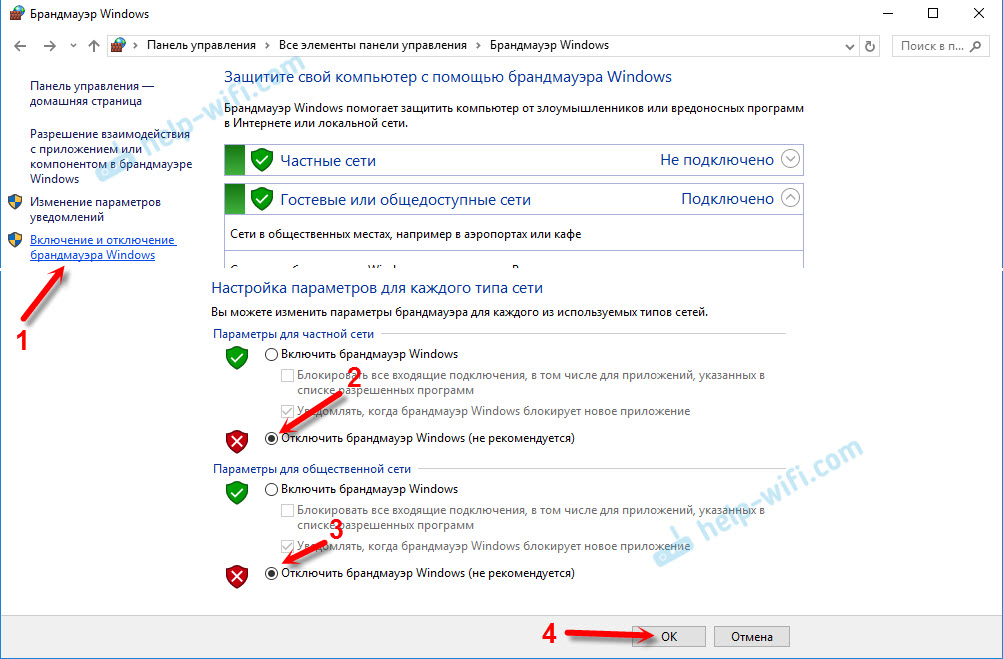
Если после этого ошибка «dns probe finished nxdomain» не будет появляться, то нужно добавить браузер (в нашем случае Google Chrome) в исключения брандмауэра. Делается это так:

Ну и не забывайте об антивирусе. В нем так же есть встроенный брандмауэр, который может блокировать работу браузера.
Служба «DNS-клиент»: проверяем и запускаем
Скорее всего, проблема не в этом. Но всякое бывает, так что службу «DNS-клиент» проверить нужно. Чтобы не искать ее долго в настройках, нажмите уже хорошо знакомое сочетание клавиш Win + R, скопируйте эту команду: services.msc и нажмите «Ok».
Найдите в списке службу «DNS-клиент», и обратите внимание напротив нее на «Состояние» и «Тип запуска». Должно быть «Выполняется», и «Автоматически».

Если у вас так, то все хорошо и дело не в этом. Если нет, то открываем ее свойства, и выставляем необходимые параметры запуска:

На этом все. Если вам известно о других решениях, то напишете о них в комментариях, многим пригодится. Так же задавайте вопросы по теме, всегда рад помочь советом!
Источник: http://help-wifi.com/reshenie-problem-i-oshibok/kak-ispravit-oshibku-dns-probe-finished-nxdomain-v-windows-10-8-7/
Проблема на стороне сайта
Если вы уже перепробовали все выше и ничего не помогает, очень велика вероятность, что проблема находится где-то на стороне сайта. Тем более если не открывается только один сайт на всех устройствах. Бывает, что и у администраторов сайта случаются ошибки на стороне DNS – так что тут ничего не поделаешь. Остается только ждать и надеяться, что он найдет ошибку и быстро ее исправит.
Вот и все! Надеюсь, эта статья была полезна, и вы нашли свое решение. Но если вдруг нет – пишите в комментарии со всеми подробностями, постараемся вместе разобраться!
Источник: http://wifigid.ru/reshenie-problem-i-oshibok/dns_probe_finished_nxdomain
Сброс настроек TCP/IP
Если все предыдущие методы никак не помогли с решением проблемы, то можно вернуть к заводским настройкам протокол TCP/IP. Возможно, что во время работы протокола произошла ошибка, из-за которой компьютер потерял доступ в сеть.
Самый простой вариант — скачать специальную утилиту с сайта Microsoft по ссылке support.microsoft.com/ru-ru/help/299357/how-to-reset-tcp-ip-by-using-the-netshell-utility, запустить её и дождаться, пока она решит неисправность. Далее, необходимо перезагрузить компьютер, и проверить доступность интернет-соединения.
Источник: http://zen.yandex.ru/media/id/5afd8da1c3321b375663a729/kak-ispravit-oshibku-dns-probe-finished-no-internet-5b042876dd248439097fb58c
Проверка и сброс параметров прокси
Ошибка DNS probe finished no Internet может появляться после изменений настроек прокси. Устраняется проблема сбросом настроек к значениям по умолчанию. В Windows 7 и 8.1 для этого зайдите в «Панель управления», запустите апплет «Свойства браузера», на вкладке «Подключения» нажмите «Настройка сети» и убедитесь, что все галочки кроме «Автоматическое определение параметров» сняты.


В Windows 10 следует открыть приложение «Параметры», в разделе «Сеть и интернет» зайти в категорию «Прокси» и также оставить включенной только настройку «Определять параметры автоматически».


Источник: http://viarum.ru/oshibka-dns-probe-finished-no-internet/
6. Выключите приложение VPN.
VPN действует как промежуточный компьютер, и трафик вашего компьютера проходит через него. Если есть проблема с VPN, это может привести к тому, что ваш браузер не будет запускать какие-либо сайты.
Попробуйте отключить приложение VPN на своем компьютере и посмотрите, сможете ли вы тогда открывать свои сайты. Если вы можете, вероятно, возникла проблема с вашим приложением VPN, и вам необходимо решить ее, прежде чем снова использовать.
Источник: http://okdk.ru/kak-ispravit-oshibku-dns_probe_finished_nxdomain/
7. Проверьте файл Hosts.
И на компьютерах с Windows, и на Mac есть файл hosts, который помогает разрешать ваши доменные имена локально. Когда вы пытаетесь получить доступ к сайту, ваш браузер сначала просматривает этот файл, чтобы найти IP для вашего указанного домена.
Возможно, вы или кто-то еще добавили сайт, к которому вы пытаетесь получить доступ, в этот файл. Если сайту назначен IP-адрес localhost или какой-либо другой IP-адрес, ваш компьютер ошибочно разрешит домен. Таким образом, вы можете получить ошибку «DNS Probe Finished NXDOMAIN».
Откройте файл hosts на своем компьютере и посмотрите, есть ли там ваш домен.
Доступ к хостам в Windows:
-
Откройте меню «Пуск», найдите Блокнот, щелкните правой кнопкой мыши Блокнот и выберите Запустить от имени администратора.
-
Нажмите Ctrl + O, отправляйтесь в C: Windows System32 drivers и т. Д.и дважды щелкните значок хозяева файл.
-
Проверьте файл, чтобы увидеть, указан ли в нем домен, к которому вы пытаетесь получить доступ. Если это так, удалите запись для домена, сохраните файл и закройте Блокнот.
Доступ к хостам на Mac:
-
Откройте Терминал, введите следующее и нажмите Войти: Судо нано / и т.д. / хосты
-
Введите пароль администратора и нажмите Войти.
-
Вы увидите содержимое файла hosts. Убедитесь, что домена, к которому вы пытаетесь получить доступ, здесь нет.
Источник: http://okdk.ru/kak-ispravit-oshibku-dns_probe_finished_nxdomain/
8. Сбросьте настройки маршрутизатора.
Ошибка «Не удалось найти IP-адрес сервера» иногда является результатом неправильно настроенного маршрутизатора. Если вы не уверены, какие изменения вы или кто-то другой внесли в ваш маршрутизатор, сбросьте все настройки маршрутизатора и посмотрите, решит ли это проблему.
Помните, что сброс настроек маршрутизатора удаляет вашу конфигурацию. В зависимости от конфигурации вашего маршрутизатора вам может потребоваться перенастроить его для работы с вашим интернет-провайдером.
Вот общие шаги по сбросу маршрутизатора:
-
Войдите в меню настроек вашего роутера, которое 192.168.1.1, в большинстве случаев.
-
Введите данные для входа в ваш роутер.
-
Щелкните значок Обслуживание вкладка вверху. Ваш маршрутизатор может показывать что-то другое, но должно быть похоже.
-
Выбрать заводские настройки по умолчанию на левой боковой панели.
-
Нажмите заводские настройки по умолчанию на правой панели, чтобы сбросить настройки маршрутизатора.
Источник: http://okdk.ru/kak-ispravit-oshibku-dns_probe_finished_nxdomain/




