Из статьи вы узнаете, как можно легко и быстро изменить размер шрифта в ОС Windows 10 (например, если шрифт слишком мелкий и его трудно читать).
Изменение размера текста без изменения масштабирования в Windows 10
В последнем обновлении Windows 10 (версия 1809 October 2018 Update) появилась возможность менять размер шрифта, не меняя масштаб для всех остальных элементов системы, что удобнее, однако не позволяет изменять шрифт для отдельных элементов системы (что можно сделать с помощью сторонних программ, о которых далее в инструкции).
Для изменения размера текста в новой версии ОС проделайте следующие шаги
- Зайдите в Пуск — Параметры (или нажмите клавиши Win+I) и откройте «Специальные возможности».

- В разделе «Дисплей», вверху, выберите нужный размер шрифта (задается в процентах от текущего).

- Нажмите «Применить»и подождите некоторое время, пока настройки не будут применены.

В результате будет изменен размер шрифта для почти всех элементов в системных программах и большинстве сторонних программ, например, из Microsoft Office (но не во всех).
Источник: http://remontka.pro/change-font-size-windows-10/
Увеличение шрифта на компьютере с Windows 10
Если у вас компьютер с операционной системой Windows 10 и вам нужно увеличить шрифт, то для этого нужно кликнуть правой кнопкой мышки по рабочему столу и в открывшемся меню выбрать пункт «Параметры экрана».

В результате перед вами откроется окно «Параметры» (раздел «Система – Дисплей»). Здесь будут доступны настройки, которые касаются параметров экрана. Для того чтобы увеличить шрифт нужно открыть выпадающее меню «Изменение размера текста» и выбрать один из доступных вариантов (125, 150 или 175%).
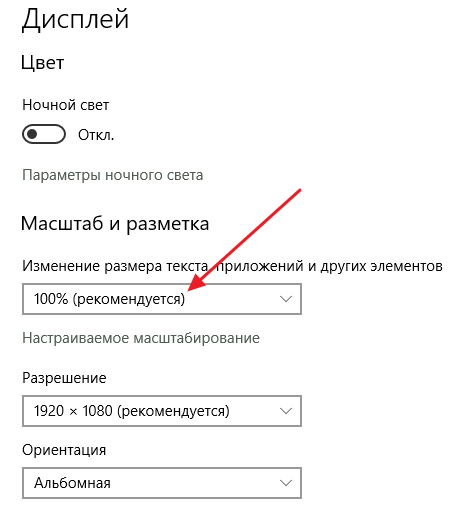
Если вам нужно увеличить шрифт более чем на 175%, то нажмите на ссылку «Настраиваемое масштабирование».
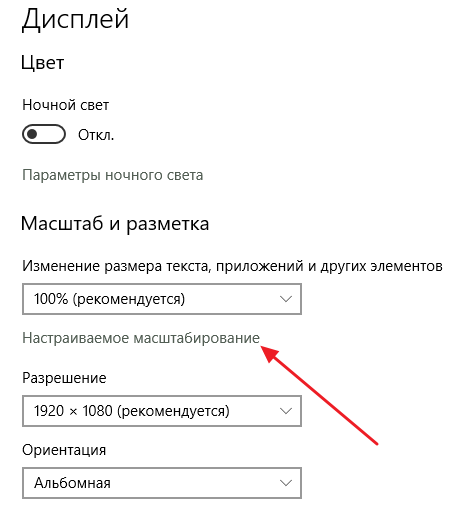
После чего введите значение, на которое нужно увеличить размер шрифта (от 100 до 500%) и нажмите на кнопку «Применить».
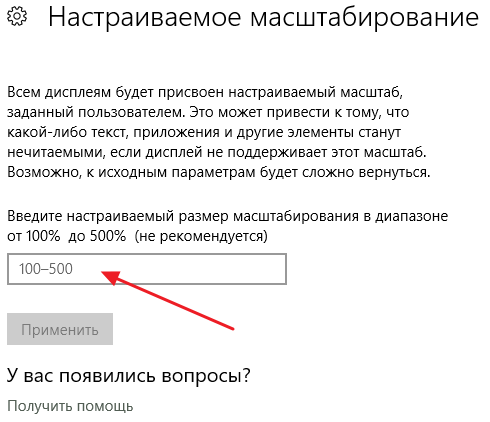
После применения настроек нужно выйти из системы и снова войти. Для этого нажмите на появившуюся ссылку «Выйти».
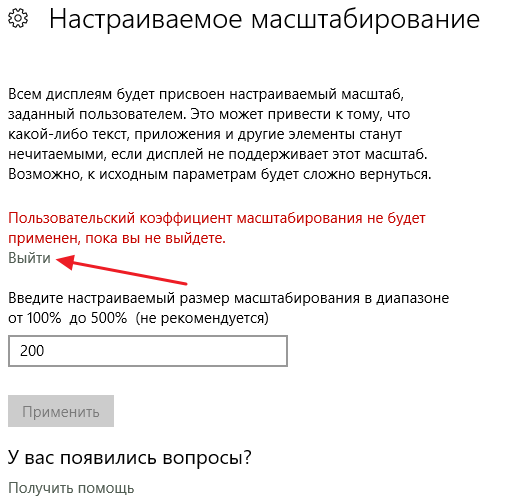
После повторного входа в систему шрифт на компьютере будет увеличен в соответствии с выбранными настройками.
Источник: http://comp-security.net/как-увеличить-шрифт-на-компьютере-с-windows-10/
Меняем размер шрифтов Windows 10
Первым этапом необходимо зайти в настройки экрана, для этого кликните правой кнопкой мыши по рабочему столу и выберите пункт «Параметры экрана»

В появившимся окне заходим в «Дополнительные параметры экрана»

Далее нам необходимо спустится чуть ниже, в разделе Сопутствующие параметры нажимаем по вкладке «Дополнительные изменения размера текста и других элементов»

Итак, если вы хотите изменить размер значков в меню из раскрывающегося типа элементов выбираем раздел «Меню:» далее выставляем оптимальные параметры размера шрифта, в примере я выставлю значение «12» и нажимаю «Применить» и вот что получилось:
ДО

ПОСЛЕ

Как вы можете заметить, размер шрифта в меню увеличился, эта настройка так же изменить размеры меню в Word, Excel и т.д
Помимо настройки меню вы так же сможете увеличить значки на рабочем столе, для этого в раскрывающимся списке выберите пункт «Значки» и выставите удобный для вас формат, в качестве примера я так же выставлю значение «12» и вот результат:
ДО

ПОСЛЕ

Настройки как вы видите не сложные и подстроить шрифт под себя сможет любой пользователь Windows 10
Если у вас остались вопросы пишите мне в комментарии и не забываем подписываться на рассылку, всем спасибо и удачи!
Источник: http://mixprise.ru/windows-10/kak-izmenit-razmer-shrifta-windows-10/
Как увеличить шрифт на странице в браузере
Если же Вам нужно увеличить размер шрифта на страницах браузера, то это можно сделать очень быстро с помощью клавиатуры и мыши. Поскольку каждый браузер поддерживает возможность увеличения содержания сайтов, то сделать это будет просто в любом из браузеров.
- Открываем нужную страницу в браузере.
- Удерживая кнопку Ctrl на клавиатуре нажимаем кнопку + для увеличения и — для уменьшения, или крутим колесиком мыши вверх или низ для увеличения и уменьшения страницы браузера.
Источник: http://windd.ru/kak-uvelichit-shrift-na-kompyutere-windows-10/
Как изменить исходный размет текста
Если единственная характеристика оптимизации, изменение которой вас интересует – это преобразование размера текста при навигации в операционной системе, влияющее на отображение заголовков, текста меню, надписей значков и других элементов, то ее настройка выполняется за несколько простых шагов.
Откройте приложение «Параметры» любым удобным для вас способом. Приложение содержит настройки всех основных характеристик операционной системы «Windows» и получить к нему доступ можно различными способами. Мы представим лишь несколько из возможных вариантов на выбор.
1 способ: Нажмите в нижнем левом углу рабочего стола на «Панели задач Windows» кнопку «Пуск», и откройте главное пользовательское меню «Windows». В левой боковой вертикальной панели нажмите на кнопку приложения «Параметры» с изображенной на ней шестеренкой. Или опустите бегунок полосы прокрутки в низ списка приложений главного меню и выберите там соответствующий раздел.
2 способ: Нажмите вместе сочетание клавиш «Windows + X» или щелкните правой кнопкой мыши по кнопке «Пуск», расположенной на «Панели задач Windows», и вызовите всплывающее меню. Затем из списка представленных действий выберите раздел «Параметры».
3 способ: На «Панели задач Windows» рядом с кнопкой «Пуск»нажмите кнопку «Поиск», представленную в виде лупы. В поле поискового запроса впишите фразу «Параметры». Затем из списка предложенных вариантов в разделе «Лучшее соответствие»выберите искомое приложение.
4 способ: В правом нижнем углу рабочего стола на «Панели задач Windows» в области уведомлений нажмите на кнопку вызова центра уведомлений. Во всплывающем боковом меню, в нижней его части, найдите кнопки быстрого доступа. Среди предложенных вариантов выберите кнопку «Все параметры».
5 способ: Наиболее быстрый способ вызова приложения «Параметры». Нажмите вместе сочетание клавиш «Windows + I» и мгновенно откройте необходимое приложение.
Используя боковой бегунок полосы прокрутки, перейдите в низ окна приложения «Параметры», и выберите из предложенных вариантов раздел «Специальные возможности».
На открывшейся странице выбранного раздела в левой панели окна по умолчанию будет открыта вкладка «Дисплей». В правой панели в разделе «Сделать текст больше» («Make text bigger») передвигайте ползунок индикатора оптимизации размера до тех пор, пока в окне примера «Sample text» не отобразиться, удовлетворяющий вас, размер текста, а затем нажмите кнопку «Применить» для сохранения установленных настроек параметров.
Операционная система «Windows» мгновенно произведет изменение размера текста в указанном масштабе.
Источник: http://zen.yandex.ru/media/hetmansoftware/kak-izmenit-razmer-teksta-v-windows-10-5d0640ff80030d0d86acc90e
Как сменить стандартный шрифт в Windows 10
Парадокс работы со шрифтами в Windows 10 состоит в том, что само оформление есть, а интерфейса для его применения не существует. Единственная возможность замены стандартного шрифта интересным — это редактирование реестра операционной системы.
Чтобы не копошиться в редакторе, можно создать файл, запуск которого проведёт все изменения в автоматическом режиме:
- В любом удобном месте создаём текстовый документ.
 Щёлкаем по пустому месту рабочего стола и и выбираем «Создать» — «Текстовый документ»
Щёлкаем по пустому месту рабочего стола и и выбираем «Создать» — «Текстовый документ» - Копируем в него следующие строки:
Windows Registry Editor Version 5.00
[HKEY_LOCAL_MACHINESOFTWAREMicrosoftWindows NTCurrentVersionFonts]
«Segoe UI (TrueType)»=»»
«Segoe UI Bold (TrueType)»=»»
«Segoe UI Bold Italic (TrueType)»=»»
«Segoe UI Italic (TrueType)»=»»
«Segoe UI Light (TrueType)»=»»
«Segoe UI Semibold (TrueType)»=»»
«Segoe UI Symbol (TrueType)»=»»
[HKEY_LOCAL_MACHINESOFTWAREMicrosoftWindows NTCurrentVersionFontSubstitutes]
«Segoe UI»=»[ШРИФТ]»
где вместо [ШРИФТ] вставляем название оформления из соответствующего списка. Копируем и сохраняем строки в текстовый документ
Копируем и сохраняем строки в текстовый документ - Сохраняем и закрываем файл. Затем щёлкаем по нему правой кнопкой и выбираем «Переименовать».
 Щелкаем правой кнопкой по документу и выбираем «Переименовать»
Щелкаем правой кнопкой по документу и выбираем «Переименовать» - Придумываем любое название, но расширение меняем с .txt на .reg, сохраняем кнопкой Enter и соглашаемся с изменением.
 Переименовываем файл и задаем ему расширение .reg
Переименовываем файл и задаем ему расширение .reg - Далее двойным щелчком просто запускаем файл и соглашаемся продолжить.
 Запускаем фал и соглашаемся с предупреждением
Запускаем фал и соглашаемся с предупреждением - Перезагружаем ПК и наблюдаем, как изменилось оформление Windows.
 После перезагрузки шрифты в оформлении изменятся на заданные
После перезагрузки шрифты в оформлении изменятся на заданные
Некоторые шрифты, как в предоставленном мной примере выше, не совсем читабельны, потому к использованию в операционной системе нежелательны. Однако есть и такие, что не поддерживают кириллицу или латинский алфавит. В этом случае пользователь получит либо пустые кнопки, либо такие же квадраты, означающие наличие не воспринимаемых шрифтом символов. Стоит аккуратнее относиться к оформлению и вносимым изменениям, иначе придётся в аварийном режиме исправлять содеянное.
Как вернуть стандартный шрифт обратно
В случае неудачной смены шрифта, если вам не понравился итог, можно откатить изменения и вернуться к стандартному шрифту. Сделать это можно двумя способами: через «Панель управления» или следуя аналогичной предыдущей инструкции редактирование реестра созданным файлом.
- В «Панели управления», апплете шрифтов, колонке слева открываем «Параметры шрифта» — это вторая кнопка в колонке (на случай, если оформление изменилось совсем неудачно).
 В меню шрифтов переходим в «Параметры шрифта»
В меню шрифтов переходим в «Параметры шрифта» - Далее нажимаем кнопку «Восстановить параметры шрифтов по умолчанию», сохраняем изменения кнопкой OK и перезагружаем компьютер.
 Для восстановления шрифтов щёлкаем соответствующую кнопку, сохраняем изменения и перезагружаем ПК
Для восстановления шрифтов щёлкаем соответствующую кнопку, сохраняем изменения и перезагружаем ПК
Описанный выше способ не всегда может помочь, но обратное редактирование сработает на 100%.
- Создаём ещё один текстовый документ со следующим содержанием:
Windows Registry Editor Version 5.00
[HKEY_LOCAL_MACHINESOFTWAREMicrosoftWindows NTCurrentVersionFonts]
«Segoe UI (TrueType)»=»segoeui.ttf»
«Segoe UI Black (TrueType)»=»seguibl.ttf»
«Segoe UI Black Italic (TrueType)»=»seguibli.ttf»
«Segoe UI Bold (TrueType)»=»segoeuib.ttf»
«Segoe UI Bold Italic (TrueType)»=»segoeuiz.ttf»
«Segoe UI Emoji (TrueType)»=»seguiemj.ttf»
«Segoe UI Historic (TrueType)»=»seguihis.ttf»
«Segoe UI Italic (TrueType)»=»segoeuii.ttf»
«Segoe UI Light (TrueType)»=»segoeuil.ttf»
«Segoe UI Light Italic (TrueType)»=»seguili.ttf»
«Segoe UI Semibold (TrueType)»=»seguisb.ttf»
«Segoe UI Semibold Italic (TrueType)»=»seguisbi.ttf»
«Segoe UI Semilight (TrueType)»=»segoeuisl.ttf»
«Segoe UI Semilight Italic (TrueType)»=»seguisli.ttf»
«Segoe UI Symbol (TrueType)»=»seguisym.ttf»
«Segoe MDL2 Assets (TrueType)»=»segmdl2.ttf»
«Segoe Print (TrueType)»=»segoepr.ttf»
«Segoe Print Bold (TrueType)»=»segoeprb.ttf»
«Segoe Script (TrueType)»=»segoesc.ttf»
«Segoe Script Bold (TrueType)»=»segoescb.ttf»
[HKEY_LOCAL_MACHINESOFTWAREMicrosoftWindows NTCurrentVersionFontSubstitutes]
«Segoe UI»=-. Копируем строки в текстовый документ
Копируем строки в текстовый документ - Переименовываем его с любым именем и расширением .reg.
 Переименовываем файл в расширение .reg
Переименовываем файл в расширение .reg - Запускаем файл, соглашаемся с условиями и перезагружаем компьютер.
 Снова соглашаемся с предупреждением, затем перезагружаем ПК
Снова соглашаемся с предупреждением, затем перезагружаем ПК
Источник: http://winda10.com/nastrojki/kak-izmenit-shrift-na-kompyutere-windows-10.html
Как изменить размер значков и ярлыков Windows
Увеличивать или уменьшать размер значков (папок, файлов и ярлыков) в проводнике и на рабочем столе еще легче. Вот два удобных способа:
1. Удерживая клавишу Ctrl прокручивайте колесико мыши.
2. Второй способ это выбор одного из стандартных размеров значков. Просто кликните правой кнопкой мыши по свободной части рабочего стола или папки и в появившемся меню тыкните «Вид», затем на нужный размер значков. Например:
- Огромные значки (на рабочем столе нет такого варианта)
- Большие
- Обычные
- Мелкие
Источник: http://linchakin.com/posts/scale-on-computer/
Изменение шрифта для отдельных элементов в System Font Size Changer
- После запуска программы вам предложат сохранить текущие параметры размеров текста. Лучше сделать это (Сохраняются в виде reg файла. При необходимости вернуть исходные настройки, просто откройте этот файл и согласитесь с внесением изменений в реестр Windows).

- После этого, в окне программы вы можете отдельно настроить размеры различных текстовых элементов (далее приведу перевод каждого пункта). Отметка «Bold» позволяет сделать шрифт выбранного элемента полужирным.

- По окончании настройки нажмите кнопку «Apply» (Применить). Вам предложат выйти из системы, чтобы изменения вступили в силу.

- После повторного входа в Windows 10 вы увидите изменившиеся параметры размеров текста элементов интерфейса.

В утилите можно менять размеры шрифта следующих элементов:
- Title Bar — Заголовки окон.
- Menu — Меню (главное меню программ).
- Message Box — Окна сообщений.
- Palette Title — Названия панелей.
- Icon — Подписи под значками.
- Tooltip — Подсказки.
Скачать утилиту System Font Size Changer можно с сайта разработчика https://www.wintools.info/index.php/system-font-size-changer (фильтр SmartScreen может «ругаться» на программу, однако по версии VirusTotal она чистая).
Еще одна мощная утилита, позволяющая не только отдельно поменять размеры шрифтов в Windows 10, но и выбрать сам шрифт и его цвет — Winaero Tweaker (параметры шрифтов находятся в расширенных настройках оформления).
Источник: http://remontka.pro/change-font-size-windows-10/
Как уменьшить панель задач Windows 10
В Windows 10 есть настройка позволяющая уменьшать размер панели задач, а именно размер её значков.
1. Нажмите правой кнопкой мыши на вашу панель задач, внизу появившегося меню выберите «Параметры».
2. Кликните левой кнопкой мыши по переключателю под пунктом «Использовать маленькие кнопки панели задач».

Теперь ваша панель задач уменьшится. Для того чтобы вернуть её вид к изначальному, просто снова нажмите на этот переключатель.
Источник: http://linchakin.com/posts/scale-on-computer/
Использование параметров для изменения размера текста Windows 10
Ещё один способ работает только для Windows 10 версий до 1703 и позволяет изменить размеры шрифта тех же элементов, что и в предыдущем случае.
- Зайдите в Параметры (клавиши Win+I) — Система — Экран.
- Внизу нажмите «Дополнительные параметры экрана», а в следующем окне — «Дополнительные изменения размера текста и других элементов».

- Откроется окно панели управления, где в разделе «Изменение только разделов текста» вы можете задать параметры для заголовков окно, меню, подписей к иконкам и других элементов Windows 10.

При этом, в отличие от предыдущего способа, выход и повторный вход в систему не требуется — изменения применяются сразу после нажатия кнопки «Применить».
На этом все. Если у вас остались вопросы, а, возможно, и дополнительные способы выполнить рассматриваемую задачу — оставляйте их в комментариях.
Источник: http://remontka.pro/change-font-size-windows-10/
Видео как увеличить шрифт на компьютере?
Вывод: как увеличить шрифт на компьютере Windows 10 вам теперь понятно. Это может пригодиться при необычных размерах ваших устройств, или их разрешении. Если вы желаете проделать увеличение шрифтов быстро, то лучше применить программу. Можно перед данной работой создать точку восстановления. Хуже не будет, особенно если вы не привыкли к программе. Хотя, достаточно нажать на файл реестра этой утилиты, и настройки вернутся. Успехов!
С уважением, Андрей Зимин 03.12.2020
Понравилась статья? Поделитесь с друзьями!
Источник: http://info-kibersant.ru/kak-uvelichit-shrift-na-kompyutere-windows-10.html
Восстановление до стандартных шрифтов
В случае, если после проделанных манипуляций пользователь захочет восстановить стандартный шрифт, нужно будет выполнить лишь несколько простых команд:
- откройте проводник;
- введите в адресную строку C:WindowsFonts;
- слева в меню кликните по пункту «Параметры шрифтов»;
- нажмите на кнопку «Восстановить параметры шрифтов по умолчанию»;
- перезагрузите компьютер.
Материалы по теме:
- 5 альтернатив «Проводника» в Windows: они лучше и по функциям, и по дизайну
- 15 тем для Windows 10, меняющих систему до неузнаваемости. Долго искал четвёртую!
- 3 программы, которые прокачают Пуск в Windows 10. Он станет удобнее и функциональнее
- 7 бесплатных утилит для Windows, о которых знают только продвинутые пользователи
- 8 бесплатных утилит для Windows 10, которые делают систему гораздо удобнее
Источник: http://trashbox.ru/link/how-to-change-font-windows-10




