В Виндовс 7 встроен очень полезный алгоритм предотвращения выполнения данных (ПВД), оригинальное название Data Execution Prevention (DEP), выполняет блокировку одного из направлений вирусной атаки.
Что такое DEP и для чего он нужен
Английская аббревиатура DEP расшифровывается как Data Execution Prevention. В переводе на русский — «Предотвращение выполнения данных». Это специальный набор как аппаратных, так и программных средств, цель которых — обеспечить компьютер дополнительной защитой от опасных вредоносных программ.
Как работает функция DEP? Она проверяет оперативную память устройства (ОЗУ) и её содержимое. Когда вирус, созданный для работы в «оперативке», попадет на ПК, он захочет запустить процесс исполнения собственных кодов в системной области ОЗУ. В этом случае DEP тут же обнаруживает, что область памяти, которая предназначена для самой системы Windows и авторизованных утилит, используется неправильно какой-то неизвестной программой (вирусом). В результате опция блокирует (предотвращает) его запуск и уведомляет пользователя об этом в специальном окошке с сообщением.
 DEP защищает компьютер от вирусов, блокируя их запуск в системной памяти ПК
DEP защищает компьютер от вирусов, блокируя их запуск в системной памяти ПК
Таким образом, DEP способна отразить множество вирусных атак. Функцию нельзя рассматривать как полную замену антивирусу. Если последний не справился со своей задачей по тем или иным причинам, в ход идёт технология DEP.
На практике данное понятие означает по умолчанию установленную функцию «Виндовс», что-то вроде антивируса, но по сути им не считается. Она блокирует проги, которые хотят для своей работы применить часть оперативной памяти, отмеченную операционкой как «неиспользуемая».
Источник: http://winda10.com/nastrojki/kak-otklyuchit-dep-v-windows-10.html
Как полностью отключить DEP
Вы можете посмотреть видео или читать статью:
Итак, сразу к делу. Нажимаем кнопку «Пуск» и в строке поиска пишем «cmd». В результатах поиска в самом верху находим cmd — это нужно для запуска командной строки. Чтобы запустить её с правами Администратора кликаем по команде правой кнопкой и выбираем из контекстного меню «Запуск от имени администратора».

Соответственно, если на данный момент вы залогинены в Windows как обычный пользователь, то система попросит ввести пароль администратора. Теперь, в появившееся чёрное окошко вставляем команду и жмём «Enter»:
bcdedit.exe /set {current} nx AlwaysOff
Результатом должно быть сообщение: «Операция успешно завершена»

Далее нужно перезагрузиться чтобы изменения вступили в силу. Таким образом мы отключили DEP для ВСЕХ служб и программ, в независимости от того, поддерживается ли предотвращение выполнения данных вашим процессором на аппаратном уровне или нет.
Источник: http://it-like.ru/kak-otklyuchit-dep-v-windows-7-8/
Как убедиться, что аппаратная функция DEP работает в Windows
Чтобы убедиться, что аппаратная функция DEP работает в Windows, воспользуйтесь одним из следующих способов.
Источник: http://vizivik.ru/set-dep-win-7/
Как отключить DEP в Windows 10 для определенных программ
Самым оптимальным методом будет отключение функции только для тех приложений, которые вызывают ошибку при их загрузке. Осуществить это можно путем настройки параметров ОС или при помощи редактирования данных в реестре.
Чтобы воспользоваться первым вариантом, понадобится проделать следующие манипуляции:
1. В контрольной панели компьютера выбрать иконку системы.
2. Нажать «Дополнительные параметры…».

3. Выбрать раздел «Дополнительно».
4. Нажать «Параметры».
 5. В следующем окне выбрать «Включить DEP для всех программ…».
5. В следующем окне выбрать «Включить DEP для всех программ…».
6. Добавить программу в исключения, используя одноименную кнопку.
7. По окончании добавления нажать «OK».

По завершении данной процедуры нужно будет перезагрузить компьютер, чтобы новые настройки вступили в силу.
Источник: http://cheerss.ru/kak-otklyuchit-dep-v-windows-10/.html
Как отключить dep в Windows 7, 8, 10 – несколько вариантов
Отмечу, что функция «предотвращение выполнения данных» никак не влияет на работоспособность компьютера и отключать ее без необходимости не стоит. Принцип настройки для указанных ваше систем – одинаков, возможны небольшие отличия в окнах.
Источник: http://averina.com/ru/kak-otklyuchit-dep-v-windows-7-8-10/
Как в Windows отключить DEP, чтобы избавиться от ошибки отдельной службы или программы?
Несмотря на то что технология изначально работает на уровне первичной системы, в самих ОС семейства Windows с недавних пор присутствует специальный системный компонент, как раз и представленный данной службой. Если говорить о том, как отключить DEP в Windows 10 и более ранних ОС (до седьмой модификации включительно), рядовым пользователям можно предложить несколько основных методов, но в качестве простейшего способа можно использовать инструментарий самой системы.
Сначала зайдите в свойства компьютера, затем перейдите к дополнительным параметрам системы, после чего нажмите кнопку параметров быстродействия.
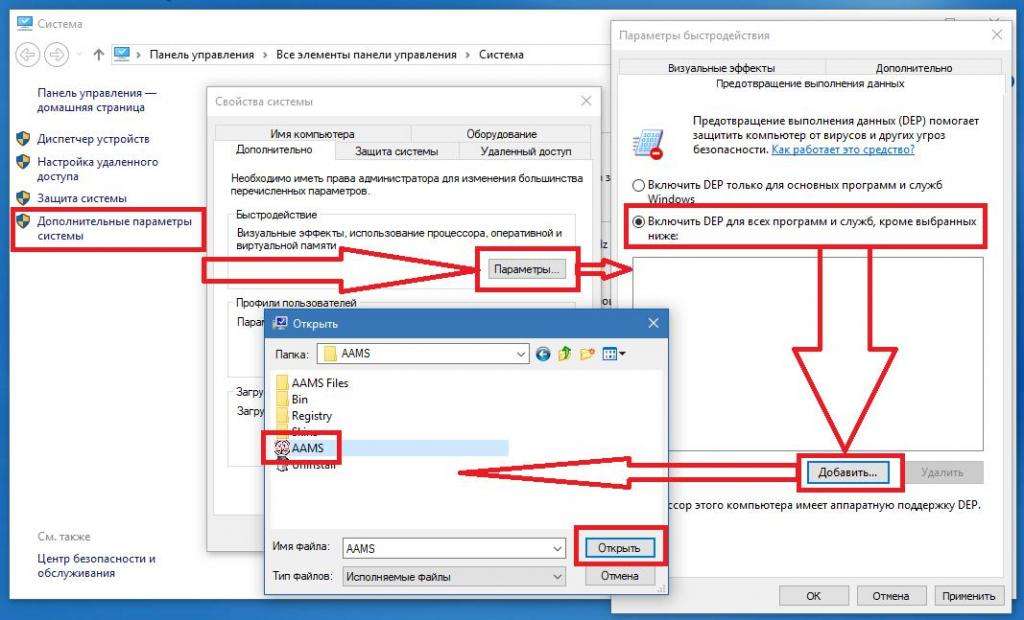
Теперь на вкладке с названием оригинальной службы вместо первого пункта, активированного по умолчанию, отметьте второй, нажмите кнопку добавления в список приложения, постоянно вызывающего ошибку, в виде исполняемого файла, а затем сохраните установленные опции.
Источник: http://abc-import.ru/programmnoe-obespechenie/9124-kak-otkljuchit-dep-v-windows-10-i-nizhe-osnovnye-metody/
Как отключить DEP на Windows 10
Выключать описываемую службу стоит только в том случае, если ваш антивирус работает эффективно: не даёт вредоносному ПО попасть в систему. Деактивация поможет запустить те утилиты, которые по каким-то причинам были приняты DEP за вирусы, хотя в действительности ими не являются.
Отключение для всех утилит
Отключить технологию DEP полностью в настройках не получится, так как это важный системный процесс для обеспечения безопасности. Для этого нужно воспользоваться стандартным средством Windows — «Командной строкой».
- Кликаем по значку в виде лупы на «Панели задач» справа от кнопки «Пуск». Печатаем короткий запрос cmd. Можно также напечатать «Командная строка».
 Введите команду cmd в строке поиска
Введите команду cmd в строке поиска - Теперь щёлкаем по нужному пункту в результатах правой клавишей мышки и в сером меню выбираем первую опцию «Запуск от имени администратора».
 Выберите в сером меню первый пункт «Запуск от имени администратора»
Выберите в сером меню первый пункт «Запуск от имени администратора» - В небольшом окне нажимаем на «Да», чтобы разрешить «Командной строке» вносить изменения на компьютере.
 Кликните по «Да», чтобы разрешить «Командной строке» вносить изменения на компьютере
Кликните по «Да», чтобы разрешить «Командной строке» вносить изменения на компьютере - В чёрном редакторе вставляем заранее скопированную команду: bcdedit.exe/set {current} nxAlwaysOff. Чтобы система смогла выполнить её, нажимаем на Enter на клавиатуре.
 Вставьте в «Командную строку» код bcdedit.exe/set {current} nxAlwaysOff
Вставьте в «Командную строку» код bcdedit.exe/set {current} nxAlwaysOff - В окне вам тут же сообщат, что операция была успешно завершена.
- Закройте чёрный редактор и обязательно перезапустите устройство, так как только после этого опция перестанет работать.
Видео: полностью выключаем DEP
Деактивация для отдельных приложений
Рекомендуется всё же сделать выбор в пользу выборочного отключения, если DEP мешает запускаться тем или иным утилитам, так как полное отключение подвергнет ваш компьютер риску заражения. Вы должны быть также уверены, что данные программы безопасные. Выключить дополнительную защиту можно в её настройках (в окне «Параметры быстродействия»), а также в «Редакторе реестра».
Настройка исключений для DEP
Добавлять исключения в виде утилит мы будем в системном окне Windows «Параметры быстродействия». Открывается оно через «Панель управления». Подробно опишем процесс:
- Запустите на экране окно «Панель управления». Вы можете найти этот сервис в «Пуске». Если его там нет, зажмите клавиши Win и R, а в строке «Открыть» впишите простой код control. Теперь нажмите на Enter на клавиатуре либо на ОК в самом окне «Выполнить» под строкой.
 Напишите в поле «Открыть» команду control и нажмите на ОК
Напишите в поле «Открыть» команду control и нажмите на ОК - На панели открываем сразу раздел «Система».
 Откройте раздел «Система» в «Панели управления»
Откройте раздел «Система» в «Панели управления» - Это же окно вы можете запустить с помощью контекстного меню ярлыка «Этот компьютер», который находится на «Рабочем столе»: просто кликните по нему правой клавишей мышки и выберите последний пункт «Свойства».
- Откроется новая страница. В её левой части кликаем по ссылке «Дополнительные параметры системы».
 Кликните по ссылке «Дополнительные параметры системы»
Кликните по ссылке «Дополнительные параметры системы» - В новом окне вы сразу попадёте на нужную вкладку «Дополнительно». Здесь щёлкаем по кнопке «Параметры» в самом первом блоке «Быстродействие».
 Кликните по кнопке «Параметры» в разделе «Быстродействие»
Кликните по кнопке «Параметры» в разделе «Быстродействие» - На экране появится ещё одно окошко, в котором вам необходимо перейти на большую верхнюю вкладку «Предотвращение выполнения данных». По умолчанию активирован первый пункт. Ваша задача — установить отметку рядом со вторым.
 Нажмите на второй пункт «Включить DEP для всех программ и служб, кроме выбранных ниже»
Нажмите на второй пункт «Включить DEP для всех программ и служб, кроме выбранных ниже» - Вы сразу заметите, что клавиша «Добавить» стала кликабельной. Сразу жмём на неё. В окошке, которое открылось поверх основного, указываем путь к исполняемому файлу утилиты (с расширением .exe), для которой вы хотите отключить опцию DEP.
 Выберите исполняемый файл программы, которую вы хотите добавить в исключение
Выберите исполняемый файл программы, которую вы хотите добавить в исключение - Стоит отметить, что не для всех утилит можно деактивировать защиту DEP. Если её отключить нельзя, на экране появится при добавлении программы соответствующее сообщение. Здесь необходимо только кликнуть по ОК. Если имено эта утилита не хочет запускаться из-за включенной DEP, просканируйте её своим антивирусом. Если вредносное ПО не будет найдено, попробуйте деактивировать опцию полностью с помощью «Командной строки».
 Программа не может быть включена в список исключений, так как функция DEP должна быть включена обязательно для неё
Программа не может быть включена в список исключений, так как функция DEP должна быть включена обязательно для неё - Щёлкаем по ОК и перезагружаем устройство.
Отключение с помощью «Редактора реестра»
Данный метод немного сложнее, чем предыдущий, так как подразумевает самостоятельное создание в окне редактора записей, каждая из которых будет соответствовать программе-исключению. Чтобы вы не запутались, рассмотрим все шаги подробно:
- Снова вызовите универсальное окно для команд под названием «Выполнить» (комбинация клавиш Win + R). В строке «Открыть» пишем на этот раз код regedit, который запускает «Редактор реестра». Кликаем на ОК либо нажимаем на Enter для выполнения команды.
 Напечатайте команду regedit в окне «Выполнить»
Напечатайте команду regedit в окне «Выполнить» - Кликаем по «Да», чтобы разрешить редактору изменять какие-либо параметры на компьютере.
- В левой панели редактора кликаем два раза по третьей главной ветке под названием HKEY_LOCAL_MACHINE.
 Откройте третью главную ветку HKEY_LOCAL_MACHINE в левой части окна редактора
Откройте третью главную ветку HKEY_LOCAL_MACHINE в левой части окна редактора - Теперь по очереди двойным щелчком запускаем следующие блоки: SOFTWARE — Microsoft — Windows NT — CurrentVersion — AppCompatFlags — Layers.
 Откройте папку Layers, а если её нет — создайте
Откройте папку Layers, а если её нет — создайте - Если вы не нашли последний объект Layers, вам необходимо создать его самостоятельно. Для этого щёлкаем правой клавишей мышки по предыдущему блоку AppCompatFlags и в перечне доступных опций выбираем второй пункт «Создать», а затем «Раздел». Дайте ему соответствующее название.
 Кликните по «Создать» в контекстном меню, а затем по «Раздел»
Кликните по «Создать» в контекстном меню, а затем по «Раздел» - В папке Layers создаём «Строковый параметр» с помощью контекстного меню: кликаем правой клавишей по свободному от записей полю в правой части окна.
 Нажмтие на «Создать», а затем на «Строковый параметр»
Нажмтие на «Создать», а затем на «Строковый параметр» - В качестве названия параметра необходимо использовать путь к исполняемому файлу утилиты. Скопируйте его из адресной строки в «Проводнике Windows».
 В «Проводнике Windows» найдите файл и скопируйте из адресной строки путь к нему
В «Проводнике Windows» найдите файл и скопируйте из адресной строки путь к нему - Добавьте к имени параметра само название файла.
 Вставьте путь в название и добавьте имя файла
Вставьте путь в название и добавьте имя файла - Запускаем двойным щелчком созданный параметр. В поле значение вводим следующее: DisableNXShowUI.
 Установите DisableNXShowUI в качестве значения параметра
Установите DisableNXShowUI в качестве значения параметра
Источник: http://winda10.com/nastrojki/kak-otklyuchit-dep-v-windows-10.html




