Вопрос как ускорить компьютер интересует огромное количество пользователей, и …
Подготовка образа Windows 10
Все действия мы произведем на Windows 10 Pro 20H2, самой актуальной версии на сегодня. Образ ее получить довольно просто — с сайта Microsoft надо скачать средство установки.

И с его помощью сохранить iso-файл Windows 10 на диск.


Теперь нам понадобится программа NTLite, скачать которую можно с официального сайта. Программа может работать с бесплатной, ограниченной некоммерческой лицензией, функций которой нам вполне хватит.
Источник: http://overclockers.ru/blog/Zystax/show/49171/delaem-bystruju-igrovuju-sborku-windows-10-pro-20h2-za-polchasa-starayas-dognat-windows-10-ltsc
Версии Windows 10 и их отличия
В линейке десятой модификации Виндовс существует четыре ключевые версии, устанавливаемые на ноутбуки и персональные компьютеры. Каждая из них, помимо общих компонентов, имеет отличительные особенности в комплектации.
 Все программы для Windows 7 и 8 исправно работают и на Windows 10
Все программы для Windows 7 и 8 исправно работают и на Windows 10
Независимо от версии, новая ОС имеет базовые элементы:
- интегрированный брандмауэр и защитник системы;
- центр обновления;
- возможность персонализации и настройки «под себя» рабочих компонентов;
- энергосберегающий режим;
- виртуальный рабочий стол;
- голосовой помощник;
- обновлённый интернет-браузер Edge.
Различные версии Windows 10 обладают дифференцированными способностями:
- Windows 10 Домашняя (Home), предназначенная для пользования в частном порядке, не обременена излишними многовесными приложениями, содержит лишь базовые сервисы и утилиты. Это не делает систему менее эффективной, напротив, отсутствие ненужных обычному пользователю программ повысит быстродействие компьютера. Основное неудобство Домашней редакции — отсутствие альтернативного выбора способа обновления. Апдейт производится только в автоматическом режиме.
- Windows 10 Pro (Профессиональная) – подходит как частными пользователям, так и в работе небольших предприятий. К базовому функционалу добавлена возможность запуска виртуальных серверов и рабочих столов, создания рабочей сети из нескольких компьютеров. Пользователь может самостоятельно определить способ обновления, запретить доступ к диску, на котором расположены системные файлы.
- Windows 10 Enterprize (Корпоративная) – предназначена для предприятий крупного бизнеса. В этой версии установлены приложения для усиленной защиты системы и информации, для оптимизации загрузки и апдейта. В Корпоративной сборке существует возможность непосредственного удалённого доступа к иным компьютерам.
- Windows 10 Education (Образовательная) – разработана для студентов и преподавателей вузов. Основные компоненты сопоставимы с профессиональной версией ОС, отличается отсутствием голосового помощника, шифровальщика дисков и центра управления.
Источник: http://playground.ru/misc/news/kakuyu_versiyu_windows_10_vybrat_dlya_igr-323194
Как настроить Windows 7 на максимальную производительность
Операционная система Windows 7 рано или поздно начинает страдать от веса программного обеспечения, которое устанавливается в ходе обычного пользования. Новые загрузки ПО могут значительно снизить скорость работы компьютера. Рекомендуется удалять все программы, которые вы не планируете использовать.
Антивирусные сканеры и очистители дисков, как правило, запускаются автоматически при включении компьютера и работают в фоновом режиме. Многие пользователи даже не знают о том, что они запущены. А программы в это время приводят к медленному запуску ПК и, если не были закрыты после включения компьютера, снижению его производительности.
Настройка реестра для оптимизации производительности вашей системы
Существует несколько способов очистки реестра для улучшения производительности компьютера. Рассмотрим каждый из них.
Через параметры быстродействия
- Найдите на рабочем столе значок «Компьютер» и щёлкните по нему правой кнопкой мыши. Выберите в контекстном меню «Свойства».
 Щёлкните правой кнопкой мыши по ярлыку «Компьютер», чтобы перейти в «Свойства»
Щёлкните правой кнопкой мыши по ярлыку «Компьютер», чтобы перейти в «Свойства» - Теперь нажмите «Дополнительные системные настройки» в левой панели. Также окно настроек можно открыть, если ввести в поисковую строку в меню «Пуск» команду «sysdm.cpl».
 Выбираем «Дополнительные системные настройки» в левой панели
Выбираем «Дополнительные системные настройки» в левой панели - Выберите вкладку «Дополнительно» и в пункте «Быстродействие» нажмите кнопку «Параметры».
 Нажмите на вкладку «Дополнительно», чтобы перейти к параметрам
Нажмите на вкладку «Дополнительно», чтобы перейти к параметрам -
Появится окно «Параметры быстродействия». Отключите все ненужные вам параметры во вкладке «Визуальные эффекты». Вы можете оставить следующие параметры включёнными в соответствии с вашими требованиями:
- включить Aero Peek;
- включить композицию рабочего стола, если вам захочется использовать тему Windows Aero;
- включить прозрачное стекло;
- показывать эскизы вместо значков, если вам захочется показывать эскизы в «Проводнике»;
- показывать содержимое окна при перетаскивании;
- включить гладкие края экранных шрифтов;
- использовать тени для значков на рабочем столе;
- использовать визуальные стили для окон и кнопок, если вам захочется использовать тему Windows Aero или Basic.
 Отключите все ненужные вам параметры визуальных эффектов
Отключите все ненужные вам параметры визуальных эффектов
Через параметры папок
- Нажмите на пункт «Упорядочить» и отыщите в списке «Параметры папок и поиска».
 Нажмите на пункт «Упорядочить» и выберите «Параметры папок и поиска»
Нажмите на пункт «Упорядочить» и выберите «Параметры папок и поиска» - В окне «Параметры папок» кликните на вкладку «Вид».
 Переход на вкладку «Вид»
Переход на вкладку «Вид» -
Теперь отключите следующие параметры:
- отображать информацию о размере файла в подсказках папки;
- скрывать расширения для известных типов файлов;
- показывать зашифрованные или сжатые файлы NTFS в цвете;
- показывать всплывающее описание для папок и элементов рабочего стола.
 Отключите ненужные параметры и не забудьте подтвердить действия кнопкой «Применить»
Отключите ненужные параметры и не забудьте подтвердить действия кнопкой «Применить»
Через свойства служб
- Введите в поисковой строке в меню «Пуск» команду «services.msc».
 Введите команду «services.msc», чтобы перейти к службам
Введите команду «services.msc», чтобы перейти к службам - Из списка программ выберите ненужные, кликните по ним два раза.
 Меняем тип запуска служб с «Автоматически» на «Вручную»
Меняем тип запуска служб с «Автоматически» на «Вручную» - В окне «Свойства» поменяйте тип запуска на «Вручную» для того, чтобы службы не запускались автоматически с запуском Windows.
 Поменяйте тип запуска на «Вручную»
Поменяйте тип запуска на «Вручную»
Что делает команда «MSconfig»
Команда «MSconfig» — это стандартная утилита, созданная для управления автоматически запускаемыми программами и загрузкой Windows. Эта программа позволяет пользователю настраивать запуск ПК и убирать из автозагрузки ненужные программы. С её помощью также можно обнаружить вирус, если компьютер им был заражён.
- Введите команду «msconfig» в поисковой строке меню «Пуск» и нажмите Enter.
 В строке меню «Пуск» вводим команду «msconfig»
В строке меню «Пуск» вводим команду «msconfig» - Перейдите на вкладку «Автозагрузка». Чтобы ускорить запуск системы и повысить скорость её работы просто снимите галочки с программ, в которых вы не нуждаетесь. Не забудьте нажать на «Применить».
 Чтобы посмотреть список фоновых программ, переходим во вкладку «Автозагрузка»
Чтобы посмотреть список фоновых программ, переходим во вкладку «Автозагрузка»
Видео: как ускорить Windows 7 с помощью утилиты «MSconfig»
Настройка Windows 7 на максимальную производительность при помощи сторонних программ
В интернете есть множество утилит для автоматической очистки компьютера от временных файлов и оптимизации его производительности. Рассмотрим несколько из них.
CCleaner
CCleaner — широко используемая утилита для очистки временных файлов, кэша или личных данных. У программы широкий функционал: от незначительных настроек до полного удаления информации с дисков.
 Проводим очистку компьютера одним нажатием
Проводим очистку компьютера одним нажатиемИнтерфейс CCleaner прост и удобен. Достаточно зайти в приложение и нажать кнопку «Анализ», чтобы программа начала искать временные файлы, которые засоряют систему и которые можно удалить.
Также при помощи CCleaner можно провести очистку кэша.
Когда вы открываете тот или иной сайт в браузере, вся текстовая и графическая информация с этого сайта загружается с сервера и сохраняется в кэше. Ваш компьютер запоминает эту информацию для того, чтобы в будущем загрузить сайт намного быстрее.
Частая очистка кэша позволит освободить место, но снизит скорость работы вашего веб-браузера, так как сайты, на которые вы часто заходите, вновь будут загружаться с серверов.
Advanced SystemCare Free
Advanced SystemCare Free — популярная программа для очистки и оптимизации ПК. Она позволяет оптимизировать элементы запуска и чистить компьютер от ненужных файлов и записей реестра одним кликом.
 Программа, в которой можно легко очитить реестр, удалить мусор и оптимизировать ПК
Программа, в которой можно легко очитить реестр, удалить мусор и оптимизировать ПКВ последней версии программы улучшена очистка от временных файлов. Кроме того, разработчиками была добавлена очистка установленных пакетов драйверов, которая позволяет освободить место на диске. Advanced SystemCare с помощью встроенного менеджера ресурсов показывает процессы с высоким потреблением ресурсов ОЗУ, ЦПУ и диска, а затем помогает их завершить.
Новые функции FaceID («Идентификация лица») и Surfing Protection & Ads-Removal («Защита сёрфинга») обеспечивают защиту ПК на более высоком уровне. FaceID автоматически обнаруживает злоумышленников, которые тайно обращаются к вашему ПК. Surfing Protection & Ads-Removal предоставляет вам новый, безопасный и бесплатный контент для онлайн-сёрфинга.
Инструменты Privacy Sweep («Очистка конфиденциальности»), Spyware Removal («Удаление шпионского ПО») и Real-Time Protector («Ремонт уязвимости») Advanced SystemCare 10 помогают вам удалить больше угроз и исправить больше проблем с конфиденциальностью.
Настройка электропитания
Выбранный тип электропитания влияет на производительность вашего компьютера. Когда вы используете высокопроизводительный план электропитания, вы увеличиваете потребление энергии компьютером, но в то же время позволяете ему работать на полную мощность. Однако производительность компьютера всё ещё будет зависеть от работы, которую он будет выполнять.
Выделяют три типа электропитания:
- сбалансированный — это план питания, который выбран по умолчанию и рассчитан на баланс между сохранением заряда батареи и производительностью компьютера. Режим автоматически увеличивает скорость вашего процессора или уменьшает её, если ваш компьютер в этом нуждается;
- высокая производительность — это план питания, предназначенный для максимальной производительности и быстродействия системы. Режим не снижает скорость вашего процессора и тогда, когда компьютер не используется. При использовании ноутбука с питанием от батареи, вы можете использовать план высокой производительности;
- экономия энергии — режим, который экономит электроэнергию за счёт снижения скорости процессора и яркости экрана и позволяет максимально увеличить время работы вашего компьютера.
Снижение яркости экрана увеличивает продолжительность работы вашей батареи. Чтобы выжать из своего ноутбука больше времени автономной работы, можно просто снизить уровень яркости экрана вручную.
Чтобы активировать режим высокой производительности:
- Щёлкните по меню «Пуск» и выберите пункт «Панель управления».
 Выбираем пункт «Панель управления», щёлкая по нему левой кнопкой мыши
Выбираем пункт «Панель управления», щёлкая по нему левой кнопкой мыши - В списке элементов панели управления найдите пункт «Электропитание».
 Среди элементов панели управления нужно отыскать «Электропитание»
Среди элементов панели управления нужно отыскать «Электропитание» - Выберите режим «Высокая производительность».
 Выбираем режим «Высокая производительность», щёлкнув по нему один раз
Выбираем режим «Высокая производительность», щёлкнув по нему один раз
Источник: http://dadaviz.ru/nastroyka-windows-7-na-maksimalnuyu-proizvoditelnost/
Цены на компьютеры Windows 10 в KNS от 17 733 руб. до 291 870 руб. — 313 товаров в наличии!
 Компьютер Lenovo ThinkCentre M75q-1 slim 11A4000HRU
Компьютер Lenovo ThinkCentre M75q-1 slim 11A4000HRU
Производитель Lenovo
в наличии ID: 624678
47 097 руб. — Клубная цена
Купить
AMD Ryzen 5 PRO 3400G, 3.7 GHz — 4.2 GHz, 8192 Mb, 256 Gb SSD, DVD нет, AMD Radeon Vega 11, Windows 10 Professional, черный, 1.32 кг 11A4000HRU
 Компьютер Dell OptiPlex 7080 Tower 7080-2369
Компьютер Dell OptiPlex 7080 Tower 7080-2369
Производитель DELL
в наличии ID: 631620
136 400 руб. Цена: 124 000 руб.
Купить
Intel Core i9 10900, 2.8 GHz — 5.1 GHz, 16384 Mb, 1000 Gb SSD, DVD есть, nVidia GeForce GTX 1660 6144 Mb, Windows 10 Professional, черный, 7080-2369
 Компьютер Dell Precision 3640 MT 3640-7090
Компьютер Dell Precision 3640 MT 3640-7090
Производитель DELL
в наличии ID: 631687
116 782 руб. — Клубная цена
Купить
Intel Core i7 10700, 2.9 GHz — 4.8 GHz, 8192 Mb, 256 Gb SSD, DVD есть, nVidia Quadro P1000 4096 Mb, Windows 10 Professional, черный, 10.6 кг, 3640-7090
 Компьютер HP Pro 300 G3 9LC19EA
Компьютер HP Pro 300 G3 9LC19EA
Производитель HP
в наличии ID: 616312
45 862 руб. — Клубная цена
Купить
Intel Core i5 9400, 2.9 GHz — 4.1 GHz, 8192 Mb, 256 Gb SSD, DVD есть, Intel UHD Graphics 630, Windows 10 Professional, черный, 4.32 кг (9LC19EA)
 Компьютер HP ProDesk 400 G6 MT 7EM13EA
Компьютер HP ProDesk 400 G6 MT 7EM13EA
Производитель HP
в наличии ID: 599483
52 384 руб. — Клубная цена
Купить
Intel Core i5 9500, 3.0 GHz — 4.4 GHz, 8192 Mb, 256 Gb SSD, DVD+/-RW, Intel UHD Graphics 630, Windows 10 Professional, 5.47 кг 7EM13EA
 Компьютер HP ProDesk 400 G6 MT 7EL75EA
Компьютер HP ProDesk 400 G6 MT 7EL75EA
Производитель HP
в наличии ID: 599482
48 128 руб. — Клубная цена
Купить
Intel Core i5 9500, 3.0 GHz — 4.4 GHz, 8192 Mb, 256 Gb SSD, DVD+/-RW, Intel UHD Graphics 630, Windows 10 Professional, 5.47 кг 7EL75EA
 Компьютер HP ProDesk 400 G6 MT 7EL83EA
Компьютер HP ProDesk 400 G6 MT 7EL83EA
Производитель HP
в наличии ID: 605837
64 948 руб. — Клубная цена
Купить
Intel Core i7 9700, 3.0 GHz — 4.7 GHz, 8192 Mb, 256 Gb SSD, DVD есть, Intel UHD Graphics 630, Windows 10 Professional, черный, 7EL83EA
 Компьютер Lenovo ThinkCentre M720e SFF 11BD006RRU
Компьютер Lenovo ThinkCentre M720e SFF 11BD006RRU
Производитель Lenovo
в наличии ID: 625003
41 125 руб. — Клубная цена
Купить
Intel Core i3 9100, 3.6 GHz — 4.2 GHz, 8192 Mb, 256 Gb SSD, DVD есть, Intel UHD Graphics 630, Windows 10 Professional, черный, 4.2 кг, 11BD006RRU
 Компьютер Lenovo ThinkCentre M630e Tiny 10YM0027RU
Компьютер Lenovo ThinkCentre M630e Tiny 10YM0027RU
Производитель Lenovo
в наличии ID: 601837
41 674 руб. — Клубная цена
Купить
Intel Core i3 8145U, 2.1 GHz — 3.9 GHz, 8192 Mb, 256 Gb SSD, DVD нет, Intel UHD Graphics 620, Windows 10 Professional, черный, 1.32 кг, 10YM0027RU
 Компьютер HP ProDesk 400 G6 Mini 1C7C6EA
Компьютер HP ProDesk 400 G6 Mini 1C7C6EA
Производитель HP
в наличии ID: 633574
46 685 руб. — Клубная цена
Купить
Intel Core i3 10100T, 3.0 GHz — 3.8 GHz, 8192 Mb, 256 Gb SSD, DVD нет, Intel UHD Graphics 630, Windows 10 Professional, черный, 1.25 кг, 1C7C6EA
 Компьютер HP ProDesk 400 G6 MT 7EL76EA
Компьютер HP ProDesk 400 G6 MT 7EL76EA
Производитель HP
в наличии ID: 601361
48 128 руб. — Клубная цена
Купить
Intel Core i5 9500, 3.0 GHz — 4.4 GHz, 8192 Mb, 256 Gb SSD, DVD есть, Intel UHD Graphics 630, Windows 10 Professional, 5.47 кг 7EL76EA
 Компьютер Dell OptiPlex 7080 SFF 7080-6864
Компьютер Dell OptiPlex 7080 SFF 7080-6864
Производитель DELL
в наличии ID: 628241
63 135 руб. Цена: 51 482 руб.
Купить
Intel Core i5 10500, 3.1 GHz — 4.5 GHz, 8192 Mb, 256 Gb SSD, DVD нет, Intel UHD Graphics 630, Windows 10 Professional, 7080-6864
 Компьютер Acer Veriton S2660G DT.VQXER.036
Компьютер Acer Veriton S2660G DT.VQXER.036
Производитель Acer
в наличии ID: 586877
29 179 руб. — Клубная цена
Купить
Intel Pentium Dual-Core G5400, 3.7 GHz, 4096 Mb, 1000 Gb, DVD нет, Intel UHD Graphics 610, Windows 10 Professional, DT.VQXER.036
 Компьютер HP EliteDesk 800 G6 SFF 1D2V1EA
Компьютер HP EliteDesk 800 G6 SFF 1D2V1EA
Производитель HP
в наличии ID: 635180
86 574 руб. — Клубная цена
Купить
Intel Core i7 10700, 2.9 GHz — 4.8 GHz, 16384 Mb, 512 Gb SSD, DVD-RW, Intel UHD Graphics 630, Wi-Fi, BT, VGA, Windows 10 Professional, черный, 6.13 кг, 1D2V1EA
 Компьютер HP ProDesk 400 G6 Mini 1C6Z0EA
Компьютер HP ProDesk 400 G6 Mini 1C6Z0EA
Производитель HP
в наличии ID: 633468
46 342 руб. — Клубная цена
Купить
Intel Core i3 10100T, 3.0 GHz — 3.8 GHz, 8192 Mb, 256 Gb SSD, DVD нет, Intel UHD Graphics 630, Windows 10 Professional, черный, 1.25 кг, 1C6Z0EA
 Компьютер Dell Precision T5820 5820-8093
Компьютер Dell Precision T5820 5820-8093
Производитель DELL
в наличии ID: 619348
194 225 руб. — Клубная цена
Купить
Intel Core i9 10940X, 3.3 GHz — 4.6 GHz, 32468 Mb, DVD+/-RW, 2000 Gb + 512 Gb SSD, No VGA, Windows 10 Professional, черный, 5820-8093
 Компьютер HP ProDesk 400 G7 SFF 11M57EA
Компьютер HP ProDesk 400 G7 SFF 11M57EA
Производитель HP
в наличии ID: 633421
57 877 руб. — Клубная цена
Купить
Intel Core i5 10500, 3.1 GHz — 4.5 GHz, 8192 Mb, 512 Gb SSD, DVD+/-RW, Intel UHD Graphics 630, Windows 10 Professional, черный, 3.9 кг, 11M57EA
 Компьютер HP ProDesk 400 G6 SFF 7EL95EA
Компьютер HP ProDesk 400 G6 SFF 7EL95EA
Производитель HP
в наличии ID: 604930
50 736 руб. — Клубная цена
Купить
Intel Core i5 9500, 3.0 GHz — 4.4 GHz, 8192 Mb, 256 Gb SSD, DVD есть, Intel UHD Graphics 630, Windows 10 Professional, 7EL95EA
 Компьютер Dell Precision T5820 5820-8062
Компьютер Dell Precision T5820 5820-8062
Производитель DELL
в наличии ID: 619327
171 844 руб. — Клубная цена
Купить
Intel Core i9 10920X, 3.5 GHz — 4.6 GHz, 16384 Mb, DVD+/-RW, 1000 Gb + 256 Gb SSD, No VGA, Windows 10 Professional, черный, 5820-8062
 Компьютер Dell Vostro 3888 MT 3888-2888
Компьютер Dell Vostro 3888 MT 3888-2888
Производитель DELL
в наличии ID: 631759
42 017 руб. — Клубная цена
Купить
Intel Core i3 10100, 3.6 GHz — 4.3 GHz, 8192 Mb, 1000 Gb, DVD+/-RW, Intel UHD Graphics 630, Windows 10 Professional, черный, 4.93 кг, 3888-2888
 Компьютер Lenovo ThinkCentre M720q Tiny 10T7009JRU
Компьютер Lenovo ThinkCentre M720q Tiny 10T7009JRU
Производитель Lenovo
в наличии ID: 605426
43 939 руб. — Клубная цена
Купить
Intel Core i3 9100T, 3.1 GHz — 3.7 GHz, 4096 Mb, 256 Gb SSD, DVD нет, Intel UHD Graphics 630, Windows 10 Professional, черный, 1.32 кг, 10T7009JRU
 Компьютер Dell OptiPlex 3080 Micro 3080-6674
Компьютер Dell OptiPlex 3080 Micro 3080-6674
Производитель DELL
в наличии ID: 638016
48 882 руб. — Клубная цена
Купить
Intel Core i5 10500T, 2.3 GHz — 3.8 GHz, 8192 Mb, 256 Gb SSD, DVD нет, Intel UHD Graphics 630, Windows 10 Professional, черный, 1.16 кг, 3080-6674
 Компьютер HP Z4 G4 9LM34EA
Компьютер HP Z4 G4 9LM34EA
Производитель HP
в наличии ID: 618841
143 489 руб. — Клубная цена
Купить
Intel Core i9 10900X, 3.7 GHz — 4.5 GHz, 16384 Mb, 512 Gb SSD, No VGA, DVD есть, Windows 10 Professional, черный, 10.2 кг 9LM34EA
 Компьютер Dell Vostro 3888 MT 3888-2956
Компьютер Dell Vostro 3888 MT 3888-2956
Производитель DELL
в наличии ID: 631766
56 572 руб. — Клубная цена
Купить
Intel Core i5 10400, 2.9 GHz — 4.3 GHz, 8192 Mb, 512 Gb SSD, DVD+/-RW, Intel UHD Graphics 630, Windows 10 Professional, черный, 4.93 кг, 3888-2956
 Компьютер Dell OptiPlex 3080 MT 3080-5139
Компьютер Dell OptiPlex 3080 MT 3080-5139
Производитель DELL
в наличии ID: 634494
48 333 руб. — Клубная цена
Купить
Intel Core i3 10100, 3.6 GHz — 4.3 GHz, 8192 Mb, 256 Gb SSD, DVD нет, Intel UHD Graphics 630, Windows 10 Professional, черный, 3080-5139
 Компьютер HP ProDesk 400 G6 Mini 1C7C5EA
Компьютер HP ProDesk 400 G6 Mini 1C7C5EA
Производитель HP
в наличии ID: 633469
49 501 руб. — Клубная цена
Купить
Intel Core i5 10500T, 2.3 GHz — 3.8 GHz, 8192 Mb, 256 Gb SSD, DVD нет, Intel UHD Graphics 630, Windows 10 Professional, черный, 1.25 кг, 1C7C5EA
 Компьютер HP ProDesk 400 G7 SFF 11M49EA
Компьютер HP ProDesk 400 G7 SFF 11M49EA
Производитель HP
в наличии ID: 634204
63 094 руб. — Клубная цена
Купить
Intel Core i5 10500, 3.1 GHz — 4.5 GHz, 16384 Mb, 512 Gb SSD, DVD+/-RW, Intel UHD Graphics 630, Windows 10 Professional, черный, 3.9 кг, 11M49EA
 Компьютер HP Envy TE01-1007ur
Компьютер HP Envy TE01-1007ur
Производитель HP
в наличии ID: 634366
94 126 руб. — Клубная цена
Купить
Intel Core i7 10700F, 2.9 GHz — 4.8 GHz, 16384 Mb, 512 Gb SSD, DVD нет, nVidia GeForce GTX 1660 Super 6144 Mb, Windows 10 Home, черный, 5.96 кг, 1F9R8EA
 Компьютер HP ProDesk 600 G6 MT 272X6EA
Компьютер HP ProDesk 600 G6 MT 272X6EA
Производитель HP
в наличии ID: 634736
77 992 руб. — Клубная цена
Купить
Intel Core i7 10700, 2.9 GHz — 4.8 GHz, 16384 Mb, 512 Gb SSD, DVD+/-RW, Intel UHD Graphics 630, DisplayPort, COM-port, Windows 10 Professional, черный, 5 кг, 272X6EA
 Компьютер Dell OptiPlex 3080 SFF 3080-6605
Компьютер Dell OptiPlex 3080 SFF 3080-6605
Производитель DELL
в наличии ID: 637633
53 757 руб. — Клубная цена
Купить
Intel Core i5 10500, 3.1 GHz — 4.5 GHz, 8192 Mb, 256 Gb SSD, DVD нет, Intel UHD Graphics 630, VGA, Windows 10 Professional, черный, 5.25 кг, 3080-6605
- ✅ Купить компьютеры Windows 10.
- ✅ 313 компьютеров Windows 10 по цене от 17 733 руб.
- ✅ Недорогие компьютеры Windows 10 в магазине KNS.
Список недавно просмотренных товаров пуст
- Главная
- Компьютеры НоутбукиКомплектующиеМоноблокиСетевое оборудованиеСетевые хранилищаСерверыМониторыМФУПринтерыUPSАксессуарыПрограммное обеспечениеРасходные материалыТелевизорыПроекторыЖК панелиИнтерактивные доскиСмартфоныПланшетыСканерыПлоттерыОргтехникаОфисная мебельГаджетыАудиотехникаВидеокамерыФотоаппаратыБытовая техника
- Компьютеры Windows 10 НоутбукиКомплектующиеМоноблокиСетевое оборудованиеСетевые хранилищаСерверыМониторыМФУПринтерыUPSАксессуарыПрограммное обеспечениеРасходные материалыТелевизорыПроекторыЖК панелиИнтерактивные доскиСмартфоныПланшетыСканерыПлоттерыОргтехникаОфисная мебельГаджетыАудиотехникаВидеокамерыФотоаппаратыБытовая техника
Источник: http://kns.ru/catalog/kompyuteri-windows-10/
Возможности программы
Данная версия незначительно отличается от оригинальной Windows, хотя разработчики целенаправленно ее урезали и сделали сжатой. Причем они все сделали грамотно и четко, что никакие ошибки при проверке на целостность не выбивают. Так что встречайте, вашему вниманию представлена абсолютно полномасштабная и рабочая Windows 10 Игровая сборка. При всем при этом Виндовс надежная, здесь даже убрана возможность отслеживания пользователя, что негативно сказывается на безопасности всего процесса. Причем здесь нет защитника или прочих defend-программ, которые якобы защищают вас от нежелательного доступа и вирусов, а на самом деле просто загружают всю информацию про вас, как пользователя, и ваш сеанс работы. Здесь даже не полная конфигурация. Она хоть и урезана, но все основные команды и инструменты для эффективной работы есть. Причем всё летает плавно и быстро. Виндовс очень гибкая и подходит как раз-таки для непривередливых геймеров, но ни в коем случае не для инженеров. Им подавай уже более расширенную версию Windows. Да и игры им ни к чему. А здесь работа целостная и качественная. Вы можете как поиграть, так и просто посерфить в интернете. СмартСкрин и Центр Безопасности здесь отключены. Хотя последняя функция все же присутствует, но она тоже сильно обрезана и вовсе не эффективна. А только мешает нормальному использованию Windows 10. Также, кому важна телеметрия (а она никому не нужна), то она здесь отсутствует. Также родительского контроля нет, что является полным раздольем для любого подростка и ребенка. Скачивать торрент Windows 10 Игровая сборка нужно в обязательном порядке, если вы являетесь заядлым игроманом и вам не нужна больше никакая лишняя информация.
Источник: http://torrentis.org/soft/227-windows-10-igrovaya-sborka.html
2. Настройка параметров быстродействия, эффекты Aero
Новые версии Windows (такие как Windows 7,  не обделены различными визуальными эффектами, графикой, звуками и пр. Если звуки еще куда бы не шло, то визуальные эффекты могут существенно замедлить работу компьютера (особенно это относится к «средним» и «слабым» ПК). То же самое относится и к Aero — это эффект полу-прозрачности окна, которое появилось в Windows Vista.
не обделены различными визуальными эффектами, графикой, звуками и пр. Если звуки еще куда бы не шло, то визуальные эффекты могут существенно замедлить работу компьютера (особенно это относится к «средним» и «слабым» ПК). То же самое относится и к Aero — это эффект полу-прозрачности окна, которое появилось в Windows Vista.
Если речь идет о максимальной производительности компьютера — то эти эффекты нужно отключить.
Как изменить параметры быстродействия?
1) Первое — переходите в панель управления и открываете вкладку «Система и безопасность«.

2) Далее открываем вкладку «Система«.

3) В колонке слева должны быть вкладка «Дополнительные параметры системы» — переходим по ней.

4) Далее заходим в параметры быстродействия (см. скриншот ниже).

5) В параметрах быстродействия можно настроить все визуальные эффекты Windows — рекомендую просто поставить галочку напротив пункта «обеспечить наилучшее быстродействие компьютера«. Затем просто сохраните настройки, нажав по кнопке «OK».

Как отключить Aero?
Самый простой способ — выбрать классическую тему. Как это сделать — см. в этой статье.
Об отключении Aero не меняя темы расскажет вот эта статья: https://pcpro100.info/aero/
Источник: http://pcpro100.info/na-max-proizvoditelnost/
Оптимизация рабочего стола
Чтобы ускорить загрузку компьютера, уберите как можно больше ярлыков с рабочего стола. Компьютер тратит время на их вычисления. Чем меньше ярлыков — тем быстрее будет загружаться рабочий стол при включении ПК.
После этого следует убрать фоновое изображение и заставку на рабочем столе. При загрузке компьютер не будет тратить время на их вычисления.
Перейдите в Пуск >> Панель управления >> Оформление и в категории экран выберите «Изменение фона рабочего стола» как на изображении ниже:

Затем уберите фоновый рисунок и замените его сплошным цветом. Я предпочитаю чёрный так, как он меньше всего напрягает глаза благодаря низкой яркости.

Теперь вернитесь в «Оформление» найдите там категорию «Гаджеты рабочего стола» (В Windows XP отсутствует). И нажмите на строчку удаления гаджетов. Удалите все гаджеты, которые у вас есть. По сути они вам не нужны, вся информация представленная в них и так есть на вашем компьютере либо в интернете.
Дальше уберите заставку рабочего стола. Перейдите в категорию оформление и найдите категорию экран.

Появляется окно, в котором уберите заставку. Изображение ниже:

Вы немного ускорили работу компьютера, теперь он не будет тратить так много времени на загрузку ярлыков, заставки, фонового рисунка и виджетов рабочего стола.
Источник: http://sitemozg.ru/windows/kak-uskorit-rabotu-kompyutera
Отключение системных звуков
Это всем известные звуки: двойной клик, ошибка, предупреждение, вход в систему, выход и другие. Лично мне они вовсе не нужны. Компьютеру так же потребуется время и ресурсы на воспроизведение этих звуков и поэтому их лучше отключить.
Перейдите в Пуск >> Панель управления >> Оборудование и звук и найдите там «Изменение системных звуков» как на картинке ниже.

Выберите звуковую схему «Без звука» и уберите галочку с «Проигрывать мелодию запуска Windows» подтвердив изменения.

Источник: http://sitemozg.ru/windows/kak-uskorit-rabotu-kompyutera
3. Настройка автозагрузки Windows
Большинство пользователей недовольны скоростью включения компьютера и загрузки Windows со всеми программами. Компьютер долго загружается, чаще всего, из-за большого количества программ, которые загружаются из автозагрузки при включении ПК. Чтобы ускорить загрузку компьютера нужно отключить некоторые программы из автозагрузки.
Как это сделать?
Способ №1
Отредактировать автозагрузку можно средствами самой Windows.
1) Сначала нужно нажать сочетание кнопок WIN+R (в левом углу экрана появиться небольшое окно) ввести команду msconfig (см скриншот ниже), нажать на Enter.
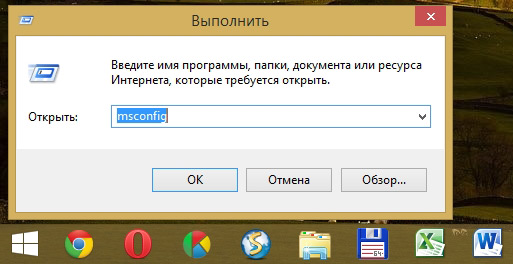
2) Далее перейти во вкладку «Автозагрузка«. Здесь можно будет отключить те программы, которые вам не нужны каждый раз при включении ПК.
Для справки. Очень сильно сказывается на производительности компьютера включенный Utorrent (особенно, если у вас большая коллекция файлов).
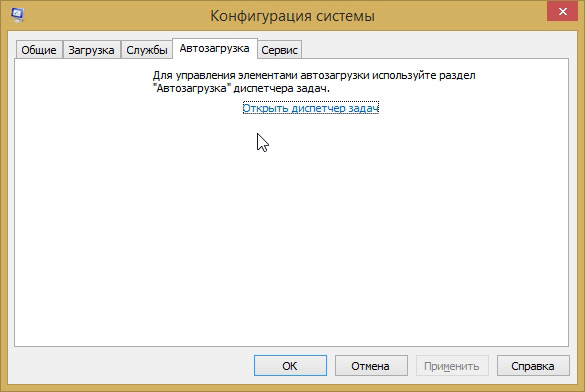
Способ №2
Отредактировать автозагрузку можно с помощью большого числа сторонних утилит. Я в последнее время активно используют комплекс Glary Utilites. В этом комплексе изменить автозагрузку проще простого (да и вообще оптимизировать Windows).
1) Запускаете комплекс. В разделе управления системой открываете вкладку «Автозагрузка«.

2) В открывшемся менеджере авто-запуска легко и быстро можно отключать те или иные приложения. А самое интересное — программа вам предоставляет статистику, какое приложение и сколько процентов пользователей отключают — очень удобно!
Кстати, да и чтобы убрать приложение из автозагрузки — нужно щелкнуть один раз по ползунку (т.е. за 1 сек. вы убрали приложение из авто-запуска).
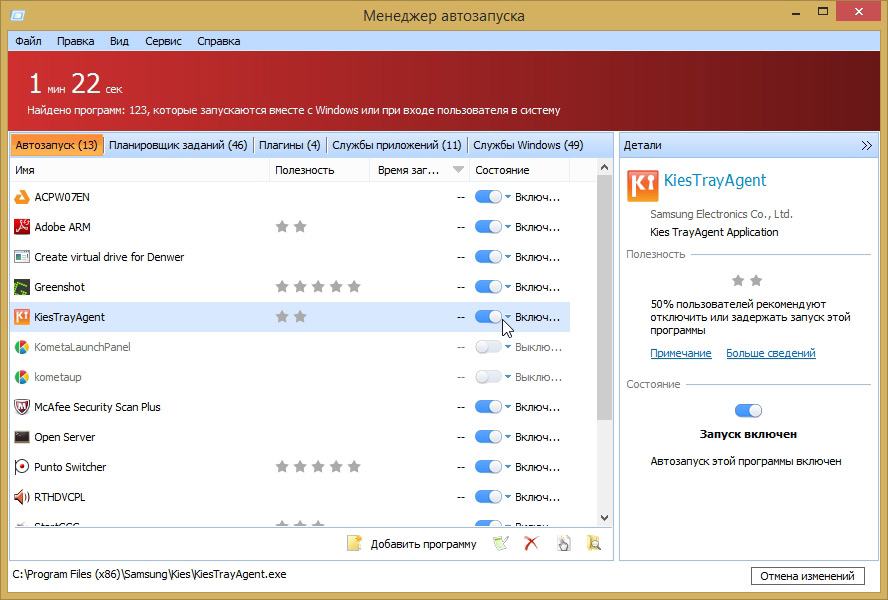
Источник: http://pcpro100.info/na-max-proizvoditelnost/
Отключение экрана загрузки Windows
Нажмите клавишу со знаком Windows + R. Если её нет: зайдите в пуск и введите в поиске «выполнить» для перехода в строку выполнения. В ней напишите команду msconfig и откроется нужное окно.

Поставьте галочку без GUI.

Теперь, во время включения компьютера, у вас будет появляться чёрный экран вместо полосы загрузки Windows. Таким образом можно ускорить включение компьютера.
Не закрывайте это окно и перейдите к следующему пункту.
Источник: http://sitemozg.ru/windows/kak-uskorit-rabotu-kompyutera
Какую версию десятки выбрать для игр
 В версии Windows 10 Home можно открывать игры с Xbox One
В версии Windows 10 Home можно открывать игры с Xbox One
Современные игры диктуют свои требования к операционной системе компьютера. Пользователю не нужны приложения, которые загружают жёсткий диск и снижают производительность. Для полноценного гейминга необходима технология DirectX, по умолчанию установленная во всех версиях Windows 10.
Качественная игра доступна в самой распространённой версии десятки — Windows 10 Home. Здесь отсутствует лишний функционал, сторонние процессы не перегружают систему и на все действия игрока компьютер реагирует моментально.
Компьютерные специалисты выражают мнение, что для хорошего гейминга можно установить версию Windows 10 Enterprize LTSB, которая отличается достоинствами корпоративной сборки, но при этом лишена громоздких приложений — встроенного браузера, магазина, голосового помощника.
Отсутствие этих утилит сказывается на быстродействии компьютера — жёсткий диск и память не загромождаются, система работает более производительно.
Выбор версии Windows 10 зависит только от того, какие цели преследует пользователь. Набор компонентов для игр должен быть минимальным, предназначенным только для обеспечения качественного и эффективного гейминга.
Источник: http://playground.ru/misc/news/kakuyu_versiyu_windows_10_vybrat_dlya_igr-323194
Как узнать производительность вашего компьютера
- Правой кнопкой мыши щёлкните на ярлыке «Компьютер» и выберите пункт «Свойства».
 Кликните правой кнопкой мыши по значку «Компьютер» и в появившемся меню выберите пункт «Свойства»
Кликните правой кнопкой мыши по значку «Компьютер» и в появившемся меню выберите пункт «Свойства» - В открывшемся окне будет показана производительность вашей системы. В данном случае «Индекс производительности Windows» оценил систему на 5,9.
 В пункте «Оценка» видим, во сколько баллов индекс производительности оценил систему
В пункте «Оценка» видим, во сколько баллов индекс производительности оценил систему - Щёлкните на «Индекс производительности Windows», чтобы посмотреть подробности. Информация в окне «Оценка и увеличение производительности компьютера» показывает, что на данном компьютере максимальная оценка производительности равняется 7,9. Чем выше показатель производительности вашего компьютера, тем лучше. Особенно если вы собираетесь использовать ПК для требовательных игр.
 Чем выше показатель производительности вашего компьютера, тем лучше
Чем выше показатель производительности вашего компьютера, тем лучше
Видео: как узнать оценку производительности компьютера
Существует множество способов для повышения производительности вашего компьютера. Вы можете воспользоваться как стандартными утилитами Windows, так и специальными программами для очистки и оптимизации системы. Они выполняют свою работу за минуты, но их использование позволяет значительно ускорить работу системы. Главное — использовать проверенные методы и скачивать программы с надёжных источников.
- Автор: Руги Деме
- Распечатать

(39 голосов, среднее: 4.2 из 5)
Источник: http://dadaviz.ru/nastroyka-windows-7-na-maksimalnuyu-proizvoditelnost/
4. Очистка и дефрагментация жесткого диска
Для начала, что вообще такое дефрагментация? Ответит эта статья: https://pcpro100.info/defragmentatsiya-zhestkogo-diska/
Конечно, новая файловая система NTFS (которая заменила FAT32 на большинстве ПК пользователей) не так подвержена фрагментации. Поэтому дефрагментацию можно производить реже, и все же, это тоже может сказываться на скорости работы ПК.
И все же, чаще всего компьютер может начать тормозить из-за скопления большого количества временных и «мусорных» файлов на системном диске. Их периодически нужно удалять, какой нибудь утилитой (более подробно о утилитах: https://pcpro100.info/luchshie-programmyi-dlya-ochistki-kompyutera-ot-musora/).
В этом подразделе статьи произведем очистку диска от мусора, а затем дефрагментируем его. Кстати, такую процедуру нужно проводить время от времени, компьютер тогда будет работать заметно быстрее.
Хорошей альтернативой Glary Utilites является другой комплекс утилит специально для жесткого диска: Wise Disk Cleaner.
Для очистки диска нужно:
1) Запустить утилиту и нажать на кнопку «Поиск«;
2) После анализа вашей системы, программа предложит вам поставить галочки напротив пунктов что удалять, а вам останется нажать только кнопку «Очистить». Сколько освободиться места — программа сразу же предупредит. Удобно!

Windows 8. Очистка жесткого диска.
Для дефрагментации в этой же утилита есть отдельная вкладка. Кстати, дефрагментирует диск очень быстро, например, мой системный диск на 50 Гб проанализирован и дефрагментирован за 10-15 мин.

Дефрагментация жесткого диска.
Источник: http://pcpro100.info/na-max-proizvoditelnost/
Настройка Windows 10
После загрузки образа слева в NTLite появится меню для работы. Я начал с удаления лишних компонентов, вырезав почти все UWP-приложения.

Там же можно вырезать клиент Hyper-V, adobe flash для internet explorer и многое другое. В меню удаления функций можно удалить Windows Media Player и то, что вы никогда не используете в Windows, заменяя сторонними программами. Но особо усердствовать в вырезании всего и вся не стоит, это может сказаться на стабильности системы.

Гораздо интереснее в NTLite меню «Настройки», дающее доступ к огромному количеству функций, которые мы обычно настраиваем после установки Windows 10 с помощью твиков реестра и групповых политик. Здесь все собрано в удобные списки и требует всего пары кликов мышью.


Есть и настройки приватности.
Настройки меню Пуск.

Множество настроек Проводника, в том числе и возвращение старого средства просмотра изображений.

И даже настройки файла подкачки и гибернации.
Далее идут настройки служб, где вы можете выключить все ненужные службы.

Есть возможность интегрировать обновления, драйверы и ветки реестра.

После окончания настройки результаты работы можно сохранить прямо в iso-файл. В моем случае настройки были довольно щадящими, чтобы не повредить стабильности системы, но все равно удалось удалить 37 компонентов, отключить 3 функции и 3 службы, и применить 48 настроек.

Что дало экономию около гигабайта места на накопителе после установки Windows 10, что NTLite сразу подсчитывает.

Источник: http://overclockers.ru/blog/Zystax/show/49171/delaem-bystruju-igrovuju-sborku-windows-10-pro-20h2-za-polchasa-starayas-dognat-windows-10-ltsc
5. Настройка драйверов видеокарт AMD/NVIDIA + обновление драйверов
Большое влияние на компьютерные игры оказывают драйвера на видеокарту (NVIDIA или AMD (Radeon)). Порой, если сменить драйвер на более старую/новую версию — производительность может вырасти на 10-15%! С современными видеокартами такого не замечал, но вот на компьютерах 7-10 летней «давности» — такое довольно частое явление…
В любом случае, перед тем, как настраивать драйвера видеокарты, нужно их обновить. Вообще, рекомендую обновлять драйвера с официального сайта производителя. Но, частенько, они перестают обновлять более старые модели компьютеров/ноутбуков, а иногда и вообще бросают поддержку моделей старше 2-3 лет. Поэтому, рекомендую воспользоваться одной из утилит для обновления драйверов: https://pcpro100.info/obnovleniya-drayverov/
Лично я предпочитаю Slim Drivers: утилитам сама просканирует компьютер, затем предложит ссылки, по которым можно скачать обновления. Работает очень быстро!

Slim Drivers — обновление драйверов за 2 клика!
Теперь, что касается настроек драйверов, чтобы выжать максимум производительности в играх.
1) Зайдите в панель управления драйвером (щелкните правой кнопкой мышки по рабочему столу, и выберите соответствующую вкладку из меню).

2) Далее в настройках графики, задайте следующие настройки:
NVIDIA
- Анизотропная фильтрация. Прямым образом влияет на качество текстур в играх. Поэтому рекомендуется выключить.
- V-Sync (вертикальная синхронизация). Параметр влияющий очень сильно на производительность видеокарты. Для увеличения fps рекомендуется этот параметр выключить.
- Включить масштабируемые текстуры. Ставим пункт нет.
- Ограничение расширения. Нужно выключить.
- Сглаживание. Выключить.
- Тройная буферизация. Необходимо выключить.
- Фильтрация текстур (анизотропная оптимизация). Эта опция позволяет увеличить производительность при помощи билинейной фильтрации. Нужно включить.
- Фильтрация текстур (качество). Здесь ставите параметр «наивысшая производительность«.
- Фильтрация текстур(отрицательное отклонение УД). Включить.
- Фильтрация текстур(три-линейная оптимизация). Включаем.
AMD
- СГЛАЖИВАНИЕ
Режим сглаживания: Переопределить настройки приложения
Сглаживание выборки: 2x
Фильтр: Standart
Метод сглаживания: Множественная выборка
Морфологическая фильтрация: Выкл. - ТЕКСТУРНАЯ ФИЛЬТРАЦИЯ
Режим анизотропной фильтрации: Переопределить настройки приложения
Уровень анизотропной фильтрации: 2x
Качество фильтрации текстур: Производительность
Оптимизация формата поверхности: Вкл. - УПРАВЛЕНИЕ ЧАСТОТОЙ КАДРОВ
Ждать вертикального обновления: Всегда выкл.
OpenLG Тройная буферизация: Выкл. - ТЕССЕЛЯЦИЯ
Режим тесселяции: Оптимизировано AMD
Максимальный уровень тесселяции: Оптимизировано AMD
Более подробно о настройках видеокарт, см. в статьях:
- AMD,
- NVIDIA.
Источник: http://pcpro100.info/na-max-proizvoditelnost/
Особенности Windows 10 Игровая сборка
-
многое перекодировано;
-
обрезанные компоненты;
-
абсолютно полномасштабная Виндовс;
-
выключены многие инструменты;
-
ограниченный Центр Безопасности;
-
нет защитника;
-
легкая и плавная Windows.
Советуем скачивать торрент Windows 10 Игровая сборка в том случае, когда вы полностью уверены в выбранном шаге.
Источник: http://torrentis.org/soft/227-windows-10-igrovaya-sborka.html
Настройка Bios
Сначала необходимо открыть Bios на компьютере, просмотреть список подключенных устройств и установить на первое место жесткий диск.
Источник: http://computernotes.ru/os/windows-7/kak-uskorit-proizvoditelnost-windows-7.html
Сравнение сборки Windows 10 с обычной Windows 10 и с Windows 10 LTSC
Сравнение производилось на виртуальной машине, идентичной для всех трех систем — два ядра, 4 ГБ ОЗУ и 60 ГБ на системном диске. Но для начала посмотрим, применились ли настройки, что мы сделали в образе Windows 10 Pro.
Меню Пуск чистое, без рекламного мусора и Candy Crush Saga.
Стандартное средство просмотра изображений сразу доступно, надо только ассоциировать с ним файлы.
А вот OneDrive удалить средствами NTLite не удалось или ОС сама «подтянула» его после установки. Остальные вырезанные UWP-приложения отсутствуют.

Загрузка ОЗУ составила 1.2 ГБ, что заметно меньше, чем на дефолтной Windows 10, и на 200 МБ больше, чем у Windows 10 LTSC. Но я не стремился к максимальному урезанию, а пытался соблюсти баланс между функциями, скоростью и стабильностью ОС.

Дефолтная Windows 10 «кушает», напомню, 1.7 ГБ ОЗУ после загрузки.

Количество запущенных процессов в сборке составляет 103, на дефолтной Windows 10 — 130, на Windows 10 LTSC — 92.

Источник: http://overclockers.ru/blog/Zystax/show/49171/delaem-bystruju-igrovuju-sborku-windows-10-pro-20h2-za-polchasa-starayas-dognat-windows-10-ltsc
6. Проверка на вирусы + удаление антивируса
Очень существенно на производительность компьютера влияют вирусы и антивирусы. Причем, вторые даже больше первых… Поэтому в рамках этого подраздела статьи (а мы выжимаем максимальную производительность из компьютера) я буду рекомендовать удалить антивирус и не использовать его.
Замечание. Суть этого подраздела не в том, чтобы пропогандировать удаление антивируса и не использовать его. Просто, если ставится вопрос о максимальной производительности — то антивирус это та программа, которая очень существенно на ней сказывается. А зачем человеку антивирус (который будет нагружать систему), если он проверил компьютер 1-2 раза, и спокойно далее играет в игры, ничего не скачивая и не устанавливая вновь…
И все же, от антивируса полностью избавляться не нужно. Гораздо полезнее соблюдать ряд не хитрых правил:
- проверять регулярно компьютер на вирусы при помощи портативных версий (онлайн проверка; DrWEB Cureit) (портативные версии — программы не нуждающиеся в установке, запустили, проверили компьютер и закрыли их);
- вновь скачанные файлы перед запуском в обязательном порядке проверять на вирусы (это касается всего, кроме музыки, фильмов и картинок);
- регулярно проверять и обновлять ОС Windows (особенно это касается критических заплаток и обновлений);
- отключить автозапуск вставленных дисков и флешек (для этого можно воспользоваться скрытыми настройками ОС, вот пример таких настроек: https://pcpro100.info/skryityie-nastroyki-windows-7/);
- при установке программ, патчей, дополнений — всегда внимательно следите за галочками и никогда не соглашайтесь на установку по умолчанию не знакомой программы. Чаще всего, вместе с программой устанавливаются различные рекламные модули;
- делать резервные копии важных документов, файлов.
Каждый сам выбирает баланс: либо скорость компьютера — либо его безопасность и защищенность. Одновременно добиться максимума и в том и в другом — нереально… Кстати, ни один антивирус — не дает никаких гарантий, тем более, что сейчас больше всего неприятностей наносят различные рекламные Adware, встраиваемые во многие браузеры и дополнения к ним. Антивирусы, их, кстати не видят.
Источник: http://pcpro100.info/na-max-proizvoditelnost/
Windows Readyboost

Данная установка имеется во всех версиях Windows, кроме XP. Опция помогает повысить скорость работы ПК при помощи внешнего флеш-накопителя.
К компьютеру нужно подключить заранее отформатированную флешку, после чего в меню «Компьютер» щелкнуть правой кнопкой мыши по съемному диску и выбрать пункт «Свойства».
Во всплывающем окне нужно открыть вкладку Readyboost и щелкнуть по строке «Использовать это устройство».
Используемый накопитель не извлекается.
В данном режиме работы флешка может быстро выйти из строя, поэтому следует подбирать более надежные модели.
Источник: http://computernotes.ru/os/windows-7/kak-uskorit-proizvoditelnost-windows-7.html
Другие способы оптимизации
Оптимизация подразумевает очистку от всех временных файлов, разгрузку ОЗУ.
Она помогает остановить все фоновые программы, замедляющие работу процессора.
Регулярная перезагрузка
Следует периодически перезагружать компьютер, чтобы расчистить оперативную память и подтвердить внесенные в систему изменения. Это нужно делать не реже 1 раза в неделю.
Обновление Windows 7
Обновления помогают очистить ОС от накопившихся ошибок. Обновить Windows можно, заново скачав и установив пакет программ или используя контрольную точку восстановления.
Настройка приоритетов процессов
Для того чтобы ускорить выполнение важных задач на ПК, необходимо установить для них приоритет. В диспетчере задач необходимо перейти в раздел «Процессы», выбрать нужный процесс из списка и щелкнуть по нему правой кнопкой мыши.
Здесь нужно установить значение приоритета «Высокий» и подтвердить действие. В контекстном меню следует выбрать подпункт «Задать соответствие» и выбрать количество действующих процессоров, задействованных в том или ином процессе.
Ускорение загрузки с помощью подключения всех процессоров
Загрузку ОС можно ускорить, задействовав все процессоры. Для этого нужно открыть окно конфигурации системы, нажав одновременно кнопки Win + R и затем введя слово msconfig. В появившемся окне нужно выбрать вкладку «Загрузка», а в ней — «Дополнительные параметры загрузки». В добавочном окне необходимо установить максимум возможного количества процессоров. При последующем включении ПК будет загружаться быстрее.
Источник: http://computernotes.ru/os/windows-7/kak-uskorit-proizvoditelnost-windows-7.html
Оптимизация электропитания в Windows 7
Проблема. Очень часто при работе на компьютере пользователи забывают настроить схему управления питанием – набор аппаратных и системных параметров, которые отвечают за энергопотребление отдельных компонентов системы. Схема управления питанием может быть настроена на максимальную экономию энергии (соответственно на минимальную производительность), на сбалансированное потреблении энергии или на повышение производительности компьютера (максимальное энергопотребление). Об этом простом параметре можно попросту забыть и при этом отрицательно повлиять на быстродействие системы.
Актуальна эта проблема для владельцев ноутбуков. По умолчанию система устанавливает сбалансированный режим питания. Когда батарея ноутбука садится, то автоматически устанавливается режим экономии энергии. Позднее, когда ноутбук подключается к сети, мало кто вспоминает про экономный режим и необходимости его переключения. Так на простых вещах теряется скорость работы компьютера.
Если Вы используете персональный компьютер или ноутбук (но при этом работает от сети), то настройка схемы электропитания может ускорить компьютер и повысить общую производительность системы.
Решение. Решение проблемы заключается в контроле режима электропитания. Заходим в “Пуск” —> ”Панель управления” —> ”Электропитание” и выбираем режим “Высокая производительность”.

При желании можно настроить план электропитания. Для этого выбираем “Настройка плана электропитания” —> “Изменить дополнительные параметры электропитания”. Устанавливаем свои значения по желанию.

Источник: http://sysadmin.ru/articles/optimizaciya-windows-7
Отключение компонентов Windows
Для ещё большего ускорения можно отключить неиспользуемые компоненты Windows. Зайдите в меню Пуск >> Панель управления >> Удаление программ >> Включения или отключение компонентов Windows.

Отключите все ненужные компоненты. Например, браузер Internet Explorer 8, которым вы не пользуетесь или игры в разделе Пуск >> Все программы >> Стандартные. Так же можно отключить печать.
Источник: http://sitemozg.ru/windows/kak-uskorit-rabotu-kompyutera
Устранение проблем в реестре
После всех выполненных пунктов по ускорению работы компьютера у вас будет много ошибок в реестре. Для их исправления воспользуйтесь программой CClener.
Запустите программу и выберите раздел Реестр >> Поиск проблем.
Обратите внимание, должны быть отмечены все галочки.

Затем нажмите Исправить >> Исправить все. Повторите поиск проблем до тех пор, пока не будет ни одной. Копии реестра делать необязательно. За несколько лет работы эта программа мне ничего в нём не испортила и копий я никогда не делал.
Источник: http://sitemozg.ru/windows/kak-uskorit-rabotu-kompyutera
Использование технологии ReadyBoost
Этой технологии нету в Windows XP. В более поздних версиях Windows она имеется. Эта технология позволяет ускорить работу компьютера благодаря памяти флеш накопителя.
Всё, что вам нужно сделать — это отформатировать флешку и подключить к компьютеру. Затем перейдите в Мой компьютер и зайдите в свойства вашей флешки.

Теперь просто не вытаскивайте вашу флешку.
Стоит отметить, что при использовании этой технологии флешка быстро изнашивается и портиться.
Не каждая флешка может подойти для ReadyBoost, перейдя по ссылке вы можете подробно ознакомиться с этой технологией.
Источник: http://sitemozg.ru/windows/kak-uskorit-rabotu-kompyutera
Тематическое видео
-
Да! Компьютер стал работать намного быстрей. 43%, 128 голосов
128 голосов 43%
128 голосов — 43% из всех голосов
-
Некоторые советы помогли. Работа компьютера незначительно ускорилась. 35%, 105 голосов
105 голосов 35%
105 голосов — 35% из всех голосов
-
Половина советов — бред. 15%, 44 голоса
44 голоса 15%
44 голоса — 15% из всех голосов
-
Стало только хуже! 4%, 13 голосов
13 голосов 4%
13 голосов — 4% из всех голосов
-
Ничего не помогло. 3%, 9 голосов
9 голосов 3%
9 голосов — 3% из всех голосов
Всего голосов: 299
5 июля, 2016
×
Вы или с вашего IP уже голосовали.
Источник: http://sitemozg.ru/windows/kak-uskorit-rabotu-kompyutera




