⭐Простые и эффективные инструкции установить Windows на внешний жесткий диск. ✅Пошаговая инструкция с фото.
Устанавливаем Windows на внешний жесткий диск
Условно все действия можно распределить на три шага. Для работы вам понадобится три различные программы, которые распространяются в сети интернет бесплатно, о них поговорим ниже. Давайте приступим к ознакомлению с инструкциями.
Шаг 1: Подготавливаем внешний HDD
Обычно съемный HDD имеет один раздел, куда пользователи сохраняют все нужные файлы, однако если вам нужно разделить ОС и другие файлы, то есть создать дополнительный логический диск, куда и будет произведена инсталляция Виндовс, советуем ознакомиться со следующей инструкцией:
- Распределить свободное пространство проще всего с помощью программы AOMEI Partition Assistant. Загрузите ее с официального сайта, поставьте на компьютер и запустите.
- Заранее подключите HDD, выберите его из списка разделов и нажмите на функцию «Изменение раздела».

Введите подходящий объем в строку «Незанятое пространство перед». Рекомендуем выбрать значение примерно 60 ГБ, но можно и более. После ввода значения кликните на «ОК».

Если по каким-либо причинам AOMEI Partition Assistant вас не устраивает, рекомендуем ознакомиться с другими представителями подобного софта в другой нашей статье по ссылке ниже. В похожем ПО вам потребуется выполнить точно такие же действия.
Подробнее: Программы для работы с разделами жесткого диска
Теперь задействуем встроенную функцию Windows по работе с логическими дисками. Она нам понадобится, чтобы создать новый раздел из только что выбранного свободного пространства.
- Откройте «Пуск» и перейдите в «Панель управления».

Нажмите на раздел «Администрирование».

В открывшемся окне стоит выбрать «Управление компьютером».

Перейдите к разделу «Управление дисками».

Найдите необходимый том, кликните правой кнопкой мыши на свободное пространство основного диска и выберите пункт «Создать простой том».

Откроется мастер, где нужно кликнуть на «Далее», чтобы перейти к следующему шагу.

Во втором окне не меняйте ничего и сразу перемещайтесь далее.

Вы можете назначить собственную букву, если хотите этого, а после чего нажмите на «Далее».

Последним действием является форматирование раздела. Проверьте, чтобы его файловая система была NTFS, больше не меняйте никаких параметров и завершите процесс нажатием на «Далее».

На этом все. Теперь можно приступать к следующему алгоритму действий.
Шаг 2: Подготавливаем Windows для установки
Как уже было сказано выше, обычный процесс установки при запуске компьютера не подходит, поэтому придется загрузить программу WinNT Setup и выполнить определенные манипуляции. Давайте разберемся с этим подробнее:
Скачать WinNT Setup с официального сайта
- Загрузите копию выбранной версии Виндовс в формате ISO, чтобы в дальнейшем можно было смонтировать образ.
- Используйте любую удобную программу для создания образа диска. Детально с лучшими представителями подобного софта знакомьтесь в другом нашем материале ниже. Просто установите такое ПО и откройте загруженную копию Windows в ISO с помощью этого софта.

Подробнее: Программы для создания образа диска
В разделе «Устройства со съемными носителями» в «Мой компьютер» у вас должен появиться новый диск с операционной системой.

Запустите WinNT Setup и в разделе «Путь к установочным файлам Windows» кликните на «Выбрать».

Перейдите диску с монтированным образом ОС, откройте корневую папку и выберите файл install.win или install.esd в зависимости от версии Виндовс.

Теперь, когда во втором разделе автоматически появилась буква диска, куда будет установлен загрузчик (менять ее не рекомендуется), в разделе ниже «Диск, на который будет установлена ОС» нажмите на «Выбрать» и укажите тот раздел жесткого диска, который был создан в первом шаге.

Кликните на «Установка».

После этого откроется новое окно, где рядом с пунктом «Использовать BootSect для загрузчика» вместо «ALL» следует выставить «BIOS», если на компьютере используется классический БИОС. Обладателям UEFI из выпадающего меню понадобится выбрать соответствующий пункт, после чего нажать «ОК».

После перезагрузки компьютера будет предложен выбор ОС для загрузки, выберите нужный вариант и следуйте стандартной процедуре настройки новой платформы.
Шаг 3: Устанавливаем Windows
Последним шагом является непосредственно сам процесс инсталляции. Вам не нужно выключать компьютер, еще как-то настраивать загрузку с внешнего жесткого диска, поскольку все происходит через программу WinNT Setup. Останется лишь следовать стандартной инструкции. У нас на сайте они расписаны подробно для каждой версии Windows. Пропустите все подготовительные манипуляции и переходите сразу к описанию установки.
Подробнее: Пошаговое руководство по установке Windows XP, Windows 7, Windows 8
По завершении инсталляции вы можете подключать внешний HDD и пользоваться ОС, установленной на нем. Чтобы не возникало проблем с загрузкой со съемных носителей, требуется изменить настройки BIOS. В статье ниже описано, как задать все необходимые параметры на примере флешки. В случае со съемным диском этот процесс никак не меняется, только запомните его название.
Читайте также: Настраиваем BIOS для загрузки с флешки
Выше мы подробно разобрали алгоритм для инсталляции операционной системы Windows на внешний HDD. Как видите, в этом нет ничего сложного, нужно лишь правильно выполнить все предварительные действия и переходить уже к самой установке.
Читайте также: Как сделать внешний накопитель из жесткого диска
 Мы рады, что смогли помочь Вам в решении проблемы.
Мы рады, что смогли помочь Вам в решении проблемы.  Опишите, что у вас не получилось.
Опишите, что у вас не получилось.
Наши специалисты постараются ответить максимально быстро.
Помогла ли вам эта статья?
ДА НЕТ
Источник: http://lumpics.ru/how-to-install-windows-on-external-hdd/
Зачем это нужно
Если вы попробуете просто установить систему на диск, подключаемый к ПК через USB, у вас ничего не получится. Тем временем, было бы удобно располагать системой со всеми настройками и софтом, которая не зависит от определенного компьютера и может одинаково использоваться на ваших разных машинах. Этот же внешний накопитель будет и хранилищем ваших файлов.
Метод может оказаться вам полезным, если вы хотели бы использовать две различные версии Виндоуз для разных задач или разные системы. Например, один из дистрибутивов Линукса наряду с майкрософтовской ОС.
Рассматриваемый подход необходим и тем пользователям, которые предпочли бы для работы и учебы использовать одну систему, а для развлечений другую. И сделать это таким образом, чтобы все нужное для определенного набора задач располагалось на одном диске.
Источник: http://zen.yandex.ru/media/poznyaevru/kak-ustanovit-windows-na-vneshnii-jestkii-disk-5cd688ea09cf5200b10a6f1f
Материалы и оборудование
Как уже было сказано выше, попытка установки разработанных Microsoft операционных систем на внешний накопитель традиционным способом всегда заканчивается ошибкой. Решить проблему поможет программное обеспечение сторонних производителей, разработанное специально для этой цели. Нам потребуется две программы: WinNTSetup для установки и BOOTICE для работы с загрузочным сектором. Кроме этого, необходим компьютер с работающей Windows и дистрибутив операционной системы, который можно свободно получить на сайте Microsoft.
Источник: http://expertology.ru/kak-ustanovit-windows-na-vneshniy-zhestkiy-disk/
Трудности при установке Windows на внешний жесткий диск USB
Если в Linux досконально решена проблема установки и все производится стандартными инструментами без каких-либо сложностей, с Windows могут возникнуть определенные проблемы:
- ОС сообщит о том, что инсталляция на съемные носители, а также запуск невозможно осуществить;
- в Windows отсутствует поддержка виртуальных жестких дисков;
- при попытке запустить Windows со съемного носителя, появляется ошибка BSoD (синий экран смерти).
Источник: http://grozza.ru/ustanovka-windows-na-vneshnij-zhestkij-disk-usb/
Windows на USB
В этой инструкции я покажу фокус, которым вы сможете удивить девушку. На самом деле вряд вы этим кого-то удивите, но вы сможете получить портативную Windows на внешнем USB диске.
Этот диск не привязан к компьютеру и должен загружаться на любом другом ноутбуке или настольном ПК. Главное, чтобы это была не совсем старая машинка (нужна поддержка EFI — это прошивка, которая теперь (последние уже лет 7+) заменяет БИОС). В общем, в большинстве случаев должно работать.
Устанавливать на USB диск мы будем Windows 10.
Если вы думаете, что выбрать, USB флешку или внешний USB диск, то рекомендую именно диск. На мой взгляд, скорости флешки недостаточно, хотя я не проверял — у меня просто нет флешки достаточного объёма. Подойдёт HDD диск, хотя с SSD было бы лучше. Подойдёт USB 2.0, хотя с USB 3.0 тоже лучше. Я в этой инструкции использую HDD из старого ноутбука, помещённого в SATA-USB 2.0 переходник. Система загружается помедленнее чем с SSD внутри компьютера, но на последующей работе скорость диска почти не сказывается — всё вполне комфортно, примерно как на обычном компьютере с HDD.
Если вы попытаетесь установить Windows на USB, то система вам напишет, что это нельзя сделать на USB диск. При этом для загрузки уже установленной системы с USB диска никаких препятствий нет. Поэтому мы воспользуемся одной интересной лазейкой. В VirtualBox USB флешку или USB диск можно подключить так, что для виртуального компьютера это будет как будто бы обычный SATA диск. В этом состоянии мы установим Windows 10. А затем с этого USB диска можно будет загрузиться как с самого обычного диска на реальном (физическом) компьютере.
Итак, установку мы будем делать в VirtualBox и это даёт ещё одно преимущество: мы никак не сможем навредить хостовой системе (вашему настоящему компьютеру). То есть мы не перепутаем диски при установке и не напортим другим способом. Кстати, если вы используете обычный SATA диск через USB переходник, то этот диск можно будет вынуть из USB переходника и подключить к настольному компьютеру как самый обычный системный диск. То есть устанавливаем в виртуальной машине — используем везде.
Я покажу как установить Windows 10 на USB диск из Windows и Linux. Принцип одинаковый в обеих этих операционных системах, но чуть различаются команды из-за специфики ОС. Да, нам понадобится командная строка, поскольку рассматриваемая функция VirtualBox является продвинутой и её упоминание в графическом интерфейсе полностью отсутствует.
Источник: http://hackware.ru/?p=6747
Установка из установочного файла
Представим, что у вас есть установочные файлы какой-либо программы. И неважно на каком носителе они хранятся — на жестком диске, компакт-диске или флешке. Как правило это может быть целая папка, в которой находится установочный файл, который обычно находится в формате EXE, т.е. в формате приложения.

Вообще, если честно, то способы установки могут быть совершенно разными. Но здесь я вам покажу примерно-типичный способ установки большинства программ.
- Щелкните дважды левой кнопкой мыши по установочному файлу и тогда запустится процесс. Файл во многих случаев называется setup.exe, либо именем программы, либо как-то похоже. Думаю, что вы должны будете разобраться.
- В некоторых случаях можно выбрать язык. тогда ищем свой или тот, который знаете более менее. Нажимаем «Далее».

- Потом скорее всего вам предложат выбрать путь установки. По умолчанию вам предложат установить программу в «C:/Program Files» (или x86), но этот путь вы можете изменить. Не рекомендую вам устанавливать все программы подряд на системный диск. Так что поставьте путь. Как правило можно изменить этот путь, просто заменив букву С, на D (ну или другой несистемный диск), либо же вы сможете нажать на кнопку BROWSE или ОБЗОР и выбрать папку для установки вручную.

- Дальше вам могут могут предложить создать ярлык на рабочем столе и в меню пуск. Это уж сами решайте, нужен ли вам ярлык или нет. Например я бы не делал ярлыков для архиваторов, PDF-читалок, видео и аудиоплееров, так как я не открываю сами эти программы, а открываю лишь файлы, которые автоматически запускаются через неё. (надеюсь, что понятно изъяснил).
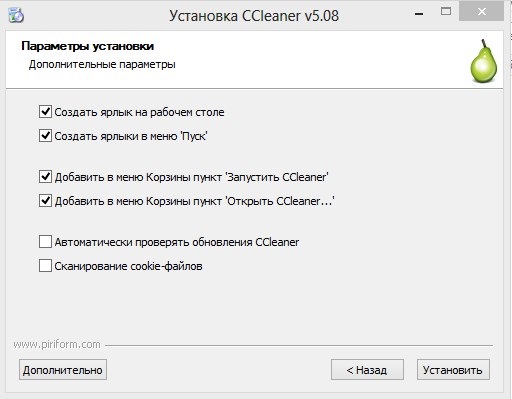
- Чаще всего большинство бесплатных программ на любом этапе установки могут предложить по умолчанию установить дополнительные программы (например ненужный вам браузер, спутник mail, ненужный антивирус, ненужная панель и т.д.), поэтому настоятельно рекомендую не ставить эти дополнения вообще, а то захламите свой компьютер ненужной ерундой. Честно-честно. А уж если понадобятся, то потом поставите отдельно. Нажимайте далее и ждите, когда ваше приложение установится.
Источник: http://koskomp.ru/rabota-s-kompyuternyimi-programmami/kak-pravilno-ustanovit-programmy/
Действия при стандартной установке
Для начала кратко о том, как установить «Виндовс 10» на внешний жесткий диск, если устройство относится к классу стандартных винчестеров HDD или более современных твердотельных накопителей SSD. Собственно, перед началом установки системы, предполагая, что пользователь имеет дело с новым устройством, которое еще ни разу не подключалось к компьютеру, нужно будет всего лишь произвести его правильное подключение, выполнить инициализацию в уже имеющейся на основном жестком диске операционной системе, создать простой и отформатировать устройство. Без такой подготовки на стадии выбора раздела для копирования системных файлов инсталлятор выдаст ошибку или не распознает диск вообще.

В некотором смысле все выполняемые действия сродни установке второй ОС в логический раздел, роль которого и будет выполнять подключенное устройство.
Однако тут есть свои нюансы. Дело в том, что основные драйверы будут установлены только для тех устройств, которые присутствуют на компьютере, который используется для инсталляции системы. В случае подключения жесткого диска к другому компьютеру или при установке его в ноутбук, конечно, система дополнительные драйверы установит самостоятельно, а при необходимости от другого инсталлированного программного обеспечения (если это необходимо) нужно будет избавиться, удалив отключенные компоненты вместе с их драйверами в «Диспетчере устройств».
Источник: http://inodroid.ru/os/kak-ustanovit-windows-na-vneshnij-zhestkij-disk.html
Подготовка установочного образа Windows
Если у вас уже есть DVD диск, файл образа, или установочный USB накопитель для Windows, вы можете пропустить этот шаг. Если нет, то можно загрузить ISO образ файла инсталлятора Windows 10 непосредственно на сайте корпорации Майкрософт. Просто убедитесь, что вы выбираете образ издания и языка Windows, для которой вы владеете лицензией.
Если вы просто клонируете текущую установку Windows, вы можете пропустите этот шаг.
Источник: http://kompom.kiev.ua/articles/kak-ustanovit-windows-na-vneshnij-disk/
Установка поверх старой системы
Используя такую методику, сразу нужно понять, что форматировать жесткий диск при установке Windows 7 не получится, даже если это системный раздел. Но будем опираться на то, что дистрибутив находится на диске C, когда разбиение произведено. Как разбить диск на разделы, будет сказано позже.
Как уже понятно, сначала скачанный дистрибутив нужно поместить на независимый раздел (обычно это диск D). Можно, конечно, начать установку с него, но потом вылезут ошибки. Теперь просто выбираем инсталляционный файл Setup.exe из каталога Archive, после чего следует установка Windows 7, ничем не отличающаяся от стандартной процедуры.
В этом случае для Windows 7 установка с жесткого диска является скорее средством обновления системных файлов, поскольку новая конфигурация может наследовать ошибки старой. Это неудобно.
Источник: http://inodroid.ru/os/kak-ustanovit-windows-na-vneshnij-zhestkij-disk.html
Подготовка накопителя
Начинаем операцию с подготовки внешнего диска. Его необходимо предварительно отформатировать в NTFS, файловую систему, используемую по умолчанию для ОС с ядром NT. Приведенные ниже операции выполняются в том случае, когда диск предполагается подключать к разным компьютерам. Если накопитель с установленной Windows будет использоваться только в связке с одним ПК достаточно форматирования в Проводнике.
Вызываем расширенное меню «Пуск» сочетанием клавиш «Win+X». Щелкаем по выделенной рамкой строке запуская утилиту управления дисками. Если на базовом ПК используется ОС младше чем Windows 8 вызываем диалоговое окно «Выполнить» клавиатурной комбинацией «Win+R». Набираем в открывшемся окне «diskmgmt.msc» и жмем «ОК».
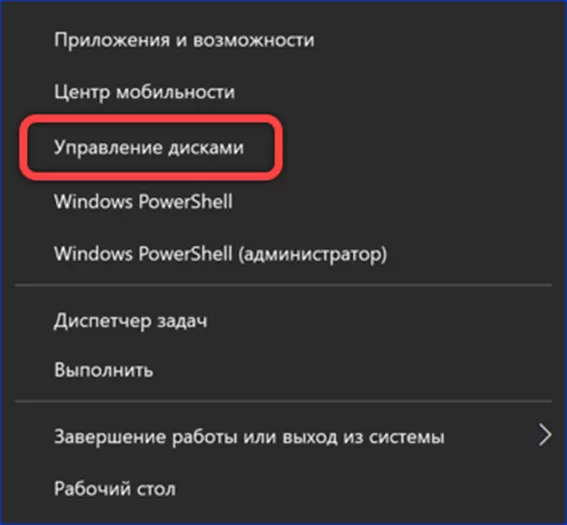
Находим в списке диск с пометкой «съемное устройство». Правым щелчком мышки по области основного раздела вызываем контекстное меню. Выбираем строку, обозначенную тройкой, чтобы удалить существующий том.
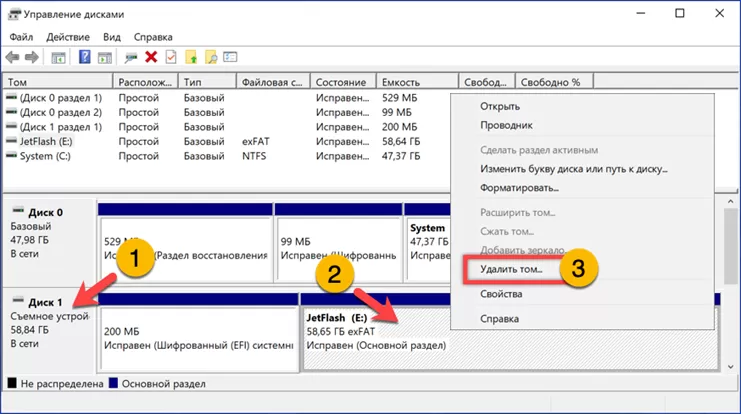
Соглашаемся с уничтожением имеющихся на накопителе данных нажав кнопку «Да».
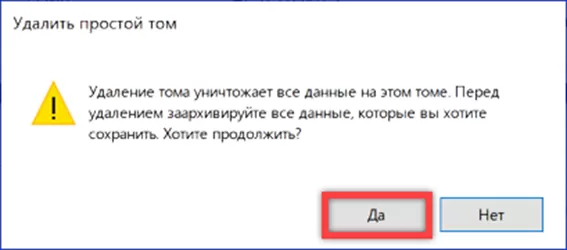
Щелкаем правой кнопкой мыши по нераспределенной области диска. В контекстном меню выбираем создание простого тома.
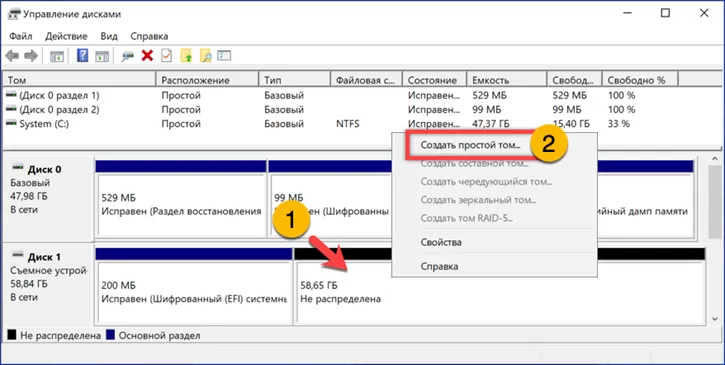
Выделяем 100 Мб для размещения загрузочного сектора.
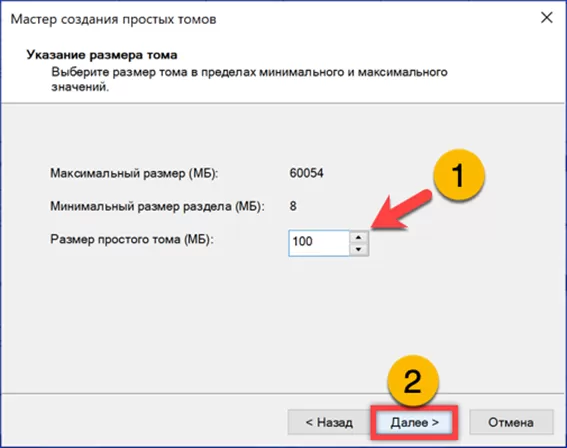
В отмеченном единицей выпадающем меню выбираем тип файловой системы FAT32. Указываем желаемую метку тома в подсвеченном зеленым маркером поле.
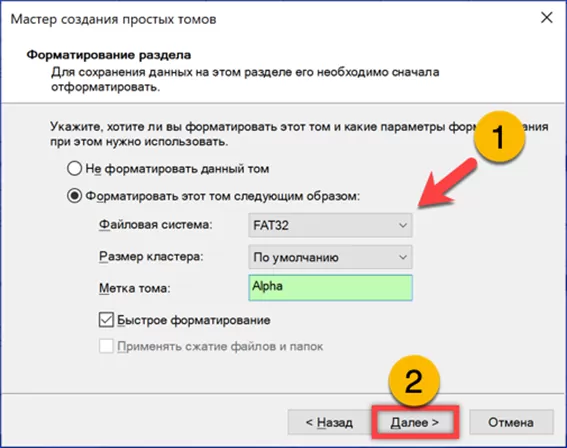
Завершив создание первого раздела, повторяем операцию с оставшейся неразмеченной областью. Отдаем все оставшееся дисковое пространство под второй том на котором будет установлена операционная система. Форматируем его в NTFS.
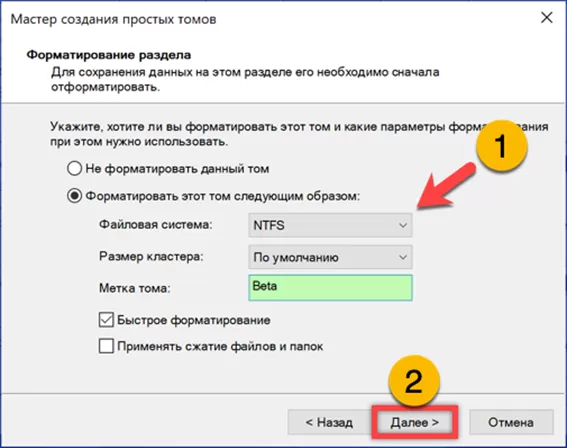
В результате проделанных операций у нас получается структура, подсвеченная на скриншоте желтым цветом. Для диска, который не будет подключаться как внешний к разным ПК достаточно создать один том Beta, занимающий все свободное место и отформатировать его в NTFS.
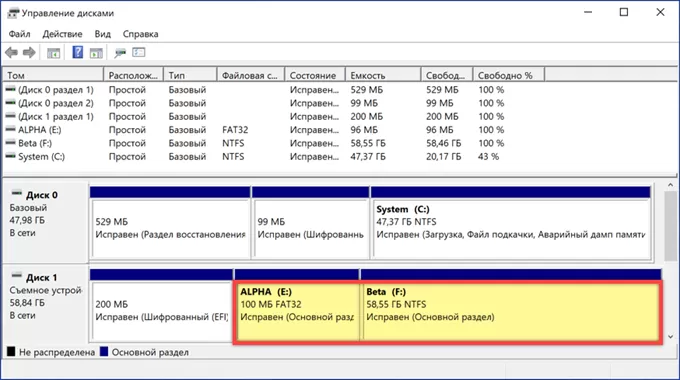
Источник: http://expertology.ru/kak-ustanovit-windows-na-vneshniy-zhestkiy-disk/
Альтернативный метод для установки Windows 7 в качестве второй ОС: что может понадобиться?
Однако можно поступить иначе. Для предусмотрен способ ее установки не поверх существующей ОС, а в качестве дополнительной ОС, которую можно будет потом загрузить при выборе из меню загрузки (Boot). Главное — создать загрузочный раздел в исходном томе.
Для проведения всех операций нужно иметь всего лишь приложение, способное работать с образами и создавать и утилиту, которая создает на выбранном разделе загрузочный сектор MBR. В качестве примера используем Daemon Tools и программу EasyBCD.
Источник: http://inodroid.ru/os/kak-ustanovit-windows-na-vneshnij-zhestkij-disk.html




