Windows 10 раскрывает весь потенциал последних превосходных инноваций и превосходит всех своих предшественниц. Узнайте о новых возможностях и изучите существующие компьютеры, планшеты, ноутбуки, приложения на базе Windows 10, а также многое другое.
Как пользоваться Windows 10
Установка / Обновление / Восстановление
Совсем несложно установить операционную систему Windows 10. Можно сказать, что Майкрософт сделала процесс установки автоматическим. Нужно только следовать шагам мастера установки. Вы далее уже сами определяете, как использовать Windows 10.
- Скачать Дистрибутив Windows 10 с Сайта Microsoft — для загрузки образа системы используется средство Media Creation Tool. Хотя ещё несколько хитрых способов мы знаем.
- Как создать загрузочную флешку Windows 10 — она используется для быстрой установки операционной системы. Каждый пользователь должен создать себе загрузочный накопитель.
- Перенос системы Windows 10 с HDD на SSD — обязательно нужно выполнить, если Вы приобрели накопитель и ещё этого не сделали. От этого зависит скорость работы системы.
- Как приостановить обновление Windows 10 — официальное средство запрета обновления системы. Вам не нужно полностью их отключать. В любой момент можно остановить процесс.
- Как до последней версии обновить Windows 10 — нужно для улучшения производительности и получения новых функций. Процесс обновления операционной системы стандартный.
- Как создать ISO образ диска в Windows 10
- Убрать обновление до Windows 10
- Как создать резервную копию Windows 10
- Создать резервную копию реестра Windows 10
- Как включить обновление Windows 10
- Как убрать надпись активация Windows 10
- Как запретить обновление Windows 10
- Как сбросить до заводских настроек Windows 10
- Что делать? Срок действия Вашей лицензии истекает Windows 10
- Для персонализации компьютера нужно активировать Windows 10
- Что будет, если не активировать Windows 10
- Как перенести Windows 10 на другой диск
- Как расширить диск С: за счёт диска D: Windows 10
- Как разделить диск на 2 части Windows 10
Установка драйверов устройств
Софт, обеспечивающий работу устройств компьютера, называется драйверами. Это программное обеспечение необходимо для правильной работы всех комплектующих. Теперь все драйвера самостоятельно подтягиваются с каталога обновлений для ОС Windows 10.
- Какие драйвера нужны после установки Windows 10
- Автоматически установить все драйвера на Windows 10
- Как обновить драйвера видеокарты на Windows 10
- Как обновить драйвер сетевой карты на Windows 10
- Отключить автоматическую установку драйверов в Windows 10
- Как отключить проверку подписей драйверов на Windows 10
- Удаление старых драйверов устройств Windows 10
- Как удалить драйвера на видеокарту Windows 10
- Неизвестное USB-устройство (сбой запроса дескриптора)
- Неизвестное устройство в диспетчере устройств Windows 10
- USB устройство не опознано Windows 10
- Базовый видеоадаптер Майкрософт вместо видеокарты Windows 10
- Как откатить драйвера видеокарты на Windows 10
О программном обеспечении драйверов видеокарт можно рассказать больше. В AMD с драйверами всё супер. Функциональность настроек Radeon Software постоянно дорабатывается. Для расширения возможностей панели NVIDIA было предоставлено ПО GeForce Experience.
- Настройка AMD Radeon Software Adrenalin 2020 Edition — описание полезных функций обновлённых драйверов. Обязательно к ознакомлению, если же обладаете видеокартой AMD.
- Как открыть Панель управления NVIDIA на Windows 10 — для настройки видеокарт используется устаревшее средств. Способов запуска NVIDIA Control Panel существует много.
- Как настроить AMD Radeon Settings для игр — некоторые функции ухудшают игровой процесс особенно на слабых компьютерах. Всё зависит от конкретных приложений и комплектующих.
- Как настроить Max Frame Rate NVIDIA — в драйвере GeForce 441.87 WHQL появилась возможность глобального управления FPS. Обновление в релиз вышло 6 января 2020 года.
- AMD Radeon™ Anti-Lag: что это / включать или нет — она снижает задержки ввода, которые связаны с видеокартой. Делает игровой процесс плавнее, повышая производительность.
- AMD Radeon Enhanced Sync: что это / включать или нет — уменьшает в играх разрывы кадров и задержку, не ограничивает частоту кадров. Работает с фиксированной частотой обновления.
- AMD Radeon Chill: что это / включать или нет — функция динамично регулирует частоту кадров в зависимости от интенсивности движений в игре, согласуя её с герцовкой монитора.
- Виртуальное сверхвысокое разрешение AMD: что это / стоит ли включать — обеспечивает рендеринг приложений при разрешениях выше физического разрешения дисплея.
- Масштабирование ГП AMD что это: включать или нет — обеспечивает более широкий диапазон разрешений и настроек масштабирования, не поддерживаемых дисплеем.
- Стоит ли включать вертикальную синхронизацию в играх — именно настройки, которые определяют, как частота рендеринга кадров соотносится со значением герцовки дисплея.
- Как включить счётчик FPS в GeForce Experience — в драйверах NVIDIA нет возможности включить мониторинг. Для расширения функций нужно установить GeForce Experience.
- Как включить NVIDIA Freestyle в любой игре — для улучшения картинки можно применить предустановленные фильтры. Пользователю не придётся настраивать изображение вручную.
- Как записывать видео через GeForce Experience — обойдёмся без стороннего программного обеспечения. Для записи воспользуемся приложением компаньоном видеокарт NVIDIA.
- Режим низкой задержки NVIDIA. Что ставить? — позволяет передавать кадры для рендеринга только как они понадобятся. Функция позволяет избавиться от лагов при буферизации.
- Вертикальный синхроимпульс NVIDIA. Что ставить? — использование вертикалки снижает энергопотребление и рабочие температуры. Ещё он убирает разрывы и уменьшает задержки.
- Как настроить видеокарту NVIDIA для игр в Windows 10 — в панели управления можно тонко настраивать параметры приложений. Дополнительно используется GeForce Experience.
- Режим управления электропитанием NVIDIA. Что лучше выбрать? — режим максимальной производительности в некоторых 3D-играх поднимает количество кадров в секунду.
- Как настроить & что это DSR — Степень NVIDIA — теоретически технология обеспечивает качественную картинку игрового процесса. За счёт рендеринга более высокого разрешения.
- Кэширование шейдеров NVIDIA. ВКЛ или ВЫКЛ — снижает нагрузку центрального процессора используя для кэширования накопитель. Убирает тормоза при построении шейдеров.
Настройка автозагрузки
Всё же пользователям нужно разобраться, как правильно работать с автозагрузкой в ОС Windows 10. Например, раздел автозапуск программ был перенесён с конфигурации системы в классический диспетчер задач. Нужно понимать тонкости добавления ПО в загрузку системы.
- Как открыть автозагрузку в Windows 10 — способы запуска автозагрузки отличаются не то что в сравнении с предыдущими, но и даже между версиями одной операционной системы.
- Тонкая настройка автозапуска программ Windows 10 — о тонкой работе с автозагрузкой можно говорить много. Вправе программы не только отключать и включать ползунком.
- Добавить приложение в автозагрузку Windows 10 — все программы можно добавить в автозагрузку системы. Даже если в самом приложении по умолчанию это не реализовано.
- Как убрать uTorrent из автозагрузки Windows 10 — какое удивление пользователей, когда после отключения он всё ещё запускается. Нужно настроить параметры конфиденциальности.
- Как убрать Скайп из автозагрузки Windows 10 — приложение пользовалось большой популярностью и по умолчанию уже установлено в операционной системе Майкрософт.
- IgfxTray Module в автозагрузке: что это — приложение можно встретить в ноутбуках с интегрированной графиков Intel. Оно относится к программному обеспечению компании.
Сведения о системе / Мониторинг
Необязательно устанавливать стороннее программное обеспечение. Можно узнать все характеристики компьютера средствами самой операционной системы. Чего стоит только слегка обновлённый диспетчер задач.
К сведениям о системе относят характеристики всех комплектующих. Они зависят напрямую от установленного железа. Данные мониторинга получаются напрямую с установленных датчиков. Например, температура компонентов, потребление энергии, рабочие частоты и другие.
- Сколько электроэнергии потребляет компьютер
- Когда последний раз включали компьютер
- Посмотреть температуру процессора Windows 10
- Узнать время работы компьютера Windows 10
- Как узнать какая установлена версия Windows 10
- Как посмотреть разрядность системы Windows 10
- Как посмотреть лицензионный ключ Windows 10
- Как посмотреть дату установки Windows 10
- Как узнать версию БИОС в Windows 10
- Не работает счётчик кадров Xbox Game Bar
- Как включить мониторинг игр в MSI Afterburner
- Программы, показывающие FPS в играх
Тестирование / Оптимизация
Непосредственно в операционной системе можно проверить работоспособность комплектующих. Опытные пользователи используют различные программы для стресс теста. После анализа результатов нужно понять и оценить состояние компьютера в целом.
Управление питанием
Схема управления питанием — это набор параметров оборудования и системы (таких как яркость дисплея, спящий режим и т. д.), которые контролируют использование компьютера электроэнергии. Выберите схему, которую хотите настроить и задайте нужные параметры.
- Как перезагрузить компьютер Windows 10
- Как повысить производительность ноутбука на Windows 10
- Как включить режим гибернации в Windows 10
- Как включить/отключить быстрый запуск в Windows 10
- Как включить спящий режим в Windows 10
- Как включить максимальную производительность Windows 10
- Как отключить спящий режим в Windows 10
- Как отключить режим энергосбережения Windows 10
- Как удалить hiberfil.sys Windows 10
- Компьютер не выходит из спящего режима Windows 10
- Компьютер сам включается после выключения Windows 10
- Не выключается компьютер после завершения работы Windows 10
- Как понизить частоту процессора
Службы / Процессы / Папки
- Что это за служба SysMain грузит диск Windows 10
- Как отключить SuperFetch в Windows 10
- Bonjour — что это за программа
- Wsappx грузит диск Windows 10
- Что это за процесс csrss.exe
- Служба работы с угрозами остановлена. Перезапустите её Windows 10
- CTF-загрузчик что это за процесс Windows 10
- $WINDOWS.~BT что это за папка
- Unchecky — что это за программа
- Inetpub что это за папка Windows 10
- Modern Setup Host грузит диск Windows 10
- Microsoft Compatibility Telemetry грузит диск Windows 10
- Служба криптографии грузит диск Windows 10
- Изоляция графов аудиоустройств грузит процессор Windows 10
- Runtime Broker что это Windows 10
- Как удалить папку Windows.old в Windows 10
- Как очистить папку WinSxS в Windows 10
- Что это за процесс WMI Provider Host грузит процессор Windows 10
- COM Surrogate что это за процесс
- Windows Modules Installer Worker грузит процессор Windows 10
- Как открыть папку ProgramData в Windows 10
- Как очистить папку Temp в Windows 10
- Что за файл pagefile.sys и как его удалить Windows 10
- Что это за файл swapfile.sys Windows 10
- $Recycle.Bin — что это за папка Windows 10
- Где находится папка AppData на Windows 10
- Как отключить Antimalware Service Executable в Windows 10
- Системные прерывания грузят процессор Windows 10
- Что это за папка WindowsApps Windows 10
- Локальная подсистема печати не выполняется Windows 10
- Что это LockApp.exe в Windows 10
- Что это за служба AMD External Events Utility
Источник: http://windd.ru/vsyo-o-windows-10/
Учитесь, занимайтесь творчеством, работайте коллективно
Попробуйте ноутбуки под управлением Windows 10, созданные для учебы и полного раскрытия творческого потенциала.
1 В течение поддерживаемого жизненного цикла устройства. Может взиматься плата за доступ к Интернету.
2 Зависит от используемого оборудования.
3 Требования к оборудованию компьютера для игр на Windows 10; могут отличаться. Технология DirectX Raytracing доступна для поддерживаемых игр и графических чипов, а также требует установки апрельского обновления Windows 10; (или более поздней версии).
4 Под «фотографиями» подразумеваются файлы JPG размером 2 МБ, а под «документами» — файлы пакета Office размером 0,8 МБ.
5 Доступность и характеристики приложений могут отличаться, в зависимости от региона и устройства.
AIRBUS и другие знаки продуктов и услуг Airbus являются охраняемыми товарными знаками Airbus. Все права защищены. Официально лицензировано Airbus.
Названия Cessna, эмблемы, дизайны корпусов и логотипы являются товарными знаками и интеллектуальной собственностью Textron Innovations Inc. и используются корпорацией Майкрософт по лицензии.
Названия Cub Crafters, эмблемы, дизайн кузова и логотипы являются товарными знаками и интеллектуальной собственностью Cub Crafters и используются корпорацией Майкрософт по лицензии.
Источник: http://microsoft.com/ru-ru/windows
Масштабирование
Из личного опыта автора. Приобретая в 2011 году «очень крутой 2К-монитор за много денег», я немного переоценил возможности ОС. Неожиданно попав с масштабированием, я вынужден был два года смотреть то на мелкие иконки, то на размытые окна и шрифты. Проблема частично ушла в 2013 году с выходом Windows 8.1, именно поэтому я к ней так тепло отношусь. Windows 10 справилась с задачей буквально за несколько апдейтов.
Источник: http://club.dns-shop.ru/blog/t-93-programmnoe-obespechenie/32080-10-0-v-polzu-windows-10-pochemu-pereiti-s-windows-7-na-windows/
⇡#2. Новый центр уведомлений
В Windows 10 получил дальнейшее развитие центр уведомлений, отображаемый в правой части рабочего стола по щелчку по соответствующей клавише в панели задач рядом с часами. Теперь в нём собирается и демонстрируется вся информация о работе системы и акцентируется внимание пользователя на тех или иных проблемах. Кроме того, в нём выводятся, помимо обычных уведомлений, информация о вызовах Skype, сигналы будильника, сообщения магазина приложений, напоминания календаря и так далее. Дополнительно в новом центре уведомлений представлены элементы управления режимами работы компьютера, настройками VPN, подключениями к беспроводным устройствам и прочими параметрами системы.
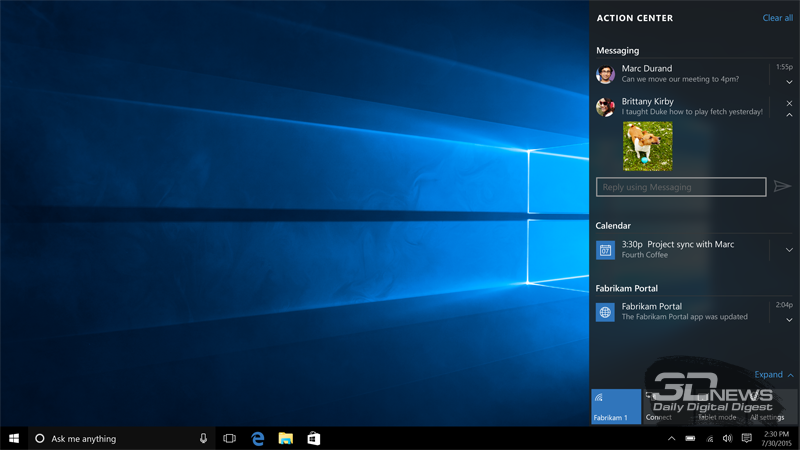
Источник: http://3dnews.ru/917840
Безопасность
С января 2020 года Microsoft полностью прекратила поддержку Windows 7. Со временем ОС будет становиться все более и более уязвимой к вирусам и кибератакам. Переход на актуальную Windows 10 поможет обеспечить безопасность вашего ПК. Да и встроенный в нее антивирусник тоже не будет лишним: он не замедляет работу компьютера и автоматически активируется при отсутствии сторонних решений.

Источник: http://club.dns-shop.ru/blog/t-93-programmnoe-obespechenie/32080-10-0-v-polzu-windows-10-pochemu-pereiti-s-windows-7-na-windows/
Что представляет из себя Windows 10?
Когда вы думаете об операционной системе Windows, вы, вероятнее всего, в первую очередь думаете об обычных настольных ПК и ноутбуках. Выпуск Windows 10 охватывает гораздо более широкий спектр устройств. Семейство Windows 10 охватывает устройства: от телефонов, до игровых консолей и новой гарнитуры HoloLens, с ПК где-то по середине. Хотя все эти устройства и имеют много общего кода, это не тот случай, когда один и тот же код будет работать абсолютно на каждом устройстве. Например, версия Windows 10 Enterprise для 64-разрядного настольного ПК сильно отличается от Windows 10 Mobile или ОС Xbox. Но этот общий код имеет большие преимущества, когда дело доходит до разработки приложений. Приложения, созданные на платформе универсальных приложений Windows, могут работать на всех семействах устройств Windows. Кроме того, ими проще управлять и они более безопасны, чем обычные настольные приложения Windows, которые работают только на ПК.
Источник: http://zen.yandex.ru/media/id/5db1d5213d873600ae683c22/microsoft-windows-10-obzor-sistemy-5f6da517449d076856c7bfad
Отказоустойчивость
Полноценный аргумент в пользу «десятки» — феноменальная отказоустойчивость. Дорого бы я дал за такую систему в далеком 98-ом, когда родительский комп после моих экспериментов «падал» каждую неделю.
Если говорить о «семерке», уронить ее различными твиками можно с вероятностью в 50 %. «Десятка» же к шаловливым ручкам действиям неопытного пользователя невероятно устойчива и терпелива. Если необходимость переустановить чистую систему все же возникла (например, перед продажей компьютера), в случае с Windows 10 это делается в пару кликов: «Настройки» — «Обновление и безопасность» — «Вернуть компьютер в исходное состояние».
Источник: http://club.dns-shop.ru/blog/t-93-programmnoe-obespechenie/32080-10-0-v-polzu-windows-10-pochemu-pereiti-s-windows-7-na-windows/
⇡#6. Виртуальные рабочие столы
Наряду с Mac OS и Linux-системами теперь в новой Windows тоже присутствует возможность создания нескольких рабочих окружений, для активации которых на панели задач рядом с кнопкой «Пуск» предусмотрена соответствующая пиктограмма. Каждый рабочий стол может иметь собственный набор работающих приложений. Пользователь, наводя курсор мыши на миниатюру отдельного виртуального пространства, может видеть миниатюры всех открытых в нём приложений и даже закрывать отдельные программы без необходимости запуска этого рабочего пространства. Также предусмотрена возможность переноса окон приложений между различными виртуальными столами. Всё реализовано достаточно удобно и наглядно — наверняка подобная функция пригодится продвинутым пользователям или профессионалам.
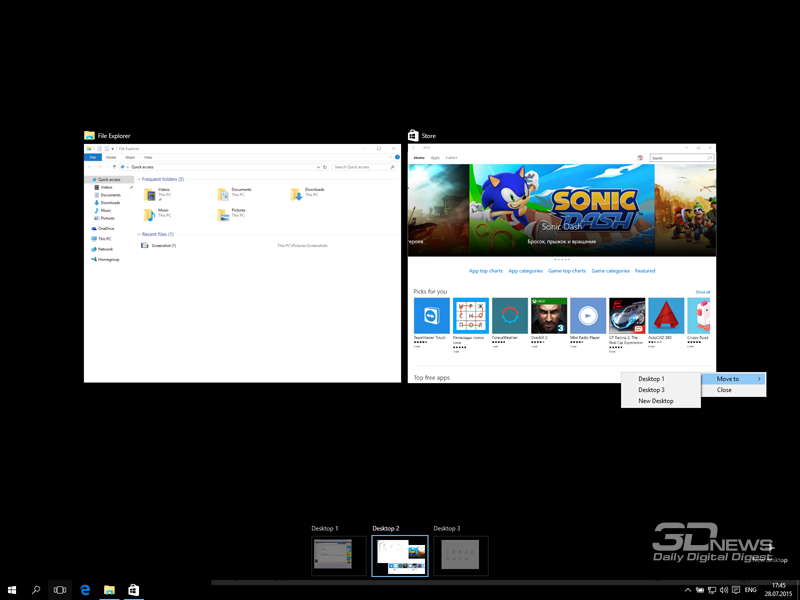
Источник: http://3dnews.ru/917840
Windows 10 Мобильная[править | править код]
Основная статья: Windows 10 Mobile
Windows 10 Мобильная предназначена для устройств с диагоналями экрана до 8 дюймов. Смартфоны с Windows Phone 8.1 будут иметь возможность обновиться до неё. Разработка этой версии началась еще в 2012 году.
Новые функции[править | править код]
- Экран блокировки в Windows 10 для мобильных устройств похож на вариант Windows Phone 8, но главный экран теперь имеет поддержку фонового изображения.
- Теперь недавно установленные приложения расположены в верхней части всего списка.
- Обновлён Центр уведомлений. Пользователи смогут добавить несколько строк настраиваемых элементов управления в верхней части Центра действий.
- Интерактивные уведомления. Пользователю, получившему текстовое сообщение, будет достаточно просто нажать на интерактивное уведомление, чтобы ответить, не открывая приложение.
- Возможность перемещать клавиатуру в разные места дисплея, что поможет найти наиболее удобное положение.
- Полностью переработанное меню настроек.
- Интеграция Skype прямо в раздел сообщений, что позволяет проще переключаться между текстовыми сообщениями и чатом Skype без необходимости открывать второе приложение.
Системные требования[править | править код]
Минимальные системные требования Windows 10 Мобильная — экран с разрешением 800х480 (854х480 без аппаратных кнопок) и оперативная память 512 Мбайт.
Источник: http://windows.fandom.com/ru/wiki/Windows_10
Сбор данных[править | править код]
В Windows 10 Microsoft собирает множество данных об использовании компьютера. Согласно заявлению о конфиденциальности[18], Microsoft собирает данные, используемые для улучшения продуктов и служб. Примерами таких данных являются имя, адрес электронной почты, предпочтения и интересы, журнал браузера, журнал поиска и история файлов, данные телефонных звонков и SMS-сообщений, конфигурация устройств и данные с датчиков, а также данные об использовании приложений. Также могут собираться все данные, вводимые с клавиатуры, рукописно или через системы распознавания речи. Сбор данных может происходить при установке программ, использовании голосового поиска, открытии файлов, вводе текстов. Собранные данные могут передаваться третьей стороне с согласия пользователя для предоставления запрошенных услуг, а также предоставляться изготовителям оборудования[18].
Использование персональных данных вызвало опасения пользователей и новостных сайтов. [19].
Впервые обильный сбор данных был замечен в предварительных версиях ОС, однако и в финальной версии Windows 10 производится сбор определенных данных и их отсылка в Microsoft[20], в частности по умолчанию браузеры Microsoft Edge или Internet Explorer собирают информацию о поиске в интернете и о посещенных сайтах, приложения и сервисы Windows собирают информацию о местоположении[21], помощник Cortana собирает контактные данные, сведения о звонках и текстовых сообщениях, историю посещений сайтов[22]. Помощник Cortana для своей работы требует разрешить сбор и отправку статистики всей вводимой информации (через распознавание голоса, рукописного ввода и с помощью клавиатур)[23]. Также в Microsoft передаются ключи шифрования жесткого диска (отключение данной опции возможно лишь в профессиональных версиях)[24], пароли к сетям WiFi («Контроль Wi-Fi» предоставляет эти ключи друзьям в Facebook, контактам outlook.com и Skype)[25].
Windows 10 содержит два сервиса для сбора и отправки в Microsoft «отчетов об ошибках» и «сбора данных об использовании программ» (список установленных приложений, статистика их использования). Отключение обоих сервисов доступно лишь в версии «Windows 10 Enterprise»; более доступные версии ОС Home и Pro всегда отсылают по крайней мере базовую информацию[5][6].
Российское надзорное ведомство, Роскомнадзор, в ходе проверки обращения Николая Левичева[26] заявило, что деятельность компании Microsoft, связанная с сбором данных в операционных системах, не нарушает российское законодательство об информации, поскольку пользователи добровольно соглашаются с лицензионным соглашением.[27]
Источник: http://windows.fandom.com/ru/wiki/Windows_10
⇡#10. Улучшенный email-клиент
Изменился в лучшую сторону и идущий в составе Windows 10 почтовый клиент. К привычным элементам управления электронной корреспонденцией в нём добавились средства форматирования текста писем, инструменты для работы с таблицами, изображениями и маркерами. Также в программе появились новые жесты для управления входящими письмами и строка навигации, позволяющая быстро переключаться между письмами и календарём. Не обошли вниманием разработчиков такие вещи, как проверка орфографии, автоматическая отправка ответных писем, поиск и проч.
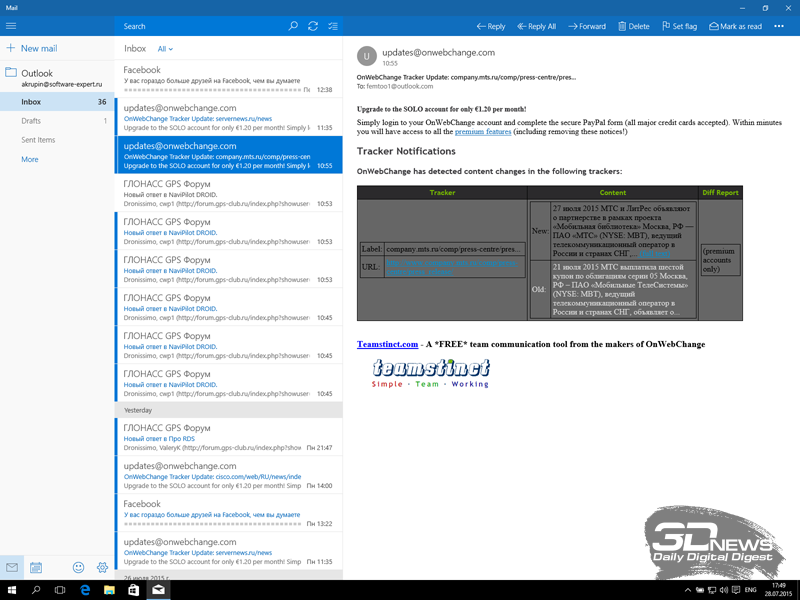
Источник: http://3dnews.ru/917840
Интерфейс и дизайн
Дизайн — это, конечно, дело вкуса, но в 2020 году «fluent design» и «metro ui» радуют намного больше классического меню «ПУСК», не говоря уже о любимой автором черной темы оформления. В копилку Windows 10 можно отправить и множество небольших приятных моментов в виде взаимодействия окон, расширенного буфера обмена, виртуальных рабочих столов, удобного поиска, режима ночного света, уведомлений в боковом окне и т. д.

Источник: http://club.dns-shop.ru/blog/t-93-programmnoe-obespechenie/32080-10-0-v-polzu-windows-10-pochemu-pereiti-s-windows-7-na-windows/
⇡#11. Система биометрической аутентификации Windows Hello
В Windows 10 реализован механизм биометрической идентификации Windows Hello, благодаря которому пользователь может получить доступ к системе при помощи сканирования лица, радужной оболочки или отпечатка пальца. Новая система позволяет забыть о классическом вводе пароля и может использоваться не только для входа в рабочее окружение Windows, но и для доступа к онлайновым сервисам и различным приложениям. В компании надеются, что новый способ будет более удобным для пользователей, так как не потребует от них запоминать длинные пароли. Кроме того, биометрическая идентификация отличается высокой степенью безопасности. Всегда легче завладеть паролем, нежели пальцем или радужной оболочкой человека. Для работы Windows Hello требуется аппаратное оснащение, включающее устройство считывания отпечатков пальцев, инфракрасные датчики и другие сенсоры для идентификации пользователя.
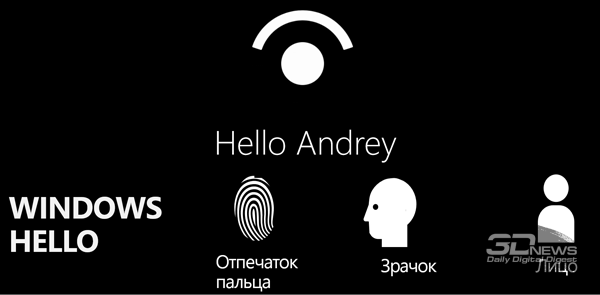
Источник: http://3dnews.ru/917840
Windows 10 Enterprise LTSC
Противникам постоянных обновлений и лишнего софтового мусора помогут четыре волшебные буквы — LTSC (или LTSB). Если в двух словах, это десятая винда со стабильными обновлениями без голосовой помощницы Кортаны, магазина приложений, облака, Edge и XBox. Она позволит наименее безболезненно пережить переход на новую операционку.

Источник: http://club.dns-shop.ru/blog/t-93-programmnoe-obespechenie/32080-10-0-v-polzu-windows-10-pochemu-pereiti-s-windows-7-na-windows/
⇡#14. Device Guard
Device Guard — это функция, с помощью которой организации могут держать корпоративные устройства под контролем, обеспечивая защиту от новых и неизвестных версий вредоносного ПО и постоянных угроз повышенной сложности (APT). Система Device Guard блокирует все приложения, кроме доверенных, то есть приложений, подписанных поставщиками софта, магазином Windows или IT-службами предприятия. Администраторы могут сами определять, какие источники Device Guard будет считать надёжными. С помощью сопутствующих инструментов можно подписать универсальные и классические приложения, у которых нет подписи поставщика ПО.
Источник: http://3dnews.ru/917840
Другие статьи по теме Microsoft Windows
#microsoft #windows10 #обзоры
Источник: http://zen.yandex.ru/media/id/5db1d5213d873600ae683c22/microsoft-windows-10-obzor-sistemy-5f6da517449d076856c7bfad
Бесплатный переход
Возможность, которую, кстати, Microsoft еще не до конца прикрыла. Всем владельцам «семерки» в свое время предложили абсолютно бесплатно переехать на Windows 10. Чем вам не довод? Тем более без потери данных и с возможностью откатиться назад в течение 10 дней.

Источник: http://club.dns-shop.ru/blog/t-93-programmnoe-obespechenie/32080-10-0-v-polzu-windows-10-pochemu-pereiti-s-windows-7-na-windows/
Альтернативная точка зрения
Windows 10 тоже имеет свои недостатки. Ее больное место — постоянные обновления, вылезающие в самый неподходящий момент. Как только «десятка» научится не долбить пользователя и будет автоматически ставить надежные обновления в фоновом режиме, дав возможность полностью их отключать по желанию, это будет день полной капитуляции Win 7.

Автор имеет негативный опыт обновлений на обеих операционках. На «семерке» однажды пропал звук дискретной карты Creative, а «десятка» после установки кумулятивного обновления (КВХХХХХХХ) ушла в долгий ребут. Окончательно же добила минутная загрузка браузера с тремя вкладками. Оказалось, обнова зафиксировала тактовую частоту процессора на 900 мегагерцах, и мой шестиядерный зверь проц превратился в тыкву пентиум 3. В обоих случаях помог откат систем и удаление последнего обновления. Разумеется, такая ситуация абсолютно неприемлема для корпоративного сектора, а потому сисадмин должен отработать свою зарплату проверить и обкатать обновление на отдельной машине.
Главные доводы в пользу «семерки» — она занимает меньше места и жрет меньше памяти —неактуальны для современного железа. Если же вы боитесь телеметрии, в первую очередь надо расстаться со своим смартфоном. Покупка очередной железки, равно как и приобретение нового ноутбука с готовой ОС на борту, рано или поздно приведет пользователя к Windows 10.

Источник: http://club.dns-shop.ru/blog/t-93-programmnoe-obespechenie/32080-10-0-v-polzu-windows-10-pochemu-pereiti-s-windows-7-na-windows/
Видеоинструкция
Также предлагаем вам просмотреть обучающий ролик по рассматриваемой тематике.
Источник: http://os-helper.ru/windows-10/obzor.html
⇡#18. Обновлённые карты Windows
В Windows 10 претерпело массу изменений встроенное универсальное картографическое приложение. Теперь оно умеет прокладывать маршруты, отображать аэрофотоснимки и трёхмерные изображения городов, добавлять в избранное часто просматриваемые места и сохранять карты на диск компьютера для последующего их использования без подключения к Сети. Автомобилистам наверняка понравится наличие в картах Windows функции просмотра загруженности дорог и заторов на городских улицах.
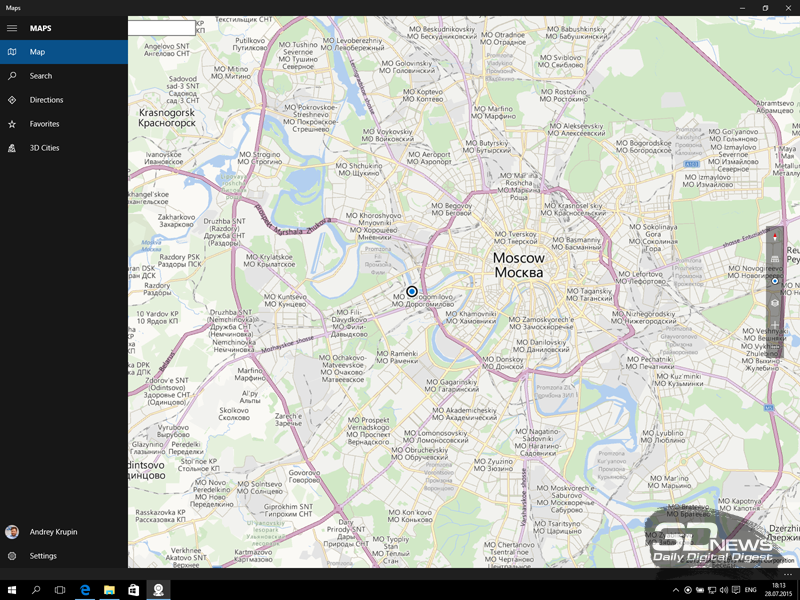
Источник: http://3dnews.ru/917840




