Содержание1 Ошибка 0х80070091 папка не пуста windows 7 как удалить1.1 Ошибка 0x80070091 Виндовс 10 при восстановлении системы1.2 Методика решения данной неприятности1.3 Устраняем ошибку 0x80070091 при восстановлении системы1.4 Пути … ПрочитатьОшибка 0x80070091 папка не пуста как удалить?
Ошибка 0x80070091 папка не пуста, как удалить?
Вот как на изображении выше выглядит ошибка «0x80070091 папка не пуста», появляющаяся в системах Windows. Чаще всего появления являются сбои в работе жесткого диска.
Любой диск, будь то HDD или современные SSD в ходе своей работы не застрахованы от появления ошибок файловой системы, поврежденных секторов и прочих, из-за сбоев питания (например, внезапные перезагрузки, выключения), из-за резких прерываний установок обновления и других процессов системы (касается любых, а не только Windows).
Поэтому и один из основных способов устранения такой проблемы — проверить диск через специальную утилиту (системную программу) и автоматически исправить ошибки. Но есть и другие варианты, когда этот метод может не сработать.
Основной способ — исправление ошибок на диске
В одной из ранее выпущенных статей (здесь) я уже рассказывал о том как проверить любой диск в Windows на ошибки. Сейчас продублирую самое основное, что потребуется вам для решения текущей проблемы:
- Выясните, на каком диске расположена та папка, которая не удаляется из-за ошибки «0x80070091 папка не пуста». Потому что именно этот диск будем исправлять.
- Откройте раздел «Этот компьютер» (или «Компьютер» в более старых ОС Windows), кликните правой кнопкой мыши по нужному диску и выберите «Свойства».
- В открывшемся окне перейдите на вкладку «Сервис» и нажимаем «Проверить».
- Даже если система сообщит, что проверка диска не требуется, нажмите «Проверить диск».
Ожидаем завершения проверки и на всякий случай еще перезагружаем компьютер. Я уже привык делать ребут компьютера после любой выполненной операции с виндой  И после этого пробуем снова удалить папку.
И после этого пробуем снова удалить папку.
Работает, ошибки «0x80070091 папка не пуста» больше нет? Отлично! Значит, проблема была именно в проблемах с диском, которые вы поправили и все стало работать правильно.
Если вдруг не получилось запустить программу проверки диска через графический интерфейс, попробуйте еще выполнить то же самое через командную строку, следующим образом:
- Через команду «Выполнить» (открывается комбинацией клавиш Win+R) наберите cmd и откройте. Подробнее о том, зачем нужна функция «выполнить» и как ей пользоваться, рассказывал в другой заметке »
- В открывшейся командной строке наберите команду chkdsk c: /f Здесь «с» — это буква диска, поэтому если папка находится у вас на другом, например, на «d», то в той команде нужно изменить букву.
- Нажмите Enter на клавиатуре и ожидайте окончания проверки.
- Если в окне появится вопрос о том, что для продолжения необходимо перезагрузить компьютер, то введите символ «Y» и еще раз нажмите Enter, после чего перезагрузите компьютер.
Дополнительные варианты
Если вдруг не помог, вариант с исправлением ошибок на диске, то попробуйте следующее:
- Переименовать папку, которая не удаляется, после чего еще раз попробовать удалить.
- Включите отображение скрытых файлов и папок (рассказывал об этом здесь) и проверьте, точно ли папка пустая. Может другие данные в ней просто скрытые? Если это так, удалите сначала их.
- Попробуйте удалить папку через файловый менеджер, например, Far Manager.
- Должно получиться удалить «некорректную» папку через другой компьютер (лучше с другой операционной системой, например, Mac OS, Linux) или с Live CD диска.
Источник: http://serfery.ru/kompyuternaya-gramotnost/oshibka-0x80070091-papka-ne-pusta-v-windows/
Причины ошибки 0x80070091
Исправление любого сбоя направлено на устранение источника его возникновения. Так и с ошибкой «Папка не пуста», имеющей код 0x80070091. Если каталог занят каким-то процессом, здесь всё просто, его можно удалить, освободив его от задачи, в том числе методом перезагрузки системы. Другое дело, если проблема носит более серьёзный характер и обеспечена повреждением файловой системы винчестера, что может быть в свою очередь спровоцировано целым рядом факторов, начиная с кривых обновлений, неудачной инсталляции/деинсталляции софта или наличия вирусов, заканчивая нарушением целостности вследствие физических неисправностей жёсткого диска. Рассматривая ошибку «Папка не пуста», можно выделить два варианта её проявления – в процессе восстановления ОС, когда имеются проблемы с содержимым и регистрацией приложений в каталоге Windows Apps, или при попытке удаления любой папки. Уведомление о сбое, как правило, может содержать дополнительную информацию.
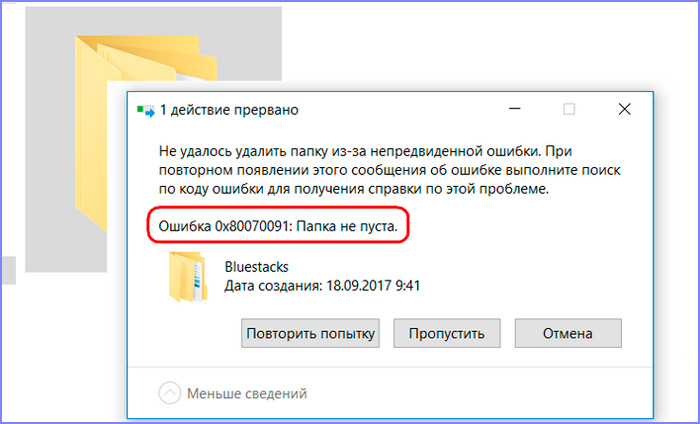
В нашем случае здесь указано местоположение проблемного элемента – каталог, находящийся в директории Program Files – Windows Apps. Именно в нём и обитают данные для восстановления операционки, а также могут содержаться остатки от ранее установленных версий системы. Проблема удаления папки возникает по разным причинам. Например, объект продолжает использоваться текущей Windows, из чего следует необходимость завершения процесса для совершения операции или система блокирует доступ к Windows Apps. Кроме того, масштабное распространение сбой получил после обновления КВ 3213968 (регулярные обновления ОС знамениты и не такими сюрпризами). Способов, как исправить ошибку 0x80070091 будет несколько ввиду того, что проблема может быть связана с различными провоцирующими факторами. Поскольку точно причина сбоя неизвестна, применяя поочерёдно каждый из вариантов решения, вы сможете добиться желаемого результата.
Источник: http://nastroyvse.ru/opersys/win/oshibka-udaleniya-papki-0x80070091.html
Замена: удаление файла или папки с помощью командной строки
Вы можете узнать, как удалять файлы и папки с помощью командной строки, соответственно, после прочтения следующего содержания. Но, честно говоря, это решение — всего лишь временное решение, которое помогает удалить ненужные файлы или папки.
Обратите внимание, что вы должны вводить разные команды в окне командной строки для удаления файлов и папок.
Случай 1: Удалить папку
Примечание. # относится к полному пути и имени папка, которую не удалось удалить; * относится к имени пользователя учетной записи администратора.
Шаг 1: Запустите командную строку от имени администратора .
Шаг 2: Введите следующие параметры и нажимайте клавишу Enter на клавиатуре после ввода каждого параметра.
- takeown/F #/r/dy;
- icals #/grant *: F/t;
- rd */S/Q
Случай 2: удалить файл
Шаг 1: Запустите Командная строка от имени администратора .
Шаг 2: Введите следующие параметры и нажимайте клавишу Enter на клавиатуре после ввода каждого параметра.
- takeown/F #;
- icacls #/grant *: F
- del #
После ввода всех команд для удаления файла или папки соответственно вы можете удалить их. Но этот способ недостаточно удобен, и вы можете попробовать следующие решения для устранения проблемы и с легкостью удалить ненужные файлы.
Источник: http://ktexnika.ru/obzory/oshibka-0x80070091.html
2. Перезапустите проводник Windows
Время от времени подпроцессы привязываются в проводник и перезапуск проводника может исправить эту ошибку.
- Откройте диспетчер задач windows нажав комбинацию кнопок CTRL + SHIFT + ESC или CTRL + ALT + DEL.
- На вкладке «процессы» найдите процесс под именем «Проводник«.
- Нажмите на него один раз и снизу будет кнопка «Перезапустить» и проверьте решена ли ошибка.

Источник: http://mywebpc.ru/windows/oshibka-0x80070091-papka-ne-pusta/
Отключение лишних программ
Помешать вернуться к ранней версии ОС могут и утилиты, которые работают в фоновом режиме. Их необходимо отключить, открыв интерфейс «Параметры» и выбрав вкладку «Конфиденциальность»;

И отключить все фоновые программы. При этом стоит учитывать, что после восстановления системы их, при необходимости, придется включать вручную.

Источник: http://ktexnika.ru/obzory/oshibka-0x80070091.html
VR-BOOM
Актуальные it обзоры
Источник: http://siniy-ekran.ru/poleznoe/kak-ispravit-oshibku-0x80070091-pri-vosstanovlenii-sistemy-v-windows-10-vosstanovlenie-ne-bylo-uspeshno-zaversheno/
3. Сканирование компьютера антивирусом
Программы бывают виновниками разных ошибок, если вы недавно установили программу и заметили после ее установки данную ошибку, то удалите ее, чтобы проверить решиться ли данная проблема. Также рекомендую проверить всю систему windows хорошим антивирусным сканером или антивирусом.
Загрузка комментариев
Источник: http://mywebpc.ru/windows/oshibka-0x80070091-papka-ne-pusta/
Полезное видео
Наглядные пути решения в случае проблемы при восстановлении системы разобраны здесь:
Источник: http://yakadr.ru/windows/oshibki/0x80070091.html
Оперативная память
Чтобы разобраться в том, какая из этих неполадок является той самой причиной появления ошибки 0×80070570, необходимо для начала проверить работоспособность оперативной памяти.
Для этого достаточно вытащить планки, почистить контакты, обратить внимание на то, не открепились ли они от гнезда, для того чтобы полностью удостовериться в рабочем ли состоянии ваша оперативная память. Следует провести проверку через специальную утилиту MemTest, после проверки вы сможете определить, всему виной ОЗУ, или всё таки-нет
Но чаще причинами различных ошибок является именно не корректная установка операционных систем, а не составляющая часть системного блока, это встречается намного реже, в отличие от системных сбоев.
Источник: http://ktexnika.ru/obzory/oshibka-0x80070091.html
Восстановление системы не было успешно завершено
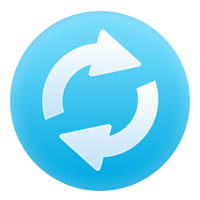
Восстановление системы – крайне важная функция в Windows, которая позволяет пользователям вернуться к параметрам системы до возникновения непредвиденной ошибки. В Windows можно настроить автоматическое создание точек восстановление через определенный промежуток времени, что позволит вернуть компьютер к состоянию до возникновения ошибки в любой необходимый момент. Однако при восстановлении системы пользователь может столкнуться с сообщением об ошибке 0x80070091, которая указывает, что восстановление системы не было успешно завершено. В рамках данной статьи мы рассмотрим, почему возникает ошибка 0x80070091 и как восстановить систему при наличии подобной проблемы.
Источник: http://wind7activation.ru/populyarnye-stati/oshibka-0x80070091-papka-ne-pusta.html
Использование программы стороннего разработчика
Если не хотите принимать крайние меры, такие как сброс компонентов Windows, попробуйте использовать сторонние альтернативы.
Имейте в виду, что Майкрософт отказался от дальнейшей разработки и поддержки в Windows 10 утилит восстановления системы, резервного копирования, образа системы и прочих. Вполне возможно, что последующие выпуски Windows больше не будут включать восстановление системы, поскольку сторонни эквиваленты намного лучше встроенного решения.
Если ищите стороннюю программу, рассмотрите одну из бесплатных альтернатив:
- Acronis True Image;
- Clonezilla;
- MiniTool Partition Wizard.
Представленные утилиты либо бесплатны, либо включают пробную версию.
Источник: http://rec-ip.ru/operativnye-sistemy/oshibka-0h80070091-papka-ne-pusta-kak-udalit.html
Возврат системы из среды восстановления Windows
Попробуйте вернуть предыдущее состояние ОС из среды восстановления. Для этого разверните меню Пуск, щелкните на кнопку питания и, удерживая Shift, нажмите на Перезагрузку.
Откроется окно выбора действия. Перейдите по пути:
Поиск и устранение неисправностей – Дополнительные параметры – Восстановление системы .

Укажите точку восстановления и следуйте инструкциям на экране.
Источник: http://wind7activation.ru/populyarnye-stati/oshibka-0x80070091-papka-ne-pusta.html
Если причина в выключенной службе «Теневое копирование тома»
Ошибка с кодом появляется также, если в «операционке» в данный момент деактивирована служба под названием «Теневое копирование тома». Решить проблему можно с помощью её включения в системном окне:
- Чтобы вызвать на дисплее окошко «Службы» просто наберите на панели «Поиск» соответствующий запрос.
- Если иконка в виде лупы либо поисковая строка отсутствует на «Панели задач» слева рядом с «Пуском», зажмите R и Win и напечатайте запрос английскими буквами services.msc — можете просто его скопировать и вставить.
- Щёлкните сразу по заголовку первого столбца «Имя», чтобы службы с русскими названиями перешли в начало перечня — так удобнее будет искать строчку «Теневое копирование тома». Кликните по строчке дважды левой кнопкой мышки.
- В выпавшем меню со значениями для типа запуска процесса выберите пункт «Автоматически».
- Щёлкните по самой клавише запуска службы — подождите, пока система её включит. Нажмите на «Применить» и закройте все окна — повторите обновление или восстановление, после которого появилась ошибка.
Источник: http://ktexnika.ru/obzory/oshibka-0x80070091.html
Нам нужен ваш голос
«Ошибка 0x80070091: каталог не пусто »- это распространенная проблема, которую вы получите, когда захотите удалить файл или папку или выполнить с ними другие операции. Чтобы решить эту проблему, мы упомянули в этой статье 6 решений. Надеюсь, все они помогут вам успешно решить проблему.
Если у вас есть другие эффективные решения этой проблемы, пожалуйста, не стесняйтесь обращаться к нам через [электронная почта защищена] или оставьте свои хорошие идеи после эта статья. Заранее благодарим.
Если у вас есть какие-либо вопросы о решениях, перечисленных в этой статье, сообщите нам, и мы с удовольствием ответим вам на них.
Источник: http://ktexnika.ru/obzory/oshibka-0x80070091.html




