Подключение 3G или 4G модема к ПК, ноутбуку, планшету. Пошаговые инструкции по настройке.
Как подключить модем к ноутбуку
С активным развитием интернет технологий появились сначала 3G, а потом и 4G модемы. Это компактные устройства, которые позволяют пользоваться мобильным интернетом с помощью специальной сим-карты для модемов. Это означает, что можно выходить в сеть на улице, загородом дома без каких-либо проводов. Любое подобное устройство подключается к ноутбуку без дополнительных шнуров прямо в порт USB для флешек. Часто при покупке модема от оператора пользоваться им можно только при помощи определенной сим-карты, поэтому люди прибегают к перепрошивке устройств для возможности функционирования любых карточек.

При подключении модема к ноутбуку пользователю нужно знать некоторые вещи. Первым делом нужно включить сам ноутбук. Перед подключением модема необходимо снять защитную крышечку от пыли и грязи и воткнуть агрегат в любой свободный и рабочий порт ЮСБ. Обычно порты расположены грамотно и при подключении к ним пользователь не испытает трудностей. Если модем не входит, то нужно развернуть его на 180 градусов по оси и попробовать воткнуть еще раз. Также важно проверять контакты порта на наличие пыли, гряди и прочих инородных предметов.

Важно! Стоит запомнить, что излишнее упорство в подключении может повредить контакты, как портативного устройства, так и самого компьютера.
На некоторых устройствах есть кнопка включения и если модем не включается и не определяется, то следует перевести его в положение «Включено». Как только он будет обнаружен системой начнется установка драйверов, которые будут завершены надписью операционной системы «Устройство установлено и готово к работе» из треи, где и появится значок подключенного девайса.
Также многие модемы содержат в корпусе специальный световой индикатор, которые показывает состояние включения и использование сети, когда мигает.
Подключиться к интернету в городе очень просто. Обычно люди просто приходят в офис к провайдеру и оформляют договор или заказывают подключение онлайн. Буквально за один день, если не меньше на месте проведения интернета появляются специалисты, которые монтируют кабель, подключают его к роутеру или персональному компьютеру и настраивают все параметры. Возможно также предоставление многих акций и скидок новым абонентам. В отдаленной местности же делать это невыгодно и многие операторы попросту не предоставляют услуги в селах и значительном отдалении от города. Именно тогда на помощь и приходят модемы, позволяющие получать доступ к мобильному интернету (как на телефоне) на приемлемой скорости.

Чтобы 3G модем работал правильно, пользователь должен установить диск с инструкциями по настройке в дисковод и следовать им. Большинство таких дисков содержат функцию «Быстрой настройки», позволяющую в автоматическом режиме установить все необходимые дополнительные драйвера и программы. Как и в первом случае, после правильной установки драйвера в панели управления USB в трее появится соответствующая запись об успешной установке ПО.
Важно! Бывают и случаи, когда при установке случаются ошибки и программа вылетает. Для решения такой проблемы чаще всего делают так: вынимают диск, удаляют драйвера модема, перезагружают ПК и вставляют диск установки снова. Если и это не помогло, то либо неисправность на диске, либо в устройстве.

Windows 7, 8, 10
Для корректной работы модемов на системах Windows 7, 8, 8.1 или 10 необходимо следовать простой инструкции:
- Подключить устройство и дождаться автоматической синхронизации и установки драйверов. Если есть диск с ПО, то вставить его и установить драйвера с него;
- Определить, появился ли модем в операционной системе, посмотрев на значок в трее. Драйвер проверить в Диспетчере устройств во вкладке «Модемы»;
- Если устройство определилось, то можно приступить к настройке соединения с оператором;
- Перейти в «Панель управления» через меню Пуск или любым удобным способом;
- Найти пункт «Сеть и Интернет» или «Центр управления сетями иобщим доступом»;
- Выбрать ссылку «Настройка нового подключения или сети»;
- Определиться с типом подключения и нажать «Далее»;
- Выбрать тот модем, для которого создается подключение (в случае, если их установлено несколько или когда был установлен другой, и система запомнила его);
- Ввести все требуемые сетевые параметры, номер дозвона, название подключения (любое) и логин с паролем;
- Дождаться принятия параметров и установки сетевого соединения;
- После успешного выполнения подключения выйти из окна настройки и вернуться в «Центр управления сетями и общим доступом»;
- Выбрать ссылку «Изменение параметров адаптера»;
- Кликнуть по созданному подключению правой кнопкой мыши и выбрать «Создать ярлык», который впоследствии будет перенесен на рабочий стол для удобного подключения к интернету.

Для подключения к интернету необходимо будет нажимать на ярлык и вводить слой логин и пароль от услуг провайдера. При желании их можно сохранить и сделать видимыми. Отключение происходит аналогичным образом: двойной клик на ярлык — «Отключить».

Windows XP
Инструкция по подключению модема в Виндовс ХП мало чем отличается от действий с более новыми версиями операционных систем:
- Выполнить все действия по подключению устройства и установке его драйверов;
- Перейти в Панель управления, где найти Сетевые подключения и нажать на «Создание нового подключения»;
- Дождаться запуска мастера новых подключений и выбрать в первом диалоговом окне «Подключить к интернету», а во втором — «Установить подключение вручную»;
- Поставить галочку напротив пункта «Через обычный модем» и выбрать в списке свое подключенное заранее устройство;
- Указать наименование подключения, номер дозвона (по умолчанию #777);
- Ввести имя пользователя и пароль от поставщика интернет-услуг;
- Завершить настройку и добавить ярлык подключения на рабочий стол путем установки соответствующей галочки в последнем окне перед выходом;
- Перейти на рабочий стол и открыть ярлык;
- В открывающемся окне выбрать «Свойства» — проверить галочку напротив своего модема и нажать «Настроить»;
- Указать максимальную скорость подключения по сети и активировать функцию «Аппаратное управление потоком;
- Применить и сохранить настройки.
Запуск и отключение интернета осуществляется точно так же, как и на более новых системах.

Источник: http://vpautine.ru/nastrojki-routerov/3g-4g-modemy/kak-podklyuchit-modem-k-noutbuku
Подключение модема к ноутбуку
С решением задачи, как подключить Интернет к ноутбуку через модем, может справиться даже новичок. Для этого необходимо иметь под рукой оборудование, драйвера и пошаговую инструкцию к действию. Ниже рассмотрим алгоритм действий для каждого из вариантов.
USB
USB-модемы — компактные устройства, внешне напоминающие виды флешки, работающие через ЮСБ разъем и обеспечивающие подключение к Интернету с любого места (в зависимости от покрытия). Рассмотрим, как включить такой модем на ноутбуке и использовать его для скачивания информации из Сети.
Алгоритм действий:
- Включите ноут в обычном режиме и дождитесь запуска ОС.
- Снимите с модема USB колпачок, защищающий от пыли и грязи.

- Подключите оборудование к свободному порту. Если его не удается подключить, поверните изделие на 180 градусов. Действуйте осторожно, чтобы не повредить USB-флешку.
- Переведите кнопку включения в позицию ON, чтобы подключить модем к ноутбуку. Учтите, что в некоторых устройствах такой кнопки не предусмотрено.
- Дождитесь появления диалогового окна с надписью Автозапуск.

- Выберите язык и место инсталляции, а после дождитесь установки драйвера.
- Посмотрите в нижнюю часть рабочего стола ноутбука. Там должен появиться соответствующий значок. Если возле символа появляется треугольник желтого цвета, драйвера желательно переустановить, а после перезапустить систему. Если после нескольких попыток вам не удается подключить на ноутбуке модем, причина может скрываться в аппаратной неисправности.
- Кликните левой кнопкой мышки по значку софта, к примеру, Мегафон интернет или Билайн.

- Выполните необходимые настройки с учетом рекомендаций производителя.
На завершающем этапе войдите под своим логином и паролем, после чего пользуйтесь Интернетом. У многих провайдеров имеется специальный софт, позволяющий следить за скоростью приема/передачи данных, контролировать расход Интернета и получать другие сведения. Если Вы увидите, что показатели падают, попробуйте увеличить скорость модема с помощью дополнительных настроек.
ADSL
Следующий вопрос, требующий рассмотрения — как установить модем на ноутбук для телефонной ADSL сети. Как правило, от пользователей требуется пять шагов:

- Включение сплиттера в гнездо Line и в телефонную розетку.
- Подсоединение телефонного аппарата к разъему Phone на разделителе, а маршрутизатора к DSL.
- Соединение одного или нескольких ноутбуков к роутеру через кабель или Вай Фай.
- Старт системы.
Сетевым устройства необходимо несколько минут, чтобы проверить основные данные и подключить модем через ноутбук. Для входа в Интернет потребуется логин и пароль, которые предоставляет поставщик услуги.

После этого настройте сам ноут, а именно:
- инсталлируйте драйвер аппаратной части;
- войдите в Панель управления;

- перейдите в раздел подключений к Сети и создайте новую точку входа;

- сделайте новый коннект с помощью встроенного мастера настройки;
- пропишите информацию для входа.
Подключение к Интернету ноутбука через модем будет успешным, если соблюдать правильную очередность соединения. Так, роутер и телефон подключаются к одной розетке через разделитель, а сигнал с АТС-линии разделяется на модемный и телефонный, а после этого идет дальше.
Иногда возникают трудности с названием кнопок и разъемов. Здесь нет ничего сложного. Так, в DSL поступают сведения из телефонной розетки. Имеется также разъем питания, кнопка сброса (Reset) и клавиши включения/отключения.
Телефон
Еще один вариант — подключить мобильный модем к ноутбуку, а именно использовать смартфон в качестве связующего звена между основным оборудованием и Интернетом. В зависимости от ситуации имеется три пути подключения:
- WiFi. Наиболее удобный способ подключить смартфон — через Вай Фай. В таком случае войдите в Настройки, а далее Сеть и Интернет. В точке доступа выберите WiFi и включите ее. Здесь можно задать настройки (логин и пароль), а после подключить беспроводной модем к ноутбуку. При желании ключ безопасности можно не выставлять. Чтобы подключить к смартфону ноутбук, найдите на нем установленный профиль и подключитесь к нему. Обратите внимание, что на Айфоне есть свой режим модема.

- Bluetooth. При выборе такого варианта подключите телефон к ноутбуку и настройте последний для подключения по Блютуз. Далее войдите в Настройки, жмите Сеть и Интернет, а после этого Точка доступа и модем. Там выберите необходимое подключение.

- USB. Этот способ можно использовать, если не удалось подключить флешку модем к ноутбуку. Здесь роль главного устройства будет выполнять смартфон. Для активации режима перейдите по указанному выше пути. Там выберите и активируйте вариант подключения через USB.

Владельцы смартфонов могут выбрать любой из путей, чтобы подключить модем-телефон к ноутбуку. Наиболее удобным считается WiFi, но для достижения большей скорости и стабильности лучше использовать вариант с USB.
Источник: http://besprovodnik.ru/kak-podklyuchit-modem-k-noutbuku/
Подключение на ноутбуке к проводному интернету
Проводной интернет давно стал привычным удовольствием, которое есть у многих. Такое подключение имеет как плюсы так и минусы. Скорость доступа будет относительно высокой, но вот ноутбук нельзя будет далеко носить с собой, так как провод ограничивает расстояние. Все настройки обычно выполняют мастера при подключении. Также необходимо будет заново все настраивать после переустановки ОС. Для этого потребуется выполнить пару шагов.
1. В панели управления перейти во вкладку «Сеть и интернет».
2. Выбрать пункт «Управление сетями…».
3. Нажать кнопку «Настройка нового подключения…».
4. Выбрать «Новое подключение», затем нажать на 2-й вариант.
5. Теперь понадобится ввести информацию, предоставленную провайдером (логин, пароль). Здесь же можно задать название и осуществить попытку подключения. Если все верно настроено, то на ноутбуке должен появиться Интернет.
Источник: http://droidov.com/kak-podklyuchit-noutbuk-k-internetu-modem-wifi-provodnoy
Перспектива 5G
Во всем мире впервые внедрить стандарт 5G планируют не ранее 2020 года. Это связано с необходимостью отказа от большого числа частотных диапазонов и работы на миллиметровых волнах. Это очень усложняет и удорожает внедрение стандарта.
Впервые испытание технологии прошло на зимней Олимпиаде в Корее в 2018 году. После этого его планируют тестировать на летних Олимпийских играх в Токио 2020. И только потом начнется запуск первых коммерческих сетей стандарта.
Выбор между 3G и 4G сложен в силу того, что каждая из сетей имеет свои минусы и плюсы. Первый предлагает более широкое покрытие, но меньшую скорость. Вторым можно пользоваться только в больших городах, но он намного быстрее. Выбирать следует лично пользователю с упором на все представленные сравнения.
Прежде чем подключать схему ADSL устройства на стороне абонента, специалисты исследуют коммутационный план местной телефонной проводки. При этом определяется общее количество телефонных аппаратов. Чтобы воспользоваться телефоном и получить хороший доступ к интернету, необходимо использовать пассивное устройство разделения частот — сплиттер. Обычно сплиттер входит в комплект с модемом.

ADSL сплиттер является разделителем каналов голоса и данных. Разработка в виде частотного фильтра имеет единственный разъем LINE на входе, а два PHONE/MODEM — на выходе. При помощи разделителя ADSL телефонный аппарат работает в исправном режиме.
Для подключения модема нужно выполнить несколько простых действий:
- Изначально происходит подключение сплиттера.
- Для правильного подсоединения телефона к разъему Phone придется воспользоваться разделителем, а также маршрутизатором через DSL.
- Следующий этап связан с подключением одного или нескольких компьютеров при помощи шнура. Для этого используют специальный маршрутизатор.
- Подключение маршрутизатора осуществляется непосредственно через розетку.
- В конце запускается система.
Обратите внимание! Диагностика сетевого устройства проводится на протяжении 3 минут. Следующий этап — настройка, которая осуществляется в автоматическом режиме
Активация ADSL router не требуется. Для идентификации используются логин с паролем
Следующий этап — настройка, которая осуществляется в автоматическом режиме. Активация ADSL router не требуется. Для идентификации используются логин с паролем.
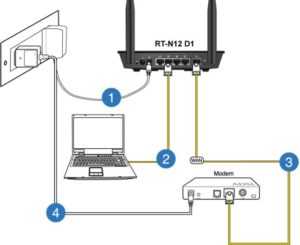
Как всегда, в этом вопросе следует исходить из сугубо индивидуального подхода, поскольку решение никогда не бывает универсальным. Однако в качестве базовых примеров можно привести следующие:
- Если надо освободить мобильный от функции хот-спота в условиях загородного дома. В этом случае следует выбрать автономное устройство с хорошим запасом емкости батареи. Единственное различие между моделями — спецификация в виде лимита количества подключаемых пользователей (недорогие роутеры поддерживают до 8 человек, дорогие – до 32).
- Отсутствие в зоне досягаемости проводной линии связи. В этом случае рекомендуется использовать либо стандартные наборы, обеспечивающие как доступ в Интернет, так и к домашнему телевидению, либо стационарные двухдиапазонные роутеры. При наличии функции подключения файлового хранилища на USB-флешке такое устройство вполне может выступать не только в качестве шлюза через сотового оператора, но и домашним сервером или медиасистемой.
- Создание резервной линии связи. Как ни странно, но иногда необходимо обеспечить стабильный доступ в Интернет даже в домашних условиях. Здесь подойдут стационарные маршрутизаторы с наличием Ethernet WAN-порта. В зависимости от того, на какой линии будет присутствовать доступ к Глобальной сети, устройство будет само решать, каким образом производить преобразование адресов.
Как видно из вышеописанного, 4G WiFi-роутер является достойной альтернативой привычной проводной технологии для связи устройства с Интернетом. При всем этом, несмотря на компактность таких устройств, они сохраняют полноценный функционал активного сетевого оборудования, позволяющего решать задачи как в малых, так и в корпоративных ЛВС.
Источник: http://mobile-1s.ru/equipment/3g-modem-sfery-primenenia-otlicia-ot-4g-modemov-poradok-podklucenia-i-nastrojki.html
Детали настройки USB модемов
Если в том месте где вы используете 3G USB модем у сотового оператора есть поддержка стандартов 3G (UMTS / HSDPA) можно сделать так, чтобы модем всегда подключался к сети через протоколы 3G. По умолчанию модем сам выбирает тип соединения, и это может быть подключение в режиме GPRS – EDGE с более низкой скоростью. Для подключения только в режиме 3G нужно установить соответствующую опцию:
Но может быть и обратная ситуация. Поддержки стандартов 3G нет, либо в этом режиме сигнал очень слабый и модем работает плохо. В этом случае можно попробовать задать опцию “Только GSM”:
Вы можете столкнуться с еще одной проблемой. В последних моделях модемов реализована поддержка виртуальной сетевой карты и соответственно при подключении к Интернет соединение устанавливается через эту виртуальную сетевую карту. Но на некоторых компьютерах такой способ подключения может давать сбой. Симптомы следующие – при подключении все останавливается на этапе получения сетевой картой IP адреса, она его не может получить. обойти эту проблему можно установив в настройках традиционный способ подключения “RAS” (как модем, а не как сетевая карта):
Источник: http://rucore.net/ustanovka-i-nastrojka-3g-i-4g-usb-modema-mts-bilajn-megafon-na-windows-xp-vista-7-8-1-10/
Интернет через модем: какой лучше выбрать
Сегодня мы уже не представляем нашу жизнь без интернета для частного дома, ведь глобальная сеть дает неограниченные возможности. Мы можем общаться с друзьями и близкими в любое время, работать в удаленном режиме, находить и скачивать нужную информацию, смотреть любимые фильмы и программы. Стабильность соединения обеспечивает специальное оборудование для интернета в частном доме.
Многие российские пользователи, особенно на дачах и в небольших населенных пунктах, подключают интернет в частном секторе через мобильный модем. Это специальное устройство, которое можно подключить к ноутбуку или компьютеру через USB-порт. В настоящее время на рынке представлено большое разнообразие моделей с различными возможностями и функциями и каждый может выбрать себе подходящий вариант.
Источник: http://internetnadachu.com/articles/kak-podklyuchit-internet-cherez-modem/
Алгоритм подключения модема к ноутбуку
Как уже стало понятно, в первую очередь необходимо подсоединить модем к любому исправному порту USB. Далее в автоматическом режиме система начнет установку драйверов и прочего программного обеспечения для корректной работы устройства. Если все будет успешно, то откроется окно автозапуска с предложением установить и другие драйвера. От того не нужно отказываться. Выбрав язык и указав путь установки файлов, если это возможно, останется только дожидаться окончания процесса.
Важно! Если все предыдущие действия было выполнены правильно, то подключение уже доступно к использованию и интернет появится автоматически.
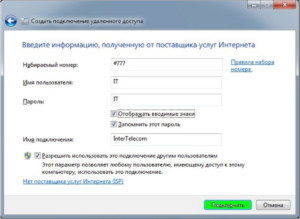
Источник: http://vpautine.ru/nastrojki-routerov/3g-4g-modemy/kak-podklyuchit-modem-k-noutbuku
Как отключить модем?
Для отключения смартфона или USB-модема необходимо нажать на треугольник справа внизу и выбрать значок устройства. В перечне найдите название модема и жмите по нему. Появляется информация, что устройство можно безопасно извлечь. В случае с ADSL оборудованием необходимо отключить соединение. В дальнейшем просто отключите устройство от сети. Если необходимо подключить модем на ноутбук, все шаги придется проходить заново.
Если речь идет о встроенном модеме, его также можно отключить. Для этого сделайте такие шаги:
- Жмите на вкладку Управление питанием.
- Выберите раздел Свойства модема.

- Установите отметку на пункте Разрешить компьютеру отключить это устройство для экономии.
Если необходимый пункт отсутствует, попробуйте другой вариант. Войдите в раздел Общие в Свойстве модема. Там имеется функция Использование устройства. Жмите ее и выберите Не использовать (отключить) это устройство. В дальнейшем операционная система будет игнорировать встроенное оборудование.
Источник: http://besprovodnik.ru/kak-podklyuchit-modem-k-noutbuku/
Исправление потенциальных проблем при подключении модема к ноутбуку
Но иногда этого не происходит и тогда есть два варианта: вызвать мастера на дом или попытаться создать подключение самостоятельно. Для второго варианта пошаговая последовательность действий такова:
- Найти «Сетевые подключения»;
- Создать новое и указать пункт «Подключение к интернету»
- Обязательно выбрать ручную установку;
- Выбрать необходимый для настройки модем;
- Указать название нового подключения, а также данные для авторизации на сервере провайдера. Их выдают вместе с модемом или при подписании договора о предоставлении услуг;
- Оставить птички на пунктах о «Подключении по умолчанию» или «Сборе регистрационных данных», чтобы в будущем минимизировать риск появления проблем с подключением;
- Создать ярлычок на рабочем столе для удобства доступа, а также включения и выключения сети.
При правильном заполнении всех полей в трее или в области уведомлений появится значок, символизирующий успешную работу устройства и нового подключения.

Источник: http://vpautine.ru/nastrojki-routerov/3g-4g-modemy/kak-podklyuchit-modem-k-noutbuku
Модемы от сотовых операторов: стоит ли их брать
Среди российских пользователей распространено мнение, что брендированные устройства от провайдеров могут функционировать только с этими операторами. Но обычно модемы только выпускаются под маркой оператора, на практике же они универсальны, их можно подключать к другим сетям. Все ограничения обычно устанавливаются путем перепрошивки, и сменив прошивку от оператора на заводскую или кастомную вы сможете обойти привязку и поменять сим-карту в своем модеме без потери его функциональности. Основная отличительная особенность модемов, предлагаемых операторами – небольшая стоимость. Часто модемы предлагают бесплатно при первом подключении нового абонента.
Сами компании обычно не производят устройства самостоятельно, а заказывают у крупных производителей. Обычно это простые модели, предлагающие стандартный набор функций.
Источник: http://internetnadachu.com/articles/kak-podklyuchit-internet-cherez-modem/
Установка официального софта
Подключение к интернету через модем невозможно, если на нем не установлен софт. Для этого нужно выбрать продукт, зайти на его официальный сайт и провести скачивание.
Для примера взята популярная бесплатная утилита — ZipSoft. Алгоритм действий:
- Скачать и запустить загруженный ярлык.
- В главном окне софта выбрать раздел — «Рекомендуемые».
- Перейти в раздел «ТОП-50».
- Нажать кнопку «Добавить в установку» всех необходимых приложений.
- В разделе «Выбранное» нажать кнопку «Установить».
Когда процесс скачивания подойдет к концу, программы автоматически запустятся и проведут самостоятельный процесс установки программного обеспечения (софта) на компьютер.
 Бесплатная утилита ZipSoft поможет установить драйвера
Бесплатная утилита ZipSoft поможет установить драйвера
Источник: http://itumnik.ru/internet/kak-podklyuchit-modem-k-kompyuteru-i-nastroit-internet
Как правильно выбрать 3G или 4G LTE модем для ноутбука
Чтобы не столкнуться с трудностями при подключении модема и его настройке, необходимо тщательно выбирать устройство перед покупкой. Условно все модемы можно разделить на две категории, определяющие максимальную поддерживаемую скорость:
- До 3.6 Мбит/с;
- До 7.2 Мбит/с.
Именно по этому признаку и разделяются модемы, речь о которых пойдет ниже. Зная, какая именно категория оборудования нужна человеку, можно существенно сузить круг выбора и не отвлекаться на ненужные модели.
До 3.6 Мбит/с могут пропускать такие универсальные аппараты: Huawei E160G, Асус T-500, Самсунг Z810, Huawei E220, а скоростью до 7.2 Мбит/с обладают Novatel X950, Novatel MC990D, Huawei E169G, BandLuxe 120. Кроме этих фирм хорошо себя зарекомендовали таких компаний как ZTE, Мегафон, МТС, Билайн, хотя последние часто используют устройства чужих фирм со своей прошивкой по договоренности.
Помимо скоростной характеристики при выборе необходимо руководствоваться следующими факторами:
- Ценовой категорией для людей, которые не хотят переплачивать;
- Наличием комплектации модема для продвинутых пользователей;
- Внешним видом и дизайнерским решением для эстетов;
- Программным обеспечением для тех, кто желает производить тонкую настройку.

Источник: http://vpautine.ru/nastrojki-routerov/3g-4g-modemy/kak-podklyuchit-modem-k-noutbuku
Подключение через мобильный интернет
Подключить ноутбук к интернету возможно и через мобильный телефон.
- Настраиваем на смартфоне точку доступа в интернет.
- Подключаем телефон к ноутбуку посредством USB или Wi-Fi.
- Устанавливаем драйвера (в зависимости от марки телефона) и подключаемся к интернету.
3G и 4G модемы и роутеры
Подключится к интернету очень легко с помощью 3 и 4G модемов, просто устанавливаем драйвера и подключаемся к интернету.
Подключение телефона через USB
В отличие модемов, соединение телефона через USB требует драйверов для интернет USB-подключения. Без них мы сможем использовать телефон только как USB хранилище.
Соединение через Bluetooth
Подключение через Bluetooth немного проще, вследствие того, что драйвера на блютус скорее всего уже стоят на вашем лэптопе (если сам модуль предусмотрен моделью).
Источник: http://wirelesscover.ru/internet/kak-podklyuchit-noutbuk
Модемы
Преимущества набора «Киевстар. Мобильный Интернет»
- Легко приобрести — Вам не надо подписывать контракт или дополнительное соглашение.
- Несложно подключить — не нужны запутанные настройки, ведь модем все сделает за Вас.
- Просто начать — в день активации SIM-карты Вам предоставляется доступ к сети Интернет без ограничений и без каких-либо оплат.
- Удобно пользоваться — набор подходит как к стационарным компьютерам, так и к ноутбукам.
- Широкое покрытие «Киевстар» (99% территории Украины).
Как воспользоваться набором?
Шаг 1.Приобретите набор «Киевстар. Мобильный Интернет», в состав которого входит:
- USB-модем, поддерживающий технологию GPRS/EDGE (2G) и UMTS/HSDPA (3G);
- SIM-карта предоплаченной связи с тарифным планом «Киевстар Планшет+»;
Стоимость набора: 400 грн.
Вы можете сделать это в розничной сети.
Шаг 2.Распакуйте коробку и вставьте SIM-карту, которая входит в состав набора, в модем.
Шаг 3.Подключите модем к компьютеру или ноутбуку. Следуя простым инструкциям-подсказкам, установите программное обеспечение модема. Нажмите «Соединиться» на экране Вашего компьютера.
Шаг 4.Выберите наиболее выгодное тарифное предложение, которое позволит Вам снизить расходы на пользование мобильным Интернетом.
Шаг 5.Нажмите кнопку «Соединиться» на экране Вашего компьютера.
Технические характеристики модемов
Характеристики USB EDGE модема MZ31:
- Работа в 2G сети стандарта GSM 900/1800 (850/1900) Мгц.
- Работа только с SIM-Картой Киевстар (SIM-lock)
- Поддержка технологий GPRS и EDGE.
- Размеры 67 мм х 25 мм х 8 мм.
- Масса: 25 г.
Характеристики USB 3G модема MF622:
- Работа в 3G/UMTS сети стандарта WCDMA 2100 (850/1900) Мгц.
- Поддержка технологий HSDPA (до 7,2 Мбит/с).
- Работа в 2G сети стандарта GSM 900/1800 (850/1900) Мгц.
- Поддержка технологий GPRS и EDGE.
- Работа только с SIM-Картой Киевстар (SIM-lock)
- Размеры 88,7 мм х 43 мм х 10 мм.
- Масса: 40 г.
Характеристики USB 3G модема HUAWEI E153:
- Работа в 3G/UMTS сети стандарта WCDMA 2100 МГц
- Поддержка технологий HSDPA (до 3,6 Мбит / с)
- Работа в 2G сети стандарта GSM 1900/1800/900/850 МГц
- Поддержка технологий GPRS и EDGE
- Поддержка карт памяти Micro SD (до 8 Гб)
- Работа только с SIM-картой Киевстар (SIM-lock).
- Размеры: 70,1 мм х 26,6 мм х 11,6 мм.
- Масса: 25 г.
Характеристики USB 3G модема Huawei E1550:
- Работа в 3G/UMTS-сетистандарта WCDMA 2100 МГц
- Поддержка технологий HSDPA (до 3,6 Мбит / сек)
- Работа в 2G-сети стандарта GSM 1900/1800/900/850 МГц
- Поддержка технологий GPRS и EDGE
- Поддержка карт памяти Micro SD (до 4Гб)
- Работа только с SIM-картой Киевстар (SIM-lock).
- Размеры: 87,5 мм х 26 мм х 11 мм.
- Масcа: 40 г.
Характеристики USB 3G модема ZTE MF100:
- Работа в 3G/UMTS-мережи стандарта WCDMA 2100 МГц
- Поддержка технологий HSDPA (до 3,6 Мбит / сек)
- Работа в 2G-сети стандарта GSM 1900/1800/900/850 МГц
- Поддержка технологий GPRS и EDGE
- Поддержка карт памяти Micro SD (до 4Гб)
- Работа только с SIM-картой Киевстар (SIM-lock).
- Размеры: 84,9 мм x 25 мм x 10 мм.
- Масса: 30 г.
Характеристики USB 3G модема ZTE MF170:
- Работа в 3G/UMTS-мережи стандарта WCDMA 2100 МГц
- Поддержка технологий HSDPA (до 3,6 Мбит / сек)
- Работа в 2G-сети стандарта GSM 1900/1800/900/850 МГц
- Поддержка технологий GPRS и EDGE
- Поддержка карт памяти Micro SD (до 8Гб)
- Работа только с SIM-картой Киевстар (SIM-lock).
- Размеры: 66 мм x 26,5 мм x 13 мм.
- Масса: 21 г.
Характеристики USB 3G модема ZTE MF180:
- Работа в 3G/UMTS-мережи стандарта WCDMA 2100 МГц
- Поддержка технологий HSDPA (до 3,6 Мбит / сек)
- Работа в 2G-сети стандарта GSM 1800/900 МГц
- Поддержка технологий GPRS и EDGE
- Работа только с SIM-картой Киевстар (SIM-lock).
- Размеры: 90 мм х 26 мм х 11 мм.
- Масса: 21 г.
Характеристики USB-модема ZTE MF190S :
- Тип подключения: USB 2.0;
- Операционная система: Windows XP SP2, Vista, Windows 7, Mac OS X;
- Функциональные возможности: Передача данных, SMS, поддержка карт памяти microSD и др.;
- Сетевые стандарты: HSDPA/WCDMA/EDGE/GPRS/GSM;
- Поддерживаемые скорости передачи данных (макс.): EDGE до 236 кбит/с, HSDPA до 7,2 Мбит/с;
- Поддержка карт памяти: microSD до 32 ГБ;
- Размеры: 90 мм × 26 мм × 11 мм;
- Вес: 26 г.
Характеристики USB-модема HUAWEI E173:
- Тип подключения: USB 2.0;
- Операционная система: Windows XP SP2, Vista, Windows 7, Mac OS X;
- Функциональные возможности: Передача данных, SMS, поддержка карт памяти microSD и др.;
- Сетевые стандарты: HSDPA/WCDMA/EDGE/GPRS/GSM;
- Поддерживаемые скорости передачи данных (макс.): EDGE до 236 кбит/с, HSDPA до 7,2 Мбит/с;
- Поддержка карт памяти: microSD до 8 ГБ;
- Размеры: 70,1 мм × 26,6 мм × 11,6 мм;
- Вес: 25 г.
Характеристики USB-модема Alcatel One Touch OT-X230S:
- Работа в 3G/UMTS сети стандарта WCDMA 2100 МГц
- Поддержка технологий HSDPA (до 7,2 Мбіт/с)
- Работа в 2G сети стандарта GSM 900/1800 МГц
- Поддержка технологий GPRS та EDGE
- Поддержка карт памяти Micro SD (до 16 Гб)
- Размеры: 80 мм ? 27 мм ? 10 мм
- Масса: 50 г
Характеристики 3G USB модема HUAWEI E303
Технические характеристики
- Работа в 3G/UMTS сети стандарта WCDMA 2100 МГц
- Поддержка технологий HSDPA (до 7,2 Мбит / с)
- Работа в 2G сети стандарта GSM 900/1800 МГц
- Поддержка технологий GPRS и EDGE
- Поддержка карт памяти Micro SD (до 8 Гб)
Требования к компьютеру
- Операционная система-Windows XP SP2, Windows Vista, Windows 7 или MAC OS X 10.4 или выше
- Процессор с тактовой частотой не менее 500 МГц
- Разрешение экрана 800 ? 600 или выше
- Оперативная память — более 128 Мб
- Наличие 100 МБ свободного места на жестком диске компьютера
Размеры: 85,5 мм х 27 мм х 12,1 мм
Масса: 30 г
Источник: http://iclubspb.ru/podklyuchit-modem-k-noutbuku/
Возможные проблемы и пути их решения
Подключить ноутбук к модему через кабель, по Вай Фай или иным способом не составляет труда. Большинство проблем, которые возникают при выполнении такой работы, связаны с неправильной установкой драйверов или ошибками в настройке оборудования. Если работа сделана правильно, но получить доступ к Интернету не удается, можно связаться с провайдером и попросить помощи. Некоторые компании отправляют представителей, чтобы подключить проводной модем к ноутбуку или ПК. Нередко такая услуга предоставляется на платной основе. В наиболее сложных случаях настройка не удается из-за неисправности самого оборудования.
Источник: http://besprovodnik.ru/kak-podklyuchit-modem-k-noutbuku/
Как подключить модем к ноутбуку: советы специалистов
Модем — достаточно популярное устройство в наши дни. Оно позволяет получить доступ к интернету на портативном устройстве в любой точке мира. При всей своей простоте он требует к ряда конфигураций и программного обеспечения для корректной и оптимальной работы. Торопиться с установкой и подключением не стоит, ведь лучше потратить пару минут на прочтение инструкции, чем сделать все еще хуже и сложнее. Следует рассмотреть все особенности процедуры и советы от специалистов, которые заключаются в следующем:
- Перед непосредственным подключением модема необходимо включить нетбук и дождаться полной загрузки операционной системы. Только в этом случае она начнет распознавать вставленное устройство;
- Далее необходимо удалить колпак, который закрывает интерфейс ввода USB модема от попадания в него грязи инородных тел, способных вывести его и строя;
- Происходит вставка модема в любой свободный и рабочий USB-порт персонального компьютера или ноута;
- Дождаться определения устройства и прогрузки его основных компонентов для дальнейшей работы. После окончания процесса будет выведено соответствующее уведомление;
- Помимо уведомления высветится диалоговое окно автозапуска, в котором необходимо выбрать exe-файл AutoRun и запустить его;
- Выбрать удобный язык установки, указать путь установки и подождать, пока программы и драйвера установятся;
Важно! Дальнейшие действия предполагают настройку подключения к провайдеру, которая в полной мере была описана в пунктах выше для самых популярных операционных систем.

Таким образом, было разобрано, как подключить интернет через модем к ноутбуку и как избавить себя от простых, но распространенных ошибок. Если следовать инструкциям, то можно запросто установить любой модем на любой ноутбук, будь то HP, Samsung, Asus, DELL.

Источник: http://vpautine.ru/nastrojki-routerov/3g-4g-modemy/kak-podklyuchit-modem-k-noutbuku




