Для настройки звука в Windows предназначены специальные инструменты: Микшеры звука и громкости. Предпочитаю командную строку (причины объяснил), но
Обновление за июль 2021 года:
Теперь мы рекомендуем использовать этот инструмент для вашей ошибки. Кроме того, этот инструмент исправляет распространенные компьютерные ошибки, защищает вас от потери файлов, вредоносных программ, сбоев оборудования и оптимизирует ваш компьютер для максимальной производительности. Вы можете быстро исправить проблемы с вашим ПК и предотвратить появление других программ с этим программным обеспечением:
- Шаг 1: Скачать PC Repair & Optimizer Tool (Windows 10, 8, 7, XP, Vista — Microsoft Gold Certified).
- Шаг 2: Нажмите «Начать сканирование”, Чтобы найти проблемы реестра Windows, которые могут вызывать проблемы с ПК.
- Шаг 3: Нажмите «Починить все», Чтобы исправить все проблемы.

Откройте панель управления> Звук.
Дважды щелкните значок динамика / наушников, чтобы открыть следующее окно:
Убедитесь, что приложения могут получить эксклюзивный контроль над этим устройством.
Если это не так, выберите его, нажмите «Применить»> «ОК» и выйдите.
Перезагрузите компьютер и проверьте.
Надеюсь это поможет!
РЕКОМЕНДУЕМЫЕ: Нажмите здесь, чтобы устранить ошибки Windows и оптимизировать производительность системы

Источник: http://windowsbulletin.com/ru/отсутствуют-приложения-в-микшере-громкости-под-windows-10/
Как получить доступ к микшеру громкости в Windows 10
Открыть и получить доступ к микшеру громкости Windows очень просто. Для этого нам нужно будет только щелкнуть правой кнопкой мыши по значку динамика, который мы находим на панели задач. Как только это будет сделано, появится контекстное меню, где мы должны выбрать опцию «Смеситель открытого объема» .
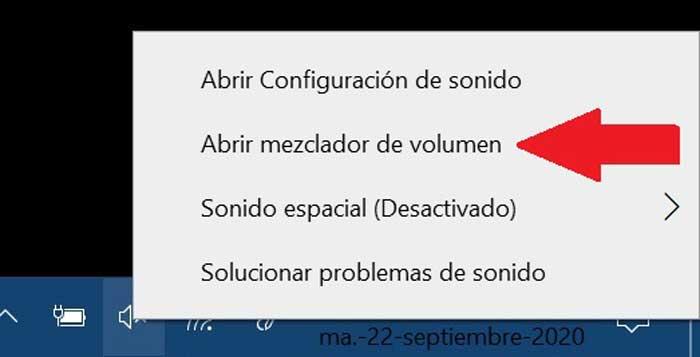
Тогда не появится новое окно, которое будет нам хорошо знакомо, с рядом элементов управления для настройки звука совместимых приложений, открытых на компьютере. Проблема, которая может возникнуть, заключается в том, что они не всегда будут отображаться в это время, и правда в том, что это окно не показывает нам никаких параметров меню или доступа к некоторым настройкам.
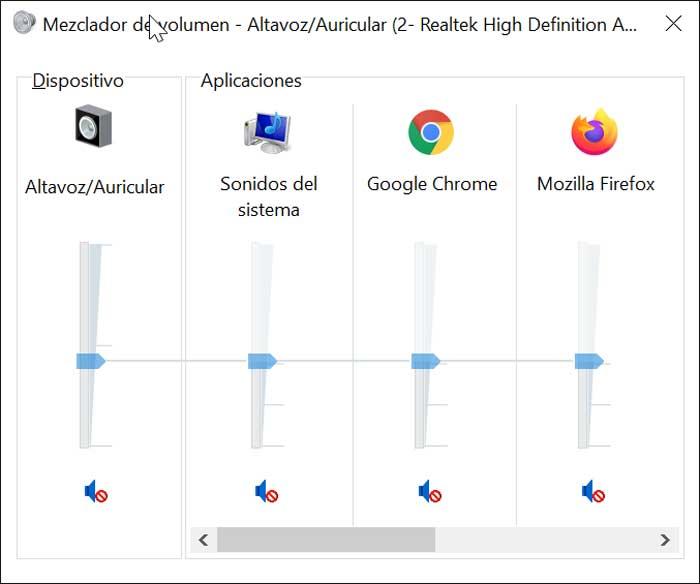
Источник: http://itigic.com/ru/how-to-fix-problems-with-windows-10-volume-mixer/
Регулятор громкости панели задач Windows 10 не работает
Причина сбоя в работе микшера громкости в «десятке» чаще связана с интерфейсом пользователя, который обеспечивает передачу информации между человеком и гаджетом. Другие значки на панели задач могут также быть недееспособными. То есть, когда пользователь подносит курсор мыши к значкам, никаких действий не происходит. На работу звука такая неполадка не влияет. А если регулятор громкости не функционирует совсем, причиной может стать некорректная работа драйверов звуковой карты.

Громкость звучания остается прежней, при этом управляется горячими клавишами на клавиатуре или в компьютере. Большинству владельцев ноутбуков такая проблема мешает, поэтому находят пути ее решения.
Поломка может происходить по-разному:
- регулятор громкости не работает;
- ползунок настройки звука не функционирует;
- система не открывает регулятор громкости;
- значок микшера не отображается на панели задач;
- утилита по настройке громкости отсутствует в ОС;
- регулятор громкости звука отображен серым цветом.
Все эти проблемы может устранить пользователь без привлечения специалистов, воспользовавшись одним из предложенных способов.

Источник: http://it-tehnik.ru/windows10/oshibki/ne-otkryvaetsya-miksher-gromkosti.html
Что делать если пропал звук
Начнем как обычно с более простого, закончим сложным.
Источник: http://comhub.ru/propal-zvuk-na-kompyutere-ili-noutbuke/
Причина 1: Отключены динамики
Чтобы восстановить звук на ПК или ноутбуке, начните с самых банальных возможных причин. Поэтому, если исчез звук на компьютере, то для начала, нужно проверить, что аудио колонки действительно подключены к компьютеру. Иногда пользователи просто забывают их подключить или подключают неправильно.
Обратите внимание!
► На звуковой карте бывают разъемы совершенно разных видов. Но вам необходимо отыскать выход, покрытый зеленым цветом, и подключить устройство через него.

Также стоит убедиться, что включен выключатель на самих колонках, а регулятор громкости не повернут до конца против часовой стрелки, убавив звук на минимум. Если вы уверены, что все подключено правильно, то переходите к следующему пункту.
Источник: http://comprayexpress.ru/neispravnosti/net-zvuka-na-komputere-noutbuke/
Перезапустить проводник
В некоторых случаях проблемы с отсутствием каких-то настроек на панели задач решаются перезапуском проводника. Воспользуйтесь инструкцией как перезапустить Explorer.exe (Проводник) в Windows.

Источник: http://vynesimozg.com/propal-znachok-gromkosti-s-paneli-zadach-v-windows-10/
Решение проблемы
Прежде чем приступать к настройкам программы, рекомендуется, в первую очередь, попробовать перезагрузить компьютер. Возможно, во время работы устройства произошел какой-то незначительный сбой, который исправится данным решением.
Но не всем пользователям удобно прекращать работу, закрыв все окна, перезапускать систему. В этом случае можно зайти в настройки панели задач, в строке включения и отключения системных значков подвинуть ползунок в положение «включено». Если исправить текущую проблему так и не удалось, помогут альтернативные решения.

Установка драйверов звука
Этот метод применяется, когда неисправность произошла не только с регулятором громкости, но и звук в компьютере полностью отсутствует. Такие неполадки, в основном, возникают, когда драйверы звуковой карты повреждены или они не установлены. Для проверки работоспособности компонентов нужно выполнить следующее:
- Нажать ПКМ на значок управления громкостью звука.
- Выбрать «Воспроизведение устройств».

- Нажать двойным кликом по устройству воспроизведения.

- Перейти в раздел информации контроллера.
- Тапнуть по кнопке «Свойства».

- Зайти в «Изменить настройки».
- Кликнуть по вкладке «Драйвер».

- Обновить или скачать драйвер.
- Перезагрузить устройство.
Пользователям нужно помнить, что скачивать компоненты звуковой карты необходимо только с официальных сайтов разработчиков. Для безопасности лучше использовать специальные программы, которые помогут найти и установить автоматически подходящий драйвер.
Сброс Аудио Сервиса
Если при запуске ПК появился значок в виде красного крестика на динамике микрофона, это говорит о том, что служба Аудио Сервиса отключена. Юзеру нужно нажать на значок и увеличить громкость. Если данное действие не помогает, выполнить перезапуск утилиты:
- Зайти в меню Пуск.

- В поисковой строке набрать: services.msc.
- Нажать на результат.

- Найти в списке службу, нажать на нее ПКМ, выбрать «Свойства».

- Проверить тип запуска, который должен быть выставлен автоматически.

- Нажать кнопку «Стоп».

- Дождаться завершения процесса, затем нажать «Старт».

После выполнения всех действий юзеру останется перезагрузить гаджет и убедиться, что проблема исчезла.
Выполнение сканирования SFC
Средство проверки системных файлов также может помочь в устранении неполадки, связанной с микшером громкости. Утилита помогает выявить поврежденные файлы и решить проблему.
Пошаговая инструкция:
- Открыть Пуск.

- Вызвать Командную строку.

- Ввести значение: sfc/scannow.

- Нажать «Enter».
После выполнения шагов начнется процесс сканирования, который нельзя прерывать. По завершению проверки средство выявит проблему, устранит ее. Микшер громкости снова начнет работать в прежнем режиме.
Запуск средства устранения неполадок оборудования и устройств
Средство проверяет устройство с помощью стандартных процедур, позволяет убедиться, что оборудование работает правильно. Для запуска утилиты нужно выполнить следующее:
- Нажать клавиши: «Win + I».

- В открывшемся окне зайти в «Обновление и безопасность».

- В левой части меню выбрать «Устранение неполадок».

- Кликнуть по кнопке «Запустить средство устранения неполадок».

После средство запустится, проверит наличие проблем с оборудованием. По завершению процесса юзеру останется проверить, исчезла ли проблема.
Переустановка аудиодрайверов
Если звуковая карта работает исправно, а звук передается с искажениями, проблема, скорей всего, кроется в повреждении драйверов. Для устранения неполадки потребуется замена компонентов. Чтобы переустановить драйверы, необходимо следовать пунктам плана:
- Открыть Пуск.

- Зайти в Панель управления.

- Запустить Диспетчер устройств.

- Найти проблемный драйвер, тапнуть по нему ПКМ.
- Выбрать из списка «Удалить драйвер».

- Подтвердить действие.
После удаления компонентов звуковой карты потребуется установка новых драйверов. Для этого нужно нажать на значок сканирования, затем перезагрузить гаджет. Проблема со звуком должна быть устранена.
Проверка, включен ли Audio Manager
Присутствие хорошего звукового программного обеспечения важно для нормального функционирования звуковой карты и ее драйверов. Если Audio Manager не открывается, возможно, оно работает некорректно. Проверить, включена ли утилита, можно следующим способом:
- Нажать одновременно комбинацию клавиш: «Ctrl + Shift + Esc».

- В Диспетчере задач перейти во вкладку «Автозагрузка».

- Найти в перечне Audio Manager, нажать на него ПКМ.
- Выбрать пункт «Включить».

Юзеру остается только перезагрузить «десятку», убедиться, что проблема исчезла.
Завершение процесса SndVol.exe
Исполняемые файлы нужно запускать только от проверенных производителей, так как программы с неофициальных источников могут нанести вред системе. Средство SndVol.exe может вызвать неполадки в работе микшера звука. В этом случае понадобится завершить процесс исполняемых файлов.
Пошаговая инструкция:
- Запустить Диспетчер задач.

- Найти в списке искомую утилиту, нажать на нее ПКМ.
- Выбрать «Завершить задачу».

Пользователь по окончанию должен перезагрузить ПК. Этот метод считается обходным, так как при каждом запуске системы действия придется повторять снова.
Изменение размера шрифта
Такая процедура поможет исправить проблемы с микшером громкости, так утверждают опытные пользователи. При нерабочем регуляторе громкости нужно выполнить следующее:
- Открыть настройки в программе.

- Перейти в раздел «Система».

- Изменить параметры шрифта на другое значение.

- Выйти из настроек, снова зайти в учетную запись.
Регулятор громкости звука должен снова заработать. После этого можно вернуть размер шрифта обратно.
Отключение или удаление антивируса
Неполадки со звуком могут быть вызваны антивирусными программами. Чтобы вернуть работоспособность микшера громкости, можно попробовать отключить антивирусник в Windows 10. Если проблема не исчезла, значит, потребуется полное удаление программного обеспечения. В каждой антивирусной программе имеется руководство о том, как это сделать. Пользователю нужно следовать инструкции. После удаления утилиты можно установить на компьютер другое ПО.

Перезапуск процесса Windows Explorer
Инструмент является одним из важных процессов в «десятке». Сбой процесса может спровоцировать проблемы с доступом к программам и файлам. Часто простой перезапуск Explorer помогает решить проблемы и исправить ошибки некоторых приложений в операционной системе Виндовс 10.
Для этого потребуется следовать инструкции:
- Открыть Диспетчер задач.

- В списке процессоров найти «Проводник Виндовс», тапнуть по нему ПКМ.
- Выбрать «Перезагрузить».

Кроме Диспетчера задач, перезапустить Explorer можно с помощью Командной строки. Если доступ к Диспетчеру задач по каким-то причинам отсутствует, тогда пользователь может воспользоваться вторым способом:
- Открыть Командную строку с правами Администратора.

- Ввести значение: taskkill /f /im explorer.exe.

- Процесс утилиты остановится.
- Для повторного запуска нужно ввести команду: start explorer.exe.

- Нажать «Enter».
Перезапуск процесса Explorer используется тогда, когда изменения не требуют перезагрузки системы. Если значок управления громкостью звука прежде не отображался на панели задач, то такой способ поможет исправить ситуацию.
Все выше перечисленные методы устранения неполадок со звуком в операционной системе Windows 10 помогут решить проблему, в дальнейшем избежать подобных ситуаций с микшером звука. Служба Windows Audio необходима для любого владельца компьютера, так как она отвечает за весь звук в устройстве. Поэтому пользователю нужно знать, как своевременно включать и перезапускать службу.
Источник: http://it-tehnik.ru/windows10/oshibki/ne-otkryvaetsya-miksher-gromkosti.html
Отображение отключенных устройств
Вполне возможно, что Windows 10 автоматически отключил стерео микшер как виртуальное аудиоустройство. Он посчитал его ненужным, а может быть отключен сторонними приложениями.
Кликните правой кнопкой мыши на значке громкости в системном трее и выберите опцию «Звуки». Перейдите на вкладку «Запись».
Кликните правой кнопкой в любом месте в середине окна и установите флажки с параметрами «Показать отключенные/отсоединенные устройства». Теперь должен отобразится микшер.

Щелкните на нем правой кнопкой мыши и выберите «Включить».
Источник: http://rg-gaming.ru/kompjutery/v-mikshere-gromkosti-net-programm
Проблема со звуковой картой
Также может случиться так, что несколько приложений не появляются в микшере громкости, когда звуковая карта является устройством по умолчанию, но они появляются, когда по умолчанию используется встроенный звук нашей системы. В этом случае рекомендуется переустановить обновленные драйверы для звуковой карты. Для этого мы должны получить доступ к «Диспетчеру устройств» и щелкнуть правой кнопкой мыши по звуковой карте. Позже выбираем «Обновить драйвер». Если Windows не может найти необходимые драйверы, мы должны загрузить их с сайта производителя.
После установки мы должны вернуться к параметрам звука на панели управления, щелкнуть «Свойства» на звуковой карте, которая должна быть помечена как значение по умолчанию, и на вкладке дополнительных параметров мы должны установить «Разрешить приложениям брать на себя исключительный контроль над этим. устройство »и« Отдавать приоритет приложениям в монопольном режиме ». Применяем изменения и перезагружаем компьютер, чтобы проверить, все ли приложения появляются.
Источник: http://itigic.com/ru/how-to-fix-problems-with-windows-10-volume-mixer/
Проверка политик меню Пуск и панели задач
Не будет излишним проверить отвечающую за отображение аудио-значка политику в редакторе Gpedit. Откройте его командой gpedit.msc, перейдите по указанной на скриншоте цепочке настроек и отыщите справа политику «Удалить значок регулятора громкости». Она должна иметь значение либо «Отключена», либо «Не задано». В противном случае кликаем по ней дважды, выбираем один из указанных параметров и сохраняем настройки.
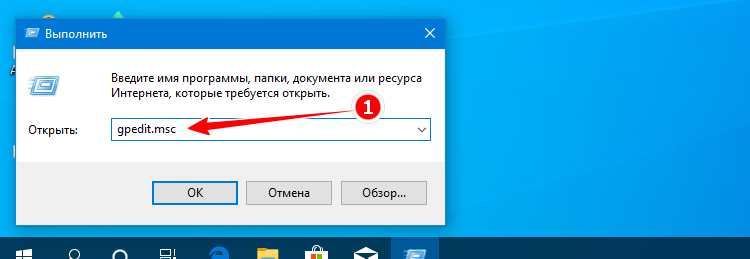
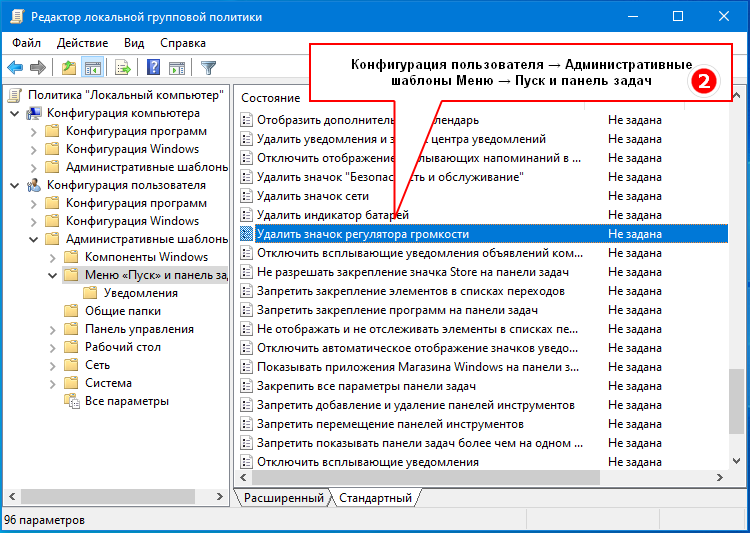
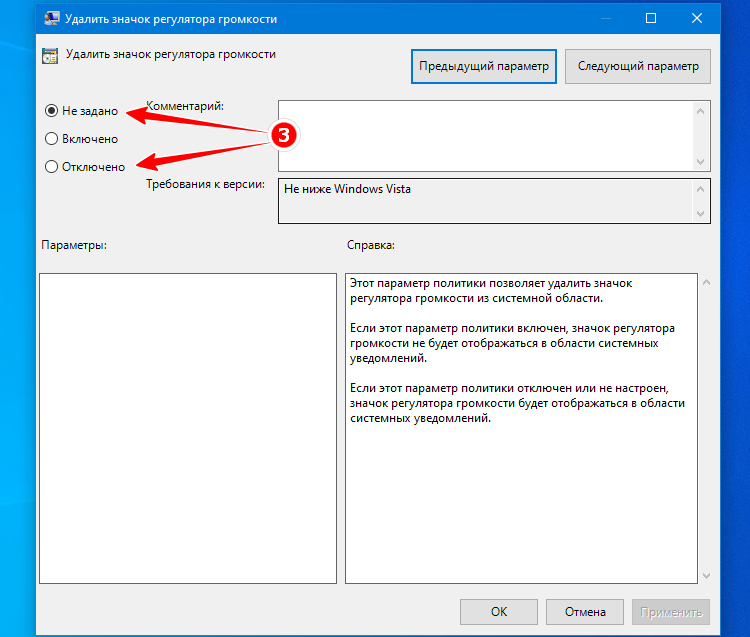
Источник: http://spravkapc.ru/windows/propal-znachok-zvuka-na-paneli-zadach-kak-ego-vosstanovit.html
8. Настройка звука в BIOS
Этот шаг для тех кто недавно производил какие-то изменения в Bios. Если вы в Bios, что то поменяли, то есть вероятность что вы случайно отключили функцию, которая отвечает за звук.
- Перезагрузите компьютер и зайдите в BIOS.

- Обычно на вкладе Advanced нужно найти пункт High Deffinition Audio, где звук должен быть в режиме Enabled, если вдруг Disabled, то меняем. После этого сохраняем изменения с помощью клавиши F10.
Источник: http://comhub.ru/propal-zvuk-na-kompyutere-ili-noutbuke/
Причина 9: Неисправность динамиков
Кроме программных неисправностей, звук на компьютере может отсутствовать из-за физической поломки аудио системы. Чтобы проверить работоспособность колонок, попробуйте подключить их к другому ПК. Если звука по прежнему нет – попробуйте сменить шнур, при помощи которого вы их подключали.
Если все еще ничего не слышно — в таком случае, в рамках данной статьи, мы не можем вам ничем помочь и рекомендуем обратиться в наш сервисный центр КомпрайЭкспресс для диагностики вашего компьютера. К слову, проверить динамики ноутбука можно лишь у специалистов.
⇑ Наверх
Источник: http://comprayexpress.ru/neispravnosti/net-zvuka-na-komputere-noutbuke/
Причина 10: Звук не работает в какой-либо программе
Также часто может быть ситуация, при которой звука нет в какой-либо определенной программе. В таком случае, необходимо разбираться с настройками самой программы или же проверить на компьютере микшер громкости, так как есть вариант, что звук этой программы снижен до минимума или совсем отключен.
Источник: http://comprayexpress.ru/neispravnosti/net-zvuka-na-komputere-noutbuke/




