Почему на ноутбуке не работает звук, а динамики молчат? Все способы по исправлению и восстановлению звука от специалиста.
Что делать если пропал звук
Начнем как обычно с более простого, закончим сложным.
Источник: http://comhub.ru/propal-zvuk-na-kompyutere-ili-noutbuke/
Проверка громкости
На Windows есть несколько способов управления громкостью звука. Самый простой — нажать левой кнопкой мыши на значок динамика, который находится на панели уведомлений возле даты и времени. Появится бегунок, с помощью которого можно отрегулировать громкость.
Этот бегунок отвечает за общую громкость устройства
Но здесь есть одна особенность — даже если громкость устройства установлена на приемлемом уровне, в отдельных приложениях звука может не быть. Это может стать проблемой, если не знать о других параметрах громкости.
- Кликаем правой кнопкой по значку динамика.
- Нажимаем «Открыть микшер громкости».
В этом меню собраны все важные настройки звука
3. Выставляем громкость для системных звуков и других приложений.
Для системных звуков я выставил меньшую громкость, чтобы не раздражали
На ноутбуке часто используется ещё один способ управления громкостью — с помощью горячих клавиш. По умолчанию установлены следующие сочетания:
- Fn + F10 — отключить/включить звук.
- Fn + F11 — уменьшить громкость.
- Fn + F12 — увеличить громкость.
Сочетания клавиш могут меняться — например, на одном ноутбуке у меня управление звуком начинается с F9, а F12 отправляет устройство в режим гибернации. Чтобы не ошибиться, обращаем внимание на пиктограммы, нарисованные на клавишах. На некоторых устройствах кнопки могут быть вынесены на корпус.
Так может выглядеть блок для управления громкостью на ноутбуке
Кроме того, настройки громкости есть и в отдельных приложениях. В играх уровень шума выставляется в опциях, в медиапроигрывателях тоже доступно управление звуком.
Источник: http://zen.yandex.ru/media/tehnichka/propal-zvuk-na-noutbuke-reshenie-problem-5fc4dac646df8177e2a5ce9f
Сначала перезагрузка
Одной из причин может стать то, что устройство было включено на протяжении долгого промежутка времени, и вместо выключения его переводили в режим сна. Такая эксплуатация приводит к сбою в программе. Тогда проблема решается перезагрузкой.
Перезапуск системы поможет и в случае, если неполадки возникли не из-за нарушения правил использования, а по другой причине.

Источник: http://vsenotebooki.ru/remont/propal-zvuk-na-noutbuke
Какие действия предпринимать в случае проблем со звуком
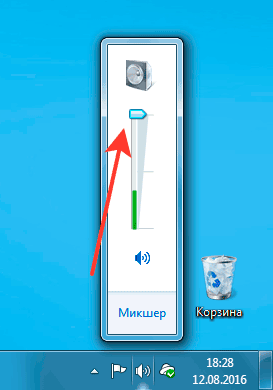
Почему хрипит звук
Если появились проблемы со звуком, нужно изначально их проанализировать. Следует устранить все возможные причины такого хрипа, например, отключить и включить колонки или подключить технику к сторонним гаджетам.
Методы отключения аудио эффектов и дополнительных звуковых средств

Микшер громкости
При наличии раздражающих звуков важно избавиться от элементов, которые могут стать причиной появления помех – эффекты для передачи аудио. Совершается такой процесс следующим способом:
- Нужно посредством мышки задействовать знак, обозначающий звук в правой нижней панели.
- В открывшемся окне следует выбрать раздел «Звуки» в новой версии ОС или «Устройство воспроизведения» в старой версии ОС.
- После определения с устройством, передающим звук, требуется нажать правой кнопкой по картинке с соответствующим устройством и выбрать во всплывшем окне «Использование по умолчанию». Только это действие должно исправить проблему.
- Если результата нет, нужно в «Свойствах» выключить «Дополнительные звуковые средства».
- Если есть «Дополнительные возможности» нажать «Выключить все эффекты» с последующим фиксированием корректировок.
Специфика изменения параметров связи в аудио параметрах Windows 10
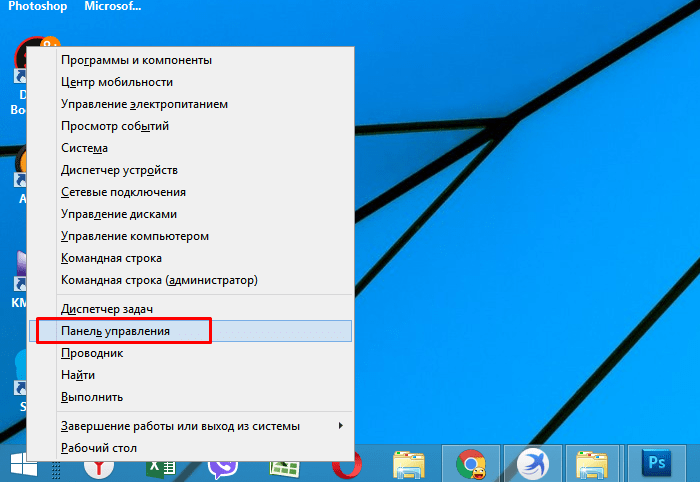
Регулировка звука посредством панели управления
Также важно исключить момент с появлением шипения с источников аудио эффекта, нужно их отключить. Для этого выполняется несколько несложных шагов:
- посредством нажатия на «Пуск» кнопкой мышки необходимо выбрать во всплывшем списке «Панель управления»;
- после чего в параметрах выбрать раздел «Звук»;
- после этого возникнет окно, в верхней панели которого требуется задействовать «Связь», а далее «Действия не требуются» и применить «Ок».
Когда изменения сохранятся можно проверить результат работы, если хрипящий звук на ноутбуке не исчезнет, нужно испробовать другой вариант.
Неверный формат воспроизведения как результат проблем со звуком Windows 10
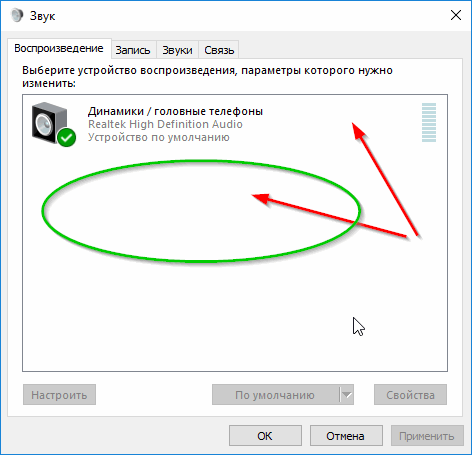
Вкладка воспроизведения звука
Если в ноутбуке встроенная устаревшая звуковая плата, тогда требуется выполнить несколько действий для устранения проблем. С целью перехода в настройки воспроизводительного формата следует:
- в панели управления задействовать «Звук»;
- выполнить переход в свойства воспроизводительных устройств;
- во всплывшем окне перейти в свойства устройств;
- далее необходимо применить раздел дополнительных настроек;
- после этого в «Формате по умолчанию» встраивается 16-битный, 44100 Гц Компакт-диск;
- в результате все корректировки фиксируются.
Важно! Такой процесс можно выполнить на любом устройстве со старой звуковой платой, так как поддержка соответствующей программы существует практически на каждой.
Видео – хрипит звук, проблемы со звуком на Windows 10

Поиск драйверов
Если звуковые ноты стали хрипеть на Windows 10, необходимо заменить драйвера или применить окно за «Звуковыми устройствами».
При переходе в панель необходимо выбрать:
- формат по умолчанию;
- убрать все галочки относительно доступа к применению монопольного режима;
- нажать на «Ок».
Важно! Такие действия помогают, но не всегда на длительный период.
Решение проблемы с треском звука посредством обновления драйверов

Обновление драйверов
После установки новой операционной системы нередко трещит звук, это значит, что для качественного его воспроизведения необходимы соответствующие драйвера. Чтобы решить проблему, следует соблюсти следующую последовательность действий:
- посредством правой клавиши мыши перейти в «Пуск» и «Диспетчер устройств»;
- далее двойным нажатием той же клавиши раскрыть раздел «Звуковые, игровые и видеоустройства»;
- всплывет перечень звуковых устройств, необходимо отметить нужное название и применить «Обновить драйвера» во всплывшем окне;
- в открытом новом окне важно задействовать строку «Поиск драйверов на этом компьютере»;
- если проблема возникла именно в результате установки ОС тогда требуется не предыдущий раздел, а «Выбрать драйвер из списка уже установленных»;
- нажать «Далее»;
- определяется инструмент с поддержкой High Definition Audio;
- в результате выполнения всех действий ноутбук перезагружается и проверяются в действии все выполненные операции.
Шипит и трещит звук в режиме монополии
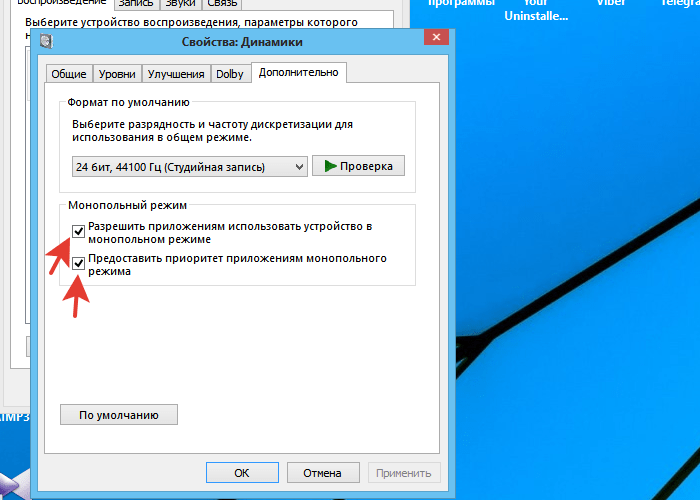
Проверка раздела монопольного режима
Иногда даже после использования необходимых драйверов с официального сайта производителя пропадает звук на ноутбуке. Чтобы разобраться в такой проблеме, изначально следует исследовать соответствующий раздел «Режим монополии» и изучить, не дано ли разрешение на его применение.
Для выполнения проверки следует:
- задействовать графу «Звук» в панели задач;
- в открывшемся окне использовать «Устройство воспроизведения»;
- далее левой клавишей мыши отобразить название устройства и плавно перейти на окно «Свойства»;
- в закладке «Дополнительно» проверить «Монопольный режим»;
- при наличии убрать все галочки в окошках и нажать на «Ок».
Источник: http://technosova.ru/cifrovaja-tehnika/notebook/pochemu-iskazhaetsja-zvuk-na-noutbuke/
Выбор устройства по умолчанию
Не самый очевидный момент — выбор устройства воспроизведения по умолчанию. Я столкнулся с такой проблемой, когда подключил к ноутбуку монитор через HDMI. Система решила, что надо передавать не только изображение, но и звук. Но у монитора нет динамиков, поэтому вместо музыки была тишина. Решается эта проблема просто:
- Кликаем правой кнопкой по значку динамика на панели уведомлений.
- Открываем раздел «Устройства воспроизведения».
- Находим в списке динамики ноутбука.
- Выделяем их и нажимаем на кнопку «По умолчанию».
- Применяем параметры.
Звук всегда воспроизводится через то устройство, которое выбрано по умолчанию
Если динамики выделены серым цветом, то кликаем по ним правой кнопкой и выбираем опцию «Включить». Этот способ работает на всех версиях Windows. Если нужно вывести звук на внешнее устройство, то просто подключаем его и ставим использование по умолчанию.
В контекстном меню управления динамиками есть ещё один полезный пункт — «Обнаружить неполадки со звуком». Нажатие на него запускает мастера поиска неисправностей. Однако этот способ редко помогает определить причину неполадки. Иногда мастер даже вводит в заблуждение, предлагая обновить драйверы, с которыми на самом деле всё в порядке.
Источник: http://zen.yandex.ru/media/tehnichka/propal-zvuk-na-noutbuke-reshenie-problem-5fc4dac646df8177e2a5ce9f
Включение службы Windows Audio
За воспроизведение звука отвечает служба Windows Audio. Если она отключена, то ни прибавление громкости, ни выбор устройства по умолчанию не помогут.
- Нажимаем сочетание Win+R для вызова окна «Выполнить».
- Вводим команду services.msc.
Открываем полный список служб Windows
3. Находим в списке служб Windows Audio.
4. Открываем двойным кликом её свойства.
5. Выставляем тип запуска «Автоматически» и нажимаем «Запустить», если служба не работала.
Без службы Windows Audio звук не работает
6. Перезагружаем ноутбук для применения конфигурации.
Обычно служба не отключается сама по себе. Но такая проблема может возникнуть при использовании различных твикеров и ускорителей Windows, которые в попытке оптимизировать систему работают с разными службами, отключая их или меняя тип запуска.
Источник: http://zen.yandex.ru/media/tehnichka/propal-zvuk-na-noutbuke-reshenie-problem-5fc4dac646df8177e2a5ce9f
Нет звука при проигрывании плеера
При этом звук есть почти во всех местах, но если вы запускаете хотя бы стандартный плеер Windows, то звука там почему-то нет. Также могут возникать проблема с некоторыми видео расширениями. Проблема почти всегда решается обычной установкой кодеков.
- Переходим по ссылке.
- Как видите там есть несколько версий: «Basic», «Standard», «Full» и другие.
- Для надежности можете скачать «Full» версию.

- На следующем шаге многие путаются. Просто найдите строчку «Download» и выберите любую ссылку. После этого скачиваем и устанавливаем пак.

Источник: http://wifigid.ru/poleznoe-i-interesnoe/na-noutbuke-propal-zvuk
Настройка фирменного диспетчера звука
На некоторых ноутбуках есть не только драйвер RealtekHigh Defender Audio, но и фирменная утилита от производителя. В ней тоже могут быть настройки, которые вырубают звук. Посмотрим, как это работает, на примере приложения Dell Audio. Как видно из названия, это предустановленная программа на некоторых моделях ноутбуков Dell.
- Открываем «Панель управления».
- Переходим в раздел «Оборудование и звук».
- Запускаем приложение Dell Audio.
- На главной странице проверяем, чтобы звук не был выключен, а громкость установлена на приемлемом уровне.
Одна галочка может отключить звук на ноутбуке
В Dell Audio есть также настройки для подключения устройств. На вкладке «Дополнительно» мы находим раздел «Разъёмы». В нём устанавливается устройство воспроизведения звука — прямо как в системных параметрах, которые мы рассмотрели выше.
Источник: http://zen.yandex.ru/media/tehnichka/propal-zvuk-na-noutbuke-reshenie-problem-5fc4dac646df8177e2a5ce9f
Средство устранения неполадок
Если звук пропал после установки очередного обновления, Microsoft рекомендует воспользоваться средством устранения неполадок.
Запускаем его из системного трея, воспользовавшись последним пунктом контекстного меню.
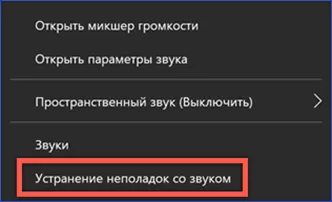
Соглашаемся с предложением системы активировать дополнительные средства.
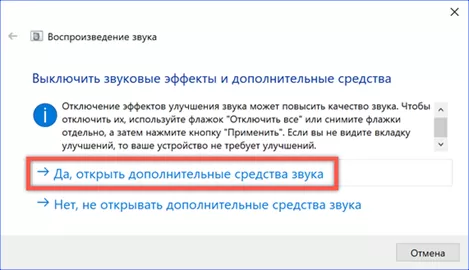
Окно откроется на англоязычной вкладке «Enhancements», что в переводе значит «улучшение». Проставляем галочку в отмеченном цифрой «2» пункте, чтобы отключить использование всех предустановленных профилей.
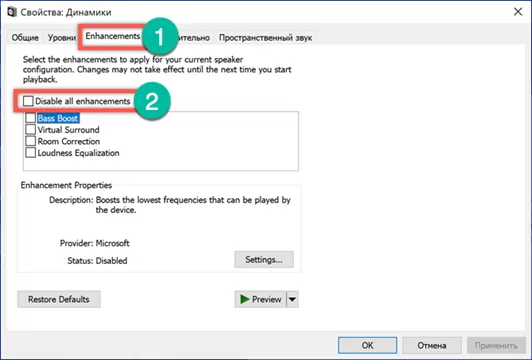
Одновременно с дополнительными средствами откроется второе окно. После того, как отключены предустановленные профили звуковых схем, разрешаем системе провести тестирование, а при необходимости подобрать новый драйвер для звуковой карты.
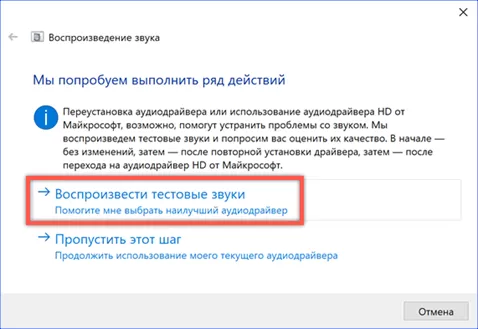
Источник: http://expertology.ru/9-sposobov-vernut-zvuk-na-noutbuke-esli-on-ischez/
Включение звуковой карты в BIOS
Если в настройках системы всё в порядке, а звука всё равно нет, то перемещаемся глубже — в параметры BIOS. В них может быть отключена звуковая карта.
- Перезагружаем ноутбук.
- Жмём на клавишу входа в BIOS (обычно это Delete), пока он не запустится.
- Переходим в раздел Advanced.
- Находим параметр High Deffinition Audio и задаём ему значение Enabled.
Включаем звуковую карту в BIOS
Чтобы изменить значение параметра, переходим к нему с помощью стрелок и нажимаем на Enter. Главная сложность — найти подходящую опцию. Мы рассмотрели только один вариант, а версий BIOS много. Например, на некоторых моделях ноутбуков Lenovo и HP звуковая карта может включаться в разделе Integrated Peripherals в параметре High Definition Audio или Onboard Audio Chip.
Источник: http://zen.yandex.ru/media/tehnichka/propal-zvuk-na-noutbuke-reshenie-problem-5fc4dac646df8177e2a5ce9f
Звук не проигрывается в браузере
Самый простой и действенный способ – это полностью его удалить и заново установить. Сначала переходим в «Пуск» – «Панель управления» – «Программы и компоненты». Далее находим ваш браузер и удаляем. После этого открываем любой стандартный браузер, находим ссылку для скачивания новой версии и устанавливаем его заново.
Источник: http://wifigid.ru/poleznoe-i-interesnoe/na-noutbuke-propal-zvuk
Проблемы со звуковой картой или разъёмами ноутбука
Если в BIOS тоже всё в порядке, то, возможно, мы столкнулись с самыми неприятными проблемами — физическим повреждением звуковой карты, динамиков или разъёма для подключения внешних устройств воспроизведения. Что могло произойти с ноутбуком:
- Поломка звуковой карты из-за попадания жидкости, механического воздействия, перепада электричества и других негативных факторов.
- Выход из строя служебного контакта в разъёме 3.5 мм. Он может передавать системе сигнал о подключении внешнего устройства (наушников или колонок), хотя на самом деле его нет.
Диагностировать и устранить эти неполадки в домашних условиях сложно, поэтому предложим только одно проверенное решение — обратиться в сервисный центр. Если вы уверены, что виновата поломка звуковой карты, то в качестве временного решения можно попробовать подключить внешнюю звуковую карту. Она подсоединяется к разъёму USB. Стоимость такого устройства — от 300 рублей. Но покупать её нужно только в том случае, если нет никаких сомнений в поломке встроенной звуковой карты.
Автор материала: Сергей Почекутов
Подписывайтесь на наш канал и ставьте лайки! А еще можете посетить наш официальный сайт.
Источник: http://zen.yandex.ru/media/tehnichka/propal-zvuk-na-noutbuke-reshenie-problem-5fc4dac646df8177e2a5ce9f
10. Восстановление системы или переустановка Windows.
Если у вас внезапно пропал звук на компьютере или ноутбуке, и вы даже знаете в какой день это произошло или после какой операции, то можно вернуть все на свои места выполнив откат системы.
Есть такая Крутая фишка, как восстановление системы. Ниже инструкция, как можно запустить.
- Откройте пуск и в строку поиска Ведите запрос восстановление систем.

- Запустите найденную программу.
- Нам сразу могут порекомендовать выполнить откат последних изменений.

- Но если вы знаете точную дату когда пропала звук, то лучше выбрать пункт Выбрать другую точку восстановления.
- На следующем шаге нужно указать дату, на которую будет восстановлен компьютер. Нажимаем Далее.

- Указываем диск и жмем готово.

- Компьютер перезагрузится и будет выполнен откат в системе изменений.

А в самых печальных случаях, когда восстановление системы не помогло или вообще была отключена, тогда вам может помощь переустановка Windows. Это мне кажется самая последняя попытка вернуть звук на компьютере
Источник: http://comhub.ru/propal-zvuk-na-kompyutere-ili-noutbuke/
Самые популярные ноутбуки по мнению покупателей
Ноутбук Apple MacBook Air 13 with Retina display Late 2018 на Яндекс Маркете
Ноутбук Xiaomi Mi Notebook Air 13.3″ 2018 на Яндекс Маркете
Ноутбук Lenovo ThinkPad Edge E480 на Яндекс Маркете
Ноутбук Acer SWIFT 3 (SF314-54G) на Яндекс Маркете
Ноутбук Acer ASPIRE 7 (A717-71G) на Яндекс Маркете
Источник: http://tehnika.expert/cifrovaya/noutbuk/net-zvuka-chto-delat.html




