При использовании удаленного рабочего стола Windows можно наткнуться на ошибку «Не удается подключиться к удаленному компьютеру»? Мы покажем, как ее решить.
Невозможно подключиться к удаленному ПК
Проблема, о которой пойдет речь, возникает при попытке получить доступ к другому ПК или серверу с помощью встроенного в Windows RDP-клиента. Мы его знаем под именем «Подключение к удаленному рабочему столу».

Данная ошибка возникает по нескольким причинам. Далее мы подробнее поговорим о каждой и приведем способы решения.
Читайте также: Подключение к удаленному компьютеру
Причина 1: Отключение удаленного управления
В некоторых случаях пользователи или системные администраторы выключают возможность удаленного подключения в настройках системы. Делается это в целях повышения безопасности. При этом изменяются некоторые параметры, отключаются службы и компоненты. Ниже приведена ссылка на статью, описывающую данную процедуру. Для того чтобы обеспечить удаленный доступ, необходимо включить все опции, которые мы в ней отключали.
Подробнее: Отключаем удаленное управление компьютером

Локальные групповые политики
На обоих компьютерах также необходимо проверить, не отключен ли компонент RDP в настройках локальных групповых политик. Данная оснастка присутствует только в профессиональных, максимальных и корпоративных редакциях ОС Windows, а также в серверных версиях.
- Для доступа к оснастке вызываем строку «Выполнить» комбинацией клавиш Windows+R и прописываем команду
gpedit.msc

- В разделе «Конфигурация компьютера» открываем ветку с административными шаблонами, а затем «Компоненты Windows».

- Далее по очереди раскрываем папки «Службы удаленных рабочих столов», «Узел сеансов удаленных рабочих столов» и кликаем по подпапке с настройками подключений.

- В правой части окна дважды кликаем по пункту, разрешающему удаленное подключение с использованием служб удаленных рабочих столов.

- Если параметр имеет значение «Не задано» или «Включить», то ничего не предпринимаем, в противном случае ставим переключатель в нужное положение и жмем «Применить».

- Перезагружаем машину и пробуем получить удаленный доступ.
Причина 2: Отсутствие пароля
Если на целевом компьютере, а точнее, на учетной записи того пользователя, по которым мы входим в удаленную систему, не установлена защита по паролю, то подключение выполнить не удастся. Для того чтобы исправить ситуацию, необходимо создать пароль.
Подробнее: Устанавливаем пароль на компьютер

Причина 3: Спящий режим
Спящий режим, включенный на удаленном ПК, может воспрепятствовать нормальному соединению. Решение здесь простое: необходимо отключить данный режим.
Подробнее: Как отключить спящий режим на Windows 10, Windows 8, Windows 7

Причина 4: Антивирус
Еще одной причиной невозможности подключения может стать антивирусное программное обеспечение и входящий в его состав брандмауэр (файервол). Если такой софт установлен на целевом ПК, то его необходимо временно отключить.
Подробнее: Как отключить антивирус

Причина 5: Обновление безопасности
Данное обновление под номером KB2992611 призвано закрыть одну из уязвимостей Windows, связанную с шифрованием. Варианта исправления ситуации два:
- Полное обновление системы.
- Удаление этого апдейта.
Подробнее:
Как обновить систему Windows 10, Windows 8, Windows 7, Windows XP
Как удалить обновление в Windows 10, Windows 7

Причина 6: Сторонние программы для шифрования
Некоторые программы, такие, как, например, КриптоПро, могут стать причиной возникновения ошибки удаленного подключения. Если вы пользуетесь подобным софтом, то его необходимо удалить с компьютера. Для этого лучше использовать Revo Uninstaller, так как кроме простого удаления нам еще придется почистить систему от оставшихся файлов и параметров реестра.
Подробнее: Как с компьютера удалить неудаляемую программу

Если без использования криптографического софта обойтись нельзя, то после удаления установите самую последнюю версию. Обычно такой подход помогает решить проблему.
Источник: http://lumpics.ru/can-not-connect-to-remote-computer/
Проверка состояния протокола RDP
Проверка состояния протокола RDP на локальном компьютере
Сведения о том, как проверить и изменить состояние протокола RDP на локальном компьютере, см. в разделе How to enable Remote Desktop (Как включить удаленный рабочий стол).
Проверка состояния протокола RDP на удаленном компьютере
Важно!
В точности следуйте инструкциям из этого раздела. Неправильное изменение реестра может вызвать серьезные проблемы. Прежде чем редактировать реестр, создайте резервную копию реестра, чтобы вы могли восстановить его в случае ошибки.
Чтобы проверить и изменить состояние протокола удаленного рабочего стола на удаленном компьютере, используйте подключение сетевого реестра:
- Сначала откройте меню Пуск и выберите Выполнить. В появившемся текстовом поле введите regedt32.
- В редакторе реестра нажмите Файл и выберите пункт Подключить сетевой реестр.
- В диалоговом окне Выбор: «Компьютер» введите имя удаленного компьютера, выберите Проверить имена и нажмите кнопку ОК.
- Перейдите к записи HKEY_LOCAL_MACHINESYSTEMCurrentControlSetControlTerminal Server.

- Если раздел fDenyTSConnections имеет значение 0, значит протокол RDP включен.
- Если раздел fDenyTSConnections имеет значение 1, значит протокол RDP отключен.
- Чтобы включить протокол RDP, для fDenyTSConnections замените значение 1 на 0.
Проверка блокировки объектом групповой политики протокола RDP на локальном компьютере
Если не удается включить протокол RDP в пользовательском интерфейсе или для fDenyTSConnections возвращается значение 1 после его изменения, объект групповой политики может переопределять параметры на уровне компьютера.
Чтобы проверить конфигурацию групповой политики на локальном компьютере, откройте окно командной строки с правами администратора и введите следующую команду:
gpresult /H c:gpresult.html
Когда команда будет выполнена, откройте файл gpresult.html. Выберите Конфигурация компьютераАдминистративные шаблоныКомпоненты WindowsСлужбы удаленных рабочих столовУзел сеансов удаленных рабочих столовПодключения и найдите политику Разрешить пользователям удаленное подключение с использованием служб удаленных рабочих столов.
-
Если для параметра этой политики задано значение Включено, групповая политика не блокирует подключения по протоколу RDP.
-
Если же для параметра этой политики задано значение Отключено, проверьте результирующий объект групповой политики. Ниже показано, какой объект групповой политики блокирует подключения по протоколу RDP.


Проверка блокировки объектом групповой политики протокола RDP на удаленном компьютере
Чтобы проверить конфигурацию групповой политики на удаленном компьютере, нужно выполнить почти такую же команду, что и для локального компьютера.
gpresult /S <computer name> /H c:gpresult-<computer name>.html
В файле (gpresult-<computer name>.html), который создается после выполнения этой команды, используется такой же формат данных, как в версии файла для локального компьютера (gpresult.html).
Изменение блокирующего объекта групповой политики
Эти параметры можно изменить в редакторе объектов групповой политики (GPE) и консоли управления групповыми политиками (GPM). Дополнительные сведения об использовании групповой политики см. в статье Advanced Group Policy Management (Расширенное управление групповыми политиками).
Чтобы изменить блокирующую политику, используйте один из следующих методов.
- В GPE укажите определенный уровень для объекта групповой политики (локальный или доменный) и выберите Конфигурация компьютера > Административные шаблоны > Компоненты Windows > Службы удаленных рабочих столов > Узел сеансов удаленных рабочих столов > Подключения > Разрешить пользователям удаленное подключение с использованием служб удаленных рабочих столов.
- Задайте для политики значение Включена или Не задана.
- На затронутых компьютерах откройте окно командной строки с правами администратора и выполните команду gpupdate /force.
- В GPM перейдите к подразделению, в котором блокирующая политика применяется к соответствующим компьютерам, и удалите эту политику.
Источник: http://docs.microsoft.com/ru-ru/windows-server/remote/remote-desktop-services/troubleshoot/rdp-error-general-troubleshooting
Решаем проблему с невозможностью подключения к удаленному ПК

Удаленные подключения используются для обмена информацией между компьютерами. Это могут быть как файлы, так и данные для настроек системных параметров и администрирования. Довольно часто при работе с такими подключениями возникают различные ошибки. Сегодня мы разберем одну из них – невозможность соединения с удаленным компьютером.
Источник: http://ewaline.su/linux/reshaem-problemu-s-nevozmozhnostyu-podklyucheniya-k-udalennomu-pk.html
1. Вы не можете подключиться к удаленному компьютеру
Невозможность подключения к удаленному компьютеру является распространенной проблемой.
Сначала проверьте настройки сети. Оба компьютера подключены к сети? Это всегда самые простые проблемы с подключением, которые крадутся под радаром! Если оба компьютера подключены к сети, вы можете двигаться дальше. Для подключения к удаленному рабочему столу Windows требуется либо IP-адрес, либо имя консоли, которую вы пытаетесь просмотреть.
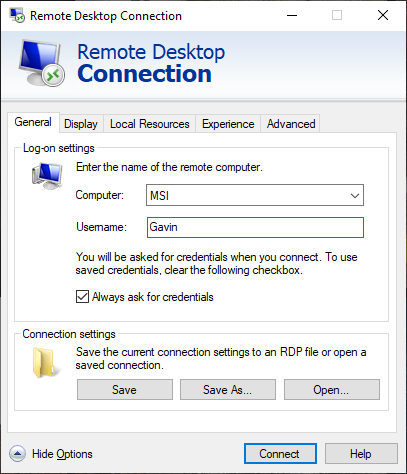
Убедитесь, что у вас есть правильный IP-адрес для удаленного компьютера. На удаленном компьютере вы можете перейти к whatismyip и скопировать адрес. Если вы не используете удаленный компьютер, вы должны попросить кого-то сделать это за вас, а затем отправить вам IP-адрес.
Аналогично, чтобы узнать имя компьютера удаленного устройства, перейдите в « Пуск»> «Панель управления»> «Система» и просмотрите имя компьютера и рабочую группу.
Источник: http://okdk.ru/8-sovetov-po-ustraneniju-problem-podkljucheniya-k-udalennomu-rabochemu-stolu-i-ekrana/
Способ 1: Сброс настроек стандартного браузера
- Запускаем «Панель управления» – проще всего её найти через поиск Виндовс. В семерке просто нажимаем на «Пуск».
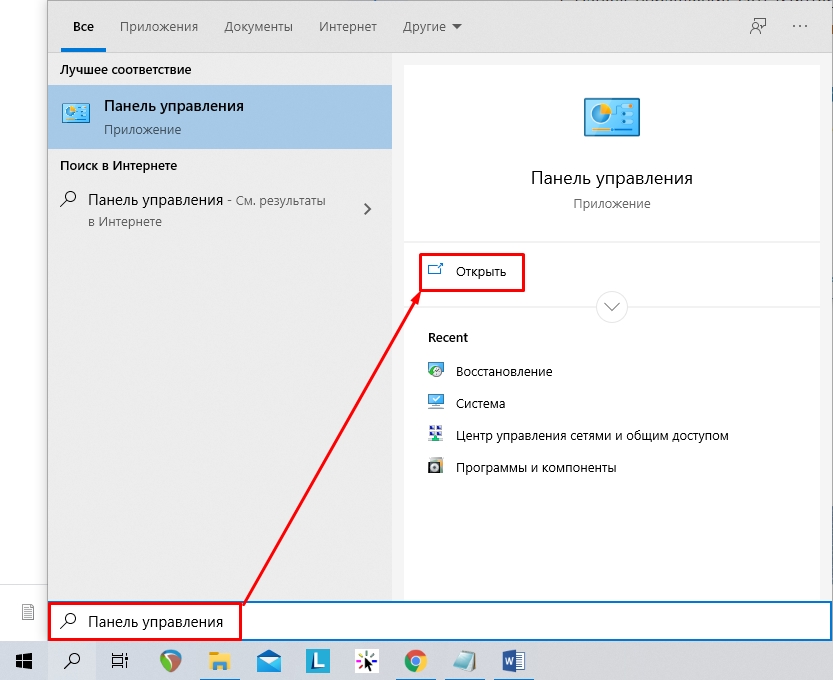
- Установите «Просмотр» в режим «Крупные» или «Мелкие значки» и откройте раздел «Свойства браузера».
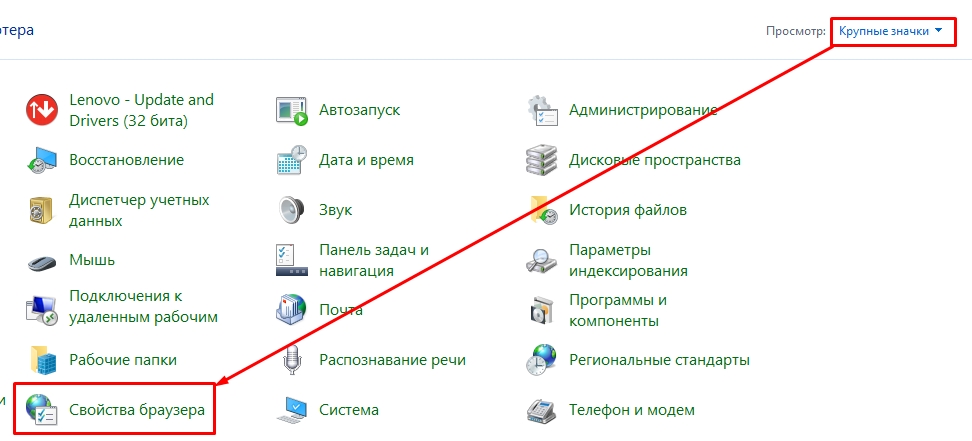
- Открываем вкладку «Дополнительно» и кликаем по самой нижней кнопке сброса. Далее устанавливаем галочку и опять нажимаем по «Сбросу».
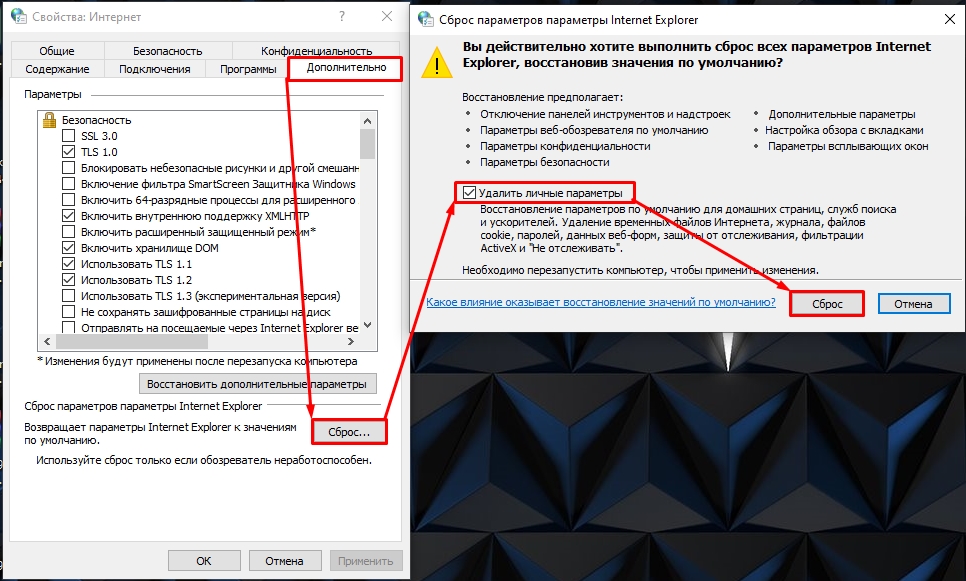
Источник: http://wifigid.ru/reshenie-problem-i-oshibok/udalennoe-ustrojstvo-ili-resurs-ne-prinimaet-podklyuchenie-windows
Как исправить ошибку RDP?
Будем рассматривать способы, исходя из перечисленных выше факторов. Чаще всего проблема вызвана наличием стороннего софта. Попробуйте удалить ВипНет (VipNet), а затем скачать с официального сайта самую актуальную версию и снова установить. Если не сработало, то стоит задуматься об использовании аналогов. Об этом будет сказано в конце поста.
После деинсталляции обязательно очистите следы приложения на дисках и в реестре. Руками ничего делать не нужно, достаточно установить любой оптимизатор из списка. К примеру, CCleaner (кликнув
по ссылке
сможете не только скачать ПО, но и посмотреть видео инструкцию).
Источник: http://it-tehnik.ru/software/windows-10/rdp-error.html
Способ 2: Командная строка
Запускаем консоль с правами администратора (аналогично через поиск).
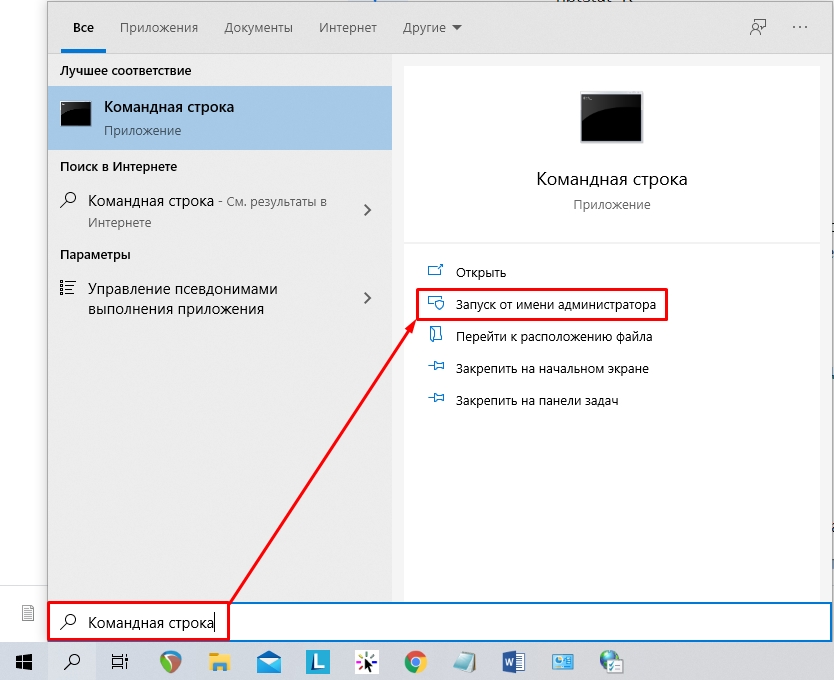
Прописываем поочередно команды (после каждой команды запускаем её с помощью клавиши «Enter»):
ipconfig /flushdns
nbtstat –R
nbtstat –RR
netsh int ip reset
netsh winsock reset
Обязательно перезагрузите компьютер и ноутбук. Если у вас есть роутер, то перезапускаем и его.
Источник: http://wifigid.ru/reshenie-problem-i-oshibok/udalennoe-ustrojstvo-ili-resurs-ne-prinimaet-podklyuchenie-windows
Проверка состояния служб RDP
На локальном компьютере (клиентском) и удаленном компьютере (целевом) должны быть запущены следующие службы:
- службы удаленных рабочих столов (TermService);
- перенаправитель портов пользовательского режима служб удаленного рабочего стола (UmRdpService).
Для локального или удаленного управления службами можно использовать оснастку MMC. Вы также можете использовать PowerShell для управления службами в локальном или удаленном расположении (если удаленный компьютер настроен для приема удаленных командлетов PowerShell).

На любом компьютере запустите одну или обе службы, если они запущены.
Примечание
Если вы запускаете службу удаленных рабочих столов, нажмите кнопку Да, чтобы служба перенаправителя портов пользовательского режима служб удаленного рабочего стола перезапустилась автоматически.
Источник: http://docs.microsoft.com/ru-ru/windows-server/remote/remote-desktop-services/troubleshoot/rdp-error-general-troubleshooting
Описание ошибки 720:
Ошибка 720 означает, что нет настроенных протоколов управления PPP.
Источник: http://neoshibka.ru/oshibka-720-v-windows-7-8/
«Не удается подключиться к удаленному компьютеру»: методы решения

В сегодняшней статье мы рассмотрим с вами ошибку «Не удается подключиться к удаленному компьютеру». Но прежде нам нужно кое в чем разобраться…
Протокол удаленного рабочего стола — это встроенная утилита операционной системы Windows, которая позволяет пользователям получать доступ к компьютерам, подключенной к одной и той же или разным сетям без надобности в физическом контакте.
Многие пользователи предпочитают использовать стороннее программное обеспечение для удаленного доступа к нужному им компьютеру, однако некоторые любят пользоваться системной утилитой, несмотря на то, что ее принято считать не самой надежной.
Вернемся к нашей ошибке. Она появляется в тот момент, когда вы пытаетесь подключиться к нужному вам компьютеру, находящемуся в одной и той же сети, что и вы или же в другой сети. Сообщение ошибки гласит:
Не удается подключиться к удаленному компьютеру.
Повторите попытку подключения. Если проблема повторится, обратитесь к владельцу удаленного компьютера или администратору сети.
Причины данной ошибки могут быть следующими:
- некорректные настройки DNS;
- деактивированная функция сетевого обнаружения;
- необходимый порт заблокирован в брандмауэре Windows.
Источник: http://ewaline.su/linux/reshaem-problemu-s-nevozmozhnostyu-podklyucheniya-k-udalennomu-pk.html
Проблемный драйвер
Второй причиной сбоя может быть драйвер сетевого адаптера:
- Откройте диспетчер устройств через контекстное меню «Пуск».
- В разделе «Сетевые адаптеры» посмотрите, нет ли напротив названий желтых значков.

- Если есть, нужно переустановить драйвер или откатить до начального состояния.
- Загрузить драйверы нужно заранее, или же установить их с диска или флешки.
- Это делается в свойствах адаптера, в разделе «Драйвер».
Как изменить RDP Порт
- Открываем редактор реестра regedit
- Открываем ветку HKEY_LOCAL_MACHINESystemCurrentControlSetControlTerminalServerWinStationsRDP-Tcp
- Правим параметр PortNumber в десятичном фрмате
- Порт RDP по умолчанию 3389
- Перезагружаем сервер
В интернете можно встретить и другие варианты решений, какие подойдут именно вам – надо проверять.
-
- Если у вас на удаленном сервере установлен КриптоПРО, он может быть источником проблем с rdp подключением. Попробуйте отключить проверку контрольных целостности файлов (проверки контрольных сумм) в КриптоПро через реестр. Перейдите в ветку реестра HKLMSYSTEMCurrentControlSetControlSession ManagerCProIntegrity и измените значение параметра CheckMode на 0. Перезагрузите сервер.
- Если в журнале событий TerminalServices-RemoteConnectionManager вы встретите событие с EventID 1057 (The RD Session Host Server has failed to create a new self signed certificate to be used for RD Session Host Server authentication on SSL connections), перейдите в каталог C:ProgramDataMicrosoftCryptoRSA, переименуйте папку Machinekeys в Machinekeys_bak и перезапустите службу TermService.
- Также нашел информацию, что RDP проблема “Произошла внутренняя ошибка” встречалась в Windows 10 1809, если на удаленном компьютере включена политика Configure H.264/AVC hardware encoding for Remote Desktop connections (находится в секции GPO: Computer Configuration -> Administrative Templates -> Windows Components -> Remote Desktop Services -> Remote Desktop Session Host -> Remote Session Environment). Для решения этой проблемы достаточно отключить UDP протокол для RDP, создав в ветке реестра HKLMSOFTWAREPoliciesMicrosoftWindows NTTerminal ServicesClient параметр fClientDisableUDP со значением 1.
Пользователи windows 10 иногда сталкиваются с “Внутренней ошибкой” при подключении к RDP еще и из-за обновлений безопасности. В редких случаях, вместо ошибки “Ошибка RDP подключения CredSSP encryption oracle remediation” – пользователи могут получать “внутренняя ошибка подключения”.
Источник: http://comprecovery.ru/ne-udaetsya-podklyuchitsya-k-udalennomu-kompyuteru/
Как решить ошибку с RDP подключением
Существует несколько методов решения ошибки «Не удается подключиться к удаленному компьютеру. Повторите попытку подключения. Если проблема повторится, обратитесь к владельцу удаленного компьютера.» что вы должны сделать:
- Удалить необходимые обновления Windows
- Удаление или обновление «Крипто ПРО» и VipNet
- Понижение требования к уровню шифрования
- Установка дополнительных обновлений
Удаление или обновление ПО
Начинаю я с этого метода, так как он самый правильный и с точки удобства и с точки безопасности. Если вам данное ПО не нужно, то советую его удалить его и провести очистку системы от мусора, если же программы нужны, то рассмотрите вариант их обновления на свежие версии в которых уже таких проблем нет. В моем случае это не получилось сделать, так как мне была необходима старая версия VipNet.
Удаления обновления KB2992611
Следующим методом я вам посоветую установка новых обновлений, которые это решают, могу посоветовать KB3018238 (оно идет теперь вместе с KB2992611) и KB3011780, с ходом времени, данные обновления могут перекрываться уже более новыми, так, что следите за ними на официальном сайте Microsoft. Если KB2992611 установлено, то попробуйте его удалить, проверить возможность подключения и снова поставить.
Скачать KB2992611 https://www.microsoft.com/ru-ru/download/details.aspx?id=44618
Скачать KB3011780 https://www.microsoft.com/ru-ru/download/details.aspx?id=44966

Скачиваете и производите обновление, это похоже на шаги описанные в проблеме, где windows 7 не находит обновления, мы так же устанавливали автономные версии.
Понижение требования к уровню шифрования
Не самое правильное решение, так как уменьшает уровень защиты и шифрования трафика, но может быть палочкой-выручалочкой в некоторых ситуациях. В настройках сервера терминалов снизить уровень «безопасности/уровень шифрования». Для этого заходите в «Пуск > Администрирование > Удаленный рабочий стол > Конфигурация узла сеансов удаленного рабочего стола», выбираете «Настройка для сервер», далее вкладка «Общие» и два пункта:
- Уровень безопасности > Уровень безопасности RDP
- Уровень шифрования > Низкий

Все теперь повторите подключение и повторите попытку зайти по RDP, ошибка должна исчезнуть, но поищите возможность все же обновиться.
Источник: http://pyatilistnik.org/ne-udaetsya-podklyuchitsya-k-udalennomu-kompyuteru-po-rdp/
Способ 5: Отключение прокси-сервера
Если вы ранее подключались к прокси, то данный способ должен помочь. Переходим в «Пуск» – «Параметры» – «Сеть и интернет».
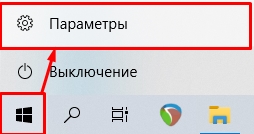
В разделе «Прокси-сервер» выключаем все включенные бегунки.
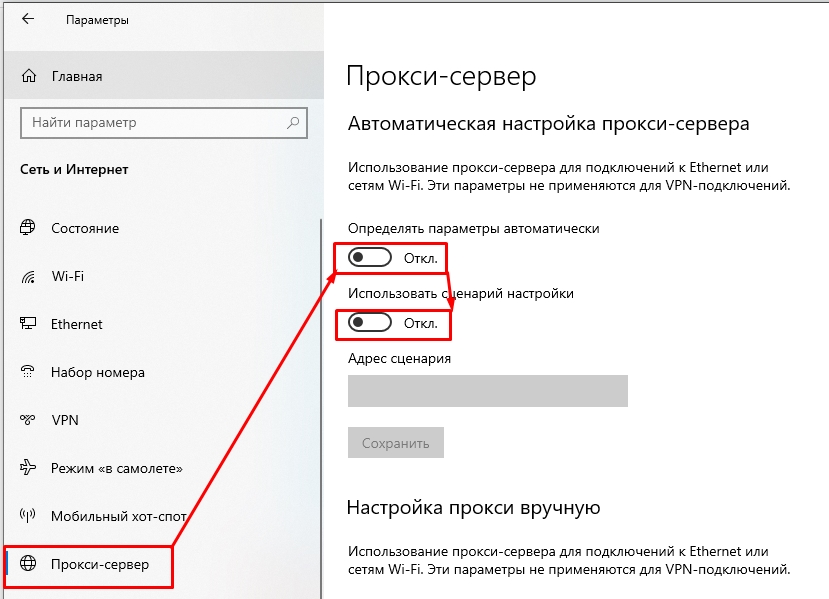
Источник: http://wifigid.ru/reshenie-problem-i-oshibok/udalennoe-ustrojstvo-ili-resurs-ne-prinimaet-podklyuchenie-windows
Альтернативный софт
Существует множество утилит, позволяющих подключаться к стороннему ПК. Самым распространенным и простым является TeamViewer.

Я уже рассказывал о нём в одной из предыдущих публикаций. Поэтому, не буду повторятся. Кому интересно – вот ссылка.
ПО реально простое в настройке и эксплуатации. Имеет приятный интерфейс на русском языке. Единственный момент, о котором стоит знать – чтобы не возникало проблем с соединением, следует использовать одинаковые версии программы как на Вашем ПК, так и на удаленном.
Источник: http://it-tehnik.ru/software/windows-10/rdp-error.html
Решение проблем с подключением к удаленному рабочему столу для Windows 10
Теперь вы можете подключиться к компьютеру дорогой тети Этель, не выходя из собственного дома. Вы экономите время и силы, надеясь найти себе другого сенсационного джемпера ручной вязки.
Источник: http://okdk.ru/8-sovetov-po-ustraneniju-problem-podkljucheniya-k-udalennomu-rabochemu-stolu-i-ekrana/




