В этой статье обсуждаются различные методы администрирования параметров политики безопасности на локальном устройстве или в небольшой или средней организации.
Варианты настройки политики безопасности
Прежде всего, нужно отметить, что по умолчанию политика безопасности настроена оптимально для выполнения повседневных задач рядового юзера. Производить манипуляции в ней нужно только в случае возникновения необходимости решить конкретный вопрос, требующий корректировки данных параметров.
Изучаемые нами настройки безопасности регулируются с помощью GPO. В Виндовс 7 сделать это можно, используя инструменты «Локальная политика безопасности» либо «Редактор локальных групповых политик». Обязательным условием является вход в профиль системы с полномочиями администратора. Далее мы рассмотрим оба этих варианта действий.
Способ 1: Применение инструмента «Локальная политика безопасности»
Прежде всего, изучим, как решить поставленную задачу с помощью инструмента «Локальная политика безопасности».
- Чтобы запустить указанную оснастку, щелкните «Пуск» и перейдите в «Панель управления».

Далее откройте раздел «Система и безопасности».

Щелкните «Администрирование».

Из предложенного набора системных инструментов выберите вариант «Локальная политика безопасности».

Также оснастку можно запустить и через окно «Выполнить». Для этого наберите Win+R и введите следующую команду:
secpol.msc
Затем щелкните «OK».

Указанные выше действия приведут к запуску графического интерфейса искомого инструмента. В подавляющем большинстве случаев возникает необходимость откорректировать параметры в папке «Локальные политики». Тогда нужно щелкнуть по элементу с этим наименованием.

В данном каталоге располагается три папки.
В директории «Назначение прав пользователя» определяются полномочия отдельных пользователей или групп юзеров. Например, можно указать, запрет или разрешение для отдельных лиц или категорий пользователей на выполнение конкретных задач; определить, кому разрешен локальный доступ к ПК, а кому только по сети и т.д.
В каталоге «Политика аудита» указываются события, предназначенные для записи в журнале безопасности.
В папке «Параметры безопасности» указываются разнообразные административные настройки, которые определяют поведение ОС при входе в неё как локально, так и через сеть, а также взаимодействие с различными устройствами. Без особой необходимости данные параметры изменять не стоит, так как большинство соответствующих задач можно решить через стандартную настройку учетных записей, родительский контроль и разрешения NTFS.

Читайте также: Родительский контроль в Windows 7
Для дальнейших действий по решаемой нами задаче щелкните по наименованию одного из указанных выше каталогов.

Откроется перечень политик выбранного каталога. Кликните по той из них, которую желаете изменить.

После этого откроется окошко редактирования политики. Его вид и действия, которые необходимо произвести, существенно отличаются от того, к какой именно категории она принадлежит. Например, для объектов из папки «Назначение прав пользователя» в открывшемся окне необходимо добавить или удалить имя конкретного пользователя либо группы юзеров. Добавление производится путем нажатия кнопки «Добавить пользователя или группу…».

Если же необходимо произвести удаление элемента из выбранной политики, то выделите его и нажмите «Удалить».

После завершения манипуляций в окне редактирования политики для сохранения внесенных корректировок не забудьте нажать кнопки «Применить» и «OK», а иначе изменения не вступят в силу.

Мы описали изменение настроек безопасности на примере действий в папке «Локальные политики», но по такой же аналогии можно производить действия и в других каталогах оснастки, например в директории «Политики учетных записей».
Способ 2: Использование инструмента «Редактор локальной групповой политики»
Настроить локальную политику можно также при помощи оснастки «Редактор локальной групповой политики». Правда, данный вариант доступен не во всех редакциях Windows 7, а только в Ultimate, Professional и Enterprise.
- В отличие от предыдущей оснастки, данный инструмент нельзя запустить через «Панель управления». Его можно активировать только путем введения команды в окно «Выполнить» или в «Командную строку». Наберите Win+R и введите в поле такое выражение:
gpedit.msc
Затем щелкните «OK».

Читайте также: Как исправить ошибку «gpedit.msc не найден» в Windows 7
- Откроется интерфейс оснастки. Перейдите в раздел «Конфигурация компьютера».

Далее щелкните по папке «Конфигурация Windows».

Теперь щелкните по элементу «Параметры безопасности».

Откроется директория с уже знакомыми нам по предыдущему методу папками: «Политики учетных записей», «Локальные политики» и т.д. Все дальнейшие действия проводятся по точно такому же алгоритму, который указан при описании Способа 1, начиная с пункта 5. Единственное отличие состоит в том, что манипуляции будут выполняться в оболочке другого инструмента.

Урок: Групповые политики в Windows 7
Настроить локальную политику в Виндовс 7 можно путем использования одной из двух системных оснасток. Порядок действий в них довольно схожий, отличие заключается в алгоритме доступа к открытию данных инструментов. Но изменять указанные настройки рекомендуем только тогда, когда вы полностью уверены, что это нужно сделать для выполнения определенной задачи. Если же таковой нет, эти параметры лучше не корректировать, так как они отрегулированы на оптимальный вариант повседневного использования.
 Мы рады, что смогли помочь Вам в решении проблемы.
Мы рады, что смогли помочь Вам в решении проблемы.  Опишите, что у вас не получилось.
Опишите, что у вас не получилось.
Наши специалисты постараются ответить максимально быстро.
Помогла ли вам эта статья?
ДА НЕТ
Поделиться статьей в социальных сетях:
Еще статьи по данной теме:
Источник: http://lumpics.ru/setting-local-security-policies-in-windows-7/
Новые бесплатные стандартные игры windows 8
Коллекция классических карточных приложений в новой операционной системе заменена на программу Microsoft Solitaire Collection. В этом приложении собрано пять приложений — пасьянсов в красивом дизайне, добавлен ряд графических эффектов при смене карт и т.п. Можно менять оформление фона, а также оборотную сторону карт.
Проблема многих пользователей в том, что игры не установлены изначально. Она легко решается. Перейдите в магазин дополнений и приложений Windows. Напечатайте в строке поиска на стартовой странице Solitaire Collection, кликните по нашедшемуся ярлыку. Оттуда Вы бесплатно загрузите желаемые программы. Минус нового оформления пасьянсов – невозможность открыть их в окне. Они всегда открываются на весь экран.
Напечатайте в строке поиска на стартовой странице Solitaire Collection, кликните по нашедшемуся ярлыку.
Источник: http://pcyk.ru/windows/nastrojka-politiki-gruppovoj-lokalnoj-bezopasnosti-na-windows-7-dlya-novichkov/
Варианты запуска Локальной политики безопасности в Windows 7

Обеспечение безопасности компьютера – очень важная процедура, которой пренебрегают многие пользователи. Конечно, некоторые устанавливают антивирусное программное обеспечение и включают Защитник Windows, однако этого не всегда достаточно. Локальные политики безопасности позволяют создать оптимальную конфигурацию для надежной защиты. Сегодня мы поговорим о том, как попасть в это меню настройки на ПК под управлением операционной системы Виндовс 7.
Источник: http://a174.ru/windows-7-lokalnye-politiki-bezopasnosti-kak-otkryt/
Настройка политики безопасности на компьютерах с Windows XP, «Семёрка»
Настройку данных функций осуществляют (в Windows XP, «Семёрка») пользователи вручную через через специальную консоль «Local Group Politics Editor» (редактор локальных политик безопасности) или «Local Security Politics». Окно «Local Group Politics Editor» используют при необходимости внести изменения в политику учётной записи домена, управляемой посредством Active Directory. Через консоль «Local Group Politics Editor» производится настройка параметров учётных записей и регулируется безопасность на локальных хостах. Для открытия окна настроек Local Security Policy (в Windows XP, «Семёрка») нужно сделать следующее.
Нажимаем кнопку «Start» и в поисковом поле открывающемся меню вводим название окна Local Security Policy (см. рисунок ниже).
Нажав комбинацию кнопок  +R, открываем пункт «Run», в поле ввода которого вводим sесpol.msc и нажимаем на ОК.
+R, открываем пункт «Run», в поле ввода которого вводим sесpol.msc и нажимаем на ОК.
Сначала необходимо проверить, что учётный пользовательский аккаунт находится в администраторской группе (Windows XP, «Семёрка»). Для открытия консольного приложения ММС (в Windows XP, «Семёрка» ) нажимаем кнопку «Start» и в поисковом поле вводим mmс, после чего нажимаем на «Enter». В пустом консольном окне ММС нажимаем на надпись «Console» и выбираем «Add or Remove». В открывшемся окне выбираем консоль «Local Group Politics Editor» и нажимаем на Add. В открывшемся диалоговом окне нужно найти и нажать на «Обзор», указать необходимые компьютеры и нажать на «Ready». В окне «Add or Remove» нажимаем на ОК. Находим открытую консоль «Local Group Politics Editor» и переходим на пункт «Computer Configuration», а после этого открываем «Security Parameters».

При подсоединении вашего рабочего места к сети с доменом (Windows Сервер 2008), безопасность определяется политикой Active Directory или политика того подразделения, к которому относится компьютер.
Как применить Security Policy к компьютерам, являющимися локальными (с системой Windows XP и так далее), или подсоединённому к домену
Сейчас мы подробно рассмотрим последовательность настроек Local Security Policy и увидим различия между особенностями политики безопасности на локальном компе с Windows (XP, «Семёрка» и так далее) и на компе, подсоединённом к доменной сети через Windows Сервер 2008 R2.
Источник: http://windowstune.ru/tuning/lokalnye-politiki-bezopasnosti.html
Регулярно устанавливайте важные обновления ОС Windows Server и ПО
Поддержание операционной системы и установленного ПО в актуальном состоянии, помимо устранения неисправностей в работе программ, помогает обеспечить защиту вашего сервера от части уязвимостей, о которых стало известно разработчикам до момента выхода апдейта. Вы можете настроить Windows на автоматическую загрузку (установку) важных и рекомендуемых обновлений через утилиту «Центр обновления Windows».
Источник: http://1cloud.ru/help/windows/windowssecurity
Сброс с помощью редактора локальной групповой политики
Первый способ сброса — использовать встроенный в Windows версий Pro, Enterprise или Ultimate (в Домашней отсутствует) редактор локальной групповой политики.
Шаги будут выглядеть следующим образом
- Запустите редактор локальной групповой политики, нажав клавиши Win+R на клавиатуре, введя gpedit.msc и нажав Enter.
- Раскройте раздел «Конфигурация компьютера» — «Административные шаблоны» и выберите пункт «Все параметры». Выполните сортировку по столбцу «Состояние».
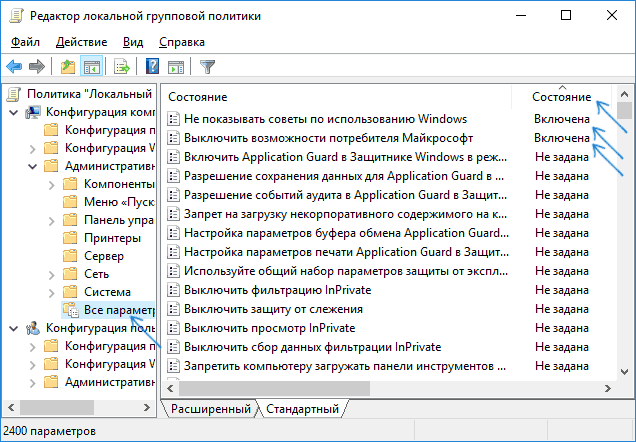
- Для всех параметров, у которых значение состояния отличается от «Не задана» дважды кликните по параметру и установите значение «Не задано».
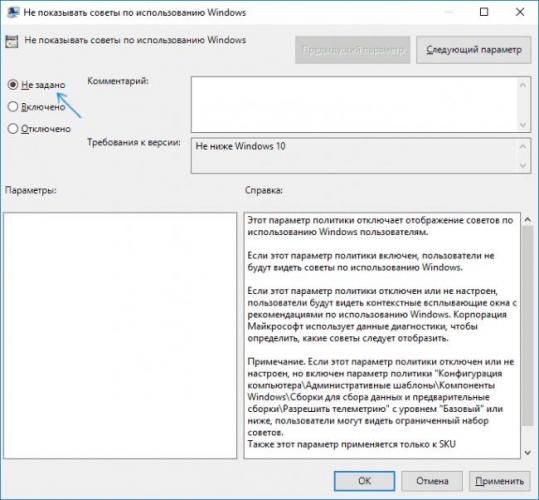
- Проверьте, нет ли в аналогичном подразделе, но в «Конфигурация пользователя» политик с заданными значениями (включено или отключено). Если есть — поменяйте на «Не задана».
Готово — параметры всех локальных политик были изменены на те, которые установлены по умолчанию в Windows (а они именно не заданы).
Источник: http://nastoysam.ru/interesnoe/kak-nastroit-lokalnuyu-politiku-bezopasnosti-windows-10-i-rabotat-s-nej
Как запускается локальная групповая политика Windows 10
Локальная групповая политика безопасности Windows 10 запускается так:
- Клавиши Win + X (одновременно) вызовут меню для открытия команды “Выполнить”
- Выберите “Выполнить”
- Введите gpedit.msc
Обратите внимание, что запуск локальной групповой политики возможен только в учётной записи администратора.
Параметры локальной групповой политики хранятся в директориях:
- C: Windows System32 GroupPolicy
- C: Windows System32 GroupPolicyUsers
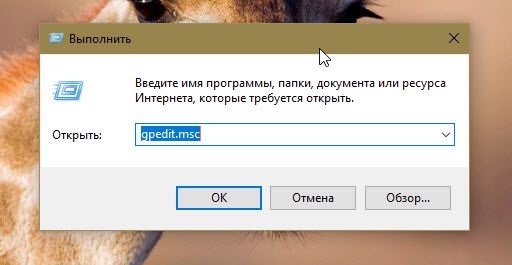
Источник: http://delpc.ru/lokalnaya-politika-bezopasnosti-v-windows-10/
Используйте только ПО из проверенных источников
Несмотря на распространенность качественных программных open-source продуктов, доступных «в один клик», призываем вас изучить известные уязвимости такого ПО перед его установкой и использовать для загрузки дистрибутивов только официальные источники. Именно самостоятельная установка администратором или пользователем уязвимого или уже «упакованного» вирусным кодом софта зачастую является причиной проблем с безопасностью инфраструктуры.
Источник: http://1cloud.ru/help/windows/windowssecurity
Настройка стандартных игр windows 8 русском
Хотя игры пасьянс Косынка, Паук и Сапер отсутствуют в базовом пакете, их можно вернуть. Наиболее легкий метод – скачать приложения. Но он не безопасный, так как часто попадаются файлы с вирусами. Тем более, что вернуть стандартные игры для Windows 8 несложно.
- Найдите компьютер, на котором установлена Windows 7;
- Найдите там директорию Microsoft Games и сохраните ее на носитель;
- С того же компьютера найдите папку System32;
- Найдите в ней dll — файл cardgames и скопируйте его;
- Теперь скопируйте этот файл во все папки, расположенные в Microsoft Games. Чтобы вернуть пасьянс Паук — в папку Spider, Солитер – Solitaire и т.д.;
- Загрузите патч с сайта http://forums.mydigitallife.info/threads/33214-How-to-use-Microsoft-Games-from-Windows-7-in-Windows-8-x-10;
- Установите патч и Вы сможете играть в Косынку бесплатно на собственном ПК.
Так привычная игра в Косынку вернется на Ваш ноутбук. Иногда, при скачивании патча, антивирусная защита сообщает, что в нем есть вирусный компонент. Однако, чаще всего, это традиционная реакция антивируса на любые патчи, так как программа усматривает в них вредоносных код и распознает его как вирус.
Windows – самая узнаваемая ОС в настоящее время. Однако большинство поклонников мало о ней знают. В частности, не все знают, что такое локальная политика безопасности и какие функции она выполняет. Такая политика – подборка настроек и компонентов, с которыми системный администратор меняет конфигурацию ОС для разных групп юзеров. Конфигурация пользователя создается для компьютеров, размещенных в пределах одного домена.
Локальная политика безопасности Windows
[contents h2]
Объекты групповой политики (ОГП) включает контейнер и административный шаблон. В них находятся данные, необходимые для формирования той или иной области конфигураций. Это позволяет системному администратору менять конфигурации, чтобы ограничить права пользователя в Windows 7 быстро и просто.
Источник: http://pcyk.ru/windows/nastrojka-politiki-gruppovoj-lokalnoj-bezopasnosti-na-windows-7-dlya-novichkov/
Как открыть редактор локальной групповой политики Windows 10, 8.1 и Windows 7
 Многие инструкции по настройке и решению проблем с Windows 10, 8.1 или Windows 7 содержат, среди прочих пунктов «Откройте редактор групповой политики», однако не все начинающие пользователи знают, как это сделать. В этой инструкции подробно о том, как открыть редактор локальной групповой политики несколькими способами.
Многие инструкции по настройке и решению проблем с Windows 10, 8.1 или Windows 7 содержат, среди прочих пунктов «Откройте редактор групповой политики», однако не все начинающие пользователи знают, как это сделать. В этой инструкции подробно о том, как открыть редактор локальной групповой политики несколькими способами.
Заранее обращу внимание на то, что эта системная утилита присутствует только в Корпоративной и Профессиональной версиях Windows 10, 8.1 и Windows 7 (для последней — также в редакции «Максимальная». В Домашней вы получите сообщение о том, что запустить инструмент не удается, хотя это можно и обойти, подробно: Не удается найти gpedit.msc в Windows.
Источник: http://a174.ru/windows-7-lokalnye-politiki-bezopasnosti-kak-otkryt/
Переименуйте стандартную учетную запись администратора
Т.к. стандартная запись локального администратора «Administrator» по-умолчанию включена во всех сегодняшних версиях ОС Windows и имеет неограниченные полномочия, именно к этому аккаунту чаще пытаются подобрать пароль для получения доступа к управлению сервером, т.к. это проще, чем выяснять имена пользователей.
Рекомендуется сменить имя пользователя для стандартной учетной записи Adminstrator. Для этого выполните следующие действия:
- Откройте оснастку «Выполнить» (WIN+R), в появившемся окне введите: secpol.msc
- Откройте Редактор локальной политики безопасности. В меню выберите Локальные политики -> Параметры безопасности -> Учетные записи: Переименование учетной записи администратора

- Во вкладке Параметр локальной безопасности измените имя учетной записи администратора на желаемое и сохраните изменения.
Источник: http://1cloud.ru/help/windows/windowssecurity
Где в windows 7 локальная политика безопасности
В редакторе существуют административные шаблоны. Это настройки, выстраивающиеся на базе данных реестра. Найти их можно в одноименном узле, как в узле конфигураций юзера, так и ПК. В шаблон входят такие параметры как панели управления и задач, некоторые сетевые параметры, настройки рабочего стола и т.д.
Такие шаблоны являются текстовыми документами. Они предназначены для создания пользовательского интерфейса для настройки административного шаблона через Редактор ОГП. Указывает на изменение некоторых параметров реестра. Шаблоны позволяют быстро вносить изменения в групповые политики windows.
Для добавления шаблона, нужно кликнуть два раза на Active Directory на панели ГП. Выбирайте запись, для которой будете создавать шаблон и нажимайте Свойства, потом Групповая. С целью осуществлять управление групповой политикой, укажите в свойствах групповой политики ОГП. Кликните Изменить и работайте в раскрывшейся консоли.
Выбирайте Конфигурации пользователя или ПК, щелкайте правой клавишей на надпись Административные шаблоны. Раскроется меню Добавить/Удалить. Сделайте то, что необходимо.
Групповая политика
Источник: http://pcyk.ru/windows/nastrojka-politiki-gruppovoj-lokalnoj-bezopasnosti-na-windows-7-dlya-novichkov/
Запуск редактора локальной групповой политики в командной строке — 5 способ
Встроенный инструмент операционной системы — командная строка Windows поможет нам открыть редактор групповой политики.
Потребуется выполнить соответствующую команду:
- Запустите командную строку от имени администратора.
- В окне интерпретатора командной строки введите команду «gpedit.msc» (без кавычек), а после этого нажмите на клавишу «Enter».

На Рабочем столе откроется Редактор локальной групповой политики.
Источник: http://vellisa.ru/open-gpedit-windows
Корректно настройте групповые политики безопасности
Помимо предварительной настройки групповых политик Active Directory (при их использовании) время от времени проводите их ревизию и повторную конфигурацию. Этот инструмент является одним из основных способов обеспечения безопасности Windows-инфраструктуры.
Для удобства управления групповыми политиками, вы можете использовать не только встроенную в дистрибутивы Windows Server утилиту «gpmc.msc», но и предлагаемую Microsoft утилиту «Упрощенные параметры настройки безопасности» (SCM-Security Compliance Manager), название которой полностью описывает назначение.
Источник: http://1cloud.ru/help/windows/windowssecurity




