Восстановление удаленных файлов, которые не находятся в корзине.
Возможно ли восстановить безвозвратно удаленные файлы в Windows 10?
Обычно файлы, удаленные из корзины, считаются навсегда потерянными. Помимо очистки корзины, вы также можете навсегда удалить файлы в Windows при нажатии комбинации клавиш Shift+Delete. Так почему же можно восстановить удаленные файлы в Windows 10?
Из-за характера хранения цифровых данных подобные «окончательно удаленные файлы» фактически же не удаляются с вашего компьютера мгновенно. Блоки данных, содержащие удаленный файл, помечаются для системы как доступное пространство и ждут перезаписи новыми данными на диске. Это означает, что файлы чаще всего можно восстановить, если они не были перезаписаны. Итак, вы навсегда удалили свои важные файлы или папки на ПК с Windows 10, решив, что вернуть их уже невозможно?
Не волнуйтесь! Решение здесь
Для гарантии успешного восстановления, вам не следует продолжать использование устройства после того, как вы случайно удалили файл. Продолжая использование, вы рискуете перезаписать удаленные файлы, что может привести к невозможности их восстановления.
Способ 1. Бесплатно восстановить безвозвратно удаленные файлы в Windows 10 из архива файлов.
Способ 2. Восстановить безвозвратно удаленные файлы в Windows 10 с помощью программам.
Заметка:
Если вы создали резервную копию, содержащую потерянные файлы на вашем компьютере, то с помощью истории файлов вы сможете отменить удаление на вашем компьютере.
Если же у вас нет резервной копии, то как можно скорее воспользуйтесь программой EaseUS Мастер восстановления данных, чтобы вернуть удаленные файлы на вашем компьютере.
Если вы случайно удалили файлы на Mac, не волнуйтесь. Следуйте этой ссылке, чтобы с легкостью восстановить удаленные файлы на Mac.
Источник: http://easeus.ru/data-recovery/recover-permanently-deleted-files-in-windows-10.html
Основные действия
-
При необходимости скачайте и запустите приложение из Microsoft Store.
-
Нажмите клавишу Windows, введите «Восстановление файлов Windows» в поле поиска и выберите «Восстановление файлов Windows».
-
Когда вам будет предложено разрешить приложению вносить изменения на вашем устройстве, выберите «Да».
-
В окне командной подсказки введите команду в следующем формате:
winfr source-drive: destination-drive: [/mode] [/switches]
-
Для восстановления файлов можно использовать два основных режима: обычный и большой.
Примеры обычного режима
Восстановите папку «Документы» из папки C: диск в папку восстановления на диске E: drive. Не забудьте вернуть назад () в конце папки.
Winfr C: E: /regular /n Users<username>Documents
Восстановление PDF-файлов и файлов Word с диска C: в папку восстановления на диске E: drive.
Winfr C: E: /regular /n *.pdf /n *.docx
Различные примеры режима
Восстановив любой файл со строкой «счет» в имени файла, можно использовать поддиавные знаки.
Winfr E: C: /extensive /n *invoice*
Восстановите jpeg и png фотографии из папки «Изображения» в папку восстановления на диске E: Drive.
Winfr C: E: /extensive /n Users<username>Pictures*.JPEG /nUsers<username>Pictures*.PNG
Исходный и исходный диски должны быть другими. При восстановлении с диска операционной системы (часто C: ) /n <filter> , чтобы указать файлы или папку пользователя.
Корпорация Майкрософт автоматически создает папку для восстановления, по Recovery_<date and time> на конечном диске. -
Когда вам будет предложено подтвердить операцию, введите Y, чтобы начать восстановление. В зависимости от размера исходных дисков это может занять некоторое время. Чтобы остановить процесс восстановления, нажмите CTRL+C.
Источник: http://support.microsoft.com/ru-ru/windows/восстановление-утерянных-файлов-в-windows-10-61f5b28a-f5b8-3cc2-0f8e-a63cb4e1d4c4
1. Recoverit by Wondershare
Доступно на Windows и MacOS. Recoverit by Wondershare выделяется своими отличными результатами в восстановлении, казалось бы, невосстановимых файлов.
Программа считывает все сектора на жестком диске без задержек и лагов. Для достижения наилучших результатов следует подождать окончания глубокого сканирования.

С помощью кнопки поиска можно просмотреть удаленные файлы в режиме реального времени. Для документов Word, Excel, PowerPoint и PDF, это, несомненно, очень удобно, так как вы можете выбрать нужные для восстановления файлы. Ничего не теряется, кроме имён документов.

Проблема в том, что в бесплатной версии вы сможете восстановить только 100 МБ потерянных файлов. Платная версия начинается с $59.95 в год для неограниченного восстановления данных на одном компьютере.
Источник: http://levashove.ru/5-software-restore-deleted-files-windows-10/
Восстановление файлов из «Корзины»
Инструмент в Виндовс 10 предназначен для временного хранения информации, удаленной пользователем. Если после перемещения элементов в «Корзину» ее содержимое не было очищено, то вполне возможно вернуть их обратно. Для восстановления папок и другой информации из рассматриваемого объекта, нужно следовать инструкции:
- На Рабочем столе дважды ЛКМ нажать на иконку «Корзины», либо ПКМ, и выбрать из списка «Открыть».

- Найти и открыть файлы для восстановления.
- Выделить элементы стандартным способом.
- Кликнуть по ним ПКМ, выбрать из списка «Восстановить».
- Из «Корзины» объекты переместятся в то место, где они ранее располагались.

При нажатии кнопки «Восстановить все объекты», расположенной на верхней панели меню, пользователь может вернуть все элементы на прежнее место хранения. Восстановление утерянной информации можно выполнить и другим методом.
Источник: http://it-tehnik.ru/windows10/ispolzovanie/kak-vosstanovit-udalennye-fayly.html
1. Восстановить файлы из временного профиля
Шаг 1Откройте меню Пуск Windows. Выберите снаряжение Настройки значок.
Шаг 2Выберите Учетные записи последующей Синхронизация настроек.
Шаг 3Если вы уведомлены с Вы вошли с временным профилем. Варианты роуминга в настоящее время недоступны., вам нужно перезагрузить компьютер и найти Синхронизация настроек раздел снова.
Шаг 4Войдите в свою учетную запись, чтобы получить доступ к отсутствующим файлам Windows.
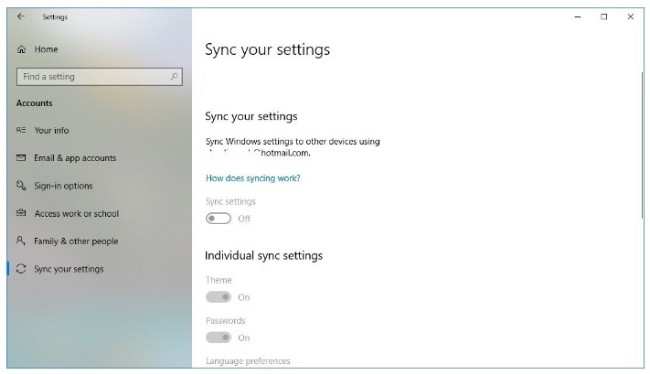
Примечание:
- Вам может потребоваться перезагрузить компьютер несколько раз, чтобы войти во временную учетную запись.
- Когда вы выходите из временной учетной записи, все файлы будут удалены навсегда.
Источник: http://ru.fonelab.com/resource/crashed-windows-forced-update-recovery.html
Восстановление случайно удаленных системных файлов в Windows
Защита ресурсов Windows защищает разделы и папки реестра, а также важные системные файлы. Если в защищенном системном файле обнаруживаются какие-либо изменения, измененный файл восстанавливается из кэшированной копии, расположенной в самой папке Windows. Но если это тоже не помогает, то вот инструменты, которые вы можете запустить, чтобы восстановить удаленные системные файлы. Некоторые из них являются инструментами командной строки, в то время как другим нужно, чтобы вы загрузились в Advanced Startup.
1] Запустите проверку системных файлов

Запуск System File Checker восстановит поврежденные или поврежденные файлы Windows. Если они найдены отсутствующими, он заменит файлы. Вам нужно будет запустить эту команду из CMD с повышенными правами. Для достижения наилучших результатов вы можете запустить проверку системных файлов в безопасном режиме или во время загрузки.
2] Запустите DISM Tool
Когда вы запускаете команду DISM Tool (менеджер развертывания образов и обслуживания), она восстанавливает возможно поврежденный образ системы Windows и хранилище компонентов Windows в Windows 10. Все несоответствия и повреждения системы должны быть исправлены. Вы можете использовать PowerShell или командную строку для выполнения этой команды.
Вы также можете использовать нашу очень полезную бесплатную утилиту FixWin для запуска SFC или DISM одним щелчком мыши!
3] Запустите восстановление системы
Это хорошо известная функция Windows, которая может восстановить все системные файлы до даты, когда все работало нормально. Это работает, только если у вас есть восстановление системы на месте. Если вы этого не сделаете, убедитесь, что настроили его сразу. Восстановление системы также доступно в разделе дополнительных параметров в режиме запуска.
4] Запустите автоматическое восстановление или восстановление при загрузке

Этот расширенный инструмент Windows – Startup Repair, ранее известный как «Автоматическое восстановление», помогает диагностировать подобные проблемы. Он будет сканировать системные файлы, параметры реестра, параметры конфигурации и многое другое и автоматически попытаться решить проблему самостоятельно.
Вам нужно будет загрузить дополнительные параметры запуска, перейдите в раздел «Устранение неполадок»> «Дополнительные параметры»> «Восстановление при запуске». Если вы удалили какой-либо системный файл, необходимый для загрузки компьютера, это будет исправлено.
5] Запустить сброс этого компьютера

Использование сброса Этот компьютер является последним вариантом, который мы рекомендуем. Вы можете использовать это, чтобы полностью удалить все с компьютера с Windows 10 и начать все заново. Опция доступна в Настройки> Обновление и безопасность> Восстановление.
Всего наилучшего!
Источник: http://techarks.ru/windows/kak-vosstanovit-sluchajno-udalennye-sistemnye-fajly-v-windows-10/
2. Puran Data Utilities
Puran Data Utilities — бесплатное программное обеспечение для восстановления данных. Однако, у него есть несколько ограничений.
Во-первых, некоторые документы — особенно файлы Word и PDF — могут быть восстановлены некорректно. Проблем с фотографиями, видео и музыкальными файлами быть не должно. Во-вторых, сам процесс сканирования может быть очень медленным. Также, как только вы восстановите файлы, их имена изменятся.

Источник: http://levashove.ru/5-software-restore-deleted-files-windows-10/
Способ 1. Восстановить удаленные файлы в Windows 10 бесплатно из архива файлов
Перед использованием программы восстановления данных EaseUS Windows 10, сперва попробуйте бесплатную функцию резервного копирования и восстановления, встроенную в Windows 10, способную восстановить предыдущую версию удаленного или потерянного файла. О том, как это сделать:
1. Откройте папку, которая использовалась для хранения удаленного файла на вашем ПК с Windows 10.
Внимательно просмотрите путь к папке, где ваши файлы были удалены.
2. Введите История файлов в строке поиска Windows и откройте файл история.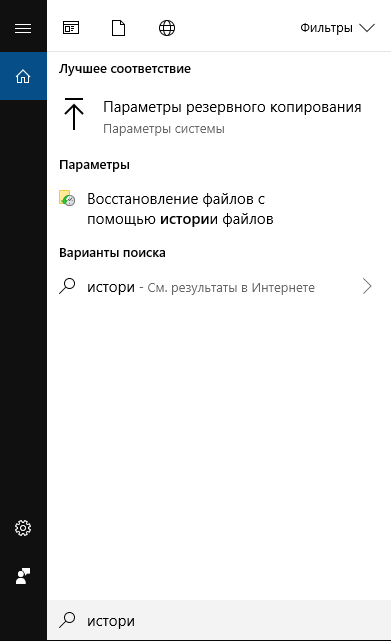
3. В истории файлов найдите путь к папке, где вы потеряли данные, он отобразит все файлы в последней резервной копии этой папки. Нажмите кнопку-стрелку, чтобы найти и выбрать версию файла, которую вы хотите вернуть, а затем Нажмите зеленую кнопку Восстановить.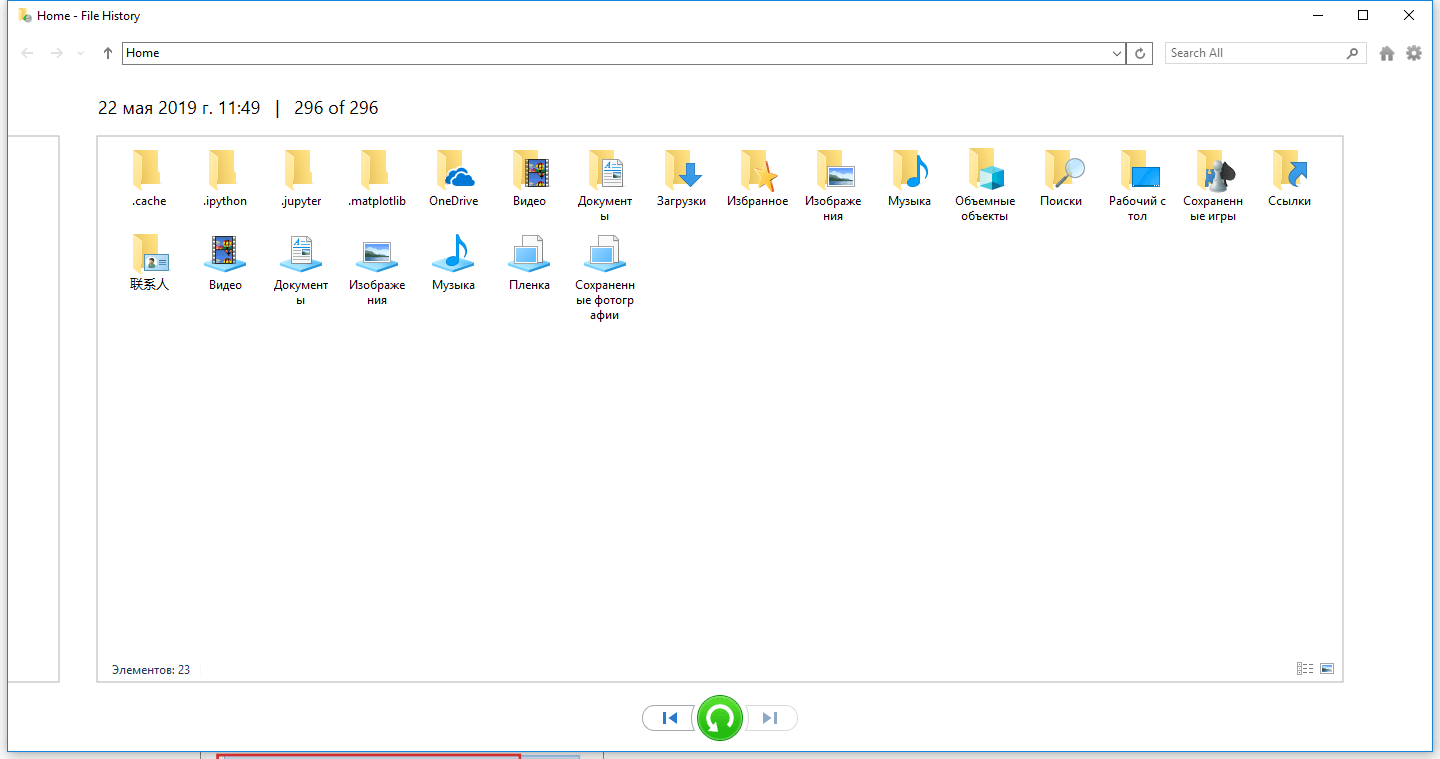
4. Если компьютер предупреждает вас, что он уже содержит файл или папку с тем же именем, выберите заменить файл в месте назначения, чтобы вернуть ваши удаленные файлы.
Источник: http://easeus.ru/data-recovery/recover-permanently-deleted-files-in-windows-10.html
Часть 2: Восстановить удаленные файлы из корзины Windows
Как упоминалось ранее, если вы просто случайно удалили файлы на компьютере с Windows, они попадут в вашу корзину, и вы сможете сразу же удалить их.
Например, после удаления файла из папки он вернется после нажатия клавиш Ctrl + Z на клавиатуре. Если вы выполнили другие действия после удаления файлов, вам нужно перейти в корзину и восстановить удаленные файлы Windows 10 / 8 / 7 / XP и Vista.
Этот способ действителен на ПК с Windows с жесткими дисками и жесткими дисками. Для пользователей Mac, просто восстановить корзину на Mac.
Как восстановить файлы Windows 7 из Корзины
Мы используем Windows 7, чтобы показать вам рабочий процесс, как и другие версии операционной системы Windows.
Шаг 1: Когда вы обнаружите, что ваши файлы удалены, перейдите на рабочий стол и дважды щелкните по Корзине, чтобы открыть ее. Затем вы можете просмотреть все файлы, удаленные с вашего компьютера. Помните, что вы можете только просматривать информацию о файлах, такую как заголовки, размер, формат и т. Д., Но не открывать ни один из них и не получать доступ к содержимому.
Шаг 2: Выберите файл, который вы хотите восстановить. Если вы хотите восстановить несколько файлов, удерживайте клавишу «Ctrl» и выберите нужные файлы. Чтобы выбрать все файлы в корзине, используйте сочетание клавиш «Ctrl + A».
Шаг 3: Затем щелкните правой кнопкой мыши выбранные файлы, чтобы отобразить строку меню, и выберите «Восстановить», чтобы восстановить файлы Windows 7. Наконец, вы можете перейти к исходному месту назначения, чтобы проверить, успешно ли восстановлены ваши файлы.
Этот способ требует нескольких предварительных условий: например, оригинальный жесткий диск все еще работает, так как файлы будут восстановлены в исходное местоположение. И если ваши файлы будут удалены из-за вирусов, повреждения программного обеспечения или сбоя системы, вы не сможете найти их в Корзине.

Источник: http://apeaksoft.com/ru/recovery/recover-deleted-files-windows-pc.html
3. Disk Drill Basic
Disk Drill — это надежное программное обеспечение, которое, согласно своему названию, очень глубоко сверлит, чтобы найти файлы, которые нужно восстановить.
Вы можете восстанавливать файлы, разделы, контент, удаленный с USB-накопителей, и многое другое. Утилита поддерживает файловые системы macOS и Windows и рекомендуется потому, что может очень быстро сканировать и восстанавливать файлы.
Как и в случае с Recoverit, вы можете предварительно просмотреть удаленные файлы перед восстановлением.

Базовая версия программы доступна бесплатно и восстанавливает 500 МБ данных. Стоимость про-версии составляет $89.
Источник: http://levashove.ru/5-software-restore-deleted-files-windows-10/
Дополнительная справка по восстановлению удаленных файлов
- Корзина должна быть первым местом, куда следует обратиться для восстановления удаленных файлов. Если вы пропустили шаг 2 выше, потому что «знаете», что его там нет, просто позабавьте нас и проверьте снова. Никогда не знаешь, что найдёшь в мусоре!
- Восстановление файлов с таких устройств, как смартфоны, музыкальные плееры, флэш-накопители и сетевые диски, возможно, но иногда может потребовать дополнительных действий.
- Вам не нужно устанавливать программное обеспечение для восстановления данных, прежде чем вы удалите файл, чтобы использовать его, и это хорошая новость.
- Мертвый жесткий диск или нерабочий компьютер создает дополнительный уровень проблем, когда вам необходимо восстановить файл. Хотя это возможно, но потребует вложений.
- Вы уверены, что файл действительно был удален? Возможно, он был перемещен в другую папку, о которой вы забыли, или, возможно, вы скопировали его на флэш-диск или другое устройство, которое больше не подключено к вашему компьютеру. Используйте инструмент поиска файлов, чтобы поискать файл по всему компьютеру.
Источник: http://windows-school.ru/blog/vosstanovlenie_udalennykh_fajlov/2019-04-29-372
Метод #2: более быстрый метод, но может перезаписать важные данные
Если Вы не в настроении пройти через длительный процесс, упомянутый в первом методе, то Вы также можете непосредственно скачать Recuva и начать процесс восстановления. В процессе вы будете просматривать веб-страницы, скачайте Recuva и затем установить её. Если данные из любого из этих шагов перезаписывают важный файл, она может повредить его. Тем не менее, шансы очень низкие, и если вы недавно удалили файл, он, скорее всего, не будет перезаписан какими-либо данными. Мне даже удалось восстановить данные в возрасте 2 лет, так что есть хороший шанс, что у вас не будет проблем (но риск есть). Просто скачайте Regular как минимум установочный файл и установите её. Запустите файл и остальные шаги такие же, как упомянутые в первом методе.
Совет: если Вы не можете восстановить ваш файл с помощью вышеуказанных методов, Вы также можете получить помощь от услуги профессионального восстановления данных. Они могут быть очень дорогими, но в большинстве случаев они могут восстановить даже полностью перезаписанный файл.
Вывод
Recuva может сохранить ваши данные и позволить вам снова использовать ваш файл. Восстановление данных зависит от удачи, если какой-либо из новых данных перезаписывает ваш файл он может быть поврежден. Так что лучше всего всегда иметь резервную копию всех важных файлов, так что бы вы никогда не зависели от инструмента восстановления. Вы можете использовать встроенное решение для резервного копирования Windows 10 или попробовать множество решений для резервного копирования от сторонних производителей для защиты важных данных.
Удалось ли восстановить важные данные с помощью Recuva? Поделитесь своей историей с нами в комментариях ниже.
Источник: http://mega-obzor.ru/kak-vosstanovit-udalennye-fajly-v-windows-10.html
Способ 6: Восстановление удаленных данных в специализированной лаборатории.
Еще одним из возможных способов восстановления удаленных файлов является обращение в специализированную сервисную лабораторию. Специалисты таких лабораторий обладают достаточными знаниями и имеют соответствующее оборудование и условия для восстановления удаленных файлов.
Однако такой способ потребует от вас значительных финансовых затрат, так как лабораторный процесс восстановления файлов довольно дорогостоящий. Поэтому вам необходимо предварительно определиться, стоят ли ваши удаленные данные чрезмерных денежных затрат.
Такой способ не дает вам стопроцентной гарантии, что ваши удаленные файлы будут полностью восстановлены, однако вам придется, в любом случае, возместить затраты на восстановление, даже при отрицательном конечном результате. Ведь если данные были перезаписаны, то восстановить их теперь не удастся.
Поэтому, если все предыдущие решения не помогли вам восстановить искомые удаленные файлы, то возможно, вам стоит создать их заново или смириться с их потерей.
Но если потеря файла для вас является критичной, и вы согласны нести существенные финансовые затраты, то обращение в специализированную сервисную лабораторию для восстановления данных будет оправдано.
Источник: http://zen.yandex.ru/media/hetmansoftware/vosstanovlenie-udalennyh-failov-v-windows-10-8-7-vista-i-xp-5c06d22fc6bd1d00aae0813a




