If you can’t sign in to your Xbox due to error 0x406, we may have the solution for you. Read this guide to learn how you can fix the problem.
Избавляемся от ошибки 0x406
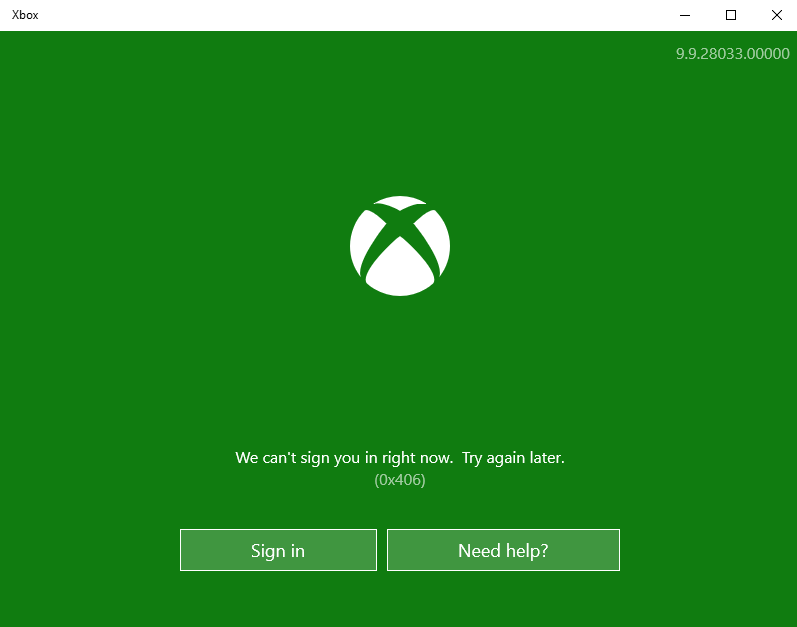
Метод №1 Сброс приложения Xbox
Зачастую ошибка с данным кодом является самым обычный багом в приложении Xbox, который возникает после внезапного выключения компьютера во время работы этого самого приложения. К счастью, избавиться от бага очень просто.
- Нажмите Windows+R;
- пропишите в пустой строке «ms-settings:appsfeatures» и нажмите Enter;
- найдите в списке приложение «Xbox Live» и выберите его ЛКМ;
- нажмите на строчку «Дополнительные параметры»;
- кликните на кнопку «Сбросить» два раза в соответствующем разделе;
- после сброса перезагрузите компьютер.
Проверяем, исчезла ли ошибка 0x406 в приложении Xbox.
Метод №2 Переустановка магазина Windows и приложения Xbox
Как утверждают некоторые пользователи, в решении этой проблемы помогает переустановка самого приложения Xbox и такого компонента системы, как магазин Windows 10. Сделать это можно при помощи следующего ряда шагов:
- нажмите Windows+R;
- пропишите в пустую строку «powershell» и нажмите Enter;
- как только откроется окошко Powershell, выполните в нем следующие команды:
- Get-AppxPackage *windowsstore* | Remove-AppxPackage;
- Get-AppxPackage *xboxapp* | Remove-AppxPackage;
- перезагрузите свой компьютер;
- снова откройте Powershell и выполните следующую команду:
- Get-AppxPackage -AllUsers| Foreach {Add-AppxPackage -DisableDevelopmentMode -Register “$($_.InstallLocation)AppXManifest.xml”};
- перезагрузите ПК.
Попробуйте открыть приложение Xbox и проверьте, исчезла ли ошибка с кодом 0x406.
Метод №3 Создание новой учетной записи
Возможно, вы столкнулись с каким-то багом в работе аккаунта Microsoft. В таком случае можно попробовать создать новый аккаунт, а затем попробовать войти в приложение Xbox со своего основного. Для этого вам потребуется сделать следующее:
- нажмите Windows+R;
- пропишите «ms-settings:otherusers» и нажмите Enter;
- кликните на пункт «Добавить пользователя для этого компьютера»;
- теперь укажите вашу электронную почту и мобильный телефон;
- задайте имя пользователя и пароль для нового аккаунта;
- далее вам потребуется задать вопрос и ответ для восстановления аккаунта;
- после создания аккаунта перезагрузите компьютер и войдите под новыми данными;
- откройте приложение Xbox и попытайтесь зайти в него под данными вашего оригинального аккаунта.
Многие пользователи утверждают, что именно такой метод помог им избавиться от ошибки 0x406.
Метод №4 Активация диспетчера учетных веб-записей
В некоторых случаях проблемы с приложением Xbox могут возникать по причине деактивированного диспетчера учетных веб-записей — одной из системных служб Windows. Если это так, то достаточно лишь включить эту службу, чтобы исправить возникшую ошибку. Выполните эти шаги:
- нажмите Windows+R;
- копируйте в пустую строку «services.msc» и нажмите Enter;
- найдите в списке «Диспетчер учетных веб-записей» и дважды кликните на него;
- установите значение «Автоматически» в меню типа запуска;
- сохраните изменение настроек и перезагрузите компьютер.
Пробуем зайти в приложение Xbox и проверяем наличие проблемы.
Метод №5 Установка Xbox Identity Provider
Возможно, в вашей системе что-то случилось с приложением Xbox Identity Provider, которое позволяет видеоиграм и компьютеру подключаться к сервисам Xbox Live. Без наличия Xbox Identity Provider вы навряд ли сможете нормально войти под своими данными в приложение Xbox.
Перейдите по этой ссылке для загрузки последней версии приложения Xbox Identity Provider. Нажмите на синюю кнопку «Получить». Разрешите запуск Microsoft Store в своем браузере, если возникнет такая необходимость. Подождите окончания установки приложения и перезагрузите компьютер. Ошибка 0x406 в Xbox должна исчезнуть при условии, что у вас в системе не было Xbox Identity Provider.
Источник: http://gamesqa.ru/kompyutery/0x406-xbox-14358/
Временно отключите брандмауэр, антивирус или другое защитное ПО
Иногда ПО, защищающее компьютер от вредоносных программ, блокирует и важные процессы. Чтобы этого не было, временно
отключите
антивирус, брандмауэр и другое ПО. Не забудьте снова включить его после того, как ошибка «Windows 10 error 0x8024a112» будет устранена.

Источник: http://neopod.ru/article/windows-10-error-0x8024a112
windows 10 update problem error code 0x8024a112
so i have a dell inspiron 15 7000 and i have the 0x8024a112 error code and if i try to click update and restart then it dose not work! what do i do! also i used the trobleshoot feature

error code (0x8024a112)
hello sir /madam
I face this problem — error code (0x8024a112) during update window , plz solve this problem
* Moved from Insider
error code (0x8024a112)
Hi Manav,
This error usually happens when updating Windows 10 Insider build. We suggest running the
Windows Update troubleshooter as the initial step. You can also check this
thread concerning the same error. Answers on that thread helped
countless community members having the same error.Let us know how it goes.
Источник: http://windowsphoneinfo.com/threads/windows-10-update-problem-error-code-0x8024a112.85183/
How can I fix Xbox sign in error 0x406?
- Reset the App
- Install Missing Built-in Apps
- Add the Xbox Identity Provider App to Windows 10
- Open the Xbox App in an Administrator Account
1. Reset the App
Windows 10 includes a handy Reset option that’s always worth noting when an app throws out an error message. The Reset option will reset the app‘s data, but not your account data. This is how you can Reset your Xbox app.
- Press the Type here to search (otherwise Cortana) button on Windows 10’s taskbar.
- Enter the keyword ‘apps‘ in the search box.
- Click Apps & features to open a list of UWP apps in Settings.
- Enter ‘Xbox‘ in the Search this list box.
- Select the Xbox app and click Advanced options.
- Press the Reset button shown directly below.
- Click Reset again to provide further confirmation.
— RELATED: Fix Xbox Sign in error 0x87dd000f with these 5 solutions
2. Install Missing Built-in Apps
Error 0x406 can be due to missing built-in apps that the Xbox app depends on. Thus, restoring missing built-in apps can fix error 0x406. You can ensure Windows includes all required apps as follows.
- First, open the Cortana app.
- Enter ‘Powershell’ in the Cortana app’s search box.
- Right-click Windows PowerShell and select Run as administrator.
- Enter this command in PowerShell:
Get-AppxPackage *windowsstore* | Remove-AppxPackage
Get-AppxPackage *xboxapp* | Remove-AppxPackage
- Press the Return key after entering the above.
- Thereafter, restart Windows 10.
- Open PowerShell as administrator as before.
- Then enter (or copy and paste) Get-AppxPackage -AllUsers| Foreach {Add-AppxPackage -DisableDevelopmentMode -Register “$($_.InstallLocation)AppXManifest.xml”} into PowerShell, and press the Enter key.
3. Add the Xbox Identity Provider App to Windows 10
Some users have confirmed that the Xbox Identity App also fixes error 0x406. Press the Get this app button at https://www.microsoft.com/en-us/p/xbox-identity-provider/9wzdncrd1hkw?rtc=1 to add the Xbox Identity App to Windows 10. Then open Xbox as you usually do to sign in.
4. Open the Xbox App in an Administrator Account
Also note that you need an admin account to sign in to your Xbox app. So make sure you’re opening the app within an admin account. You can quickly set up an admin account as follows.
- Right-click the Start menu to open the Win + X menu.
- Select Command Prompt (Admin) to open the Prompt’s window.
- Now enter ‘net user administrator /active:yes’ in the Command Prompt’s window, and press the Return key.
- Close the Command Prompt.
- Press Ctrl + Alt + Del to select Sign out.
- Then log in with your new admin account, and open the Xbox app.
Those are a few of the resolutions that will probably fix error 0x406 so you can sign in to your Xbox app again. Note that Windows 10 also includes an app troubleshooter you can open from Settings which might also come in handy for fixing error 0x406.
RELATED STORIES TO CHECK OUT:
Используемые источники:
- https://izzylaif.com/ru/выполнить-вход-сейчас-невозможно-0x406/
- https://gamesqa.ru/kompyutery/0x406-xbox-14358/
- https://windowsreport.com/xbox-sign-in-error-0x406/
Источник: http://wind10.ru/sovet/vypolnit-vhod-sejchas-nevozmozhno-xbox-windows-10
Обзор игровой мыши SteelSeries Rival 110
Соревновательные игры временами могут быть довольно жаркими и пугающими. В матче против профессиональных игроков каждая секунда на счету. Вам действительно нужна высокая скорость реакции и идеально ра…
Следующая статья

Источник: http://ru.smartcity-telefonica.com/how-to-fix-xbox-app-error-0x406-on-windows-3267
Обновление за июль 2021 года:
Теперь мы рекомендуем использовать этот инструмент для вашей ошибки. Кроме того, этот инструмент исправляет распространенные компьютерные ошибки, защищает вас от потери файлов, вредоносных программ, сбоев оборудования и оптимизирует ваш компьютер для максимальной производительности. Вы можете быстро исправить проблемы с вашим ПК и предотвратить появление других программ с этим программным обеспечением:
- Шаг 1: Скачать PC Repair & Optimizer Tool (Windows 10, 8, 7, XP, Vista — Microsoft Gold Certified).
- Шаг 2: Нажмите «Начать сканирование”, Чтобы найти проблемы реестра Windows, которые могут вызывать проблемы с ПК.
- Шаг 3: Нажмите «Починить все», Чтобы исправить все проблемы.

- Введите «Powershell» в поле поиска приложения Cortana.
- Щелкните правой кнопкой мыши Windows PowerShell и выберите «Запуск от имени администратора».
- Введите эту команду в PowerShell:
Get-AppxPackage * windowsstore * | Remove-AppxPackage
Get-AppxPackage * xboxapp * | Remove-AppxPackage - Нажмите клавишу ввода после ввода вышеуказанных данных.
- Перезапустите Windows.
- Как администратор, откройте PowerShell, как и раньше.
- Затем введите Get-AppxPackage -AllUsers | Foreach {Add-AppxPackage -DisableDevelopmentMode -Register «$ ($ _. InstallLocation) AppXManifest.xml»} в PowerShell.
- Нажмите Ввод.
Источник: http://windowsbulletin.com/ru/исправить-ошибку-приложения-Windows-Xbox-0x406/
Как исправить ошибку 0x8024500c при обновлении Windows 10?

› Ошибки ›
23.12.2019 Александр Рощин
При попытке обновить универсальное приложение (UWP) из Магазина Windows или во время обновления системы процесс может прерваться кодом ошибки 0x8024500c. Этот сбой указывает на то, что по какой-то причине была разорвана связь с Магазином или Центром обновления Windows.
Чем вызвана ошибка?
Сбой в ходе обновления, указывающий на ошибку 0x8024500c, может возникнуть по ряду причин:
- Повреждены компоненты Магазина или Центра обновления Windows.
- Повреждены файлы кэша Магазина Microsoft.
- Подключение с внешним сервером может быть нестабильно или разорвано, когда для доступа в интернет используется VPN или прокси.
- Повреждены временные данные Центра обновления Windows. Проблемы с функцией обновления часто возникают из-за разрыва подключения к интернету или принудительного выключения компьютера в ходе этого процесса. В итоге некоторые ключевые службы остаются в неопределенном состоянии.
Восстановление компонентов с помощью средства устранения неполадок
Если ошибка возникла в результате распространенного сбоя, о котором известно Майкрософту, скорее всего, инструмент устранения неполадок способен решить эту проблему
В Windows 10 интегрированы два средства устранения неполадок (для Магазина и Центра обновления Windows), которые способны обнаружить несоответствия, и автоматически применить ряд политик восстановления. Для их применения следуйте одной из инструкций.
Устранения неполадок Центра обновления Windows
Откройте раздел «Устранения неполадок» командой ms-settings:troubleshoot, запущенной из окна командного интерпретатора (Win + R).
В правой части найдите и щелкните на Центр обновления Windows, затем запустите сканирование нажатием на указанную кнопку.
Если в результате начального сканирования были обнаружены несоответствия, подтвердите запрос «Применить это исправление», чтобы инструмент задействовал предустановленную политику восстановления и попытался их исправить.
После успешного применения перезагрузите ПК и попробуйте обновить систему.
Запуск средства устранения неполадок Магазина Windows
Снова перейдите раздел «Устранения неполадок». Найдите в правой части окна «Приложения из Магазина Windows», раскройте его и запустите процесс сканирования.
Если в результате начального сканирования были обнаружены ошибки, то примените это исправление.
После перезагрузите системы и попробуйте загрузить приложение, которое вызывало ошибку 0x8024500c.
Сброс кэша Магазина Windows
Сбой может возникнуть при обращении к временным файлам, когда из-за их повреждения (несоответствия) система не может правильно установить соединение между локальным интерфейсом магазина и внешним сервером. Ошибке предшествует то событие, когда антивирус перемещает на карантин некоторые зависимости, которые активно используются кэшем. Сбросить кэш можно двумя способами.
С помощью командной строки
В поле поиска Windows наберите «cmd», при отображении результата запустите его от имени администратора.
Чтобы сбросить все компоненты магазина со всеми связанными зависимостями, выполните указанную команду, подтверждая ее запуск на Enter:
wsreset.exe
После завершения перезагрузите компьютер.
В приложении Параметры
Откройте раздел «Приложения и возможности» командой ms-settings:appsfeatures из окна «Выполнить» (Win + R).
В списке найдите и кликните на приложение Microsoft Store, затем нажмите на кнопку «Дополнительные параметры».
Нажмите на кнопку «Сбросить» и подтвердите это действие в следующем окне, чтобы запустить процесс очистки кэша.
После перезагрузки системы проверьте, удалось ли исправить ошибку 0x8024500c в работе магазина.
Сброс компонентов Центра обновления Windows
При установке ожидающих обновлений ошибка с кодом 0x8024500c может возникнуть из-за сбоя компонента, который завис в неопределенном состоянии. Для ее решения выполните сброс всех компонентов, участвующих в обновлении. Есть два способа это сделать.
Сброс с помощью утилиты ResetWUEng
Сделайте запрос в интернете «Reset Windows Update Agent» и перейдите на указанный сайт.
Загрузите и распакуйте zip архив в любое место на диске. Дважды щелкните на файл ResetWUENG.exe и следуйте инструкциям на экране, чтобы запустить сценарий, который способен сбросить все компоненты центра. После выполнения перезагрузите компьютер.
Как сбросить вручную
В строке системного поиска наберите cmd и щелкните на запуск от имени администратора.
В консоли поочередно выполните указанные команды, подтверждая каждую на Enter:
net stop wuauservnet stop cryptSvcnet stop bits
net stop msiserver
После их выполнения будут остановлены все службы, которые участвуют в обновлении системы.
После этого переименуем папки, в которых хранятся файлы предыдущих обновлений. Содержимое этих папок может вызывать сбой. После переименования, Windows создаст их заново перед установкой обновления.
ren C:WindowsSoftwareDistribution SoftwareDistribution.old
ren C:WindowsSystem32catroot2 Catroot2.old
Теперь запустите остановленные ранее службы:
net start wuauservnet start cryptSvcnet start bits
net start msiserver
После выполнения перезагрузите систему и попробуйте установить ожидающее обновление, которое ранее было прервано ошибкой 0x8024500c.
Отключение VPN-клиента или прокси-сервера
Если для доступа в интернет используете VPN или прокси-сервер, попробуйте их отключить и подключится к сети напрямую. По отзывам пользователей, при их использовании не удавалось обновить систему из-за ошибки 0x8024500c.
Удаление VPN-клиента
Откройте раздел «Программы и компоненты» командой appwiz.cpl, запущенной из окна «Выполнить» (Win + R).
В списке найдите VPN-клиента, щелкните по нему правой кнопкой мыши и выберите «Удалить».
Отключение прокси-сервера
Откройте вкладку Прокси с помощью системного поиска или командой ms-settings:network-proxy из окна «Выполнить».
В правой части экрана найдите опцию, связанную с использованием прокси-сервера, и отключите ее.
После перезагрузите компьютер и повторите то действие, которое вызывало ошибку 0x8024500c.
Как исправить ошибку 0x8024500c при обновлении Windows 10? Ссылка на основную публикацию
Источник: https://compuals.ru/error/0x8024500c-v-windows-10
Источник: http://formula360.ru/0x406-xbox-windows-10-kak-ispravit/
Информация об операционной системе
Сообщения об ошибках 8024A000 могут появляться в любых из нижеперечисленных операционных систем Microsoft Windows:
- Windows 10
- Windows 8
- Windows 7
- Windows Vista
- Windows XP
- Windows ME
- Windows 2000
Источник: http://meshok-sovetov.ru/oshibka-8024a000-pri-obnovlenii-windows/




