Эти платные и бесплатные эквалайзеры для Windows 10 пригодятся для улучшения звука, настройки акустической системы и создания различных звуковых окружений.
Что такое эквалайзер и для чего он нужен
Качество воспроизведения звука зависит от помещения, акустических систем (колонки, наушники и прочее), условий записи композиций (звук может быть частично искажённым из-за использования низкокачественного оборудования) и других факторов.
 Звучание песен может отличаться в зависимости от помещения, качества колонок и записи аудиофайла целом
Звучание песен может отличаться в зависимости от помещения, качества колонок и записи аудиофайла целом
В связи с этим в функционал практически любого музыкального плеера включён хотя бы простой эквалайзер. Его ещё называют темброблоком. Он призван улучшать качество звука при воспроизведении определённых аудио- или видеозаписей.
Существуют также отдельные утилиты, которые отвечают только за настройку частот без функции воспроизведения музыки (встроенного плеера). Плюс их в том, что они обрабатывают звуки на уровне всей системы Windows (под регулировку попадают даже системные), а не для конкретного плеера.
 Каждый плеер оснащен эквалайзером, хотя бы самым простым, чтобы пользователь смог прямо в проигрывателе настроить звучание композиции
Каждый плеер оснащен эквалайзером, хотя бы самым простым, чтобы пользователь смог прямо в проигрывателе настроить звучание композиции
У каждого музыкального инструмента есть свой частотный диапазон. Эквалайзер включает в себя, как правило, 10 и больше полос — данных диапазонов частот. Они позволяют настраивать амплитуду избирательно для каждого инструмента — увеличивать или уменьшать громкость его звучания в общем миксе композиции за счёт передвижения бегунков, расположенных на полосах. Таким образом выравнивается общая амплитудно-частотная характеристика звукового сигнала для комфортного восприятия композиции на слух.
Источник: http://winda10.com/nastrojki/ekvalayzer-dlya-windows-10.html
Использование встроенного эквалайзера
Предустановленный микшер присутствует во всех релизах Windows. Его возможности далеки от профессиональных потребностей, но кому-то и этого окажется достаточно. Главное условие обеспечения объёмного и качественного звука – наличие хороших колонок со стереозвучанием. Остальное можем сделать самостоятельно. Стандартное решение Виндовс умеет: менять формат звука (2.0, 2.1, 5.1, 7.1), настраивать баланс, улучшать звук, за счёт подавления эха, изменения высоты голоса и т. п.
Читайте также: Рейтинг телевизоров 32 дюйма
Настройка эквалайзера:
- Кликаем ПКМ по изображению динамика на панели уведомлений и выбираем «Устройства воспроизведения».
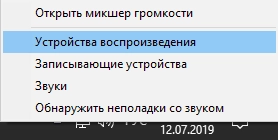
- Делаем щелчок правой кнопкой по активному устройству воспроизведения звука и выбираем «Настроить динамики».
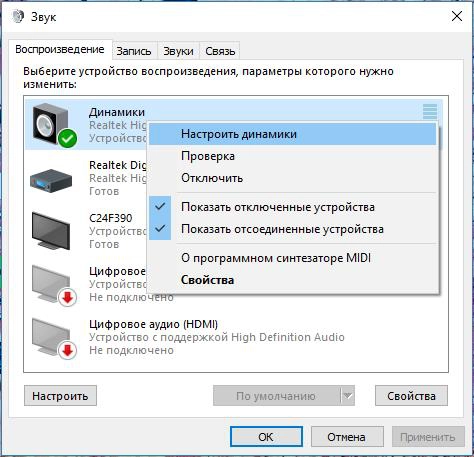
- Устанавливаем подходящий формат звука. Чтобы не ошибиться, можем воспользоваться кнопкой «Проверка».
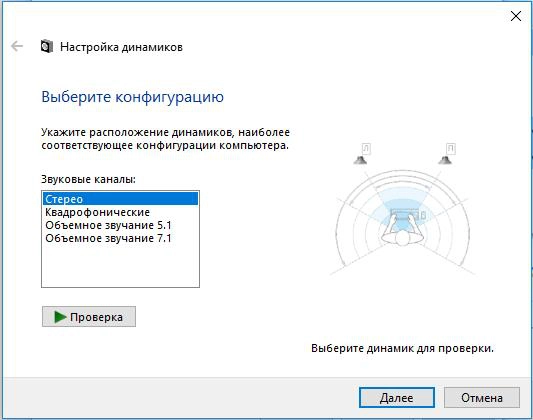
- Указываем типы колонок, которые присутствуют в акустической системе пользователя и закрываем окно.
- Возвращаемся к окну с отображением подключенных колонок, где нажимаем ПКМ по ним и выбираем элемент «Свойства».

- На вкладке «Уровни» настраиваем баланс и величину сигнала.
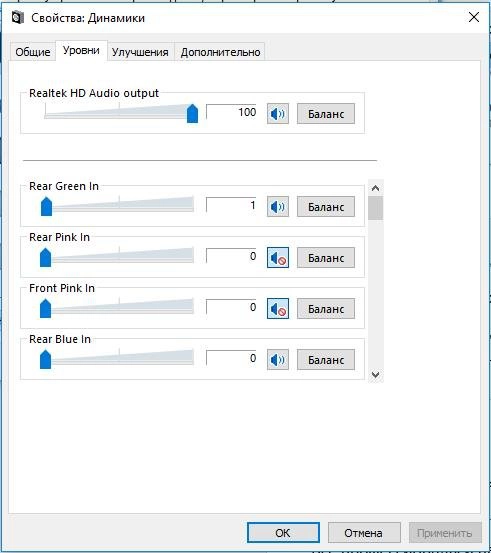
- На странице улучшения можем активировать подавление голоса, изменить звук на основании обстановки, настроить высоту тона.
- Ниже есть эквалайзер с предустановленными режимами воспроизведения для разных условий использования.
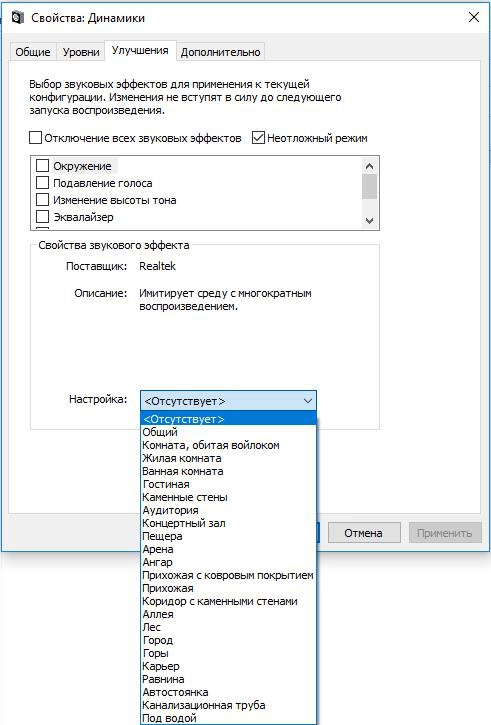
Сервис ограничен в функциональности по сравнению с программами сторонних разработчиков. В них возможностей настройки значительно больше.
Читайте также: Пропал звук в Windows 10, что делать?
Источник: http://tvoykomputer.ru/luchshij-ekvalajzer-dlya-windows-10-obzor-top-5-programm/
Функциональность
Какие же функции должен выполнять качественный эквалайзер на вашем ПК?
- Оптимизировать звучание конкретной композиции путем выделения «на первый план» звучание одних инструментов, речи и приглушая другие.
- Хорошее программное обеспечение запускается автоматически вместе с запуском звукового файла.
- Многие такие программы имеют встроенный аудиопроигрыватель, благодаря чему существенно удобнее проводить тонкую подстройку звучания конкретной песни, не запуская дополнительных программ.
- Предпочтение стоит отдавать программам, способным автоматически подстраивать эквалайзер под определенный тип звучания композиции, чтобы этого не пришлось каждый раз делать самому.
- Хорошим дополнением к качественной программе будет наличие в ней встроенных фильтров, которые можно применить одним нажатием кнопку в зависимости от типа воспроизводимой музыки. Еще лучше, если такие фильтры вы сможете создавать и сохранять самостоятельно.
Встроенный эквалайзер операционной системы не обладает таким широким функционалом, однако внесенные изменения работают постоянно, сохраняются, запускаются автоматически.
Потому предпочтительнее для настройки звука использовать именно его, как не вызывающего конфликтов.
Вернуться к меню ↑
Источник: http://icookie.ru/ekvalajzer-dlya-windows/
№4 — FXSound

FXSound — это простая и удобная программа, позволяющая быстро произвести улучшение качества звука, причём эффект будет распространяться как на видео/аудио плееры, так и на браузеры и видеоигры. Улучшалки можно включить и выключить одним нажатием кнопки, чего лишены многие другие программы для улучшения звука.
Удобный интерфейс и полноценный широкополосный эквалайзер являются сильными сторонами данной программы. Также приятными бонусами мы считаем русскоязычный интерфейс, наличие разнообразных скинов, а также режимов глубокого звука и Супер баса, которые лучше всего подойдут для наушников. Для любителей определённых жанров музыки в программе присутствуют пресеты, призванные с лучшей стороны раскрывать треки того или иного жанра, причём эффективность алгоритмов FXSound куда лучше, чем у аналогов.
Для кого-то может стать минусом тот факт, что программа платная, а потому с официального сайта можно бесплатно скачать лишь триал-версию. Но найти FXSound на торрентах особого труда не составляет.
Источник: http://geekville.ru/soft/ekvalajzer-windows-10/
3. PC Equalizer
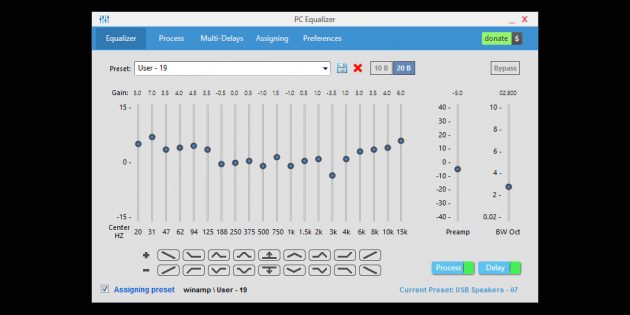
- Аудитория: любители.
- Цена: бесплатно.
- Количество полос: 10–20.
Эквалайзер с интуитивно понятным интерфейсом, в котором нет ничего лишнего. Он ориентирован на работу со статическими частотами и позволяет фильтровать звук в режиме реального времени.
В PC Equalizer есть встроенные пресеты для различных задач и музыкальных жанров. Поддерживаются и эффекты вроде эха, задержки или реверберации.
Вы можете создавать и собственные конфигурации, а также связывать их с различными проигрывателями. Это удобно, если вы, например, слушаете музыку в старом‑добром Winamp, для фильмов используете Windows Media Player, а для сериалов с субтитрами — VLC Player.
PC Equalizer →
Источник: http://lifehacker.ru/ekvalajzery-dlya-windows-10/
Альтернативный софт для Windows 10
Если функционал стандартного эквалайзера «Реалтек» для Виндовс вас по каким-либо причинам не устроил, можно прибегнуть к помощи различных эквалайзеров-альтернатив. В частности, тройка лучших эквалайзеров для Виндовс 10 выглядит следующим образом:
Источник: http://nehrena.ru/windows-10/ekvalayzer-dlya-windows-10/
Способ 7: Системный поиск
Встроенный в Виндовс 10 поиск позволяет довольно быстро находить различные приложения и компоненты ОС и сразу же их запускать. Просто нажмите по расположенному на панели задач значку лупы или воспользуйтесь клавишами «WIN+S» и введите в появившееся поле команду, знакомую по предыдущим способам — sndvol.

Источник: http://ktexnika.ru/obzory-i-instrukcii/miksher-zvuka-dlya-windows-10.html
4. Viper4Windows
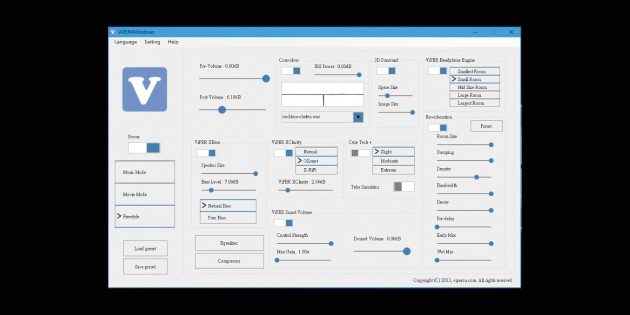
- Аудитория: любители.
- Цена: бесплатно.
- Количество полос: 18.
Простой, логичный, но достаточно мощный эквалайзер, который разработал китайский энтузиаст и музыкант Эйфи Вонг.
Viper4Windows поддерживает режим реверберации. Также есть встроенный компрессор аудиосигнала — он позволяет сжать динамический диапазон композиции, уменьшить разницу между самым тихим и максимально громким звуком трека, выровнять его звучание.
В числе недостатков Viper4Windows разве что интерфейс: он понятный, но не слишком удобный. Но в целом эквалайзер заслуживает внимания и помогает быстро и точно настроить звук на ПК. Правда, у некоторых пользователей возникают сложности с установкой.
Viper4Windows →
Источник: http://lifehacker.ru/ekvalajzery-dlya-windows-10/
Настройка звучания штатными средствами «десятки»
В Windows есть штатные эквалайзеры, которые настраивают звук для всей системы в целом. Их недостаток — скудный функционал и всего 10 полос. Тем не менее даже этого будет достаточно начинающему пользователю, чтобы настроить звучание.
Настройка динамиков в окне «Свойства»
Один из стандартных эквалайзеров можно найти в настройках ваших динамиков. Следуйте инструкции:
- В правой части «Панели задач» (трей Windows) находим значок в виде громкоговорителя слева от времени и даты. Его название — «Динамики». Щёлкаем по нему правой клавишей мышки. В небольшом меню на тёмном фоне выбираем вторую опцию «Открыть параметры звука».
 Выберите в меню пункт «Открыть параметры звука»
Выберите в меню пункт «Открыть параметры звука» - В новом большом окне «Параметры» кликаем сразу по ссылке «Свойства устройства».
 Нажмите на ссылку «Свойства устройства», чтобы открыть дополнительное окно
Нажмите на ссылку «Свойства устройства», чтобы открыть дополнительное окно - Поверх основного окна откроется ещё одно — «Свойства: Динамики». Переходим в нём на третью вкладку «Улучшения».
 Перейдите на третью вкладку «Улучшения»
Перейдите на третью вкладку «Улучшения» - Смотрим, установлена ли галочка в списке слева от пункта «Эквалайзер». Если её нет, устанавливаем.
 В перечне отметьте галочкой пункт «Эквалайзер»
В перечне отметьте галочкой пункт «Эквалайзер» - Жмём левой клавишей по этому же пункту, чтобы выделить его. В выпадающем меню появятся стили музыки — укомплектованные настройки эквалайзера, наиболее подходящие для того или иного жанра. Если вы не знаете, как настроить эквалайзер самому, стили — ваш выход из ситуации.
 В перечне стилей выберите подходящее направление для ваших аудиозаписей
В перечне стилей выберите подходящее направление для ваших аудиозаписей - Чтобы открыть сам эквалайзер для ручной настройки, нажимаем на кнопку с тремя точками, расположенную справа от выпадающего меню. Здесь вы можете опускать либо поднимать бегунки на вертикальных полосах для регулировки звука. Перед настройкой запустите аудиофайл.
 Передвигайте ползунки, чтобы отрегулировать качество звучания аудиофайла
Передвигайте ползунки, чтобы отрегулировать качество звучания аудиофайла - Передвигаем ползунки по чуть-чуть и внимательно наблюдаем за изменениями в звучании. Не стоит сразу поднимать до максимума или опускать до минимума. Если вы хотите сделать звучание басовых инструментов более мощным, поднимите частоту 80 Герц. Чтобы более чётко различать слова в песне, поднимите ползунки на полосах 2000 – 4000 Герц. Если вы поднимете области от 60 до 100, барабаны в композициях будут звучать более громко.
- В этой окне можем включить те же настройки для определённого жанра музыки. Когда выберете стиль, бегунки сразу примут нужное положение.
 В небольшом окне доступен тот же список жанров музыки для быстрой настройки эквалайзера под определенный стиль
В небольшом окне доступен тот же список жанров музыки для быстрой настройки эквалайзера под определенный стиль - После внесения всех изменений нажимаем на «Сохранить», а потом на «Применить» и ОК в «Свойствах».
- Если внесённые изменения не подходят, кликаем по кнопке «Сброс».
Видео: настраиваем эквалайзер в свойствах динамиков
Использование драйвера Realtek
Похожий эквалайзер вы найдёте и в стандартной утилите «Диспетчер Realtek». Она устанавливается вместе с драйверами одноимённой звуковой карты. Если вы не сможете найти диспетчер у себя на ПК, обновите драйверы звуковой карты в окне «Диспетчер устройств» либо вручную скачайте апдейт с официального сайта производителя вашего устройства. Чтобы запустить «Диспетчер Realtek», воспользуйтесь инструкцией:
- Кликаем по иконке в виде лупы на «Панели задач», которая должна располагаться справа от кнопки «Пуск». В строке внизу вводим запрос «Диспетчер Realtek». Он должен сразу появиться результатах. Для запуска окна кликаем один раз по пункту.
 В «Поиске Windows» напишите запрос «Диспетчер Realtek» и откройте окно один щелчком мышки по пункту
В «Поиске Windows» напишите запрос «Диспетчер Realtek» и откройте окно один щелчком мышки по пункту - Другой метод запуска диспетчера — через окно «Панель управления». Он более сложный, но подойдёт вам, если на «Панели задач» отсутствует значок в виде лупы или поисковая строка. Чтобы запустить указанное окно, зажимаем на клавиатуре комбинацию, состоящую из двух клавиш Win и R
- В маленьком окошке «Выполнить» пишем короткий код control и щёлкаем по кнопке ОК для его выполнения. Можно также нажать на Enter.
 В поле «Открыть» впишите команду control и нажмите на ОК
В поле «Открыть» впишите команду control и нажмите на ОК - В окне панели устанавливаем значение справа «Мелкие значки». В первом столбце вы сразу увидите «Диспетчер Realtek HD». Щёлкаем по нему.
 В окне «Панель управления» найдите пункт «Диспетчер Realtek HD»
В окне «Панель управления» найдите пункт «Диспетчер Realtek HD» - В диспетчере переключаемся сразу на вкладку «Звуковой эффект», где находится штатный эквалайзер Windows.
 В окне диспечтера перейдите на вкладку «Звуковой эффект»
В окне диспечтера перейдите на вкладку «Звуковой эффект» - В соответствующем разделе доступно то же выпадающее меню с перечнем жанров музыки, что и в окне «Свойства». При необходимости выбираем стиль. Предварительно запускаем какой-нибудь аудиофайл, чтобы слышать изменения.
 Для быстрой настройки эквалайзера выберите в выпадающем меню стиль музыки
Для быстрой настройки эквалайзера выберите в выпадающем меню стиль музыки - Самые популярные жанры отображены в виде плиток под меню. Для самостоятельной настройки кликаем по кнопке справа «Вкл. графический эквалайзер».
 Щёлкните по кнопке «Вкл. графический эквалайзер»
Щёлкните по кнопке «Вкл. графический эквалайзер» - Регулируем звучание с помощью бегунков. В верхнем меню по желанию настраиваем окружающую обстановку.
 Настройте самостоятельно эквалайзер, передвигая ползунки вверх или вниз, а затем кликните «Сохранить»
Настройте самостоятельно эквалайзер, передвигая ползунки вверх или вниз, а затем кликните «Сохранить» - После настройки жмём на «Сохранить». Закрываем окно кликом по ОК либо по крестику в правом верхнем углу.
Видео: как пользоваться эквалайзером
Источник: http://winda10.com/nastrojki/ekvalayzer-dlya-windows-10.html
Hear
Программа позволяет улучшить звук при прослушивании музыки, просмотре кино, во время прохождения компьютерных игр и так далее. Имеет программный набор инструментов, позволяющих детально изменить частоты вручную или выбрать заготовку для отдельных ситуаций.
Если вы не разобрались во всех функциях и испортили качество, то вернуться к настройкам системы можно простым отключением виртуального драйвера. Загружайте программу по представленной ссылке.

Достоинства:
- красивый интерфейс;
- множество готовых настроек;
- параметрический эквалайзер;
- настройка объемного звука;
- устанавливает виртуальный аудиовыход.
Недостатки:
- платная программа;
- только на английском языке;
- нет автоматической подстройки звучания при первом запуске.
| Платформа: | PC (Windows 7, 8, 8.1, 10) |
| Разработчик: | Prosoft Engineering |
| Лицензия: | Платно (6-дневная пробная версия) |
Источник: http://zagruzi.top/soft-dlya-windows/ekvalayzery-dlya-windows-10.html
Pushtec EQ VST
Весьма интересный образец, у которого 6 полос и огромное количество функций.
Те, кто профессионально занимаются музыкой, будут в восторге от того, сколько интересных настроек они здесь найдут.
Звучание у Pushtec EQ VST прекрасное и, опять же, радует профессионалов.
Есть большое количество эффектов. К примеру, из обычной записи вы можете сделать такую, которая будто звучит из радио или телефона.
Для всего этого есть собственные наборы настроек.
Интересно, что за основу взяты классические эквалайзеры, но их функционал был сильно расширен разработчиками данного продукта.
Pushtec EQ VST существует уже достаточно долгое время.
Только представьте – в далеком 2006 году эта программа заняла призовое место на конкурсе KVR Developer Challenge.
И по сей день ее очень сильно ценят многие начинающие композиторы.
Хотя, конечно же, с годами популярность постепенно улетучивается и на смену приходят новые эквалайзеры, такие, как Voxengo Marvel GEQ.
Вот еще несколько особенностей Pushtec EQ VST:
- плавная работа переключателей;
- тонкая настройка ручек;
- есть функция инверсии выбранного параметра.
Рис. 1. Pushtec EQ VST
Источник: http://hardgamenews.ru/ekvalajzer-dla-windows-10.html
Winamp
Известный многим проигрыватель, который имеет собственный микшер.
Интерфейс версии 5.666 для десятки немного изменился, но вполне узнаваем.

Вывести микшер на экран можно с помощью меню или клавиш [ ALT ]+[ G]. Чтобы настроить передвигайте переключатели.

Можно поменять обложку и микшер станет нагляднее.

Чтобы установить аудио эквалайзер на рабочий стол для Windows 10 закройте все лишние области. Оставшиеся проигрыватель и микшер можно разместить где удобно. Хотите защитить свое устройство от посторонних — для этого вам нужно поставить пароль на компьютер Windows 10, как это сделать читайте переходя по ссылке.

Источник: http://my-class.ru/kak-v-windows-10-nastroit-ekvalayzer-naushnikov/
Equalizer APO — Эквалайзер
Если вы ищете сторонний звуковой эквалайзер, который может работать в масштабах всей системы, тогда это лучшие решение, для вас. Этот инструмент не только позволяет сбалансировать звук, еще можете улучшить качество звука. При установке инструмента или программное обеспечение позволяет выбрать устройство и конфигурацию канала. Кроме того Equalizer APO автоматически определяет, какое устройство подключено на данный момент.
Эквалайзер APO поставляется с функцией графического эквалайзера с двумя полосами. Обладает панелью анализа, которая показывает пик усиления в режиме реального времени, задержку и нагрузку на процессор, что делает его пригодным для интерактивных приложений. Он поддерживает VTS плагин и может быть интегрирован в Voicemeeter. Процесс установки программного обеспечения легок, и вы можете сделать это самостоятельно.
Скачать с оф. сайта || Equalizer APO
Источник: http://mysitem.ru/windows/444-equalizer-for-windows-10.html
Ваша вкладка улучшения микрофона отсутствует? [FIX]
- Проверьте ваше оборудование
- Попробуйте включить связанные со звуком службы в Windows 10
- Изменить настройки поставщика звуковой карты
- В крайнем случае переустановите/обновите аудио драйверы
Проверьте ваше оборудование
Как всегда, первым шагом было бы убедиться, что оборудование не работает со сбоями и правильно подключено.
Проверьте физическое состояние микрофона и провод, соединяющий его с компьютером. Также отключите и снова подключите устройство. В то же время вы можете попробовать подключить микрофон к другим устройствам с Windows 10 и посмотреть, сохраняется ли проблема.
Или попробуйте записать сэмпл звука на любые другие устройства.
Если микрофон работает на других компьютерах, но не на вашей Windows 10, проблема заключается в программном обеспечении. Я лично рекомендовал бы пользователям проверять звуковые порты на наличие ворса и других частиц пыли. Если вы приверженец качества, я бы порекомендовал установить специальную звуковую карту.
- Добавьте устройство для устранения проблемы с расширением микрофона
- Запустите Run, используя «Win + R»
- Введите Control.Exe
- После нажатия войдите в панель управления должна открыться
- Теперь перейдите в Add a device и выберите «Hardware and Sound».
- Выберите аудиоустройство и нажмите «Далее»
- Перезагрузите компьютер
Еще раз зайдите в настройки звука и посмотрите, появляется ли вкладка улучшения. Если нет, переходите к следующему шагу.
Попробуйте включить связанные со звуком службы в Windows 10
- Вполне возможно, что связанные с аудио службы могли быть остановлены или отключены на вашем Windows 10. Это может привести к отсутствующей вкладке улучшения микрофона в свойствах микрофона,
- Откройте службы Windows
- Перейдите к «Windows Audio»
- Дважды нажмите на сервис и перейдите на вкладку «Общие»
- Нажмите кнопку «Тип запуска» и выберите «Автоматически» в раскрывающемся списке.
ТАКЖЕ ПРОЧИТАЙТЕ : как исправить проблемы со звуком в Windows 10
Измените настройки поставщика звуковой карты.
Каждый поставщик звуковых карт предлагает свое собственное приложение. Можно попытаться исправить проблему с отсутствующей вкладкой «Улучшение» с помощью диспетчера поставщиков звуковых карт.
- Открыть панель управления
- Нажмите на настройку поставщика звуковой карты, Realtek HD Audio Manager в моем случае
- Выберите вариант микрофона и выберите настройки в соответствии с вашими предпочтениями
- Еще раз вернитесь к устройству записи и посмотрите, появляется ли вкладка «Улучшение».
Источник: http://softforce.ru/prilozheniya/sistemnyj-ekvalajzer-dlya-windows-10.html
Музыка Groove
Приложение создано исключительно для «Десятки». Утилита позволяет редактировать звук встроенным эквалайзером. Для этого нужно:
- Открыть приложение через поиск в меню «Пуск».
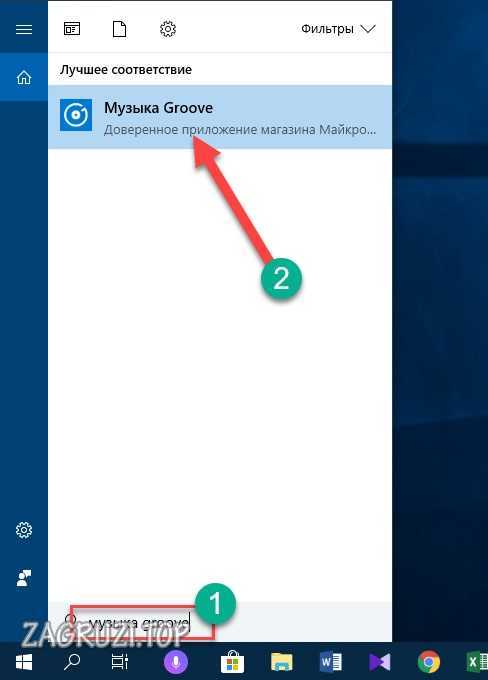
- Перейти в настройки с помощью шестеренки.
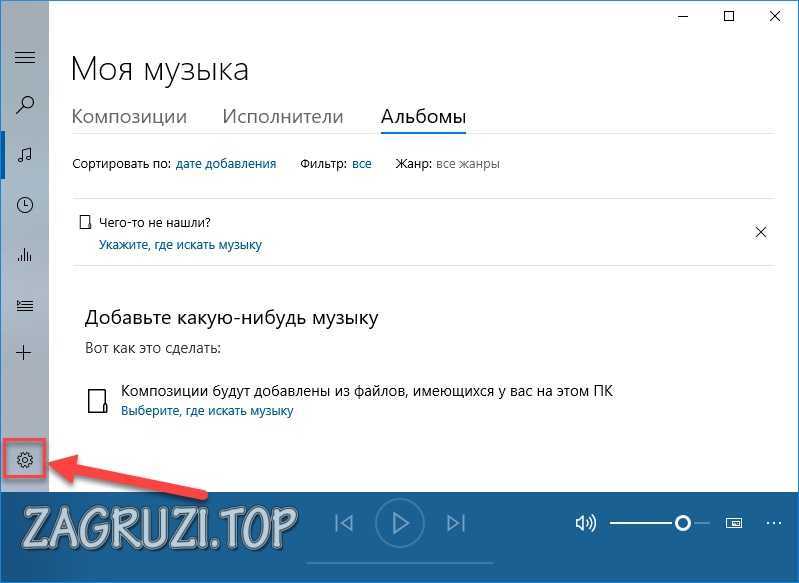
- Зайти в отмеченный раздел.
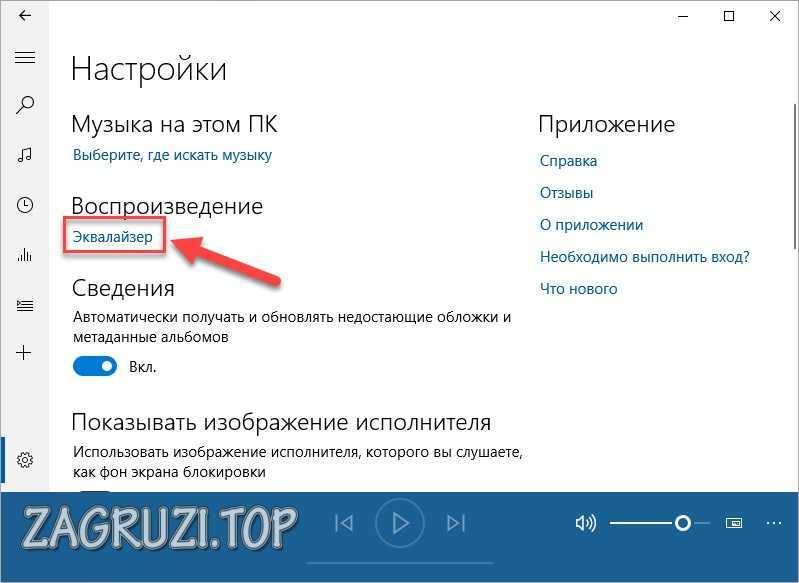
- Здесь появится полоса настройки частот и меню с выбором пресетов.
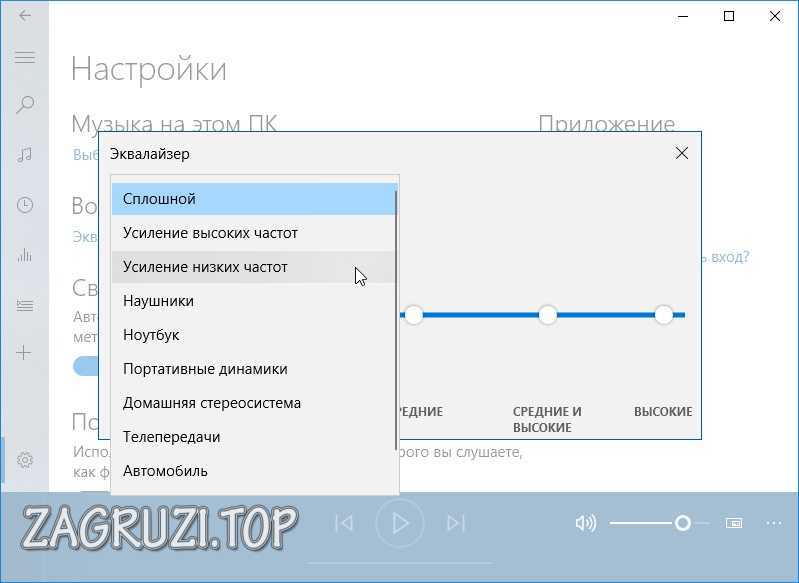
Источник: http://zagruzi.top/soft-dlya-windows/ekvalayzery-dlya-windows-10.html
Что такое эквалайзер
Примечание: Перед тем как скачать Эквалайзер для Windows 10 или начать работу с аудио-эквалайзером, убедитесь, что установлены все аудио драйвера.
Инструкция для проверки или обновлению аудио драйверов

Источник: http://rusrokers.ru/programma-dlya-nastroyki-zvuka-v-windows-10-ekvalayzer/
DFX Audio Enhancer — простой в настройке эквалайзер
«DFX Audio Enhancer» — ещё один простой эквалайзер для операционной системы Windows 10, позволяющий улучшить звучание вашего ПК путём добавления различных эффектов. Программа поддерживает 10-полосный эквалайзер, бас и супербас, обладает разнообразными встроенными пресетами. Имеет различные режимы воспроизведения, позволяет восстановить глубину стереозвучания и многое другое.

Настройки эквалайзера в «DFX Audio Enhancer»
Это может быть полезным: Как сделать громче звук на ноутбуке.
Источник: http://nehrena.ru/windows-10/ekvalayzer-dlya-windows-10/
Viper4Windows

Рис. 25 ВайперФорВиндовс
Скачать
Продукт не слишком удобен в том смысле, что позволяет обрабатывать только звучание файла в операционной системе Виндовс, то есть, обработать и сохранить трек с его помощью вы не сможете.
Продукт функционирует только при воспроизведении звука, ассоциировано с операционной системой.
Не работает на других видах операционных систем, так как предназначен исключительно для Виндовс.
- Глобальная система обработки звука операционной системы способна полностью заменить встроенный эквалайзер ОС.
- Имеет множество возможностей, функций, фильтров, тонких настроек.
- Создание объемного звучания.
- Настройка баланса звучания различных приложений и системных звуков при одновременной работе.
Вернуться к меню ↑
Источник: http://icookie.ru/ekvalajzer-dlya-windows/
Эквалайзер для Windows 10 — как открыть и где находится
Встроенному и стороннему программному обеспечению «Эквалайзер» под силу сделать звучание более чистым и объемным, также можно изменить тембр голоса и добавить новые ноты. Это полезная программа, использование которой не отличается сложностью.
Источник: http://real-electro.ru/kak-nastroit-zvuk-v-windows-10-gde-ekvalayzer/
Фирменное ПО для ноутбуков
Многие производители поставляют портативные компьютеры со специальными программами. К ним относятся и утилиты по настройке звука. Например, ноутбуки HP предлагают пользователю удобное приложение HP Beats Audio, устройства компании Lenovo могут оснащаться предустановленным Dolby Home Theater и так далее. Скачать вариант для своего ноутбука вы можете на сайте производителя.
Источник: http://zagruzi.top/soft-dlya-windows/ekvalayzery-dlya-windows-10.html






