Советы по решению ошибки «Не удается подключиться к этой сети», которая появляется в Windows 10 при попытке подключится к Wi-Fi сети.
«Не удается подключиться к этой сети». Как исправить?
Первым делом перезагрузите ноутбук и роутер. Очень часто обычная перезагрузка помогает, и не нужно будет копаться в настройках.
Если же этот способ не помог, то нужно удалить сеть на вашем компьютере (забыть ее). Сделать это так же не сложно. Нажмите на иконку подключения к Wi-Fi и выберите Сетевые параметры.

Дальше, на вкладке Wi-Fi выберите Управление параметрами сети Wi-Fi.

Выберите сеть к которой не удается подключится и нажмите на кнопку Забыть.

После этого попробуйте заново подключится к своей Wi-Fi сети. Нужно будет указать пароль. Можете смотреть эту инструкцию по подключению. Более подробно о том, как «забыть» сеть в Windows 10 я писал здесь.
Обновление: попробуйте отключить антивирус
В комментариях Алекс посоветовал отключить антивирус. Ему это помогло, ошибка «Не удается подключиться к этой сети» пропала, и он смог подключится к интернету. Так что, обязательно попробуйте у себя отключить антивирус. Как правило, нужно нажать правой кнопкой на иконку антивируса на панели уведомлений, и выбрать что-то типа «приостановить защиту».
Отключите встроенный в Windows 10 брандмауэр.
Обновление: обновляем конфигурацию оборудования
Снова же в комментариях Артем написал, что от ошибки «Не удается подключиться к этой сети» он избавился обновлением оборудования в диспетчере устройств. Михаил подтвердил, что ему так же помог этот способ. Поэтому, решил добавить это решение в статью.
Достаточно зайти в диспетчер устройств и нажать на кнопку «Обновить конфигурацию оборудования».

Возможно, вам этот способ так же поможет. Напишите о результатах в комментариях.
Обновление: смените канал Wi-Fi сети
Есть информация, что ошибка «Не удается подключиться к этой сети» может появляться из-за того, что Wi-Fi сеть, к которой не получается подключится работает на 12-том, или 13-том канале.
Для начала я советую несколько раз перезагрузить роутер. Возможно, он автоматически выберет другой канал, и все подключится (если проблема в этом). Если не сработает, то можно самому сменить канал в настройках роутера по этой инструкции: https://help-wifi.com/sovety-po-nastrojke/kak-najti-svobodnyj-wi-fi-kanal-i-smenit-kanal-na-routere/.
Попробуйте установить любой канал, только не 12, или 13-тый. Если это не решило проблему, то рекомендую обратно поставить автоматический выбор канала.
Обновление: включите и отключите режим «В самолете»
В комментариях подсказали, что это помогло решить проблему с подключением к беспроводной сети. Откройте центр уведомлений и активируйте режим «В самолете». Затем отключите его нажав на кнопку еще раз.

Спасибо Марии за подсказку. Поделитесь в комментариях своим решением!
Обновление: удалите Wi-Fi адаптер для его переустановки
И снова совет из комментариев. Алексей рассказал, что эта ошибка у него появилась после обновления Windows 10. Ничего не помогло кроме удаления Wi-Fi адаптера в диспетчере устройств. Сделать это не сложно.

После обновления конфигурации оборудования (кнопка в диспетчере устройств), или перезагрузки компьютера адаптер будет установлен повторно. У Алексея ошибка исчезла и компьютер подключился к Wi-Fi сети.
Обновление: включите «Случайные аппаратные адреса»
Очередная подсказка, которой в комментариях поделился Артем. Он включил функцию «Случайные аппаратные адреса» и Windows 10 подключилась к Wi-Fi сети, ошибка пропала.
Включить ее можно в параметрах, в разделе «Сеть и Интернет» на вкладке «Wi-Fi». Возле «Использовать случайные аппаратные адреса» установите переключатель в положение Вкл.

В двух словах поясню как это работает. Аппаратный адрес — это MAC-адрес. Уникальный адрес Wi-Fi модуля. Он фиксируется роутером при подключении. Если, например, MAC-адрес вашего компьютера заблокирован в настройках роутера, то при подключении будет ошибка. Может быть конфликт MAC-адресов. После включения функции «Случайные аппаратные адреса» Windows 10 начинает каждый раз менять физический адрес при подключении к новым Wi-Fi сетям.
Обновление: меняем ширину канала в свойствах Wi-Fi адаптера
Нужно зайти в диспетчер устройств (можно нажать Win + R и выполнить команду devmgmt.msc), открыть вкладку «Сетевые адаптеры», нажать правой кнопкой на Wi-Fi адаптер (в названии будет «802.11», «Wireless», «Dual Band») и выбрать «Свойства».
На вкладке «Дополнительно» слева нужно выбрать свойство «Ширина канала (диапазон сети)» или «Bandwidth» и слева в выпадающем меню выбрать «20 MHz». Сохраните настройки нажав «Ok».

Если вам известны другие варианты решения проблемы «Не удается подключиться к этой сети», которая появляется в Windows 10, то вы можете поделиться ими в комментариях.
Источник: http://help-wifi.com/reshenie-problem-i-oshibok/oshibka-ne-udaetsya-podklyuchitsya-k-etoj-seti-v-windows-10/
Возможные ошибки
Показываю одинаковые ошибки, решение которых лежит в одной плоскости. Найдите среди них свою похожую, убедитесь, что все так же, а после продолжайте изучение материала и способов исправления.
Во всех вариантах речь идет именно о подключении к Wi-Fi сети. Для проводной сети эта ошибка не свойственна.
Windows 10 – Не удается подключиться к этой сети
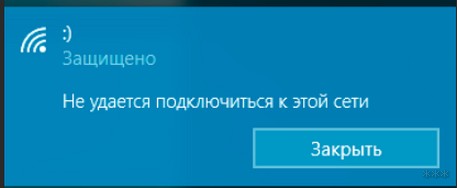
Windows 7 – Windows не удалось подключиться к… (вашей сети)
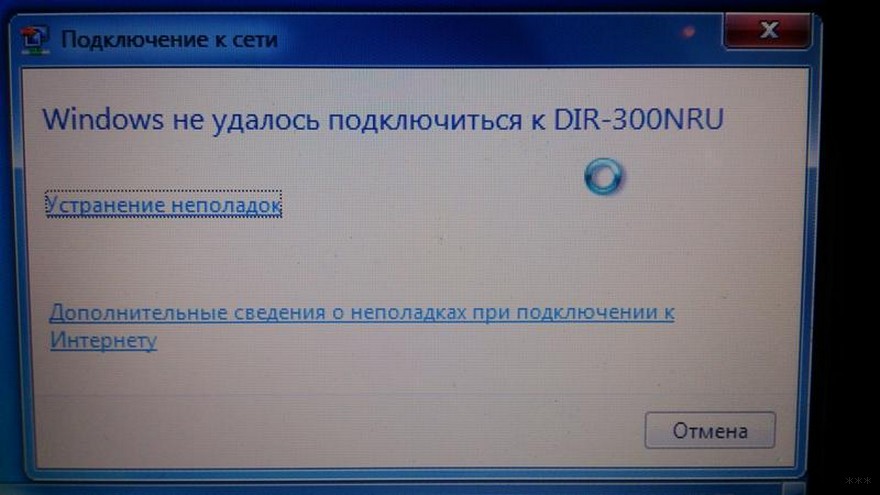
Linux – Не удалось подключиться к сети Wi-Fi

Могут наступить и другие вариации, но причины и решение для всех будет таким же, как и по первому пункту для Windows 10. Этот текст я набираю именно с нее, так что на ней и покажу все. Для других систем просто ищите похожее решение, а если запросов вдруг будет очень много – мы или выпишем отдельную статью или дополним эту. Свои проблемы пишите в комментарии, возможно этим вы поможете тысячам других читателей нашего портала!
Источник: http://wifigid.ru/reshenie-problem-i-oshibok/ne-udaetsya-podklyuchitsya-k-etoj-seti
Проблематика вопроса
К сожалению, в отличие от «точечных» ошибок, которые часто возникают в работе операционной системы Android или iOS, с проблемами функционала мобильной сети всё намного сложнее, нежели аналогичные ситуации с некорректно работающей беспроводной сети (Wi-Fi).
Учитывая это, в первую очередь, следует проверить несколько основных моментов:
- На балансе телефона достаточный баланс для использования предоставляемых услуг, в том числе это касается своевременно оплаченного пакетного тарифа;
- Заряд аккумулятора достаточен для работы устройства;
- Установлены корректные даты и время;
- Абонент находится в зоне покрытия вышек мобильной сети.
Источник: http://911-win.ru/article/«net-podklyucheniya-k-seti»-na-smartfone-diagnoz-i-lechenie/
Решение проблем с подключением к интернету
Если пользователю не удалось подсоединиться к Wi-Fi со своего электронного устройства, то в первую очередь надо проверить наличие интернета у самого маршрутизатора, транслирующего беспроводной сигнал.
Для этого нужно подсоединить к роутеру компьютер через провод и посмотреть, произойдет ли подключение к глобальной сети. Если нет, то сложности возникли в некорректных настройках прибора либо на стороне компании поставщика услуг связи.
При положительном результате, то есть в случае, когда в ПК доступ в интернет появился по кабельному соединению, то приступить к настройкам беспроводной сети.
Источник: http://nastrojkin.ru/network/lan/ne-udaetsya-podklyuchitsya-k-seti-wifi.html
Решение проблемы
Сначала убедиться в активности светодиода со значком «Wi-Fi» на маршрутизаторе, а также удостовериться в том, что модуль Wi-Fi включен в гаджете, с которого планируется выйти в сеть.
В случае, если не горит индикатор роутера, требуется открыть web-конфигуратор прибора (в него можно попасть через браузер, а адрес указывается в документации аппарата или на наклейке снизу корпуса устройства) и включить сеть.
В случае, когда нет активности связи в ПК или в мобильном девайсе, то произвести перезагрузку устройства. При использовании лэптопа, модуль по умолчанию уже в нем активирован.
Однако каким-нибудь другим пользователем прибор может быть отключен в целях экономии заряда аккумулятора. Тогда на клавиатуре следует отыскать клавишу с характерным изображением. Например, на «ASUS» требуется, удерживая кнопку «FN» щелкнуть по «F2».
 На разных ноутбуках включение осуществляется по-разному, например на «Acer» и «Lenovo» предусматриваются отдельные переключатели, расположенные на одном из торцов мобильного ПК.
На разных ноутбуках включение осуществляется по-разному, например на «Acer» и «Lenovo» предусматриваются отдельные переключатели, расположенные на одном из торцов мобильного ПК.
 Такой тумблер необходимо просто установить в положение «Включено/On» и адаптер активируется.
Такой тумблер необходимо просто установить в положение «Включено/On» и адаптер активируется.
После того, как модуль включен, рекомендуется перезапустить маршрутизатор, для этого его можно просто отсоединить от сети электропитания и потом подключить вновь.
Затем дождавшись полного завершения загрузки роутера, необходимо перезагрузить ноутбук или гаджет. Можно сделать исключение только для лэптопов «Vaio» от компании «Sony», так как у них соединение выполнится в автоматическом режиме, но даже и для этих машин лишняя перезагрузка не повредит.
Источник: http://nastrojkin.ru/network/lan/ne-udaetsya-podklyuchitsya-k-seti-wifi.html
Оборудование
Возьмём сравнительно старый (середины нулевых годов) адаптер, заведомо не поддерживающий беспроводной интернет IEEE 802.11n.
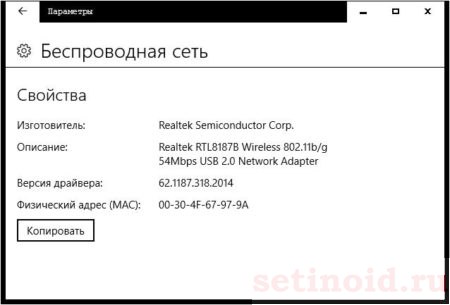
Перечень свойств модема показывает невозможность ловли свежей версии, вытесняющей ранние ввиду повышенных скоростных показателей. Попробуем выполнить подключение к роутеру, выставив заведомо несовместимые настройки.
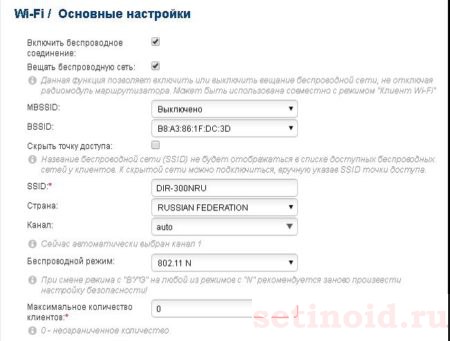
Протокол от маршрутизатора расшифровать не получится, однако…
Источник: http://setinoid.ru/wifi/ne-udaetsya-podklyuchitsya-k-seti-wi-fi
Активация Wi-Fi в компьютере средствами операционной системы
В ПК на Windows потребуется исполнить следующие действия:
- В трее вызвать контекстное меню от иконки подключения и открыть «Центр управления сетями и общим доступом»;
- Клацнуть «Изменение параметров адаптера»;

- В списке перечня подключений найти «Беспроводное сетевое соединение»:
- в случае, когда модуль уже активен, то в меню будет следующее изображение:

- если он отключен, то необходимо открыть от соединения контекстное меню и кликнуть «Включить».
 Когда исполнение описанных мероприятий не привело к успеху и по-прежнему компьютер не подключается к интернету, то придется перейти к изучению следующих параграфов этого руководства.
Когда исполнение описанных мероприятий не привело к успеху и по-прежнему компьютер не подключается к интернету, то придется перейти к изучению следующих параграфов этого руководства.
Источник: http://nastrojkin.ru/network/lan/ne-udaetsya-podklyuchitsya-k-seti-wifi.html
Отключение антивируса
Может быть так, что попытки подключения к Wi-Fi блокирует используемый в Windows 10 антивирус. Например, известно, что антивирус Avast иногда грешит этим делом. Чтобы проверить вероятность этой причины проблемы, необходимо отключить антивирус и попытаться выполнить подключение. Если причина подтвердится, нужно будет либо сменить антивирус, либо идти на сайт программы и искать решение этой проблемы.
Источник: http://white-windows.ru/oshibka-wi-fi-podklyucheniya-v-windows-10-ne-udayotsya-podklyuchitsya-k-etoj-seti/
Как исправить?
Первое действие при любой проблеме – перезагрузите компьютер или ноутбук и роутер. Очень часто помогает, если вы совсем не догадываетесь о причине.
Если не помогло начинаем вспоминать. Может меняли пароль? Давайте попробуем ввести его заново. Если пароль уже сохранен и не дает ввестись заново, можно просто «забыть» эту сеть.
Windows 10
Делаем по инструкции для Windows 10:
- Переходим в «Параметры сети и интернет». Для этого щелкаем левой кнопкой по нашей сети и выбираем этот пункт:
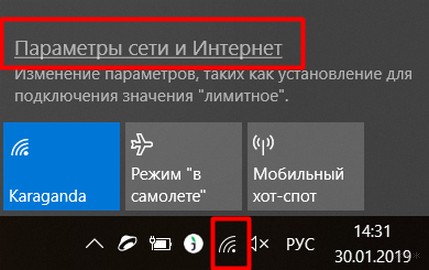
- Wi-Fi – Управление известными сетями
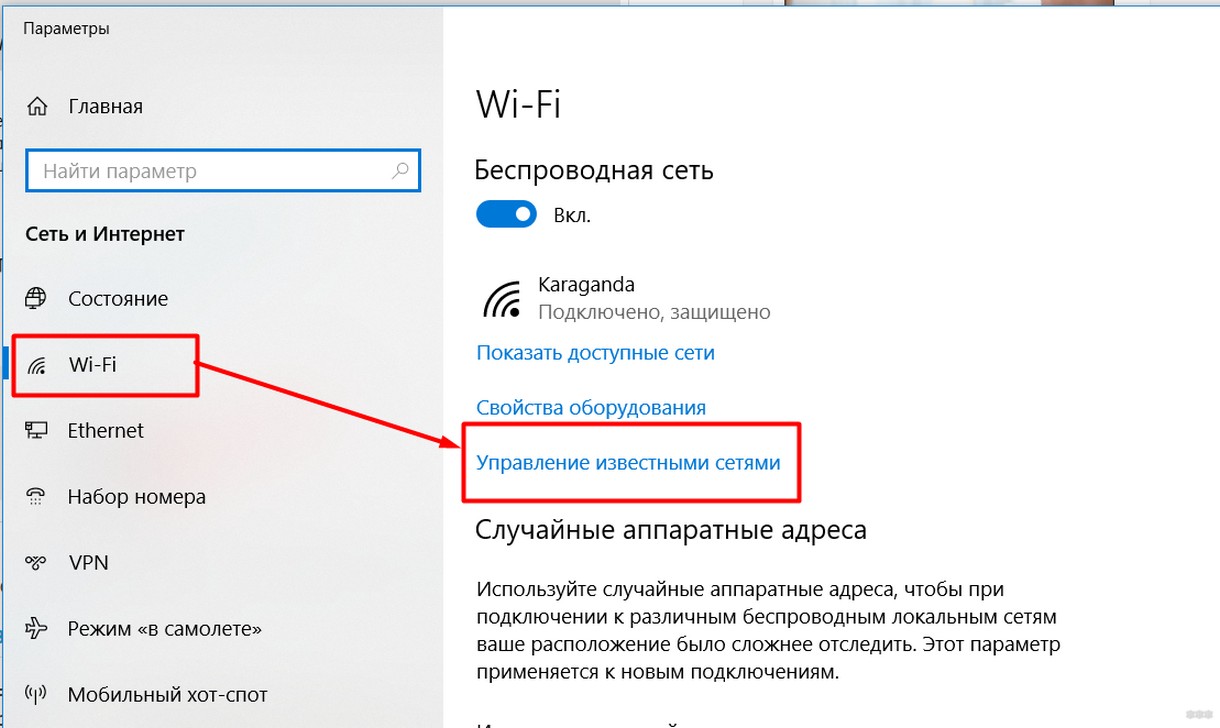
- Выбираем нашу сеть и нажимаем кнопку «Забыть»
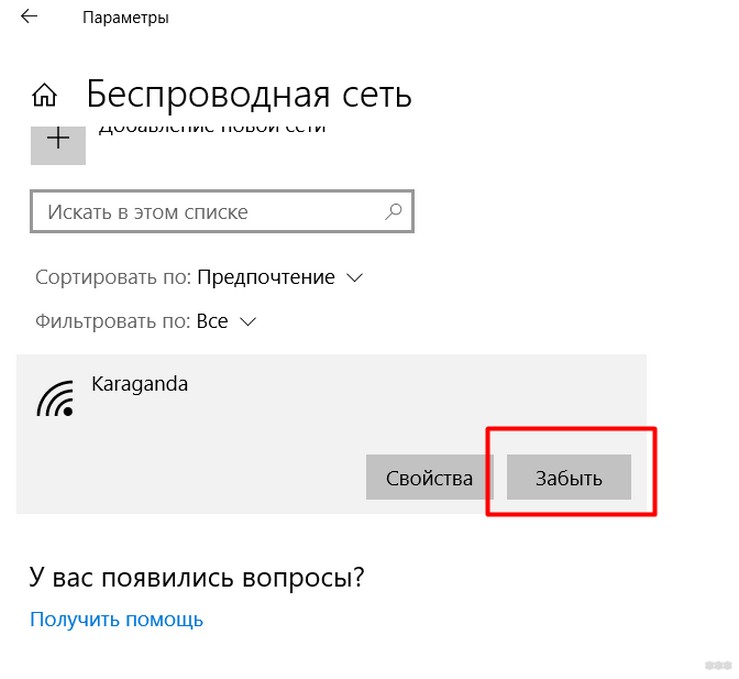
Теперь можете попробовать заново подключиться к сети и ввести актуальный пароль!
Windows 7
На Windows 7 делается похожим образом:
- Через тот же значок сети попадаем в «Центр управления сетями и общим доступом»
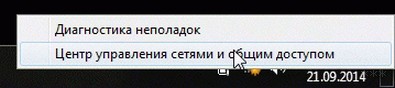
- Управление беспроводными сетями
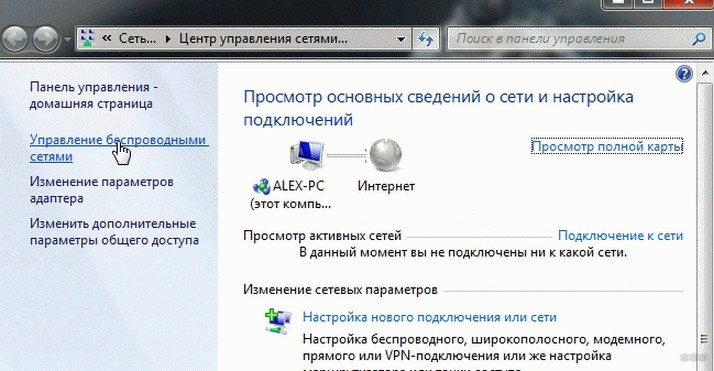
- Удаляем известную сеть
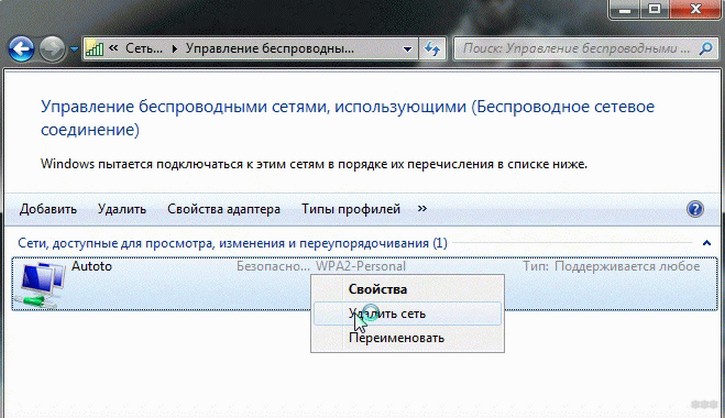
Вышеизложенные способы актуальны и для Windows 8.
Источник: http://wifigid.ru/reshenie-problem-i-oshibok/ne-udaetsya-podklyuchitsya-k-etoj-seti
Проблема с программным обеспечением
Частое затруднение, являющееся причиной такой неполадки – это некорректно установленные драйвера либо их отсутствие.
При этом в «Диспетчере устройств» не отображается имя модуля, а также он может быть отмечен значком «!».
Источник: http://nastrojkin.ru/network/lan/ne-udaetsya-podklyuchitsya-k-seti-wifi.html
Сброс настроек ip протокола
Можно вручную скинуть все настройки маршрутизации.
Для этого нам нужно зайти в командную строку с правами администратора (cmd от имени администратора). Ввести и выполнить простую команду
netsh int ip reset
Что она делает. Сбрасывает настройки ip протокола и устанавливает их в позицию «по умолчанию». Сбрасывает текущую таблицу маршрутизации.
Добраться в виндовс 10 до командной строки через меню пуск: Все приложения — Служебные Windows — cmd
После выполнения обязательно перезагрузите компьютер. Желательно не просто перезагрузить, а сначала выключить и после включить.
Источник: http://zen.yandex.ru/media/drb/windows-10-ne-podkliuchaet-set-wifi-5d876794aad43600aead7549
Узнать тип поддерживаемых адаптером протоколов
Панель администратора роутера позволяет выбрать среди нескольких протоколов. Сегодня перечень ограничивается пятью видами (у встречается редко):
- IEEE 802.11b.
- IEEE 802.11g.
- IEEE 802.11n.
- IEEE 802.11ac.
- IEEE 802.11ad.
Некоторые принадлежат различным диапазонам. Иногда заведомо невозможно обеспечить параллельное функционирование всего спектра оборудования. Важно знать тип поддерживаемых протоколов. Выполните следующие действия:
- Правый клик по значку сеть (угол Панели задач).
- Центр управления сетями и общим доступом.
- Параметры адаптера.
- Наведите указатель, получите явно различимую подсказку.
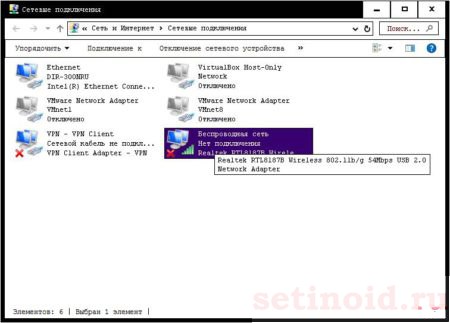
Имеется масса других вариантов узнать нужное. Включая поиск в интернете, использующий название адаптера. Используйте наиболее подходящий имеющейся ситуации.
Источник: http://setinoid.ru/wifi/ne-udaetsya-podklyuchitsya-k-seti-wi-fi
Некоторые данные изменились
Иногда система сама разрешает ситуацию и заставляет пользователя вручную ввести новый пароль. Обычно так и пишет: «Некоторые данные изменились с момента вашего последнего подключения. Для установки соединения требуется дополнительная информация»:
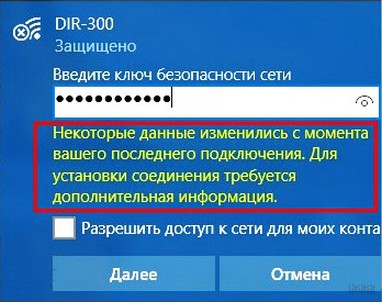
Источник: http://wifigid.ru/reshenie-problem-i-oshibok/ne-udaetsya-podklyuchitsya-k-etoj-seti
Видео инструкция
Если вы сможете поделиться в комментариях информацией о том, какой именно способ вам помог, это может оказаться полезным для получения статистики по проблеме.
Источник: http://remontka.pro/cant-connect-network-windows-10-wi-fi/
Запрос настроек у оператора/провайдера
Возможно, конфигурация мобильного интернета у вашего оператора была изменена, но по какой-то причине эти изменения обошли стороной ваше устройства.
В данном случае можно попробовать запросить настройки вручную. Как именно это сделать зависит от вашего оператора, например:
Источник: http://911-win.ru/article/«net-podklyucheniya-k-seti»-na-smartfone-diagnoz-i-lechenie/
Применение сторонних приложений
В «Плей-маркете» от Google доступны для безвозмездного использования множество утилит, призванных решить все возникающие сложности с подключением к Wi-Fi Android-девайсов.
Одна из хорошо зарекомендовавших себя программ носит наименование «Wi-Fi Fixer». Она на автомате исправляет проблемы с подключением, поэтому даже новичок сможет легко справиться с ее эксплуатацией.

Приложение демонстрирует состояние соединения и все доступные в радиусе действия точки. По информации от разработчиков, утилита способна увеличивать мощность приема сигнала, если он слабый или транслятор расположен слишком далеко.
А также и наоборот, снижать силу Wi-Fi при излишне мощном сигнале, особенно это актуально, когда девайс находится в непосредственной близости к роутеру.
Чтобы воспользоваться преимуществами утилиты его только надо установить, а далее после запуска она в автоматическом режиме исправит все проблемы и работает потом в фоновом порядке, поэтому сложностей с подключением, как правило, у пользователей уже не возникает.
Источник: http://nastrojkin.ru/network/lan/ne-udaetsya-podklyuchitsya-k-seti-wifi.html
Когда причина неполадок в прошивке?
Иногда после установки в гаджет новой версии от стороннего разработчика появляются проблемы с соединением. При этом наилучшим вариантом будет осуществление сброса параметров девайса к заводскому состоянию.
Источник: http://nastrojkin.ru/network/lan/ne-udaetsya-podklyuchitsya-k-seti-wifi.html
Гаджет от «Apple» не желает подключаться в Wi-Fi
Часто девайсы на iOS при попытке соединиться с модулем начинают писать: «Не удалось подключиться к сети». Почему компания «Apple» не разработала инструкций, как действовать в подобных ситуациях, до сих пор остается непонятным. Ниже представлена самодельная методика по устранению этой ошибки.
 Необходимо осуществить лишь несколько следующих шагов:
Необходимо осуществить лишь несколько следующих шагов:
- Открыть настройки в iPad либо в iPhone;
- Далее перейти в раздел «Сброс»;
- Напечатать код доступа и кликнуть «Сбросить настройки сети»;

- Готово.
Эта методика отлично справляется с устранением сложностей возникающих при подключении, однако, она не совсем удобна пользователям из-за удаления сохраненных кодов доступа к сетям. Поэтому, сначала, можно попробовать нижеописанные методики, хотя они не так эффективны.
Источник: http://nastrojkin.ru/network/lan/ne-udaetsya-podklyuchitsya-k-seti-wifi.html




