Недавно, мне понадобилось убрать из имени нескольких десятков файлов определённую часть.
С помощью штатных средств Windows
Изменяем имена файлов
Рассмотрим самый простой случай: у нас есть n-ое количество изображений с ни о чём не говорящими названиями.

Приведём имена этих файлов к наглядному виду Picture (n), где Picture будет названием, а n — порядковым номером. Это можно легко сделать прямо в «Проводнике».
Выделяем все картинки, которые хотим переименовать. Чтобы сделать это быстро, используем комбинацию клавиш Ctrl + A. Затем просто жмём F2 или кликаем правой кнопкой мыши на первом файле и выбираем «Переименовать». В качестве имени для выделенного изображения вводим слово Picture и нажимаем Enter.

Windows автоматически присвоит такое же имя всем последующим файлам и расставит все порядковые номера.

При необходимости вы можете отменить массовое переименование комбинацией клавиш Ctrl + Z.
Если захотите переименовать группу папок в «Проводнике», то это можно сделать точно так же.
Изменяем расширения файлов
Допустим, у нас есть несколько текстовых документов, которые после двойного клика открываются блокнотом. Но нам нужно, чтобы по умолчанию они открывались браузером. Для этого придётся изменить их расширение с .txt на .html. Операции такого рода можно быстро выполнять с помощью командной строки.

Нажимаем клавиши Windows + R, вводим в появившемся поле cmd и кликаем ОК — видим окно командной строки. Теперь вставляем в него путь к папке, в которой лежат наши файлы, сразу после команды cd: cd C:UsersMax VolotskyDesktopDocs, и жмём Enter. Затем используем специальную команду, которая изменит их расширения: rename *.txt *.html, и снова нажимаем Enter.

Первым в команде указывается исходное расширение, вторым — новое. После ввода команды система мгновенно вносит изменения.

Чтобы вернуть всё как было, нужно повторно воспользоваться командой rename, поменяв местами расширения.
Источник: http://lifehacker.ru/bulk-rename-windows/
Advanced Renamer
Advanced Renamer — бесплатная программа для массового переименования файлов и папок с использованием настраиваемых шаблонов, которая может очень многое, если с нею разобраться. На официальном сайте доступна на русском языке как в виде установщика, так и portable версии (ZIP-архив, не требующий установки). Приведу пример использования Advanced Renamer для массового переименования группы файлов:
- Есть папка фотографий (но метод подойдет и для любых других типов файлов), снятых в одно время, но на разные устройства (фотоаппарат и смартфон). Часть имеют в качестве имени дату и время без пробелов, часть — номер снимка, сделанного фотоаппаратом. При этом имя файла и расширение файлов с камеры написано в верхнем регистре. Задача — привести имена группы файлов к удобному виду.

- Запускаем Advanced Renamer, затем либо перетаскиваем файлы для переименования в список по центру интерфейса, либо нажимаем кнопку «Панель папок», находим папку с нужными файлами и нажимаем кнопку «Добавить». Откроется окно, где можно задать параметры добавления: в моем случае всё оставляю как есть: нужно переименовать все файлы.

- Следующий этап — нажать «Добавить метод» в панели слева и выбрать «Новое имя» (возможны и иные методы, о них далее), чтобы определить, как именно будут переименовываться файлы. Здесь начинается самое интересное. В качестве новых имен файлов мы можем использовать предопределенные в программе теги, позволяющие легко подставлять в новые имена файлов нужную информацию. При необходимости вы можете нажать «Справка по тегам», чтобы получить более подробную информацию (правда, на английском) на официальном сайте. Но уже из краткого описания каждого тега должно быть примерно ясно, что именно они означают. Например, если в поле «Новое имя» в настройках метода я введу:photo-<Inc Nr:1>-<Img Day>-<Img Month:X>-<Img Year:X>.jpgто получу в результате имена файлов видаphoto-увеличивающийся_номер-день_съемки-месяц_съемки-год_съемки.jpgПричем дата съемки будет браться не из даты изменения файла (что тоже можно сделать), а из данных EXIF, записанных камерой.

- Чтобы у файлов не получилось двойное расширение, при его смене в поле «Применить к» нужно выбрать «Имя и расширение», а не просто «Имя». Если вы не меняете расширение, то оставьте этот параметр со значением по умолчанию (в этом случае шаблон переименования не будет применяться к расширениям файлов).
- Какие имена файлов получатся после переименования вы можете наблюдать сразу на центральной вкладке программы ещё до запуска процесса массового переименования.

- Чтобы приступить, достаточно нажать кнопку «Запустить» и подтвердить запуск переименования. Если нужно не просто переименовать, а скопировать или переместить файлы в другое расположение, в поле «Пакетный режим» вверху окна программы выберите соответствующий пункт.

- В результате получим группу файлов, переименованных по заданному нами шаблону.

Добавляемые методы (шаблоны переименования) сохраняются в программе, и вы можете выбирать нужный в нужное время. При нажатии правой кнопкой мыши по названию шаблона можно изменить его описание, например «Для фото», «Для архивов» и как угодно ещё. С шаблонов, которые не нужно использовать при текущем процессе переименования достаточно снять отметки.
Также при переименовании можно использовать не единственный шаблон, а сразу несколько (отмечаем соответствующие шаблоны, и они будут применяться в том порядке, в котором расположены в столбце «Методы переименования»): например, первый изменяет имя, второй — регистр в имени файлов, третий — удаляет «мусорные» символы из имени файла (для этого используем метод «Замена»).
Я привел лишь простой пример использования программы, но может она и многое другое: к примеру, вы можете сохранить файл шаблонов, а затем запускать переименование нужной группы файлов по нужному шаблону из командной строки, импортировать список файлов и новых имен из таблиц CSV, массово изменять атрибуты файлов, задавать случайные имена файлов, оптимизировать имена для использования в сети (или превратить кириллицу в транслитерацию), использовать информацию EXIF, данные тегов ID3, видео, GPS и не только.
Чтобы познакомиться с некоторыми готовыми шаблонами, можете нажать кнопку «Открыть» в методах переименования и посмотреть один из 4-х предопределенных в Advanced Renamer шаблонов и как именно они устроены.
Скачать Advanced Renamer можно с официального сайта https://www.advancedrenamer.com/. Примечание: в моем случае при загрузке архива с программой Защитник Windows 10 сообщил об угрозе в файле. Однако, VirusTotal сообщает, что он полностью чист.
Источник: http://remontka.pro/batch-rename-files-windows/
Профессиональный подход
Чтобы зайти в командную строку, в каталоге с файлами, которым вам предстоит дать другие имена, введите «cmd». Ввод подтвердите Энтером. Результатом действия станет открытие командной строки для данной директории.
В качестве примера поменяем расширение всех JPG-картинок. Чтобы сделать это, введите команду в формате «ren *.jpg *.png». Для завершения действия нажмите Энтер. В итоге у всех картинок, расширение которых изначально было JPG, оно поменяется на PNG.
Источник: http://zen.yandex.ru/media/poznyaevru/kak-pereimenovat-vse-faily-v-papke-s-pomosciu-komandnoi-stroki-i-bolee-prostymi-metodami-5d0794a37e14230d9196a199
Групповое изменение названия файлов.
Переименовывать несколько файлов сразу можно и встроенными инструментами Windows. Например с помощью командной строки или bat файла. Но… Для этого нужно владеть языком программирования Batch. Думаю, что далеко не каждый пользователь компьютера его знает. С помощью указанной программы сделать это на много легче.Batch является языком программирования, который используется для создания сценариев, выполняемых в Windows. Как правило эти файлы имеют расширение *.bat или *.cmd.
Как переименовать файлы все сразу?
Bulk Rename Utility — программа, которая позволяет массово переименовать файлы. Программа бесплатная, если не использовать её в бизнес целях. К сожалению она не имеет поддержку русского языка, но интерфейс позволяет легко понять что и откуда растёт. К тому же, в данной статье я приведу инструкцию, которая станет для вас пользователей русификатором для Bulk Rename Utility. Скачать программу можно с их официального сайта. Советую скачать портабельную версию. Кстати, переносную версию вы можете скачать и с нашего сайта по этой ссылке.
Bulk Rename Utility. Инструкция на русском.
Программа умеет очень многое. Рассказать подробно про каждую функцию будет очень долго и много. Поэтому для начала приведу здесь скриншот основного интерфейсного окна, который и открывается при запуске программы, а потом кратко пройдусь по функциям.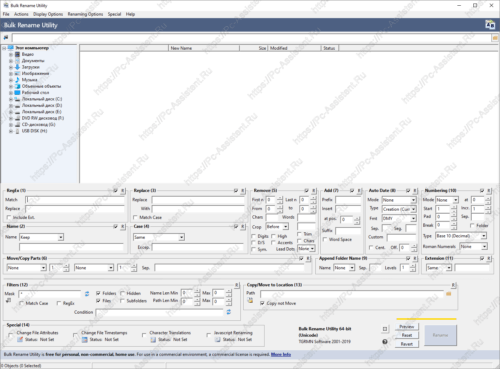
В этом окне воедино собраны все возможности программы и поначалу кажется что сам черт сломает здесь ногу. Но через пару минут уже приходит понимание того, что чему служит (тем более с переводом и инструкцией). Теперь кратко пройдёмся по некоторым функциям данного окна, которые на мой субъективный взгляд наиболее часто могут использоваться пользователями. А всего функций (именно работы с переименовыванием файлов) у программы 14.
Программа умеет работать как с файлами так и с папками.
Изменяемые файлы необходимо выделить во встроенном проводнике, и тогда будут сразу видны и изменения.
- [RegEx]. С помощью этой функции можно менять имя файла в названии которого есть определённый символ. Например: можно найти файлы в которых есть цифра 2 и поменять всем таким файлам имя на новое. Искомый символ вводится в поле Match, а новое имя в поле Replace.
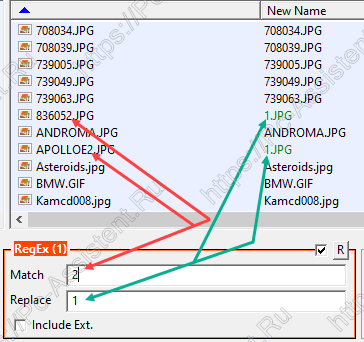
- [Name]. Здесь можно сразу всем файлам поменять наименование либо вообще удалить его. Данная функция имеет параметры, которые можно выбирать. Fixed фиксирует новое имя, Removed соответственно удаляет. Reverse переписывает имя наоборот, как в арабской письменности.
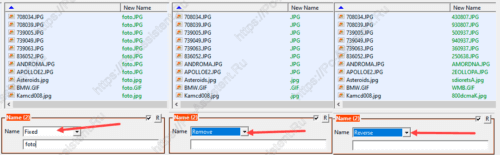
- [Replace]. Данная функция позволяет менять определённые символы (в том числе буквы и цифры) в имени файла на свои другие. В поле Replace указываем символ, который нужно сменить, а в поле With символ, который заменит старый. Таким образом можно и полностью название сменить на своё.
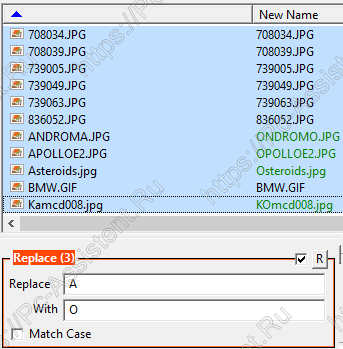
- [Case]. Данная опция даёт возможность сменить регистр букв в названиях файлов. Имеет 5 режимов:
- Same — используется во взаимодействии с полем Excep., куда вписываются буквы. Этот режим позволяет сменить регистр букв в названиях файлов на тот, который вы указали в поле ввода, если такая буква есть в именах файлов. Например: Если в поле ввода вы вели маленькую букву «а», то в именах файлов, если есть большие буквы «А», программа переведёт их в маленькие.
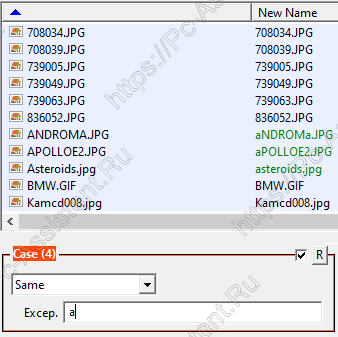
- Lower — переводит все буквы в именах файлов в нижний регистр (делает их маленькими).
- Upper — переводит все буквы в названиях файлов в верхний регистр (делает их большими).
- Title — первую букву в словах переводит в верхний регистр.
- Sentence — переводит только первую букву в имени файла в верхний регистр.
- Same — используется во взаимодействии с полем Excep., куда вписываются буквы. Этот режим позволяет сменить регистр букв в названиях файлов на тот, который вы указали в поле ввода, если такая буква есть в именах файлов. Например: Если в поле ввода вы вели маленькую букву «а», то в именах файлов, если есть большие буквы «А», программа переведёт их в маленькие.
- [Remove]. Удаляет из имени файлов определённые символы, буквы.
- First n — тут можно цифрой указать какую букву по счёту от начала имени можно удалить.
- Last n — тут можно указать какую букву по счёту от конца имени нужно удалить.
- From и To — указывается цифрами с какой по какую буквы удалить.
- Поле Chars позволяет убрать из названий файлов определённые символы, которые вы укажете (например пробел).
- Поле Words позволяет удалить из названий файлов целые слова, которые вы укажете.
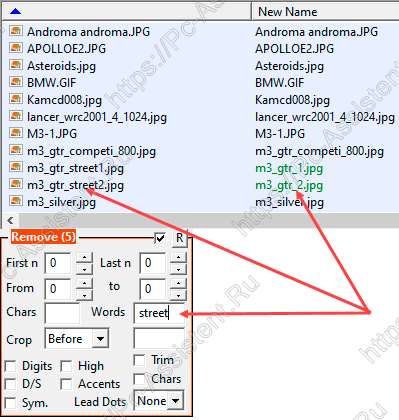
- Digits — удаляет все цифры из названий файлов.
- D/S — убирает из имени файла лишние пробелы (если их 2 и более)
- Sym. — очищает все символы из имени файлов.
- Accents — удаляет точки (акценты) над Ё, Й и тому подобных букв.
- [Move/Copy Parts] копирует заданную букву имени файла и обрамляет её в указанный вами символ (букву) в поле Sep.. Также может поменять местами символы в наименовании файла (по другому не знаю как объяснить ).
- [Add] — добавляет в имя файла символы, буквы, слова. Поле Prefix добавляет перед именем, а Suffix после имени. Поле Insert в купе с at pos. (at pos — указание позиции) добавляет слова внутри названия файла на определённой позиции. Опция Word Space добавляет между словами в имени файла 1 пробел, если его совсем нет.
- [Auto day] и [Numbering] — позволяют автоматически добавлять к имени файла дату (дату создания, изменения, текущую дату, свою произвольную дату с помощью поля Custom и т.д.) и порядковый номер файла (можно добавлять перед, либо внутри имени, либо в конце).
- [Append Folder Name] — добавляет к имени файла, название папки в котором этот файл хранится. При этом можно задавать уровень вложенности папок, то есть можно указать весь путь до папки (имена всех директорий).
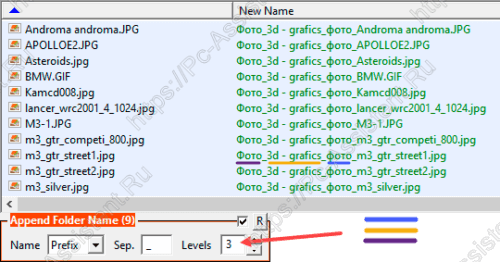
- [Special] — в этой функции очень полезным является возможность изменять атрибуты файлов. Для этого нужно установить галочку в пункт Change File Attributes. Можно установить 4 атрибута.
- Read Only — только для чтения.
- Archived — Архивный.
- System — Системный.
- Hidden — Скрытый.
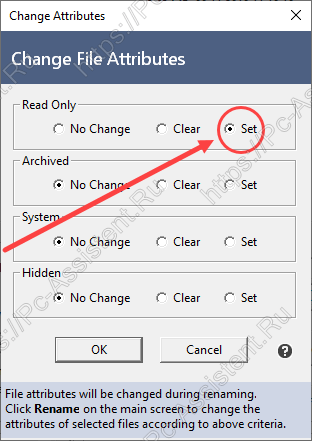
Чтобы сменить атрибут нужно переключить включатель в режим Set.
Ниже пункта сразу указывается текущий статус функции.
Постарался рассказать про самые востребованные функции программы. Для вступления в силу всех изменений, нужно в конце нажать на кнопку Rename. Для предварительного просмотра результата изменений рекомендую сначала нажать на кнопкуPreview, чтобы убедиться, что все идёт так, как вы и планировали. После нажатия на кнопку Rename программа попросит вас ещё раз проверить правильно ли вы все сделали.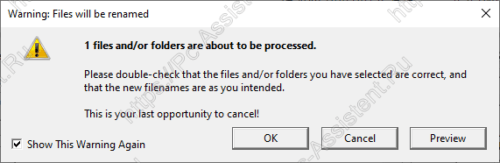 В предупреждающем окне тоже есть кнопка Preview, нажав на которую вы сможете узнать каким будет конечный результат. Вот так выглядит окно предварительного просмотра результата.
В предупреждающем окне тоже есть кнопка Preview, нажав на которую вы сможете узнать каким будет конечный результат. Вот так выглядит окно предварительного просмотра результата.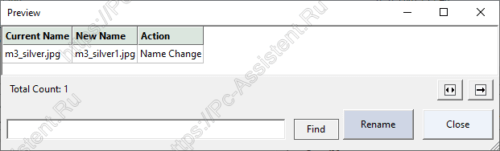 Здесь Current Name это текущее имя файла, а New Name – это будущее имя файла. Action показывает какая функция применяется. По окончании переименования также программа сообщит об успешности (либо ошибки) процедуры и о количестве переименованных файлов (или безуспешных переименований).
Здесь Current Name это текущее имя файла, а New Name – это будущее имя файла. Action показывает какая функция применяется. По окончании переименования также программа сообщит об успешности (либо ошибки) процедуры и о количестве переименованных файлов (или безуспешных переименований).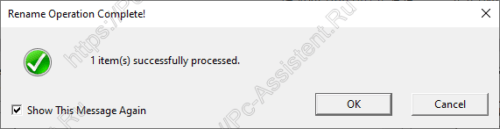
На этом пожалуй и всё! Надеюсь данный пост и обозримая программа помогут многим пользователям сберечь своё время и позволит переименовать все необходимые файлы сразу. До новых встреч на страницах проекта pc-assistent.ru





(
6
оценок, среднее:
4,67
из 5)

Загрузка…
Источник: http://pc-assistent.ru/kak-pereimenovat-fajly-vse-srazu-bulk-rename-utility/
В ЭТОЙ ЗАДАЧЕ
-
АННОТАЦИЯ
-
-
Как переименовать несколько файлов с помощью проводника
-
Примечания
-
Источник: http://support.microsoft.com/ru-ru/topic/инструкции-как-одновременно-переименовать-несколько-файлов-в-ос-windows-xp-с-помощью-проводника-e0a7499f-6cd2-5147-3ce6-7748b6dd0dcb
Переименование группы файлов средствами Windows 10, 8.1 и Windows 7
Проводник Windows, командная строка и PowerShell могут быть использованы для массового переименования файлов и некоторые простые задачи вполне выполнимы с использованием этих средств (а если вы умеете писать скрипты PowerShell, спектр реализуемых задач становится заметно шире). Далее — примеры переименования в каждой из указанных системных утилит.
Переименование нескольких файлов в Проводнике Windows
Сначала о простом ручном переименовании в проводнике: вы можете выбрать файл, а затем выбрать в контекстном меню пункт «Переименовать». Еще быстрее будет нажать F2 после выделения файла. Не все знают, но, если после ввода нового имени файла нажать клавишу Tab, автоматически будет начато переименование следующего в папке файла.
Еще один вариант, подойдет мало для чего, но знать о нём имеет смысл: выбираем несколько файлов в папке в проводнике (мышью, либо удерживая Shift при выборе, либо удерживая Ctrl и нажимая мышью по отдельным файлам). После этого нажимаем F2 (или выбираем «Переименовать» в контекстном меню) и вводим имя для того файла, изменение имени которого начнется. Нажимаем Enter по окончании.

В результате все файлы будут иметь одинаковое имя, но после каждого имени в скобках будет указан номер по порядку, как на скриншоте.
Возможности переименования в командной строке
Командная строка также позволяет выполнять переименование группы файлов с помощью стандартной команды ren (для начинающих: Как запустить командную строку).

Примеры использования команды для переименования группы файлов, используя которые можно составить и свою команду:
ren *.jpg *.jpeg
В результате выполнения все файлы в текущей папке (на скриншоте выбрана командой cd путь_к_папке) с расширением .jpg приобретут расширение .jpeg. Значок «зведочка» в команде может заменять любой набор символов (как один символ, так и сразу несколько).
ren *.jpeg ?????.jpg
Указанная команда изменит расширение всех файлов в текущей папке с jpeg на jpg, а также сократит их имена до первых 5 символов. Вопросительный знак в команде означает любой один символ. Команда может выдать ошибку, если первые пять букв в имени двух и более файлов будут совпадать.
ren * file-*.old
Команда переименует все без исключения файлы в папке и приведет их к виду: file-старое_имя_файла.old (старое расширение при этом исчезнет).
Массовое переименование файлов в PowerShell
Еще один инструмент Windows, который может быть использован для массового переименования файлов и папок — Windows PowerShell. Самый быстрый способ его запуска — использовать поиск в меню пуск (панели задач) или, если у вас Windows 10 — нажать правой кнопкой мыши по кнопке Пуск и выбрать нужный пункт меню в контекстном меню (Другие способы: Как запустить Windows PowerShell).
В PowerShell есть команда Rename-Item для переименования файлов, которая при работе с единственным файлом может быть использована почти так же, как команда ren в командной строке, но благодаря возможности PowerShell использовать одни команды с другими, rename-item оказывается более функциональной. Несколько примеров:
Get-ChildItem -Path *.jpeg | Rename-Item -NewName {$_.name -replace «.jpeg»,».jpg»}
В результате будут изменены все расширения файлов .jpeg на .jpg в текущей папке.
Get-ChildItem *.jpg | Rename-Item -NewName { $_.Name.Replace(‘ ‘,’_’) }
Команда выше заменит все пробелы в именах файлов .jpg в текущей папке на знаки нижнего подчеркивания.
Get-ChildItem | % { Rename-Item $_ «Секретный файл $_»}
К имени каждого файла в начале будет добавлено «Секретный файл» и пробел.
Get-ChildItem *.* | ForEach { Rename-Item -Path $_.FullName -NewName «$($_.DirectoryName)$($_.BaseName)_$(Get-Date -F dd-MM-yyyy)$($_.Extension)» }
К имени каждого файла будет добавлено нижнее подчеркивание и дата в формате День-Месяц-Год.
Источник: http://remontka.pro/batch-rename-files-windows/
Самый простой метод
В стандартном системном проводнике очень просто переименовать одиночный файл. В его контекстном меню выбирается соответствующий пункт и вводится новое имя. Существуют и другие способы. Но если у вас сотня файлов, которым нужно подобрать стандартные новые названия, то задача тоже решаема стандартными средства Виндоуз.
Сначала создайте новый каталог и переместите туда все файлы, которым вы хотите дать новые имена. Выберите табличное отображение файлов. Затем вам необходимо выделить файлы. Нажмите Shift и не отпуская его жмите стрелку вниз. Второй подход еще проще — используйте клавиатурную комбинацию Ctrl и A для выделения всех файлов в директории.
После этого в контекстном меню первого из выделенных вами ранее файлов выберите опцию переименования и введите название, которое станет использоваться в дальнейшем. Подтвердите произведенное действие Энтером. Успешным результатом переименования станет присвоение всем файлам в каталоге имен, которые состоят из общей части, например «Изображение» и номера в списке — «единица», «двойка», «тройка» и так далее.
Источник: http://zen.yandex.ru/media/poznyaevru/kak-pereimenovat-vse-faily-v-papke-s-pomosciu-komandnoi-stroki-i-bolee-prostymi-metodami-5d0794a37e14230d9196a199
С помощью сторонних утилит
Никакие встроенные инструменты не сравнятся по функциональности со специальными программами, разработанными специально для пакетного переименования. В Сети можно найти множество таких бесплатных утилит, достаточно ввести в поиске bulk file rename.
Мы рассмотрим переименование на примере программы Bulk Rename Utility. С её помощью очень удобно изменять имена папок и файлов, а также расширения последних.
При первом запуске может показаться, что интерфейс утилиты пришёл прямо из ада и, возможно, в этом есть доля правды. Зато пользователю не нужно переходить по многочисленным вкладкам и меню: он получает доступ ко всем функциям из одного окна.

Итак, допустим, у нас есть группа аудиофайлов, которые хочется привести к приятному для глаза виду. В данном случае раздражают цифры и отсутствие названия исполнителя.

Запускаем приложение и через встроенный файловый менеджер переходим в нужную нам папку. Далее, уже знакомым сочетанием клавиш Ctrl + A выделяем все файлы. Нам нужно удалить первые 3 символа в начале имени каждого файла и дописать название исполнителя в самом начале. Для этого указываем необходимые параметры на панелях Remove и Add, после чего жмём Rename.

Теперь сделаем так, чтобы все расширения состояли из символов в нижнем регистре: на панели Extension выбираем вариант Lower и нажимаем Rename.

Как видите, в окне программы доступны и другие панели. К примеру, Numbering позволяет нумеровать документы различными способами, а с помощью Case можно менять регистр символов в именах файлов. Благодаря столбцу New Name во встроенном проводнике, который показывает результат переименования ещё до его применения, вы легко разберётесь в остальных инструментах Bulk Rename Utility.

Последнюю операцию с файлами и папками, выполненную в программе, можно легко отменить комбинаций клавиш Ctrl + Z.
Источник: http://lifehacker.ru/bulk-rename-windows/
Как отменить групповое переименование
Если вы вдруг передумаете и захотите вернуть файлам прежние имена, нужно в папке, в которой эти файлы находятся, щелкнуть правой кнопкой мышки по пустому пространству и в открывшемся контекстном меню выбрать пункт «Отменить переименование».

Важно
. Отменить переименование можно только сразу после него. Если съемный носитель с файлами отключить от компьютера или перезагрузить компьютер, возможность отмены переименования будет утрачена.
Источник: http://chaynikam.info/grupovoe-pereimenovanie-failov.html
Массовое переименование файлов в Total Commander
Многие пользователи используют Total Commander для работы с файлами на диске. Возможности группового переименования есть и в этой программе, реализовано это очень просто:
- Выделите нужные файлы (используйте Shift и стрелки клавиатуры, правым кликом мыши, Ctrl+выбор мышью).

- Нажмите Ctrl+M или выберите в меню «Файл» — «Групповое переименование файлов».

- Задайте параметры переименования в разделе «Маска для имени файла», используя предложенные маски, замены, изменение регистра, счетчик, а также опции из раздела «Плагины». Меняя опции, в окне предварительного просмотра вы сразу будете видеть, как именно будут называться уже переименованные файлы. Для изменения расширения используйте поле «Маска для расширения».

- В примере выше на скриншоте набор файлов будет переименован в Photo- с последующим добавлением счетчика из трех цифр и датой создания в формате ДД-ММ-ГГГГ (доступно в плагинах), расширение будет изменено на jpeg, а имя файла переведено в нижний регистр.
Сначала использование утилиты массового переименования в Total Commander может показаться сложным для кого-то, но, если слегка разберетесь, уверен, инструмент станет полезным и удобным.
Источник: http://remontka.pro/batch-rename-files-windows/
Приложение AdvancedRenamer
Есть другой инструмент переименования это программа AdvancedRenamer .Она также предоставляет огромное количество методов переименования.Инструмент делает всю работу на отлично и имеет гораздо более дружественный интерфейс и поддерживает создание передовых пакетных заданий , так что вы можете объединить несколько методов переименования и применить их к большому количеству файлов. Вы также можете сохранить созданный метод переименования для последующего использования.
В приведенном ниже примере я создал метод переименования, используя следующий синтаксис:
Word File_<Year>_<Month>_<Day>_(<Inc Nr:1>)
Эта команда говорит AdvancedRenamer назвать все мои файлы в «Word File» и добавить дату создания в формате ГМД (разделяющую каждое слово подчеркиванием). Он также добавляет добавочный номер файла в скобках и отделяются друг от друга дополнительным подчеркиванием.

И как вы можете видеть, мои файлы были переименованы именно так, как я хочу.

Есть ли другие способы для переименования файлов в Windows ? Не забудьте оставить нам комментарий и дайте нам знать об этом.
Источник: http://servis2010.ru/kak-paketno-pereimenovat-neskolkikh-fajlov-v-os-windows




