В Windows 8 появляется множество новых функций и возможностей. И среди них есть несколько способов создания скриншота, о которых, вы, возможно, не знали.
Дополнительная информация

Это — статья с
пошаговым руководством.
Источник: http://support.microsoft.com/ru-ru/topic/снимки-экранов-в-windows-8-быстрое-создание-136535de-708c-d3df-71e5-496b2ebf3d10
Советы
- Если вы пользуетесь Microsoft OneNote, нажмите ⊞ Win+S, чтобы сделать скриншот прямоугольной области экрана. Снимок экрана появится в OneNote. Этот метод можно применить даже в Windows XP, где нет утилиты «Ножницы».
- На клавиатуре ноутбука клавиша ⎙ PrtScr может быть объединена с другой клавишей. Это означает, что сначала нужно нажать клавишу Fn или клавишу «Function», а затем нажать ⎙ PrtScr. Как правило, клавиша Fn находится в нижнем ряду клавиатуры.
- Если вы собираетесь загрузить скриншот на веб-сайт, убедитесь, что размер файла не превышает допустимое значение.
- Утилита «Ножницы» есть не во всех версиях Windows. В этом случае воспользуйтесь бесплатным аналогом утилиты «Ножницы».
Источник: http://ru.wikihow.com/cделать-снимок-экрана-в-Microsoft-Windows
Использование инструмента «Ножницы».
Инструмент «Ножницы» можно запустить со стартового экрана или из вида «Все приложения». Для создания скриншота есть четыре различных способа: свободная форма, в которой Вы сами рисуете область вокруг объекта; прямоугольник, в которой Вы вытягиваете скриншот прямоугольной формы; окно, чтобы получить целое окно, и весь экран.
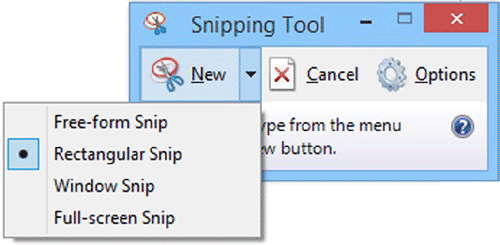
После создания скриншота появляется окно редактирования, в котором можно аннотировать, выделить или стереть части скриншота. В этом же окне Вы сохраняете образ, с широким выбором форматов файла.
Подсказка. Свою производительность можно увеличить, ища реальное имя файла программы вместо его длинного имени. Вот список некоторых из наиболее распространенных. iexplore (Internet Explorer), explorer (Файловый проводник), calc (Калькулятор), wmplayer (Windows Media Player), control (Пульт управления), regedit (Редактор реестра), msconfig (Панель системной конфигурации), и gpedit.msc (Редактор групповой политики).
Источник: http://datbaze.ru/windows/kak-v-windows-8-1-sdelat-skrinshot.html
4 способа сделать скриншот на ноутбуке Windows 8

Казалось бы, что может быть проще, чем создать скриншот на ноутбуке, ведь практически все пользователи знают о существовании и предназначении кнопки PrtSc. Но с появлением Windows 8 появились и новые возможности, в том числе и несколько способов делать скриншоты. Поэтому давайте рассмотрим, как сохранить изображение экрана, используя возможности Виндовс 8 и не только.
Источник: http://ewaline.su/kak-sdelat/4-sposoba-sdelat-skrinshot-na-noutbuke-windows-8.html
Скриншот экрана
Создателями windows придуман новый нехитрый метод для захвата снимков. В способе используются комбинации клавиш. В зависимости от типа скрина на компе применяются определенные сочетания.
Чтобы сделать снимок экрана на виндовс 8, единожды нажимают «PrtScr» на клавиатуре. Скриншот скопируется в буфер обмена. Если указанная кнопка выделена синим цветом, а сверху присутствует надпись белого цвета («insert»), одновременно с клавишей зажимают «Fn».

- Чтобы дальше работать с фотографией, открывают Paint или другое приложение для обработки изображений.
- Единовременно нажимают «Ctrl+V» – скриншот вставляется в рабочее поле.
- Далее пользователь редактирует, обрезает и дополняет картинку.
- После переходит в «Файл» – «Сохранить».

Для автоматического создания и синхронизации снимка экрана актуально сочетание «Win+PrtScn».
Куда отправилось и где искать готовое изображение – описано ниже.
Источник: http://allscreenshots.ru/skrinshot-v-operacionnoj-sistemoj-windows-8.html
Проблема
Как создавать снимки экрана в ОС Windows 8?
Источник: http://support.microsoft.com/ru-ru/topic/снимки-экранов-в-windows-8-быстрое-создание-136535de-708c-d3df-71e5-496b2ebf3d10
Предупреждения
- Если сохранить скриншот в некоторых форматах (например, как растровое изображение), вы получите очень большой файл. Поэтому настоятельно рекомендуем использовать формат PNG или JPEG.
- Скриншоты могут не отображать контент, воспроизводимый в Проигрывателе Windows Media.
- Курсор мыши на скриншотах чаще всего не отображается.
Источник: http://ru.wikihow.com/cделать-снимок-экрана-в-Microsoft-Windows
Скриншот окна
Если вам нужно только конкретное окно, то можно воспользоваться PrintScreen+Alt. Перед тем, как применять сочетание, обязательно откройте окно, чтобы оно было активным. Но, при использовании такого метода вы не увидите никаких признаков, что скриншот был сделан.
 Далее, нужно открыть Паинт, вставить и сохранить изображение аналогичным способом, который описан выше для использования только кнопки PrintScreen. Кстати, вместо PrintScreen можно использовать Word. Просто откройте документ, левой кнопкой мышки вызовите выпадающее меню и нажмите «Вставить».
Далее, нужно открыть Паинт, вставить и сохранить изображение аналогичным способом, который описан выше для использования только кнопки PrintScreen. Кстати, вместо PrintScreen можно использовать Word. Просто откройте документ, левой кнопкой мышки вызовите выпадающее меню и нажмите «Вставить».
Источник: http://windowstune.ru/win8/kak-sozdat-snimok-ekrana-v-os-windows-8.html
Как сбросить порядковые номера скриншотов в Windows 8.1
В Windows 8.1 есть возможность сбросить порядковые номера скриншотов в редакторе реестра. Чтобы открыть редактор реестра, нажмите сочетание клавиш  + R, в открывшемся окне Выполнить введите regedit и нажмите кнопку OK.
+ R, в открывшемся окне Выполнить введите regedit и нажмите кнопку OK.

В открывшемся окне редактора реестра, перейдите в следующий раздел:
HKEY_CURRENT_USER\Software\Microsoft\Windows\CurrentVersion\Explorer
В параметре типа «DWORD» c именем ScreenshotIndex, хранится индекс следующего скриншота, который сделает пользователь.
Изменяя значение ScreenshotIndex можно назначить следующему скриншоту любую удобную цифру или обнулить порядковые номера после удаления скриншотов.

Используя рассмотренные выше действия, можно сделать скриншот (снимок экрана) в операционной системе Windows 8.1.
Источник: http://winnote.ru/instructions/57-kak-sdelat-skrinshot-v-windows-81.html
Первый способ — кнопка «Print Screen»
На любой клавиатуре предусмотрена специальная кнопка для снятия скриншотов. Она называется «Print Screen», а иногда «PrntScrn», «PrtScn», «PrtScr» или «PrtSc».
Как сделать
Если у вас компьютер, нажмите кнопку «Print Screen».

Если у вас ноутбук, нажмите одновременно две кнопки: «Print Screen» и «Fn».

Если хотите сделать скриншот только активного окна (программы), нажмите одновременно «Alt» и «Print Screen» на компьютере; «Alt», «Print Screen» и «Fn» — на ноутбуке.

Скриншот сохранится в буфер обмена. Теперь можно вставить его в письмо, фоторедактор или Word (нажать одновременно кнопки «Ctrl» и «V»).
Как сохранить скриншот в отдельный файл
После того, как сделали скриншот, нажмите кнопку «Пуск» > «Все программы» > «Стандартные» > «Paint».

Нажмите одновременно две кнопки: «Ctrl» и «V». На экране появится ваш скриншот.

Нажмите одновременно две кнопки: «Ctrl» и «S».

Появится окно для сохранения. Напишите имя файла и выберите место его для сохранения. Тип файла лучше использовать JPEG.

Источник: http://ewaline.su/kak-sdelat/4-sposoba-sdelat-skrinshot-na-noutbuke-windows-8.html
Решение
Быстрое создание снимков экрана в Windows 8
Возникает все больше и больше ситуаций, когда необходимо сделать снимок экрана с веб-страницей, видео или с определенной областью экрана (например, чтобы отправить его другу по электронной почте).
В ОС Windows 8 эта задача стала легче, чем когда-либо. Использование простого сочетания клавиш позволит создавать и сохранять снимки экранов или делать снимки определенной области рабочего стола с помощью Ножниц.
Примечание. Предполагается, что для работы с ОС Windows 8 вы используете мышку и клавиатуру.
Чтобы быстро сделать снимки всего экрана, следуйте инструкциям ниже:
Запустите Windows 8, перейдите к окну, которое необходимо запечатлеть, и нажмите клавиши [Windows] и [PRTNSCR].
Все содержимое рабочего стола будет незамедлительно сохранено в качестве JPG-файла в папку Снимки экрана в библиотеке Изображения. При создании нескольких снимков экрана с помощью этого способа файлы будут автоматически пронумерованы. Более ранние файлы изображений не будут перезаписываться или удаляться.

Настройка Ножниц
Если нужно запечатлеть только часть экрана, а также при необходимости указать расположение для файлов изображений, следует использовать Ножницы. Эта программа включена в состав ОС Windows 8. Чтобы легко и быстро получать доступ к ней, можно создать плитку или ярлык на панели задач (или и то, и другое).
Создание плитки или ярлыка на панели задач для Ножниц (на рабочем столе)
1. Запустите ОС Windows 8. Нажмите клавиши [Windows] + [Q], чтобы отобразить все приложения.

2. Щелкните правой кнопкой мыши значок Ножниц.

3. Выберите команду Закрепить на начальном экране в левом нижнем углу, чтобы закрепить значок программы в качестве плитки.

4. Выберите команду Закрепить на панели задач, чтобы закрепить ярлык на панели задач на рабочем столе Windows 8. Изменения вступают в силу немедленно.

Настройка Ножниц в качестве ярлыка на рабочем столе
Вместо ярлыка на панели задач для Ножниц можно создать ярлык и на рабочем столе.
1. Запустите ОС Windows 8. Нажмите клавиши [Windows] + [Q], чтобы отобразить все приложения.

2. Щелкните правой кнопкой мыши значок Ножниц.

3. Выберите команду Открыть место расположения файла в нижнем разделе.

4. Сразу же появится рабочий стол с открытой папкой Стандартные. Щелкните значок Ножниц. Нажмите и удерживайте кнопку мыши. Также нажмите клавишу [CTRL] на клавиатуре, и, не отпуская нажатое, перетащите значок из рамки окна на свободное пространство рабочего стола. И просто отпустите значок.

5. Готово. Значок сразу же готов к использованию.

Нужна дополнительная помощь?
Источник: http://support.microsoft.com/ru-ru/topic/снимки-экранов-в-windows-8-быстрое-создание-136535de-708c-d3df-71e5-496b2ebf3d10
Скриншот выделенной области
Выделить рамкой и сохранить желаемую часть экрана Windows доступно только в знакомых «Ножницах». Детальная инструкция описана выше.
Некоторые пользователи любят скачивать специальные сервисы для удобной работы и усовершенствованных снимков. Программы Snagit, PicPick и Lightshot популярны, подходят опытным и неопытным «юзерам» сети.
Источник: http://allscreenshots.ru/skrinshot-v-operacionnoj-sistemoj-windows-8.html
Где найти скриншоты
В той папке, которую выбирали при сохранении. Лучше хранить скриншоты в папке «Изображения».
Источник: http://ewaline.su/kak-sdelat/4-sposoba-sdelat-skrinshot-na-noutbuke-windows-8.html




