Как установить Windows 7 с флешки на ноутбук Sony Vaio Как установить Windows 7 с флешки на ноутбук Sony Vaio Главная преграда, которая возникает при
Загрузка ноутбуков VAIO с USB внешнего носителя
Вы можете загрузить ноутбук Vaio с флеш-накопителя, как и с установочного (оптического) диска или даже с USB-флоппи дисковода (да-да, дискеты), используя BIOS. Подключите USB-устройство к выключенному компьютеру, и нажмите клавишу включения. Во время загрузки (до появления логотипа VAIO) нажмите клавишу F11 — начнётся процесс загрузки с внешнего накопителя. Если загрузка не началась, следует выключить компьютер и включить его заново. Если устройству для работы требуется дополнительное питание, следует убедиться, что оно подключено.
Загрузка Sony Vaio windows 10, 8.1, 8
Нажимаем клавишу Assist, загружаемся в режим VaioCare. После загрузки — выбираем пункт Start from Media [F11]

! Следует иметь в виду, что некоторые устройства могут быть несовместимы с ноутбуками Vaio.
Какой клавишей осуществляется переход в Меню загрузки на ноутбуках Sony Vaio (Windows Vista, Windows XP)
2 раза нажать Esc — после первого нажатия скрывается логотип, после второго — появляется меню загрузки Sony.
Другие варианты:
| Производитель | Модели | Переход в Boot Menu | Клавиша BIOS/UEFI | Порядок загрузки |
| Sony | ||||
| VAIO Duo, Pro, Flip, Tap, Fit | Assist button | assist button | ||
| VAIO, PCG, VGN | F11 | F1, F2, F3 | ||
| VGN | Esc, F10 | F2 | BIOS “BOOT” section, “External Device Boot” enabled |

Если ноутбук поддерживает загрузку с USB-носителя “из коробки”, то искать следует в BIOS

Источник: http://levik.info/sony-vaio-notebook-zagruzka-s-fleshki-hp.htm
Sony vaio установка виндовс с флешки
Ноутбуки Sony VAIO столкнулись с такой проблемой, как установка системы Windows 7. Лично столкнулся с такой проблемой, когда при попытке установки Windows появляется черный фон с командой в левом верхнем углу.
Если вы решили перейти на операционную систему Windows 7, тогда внимательно прочтите данное руководство.
Переход на Windows 7 возможен только для следующих моделей VAIO : серии SVE15, SVE17, SVS13, SVS15, SVF14, SVF15, SVP1321 и SVP1121.
- Переход на Windows 7 может привести к потере части функциональности.
- Устанавливайте Windows 7 с 64-разрядной версией.
- В режиме установки Windows 7 удалите все текущее содержимое с жесткого диска, включая все файлы и программы.
- Если вы все таки решили установить Windows 7, тогда сохраните заранее сетевые драйвера.
Пример установки привожу на ноутбуке Sony VAIO SVE1512G1RW .
1. Если ноутбук включен, тогда выключите его.
2. Ищем кнопку assist , и нажимаем.

3. После нажатия на кнопку assist должны загореться 3-и лампочки, и после этого произойдет загрузка меню «Режима спасения» .

4. Когда запуститься «Режима спасения», здесь нам нужно будет выбрать «Запустить настройки BIOS»

5. Далее запуститься BIOS, здесь мы переходим на вкладку BOOT, где вам потребуется изменить настройки загрузки в BIOS на «Legacy»[Режим совместимости] для чистой установки операционной системы Windows 7.
Если установку Windows 7 производите с диска, тогда не забудьте поставить на первое место «Internal Optical Disc Drive» кнопками + и -.

6. Когда все выполнили, жмем F10 (этим мы сохраняем настройки BIOS) и выходим.
Если при установке Windows у вас такая ошибка.
источник
Источник: http://kslift.ru/sony-vaio-ustanovka-vindovs-s-fleshki/
Что нужно сделать для установки ОС Windows 7 на Sony Vaio?
Итак, если модель и серия поддерживают Windows 7, которую вы как раз и намереваетесь установить, то в процессе переустановки первым делом нужно удалить все текущее содержание с жесткого диска и перенести нужную вам информацию на любой USB-накопитель. Также нужно позаботиться о сохранении сетевых драйверов. Если это выполнено, можно смело переходить к самому процессу.
Источник: http://kslift.ru/sony-vaio-ustanovka-vindovs-s-fleshki/
Как установить Windows 7 с флешки на ноутбук Sony Vaio
Начать установку следует с полного выключения гаджета, после чего нужно найти кнопку «assist» и соответственно ее нажать.
Если вы все сделали правильно, то после нажатия данной кнопки засветятся три лампочки, это говорит о том, что вы успешно запустили на своем ноутбуке «Режим спасения».
В процессе загрузки данного режима на дисплее своего гаджета вы увидите меню, в котором вам нужно будет найти и нажать на опцию ««Запустить настройки BIOS».
После того, как «BIOS» загрузится, нам нужно перейти на вкладку под названием «BOOT». Именно на данном этапе нам нужно будет изменить настройки BIOS, если конкретно, то нужно выбрать «Legacy»[Режим совместимости]. Это даст возможность осуществить полноценную процедуру переустановки операционной системы.
Источник: http://kslift.ru/sony-vaio-ustanovka-vindovs-s-fleshki/
Как правильно выбрать носитель для переустановки?
Также обязательно нужно выбрать, из какого носителя будет происходить загрузка, так как мы выполняем установку с флешки, которую нужно установить априори перед загрузкой, то нужно выбрать пункт «External Device» и поставить его с помощью кнопок F6 и F5 вверх списка.
После этого нужно выйти на вкладку «Exit» и дважды нажать на «Enter». Чтобы окончательно закрепить все настройки, нужно нажать клавишу F 10. Далее следуйте указаниям мастера настройки, выбрав полную установку. Дождитесь окончания процедуры и перезагрузите ноутбук HP.
Ну вот, собственно, и все, после этих процедур можно считать, что операция установки Windows 7 с флешки на ноутбук Sony Vaio успешно завершена.
Вы можете задать вопрос мастерам из нашего сервисного центра, позвонив по телефону или написав свой вопрос на форму обратной связи.
Ваше сообщение отправлено.

Возможно вас также заинтересует
Источник: http://kslift.ru/sony-vaio-ustanovka-vindovs-s-fleshki/
Ремонт ноутбуков Sony Vaio за 1 день
Закажите ремонт в нашем сервисном центре, и получите исправное устройство в тот же день, с гарантией до 1 года
источник
Источник: http://kslift.ru/sony-vaio-ustanovka-vindovs-s-fleshki/
Переустановка Windows на Sony Vaio
 Принципиально переустановка операционной системы на ноутбуках Sony Vaio не отличается от данной процедуры на других компьютерах. Однако есть несколько подводных камней со входом в BIOS и загрузкой с внешнего устройства. Но обо всём по порядку.
Принципиально переустановка операционной системы на ноутбуках Sony Vaio не отличается от данной процедуры на других компьютерах. Однако есть несколько подводных камней со входом в BIOS и загрузкой с внешнего устройства. Но обо всём по порядку.
Для начала необходимо создать установочную флешку (можно использовать имеющийся диск с ОС). В случае с Windows 8 и Windows 10 носитель автоматически станет загрузочным в процессе скачивания на него образа системы. В процессе скачивания следует озаботиться созданием резервных копий важных данных с локального диска, но котором установлена ОС.
Выполнив все подготовительные работы, следует отключить от компьютера все остальные носители, оставив только установочную флешку или оптический диск, а затем выключить ноутбук.
Источник: http://kslift.ru/sony-vaio-ustanovka-vindovs-s-fleshki/
Установка Windows 7 32 на ноутбук Sony VAIO VPCCW21FX
Заменить жесткий диск и установить Windows 7, драйвера и программы.
Подготовка к установке Windows 7.
Откручиваем заднюю крышку. Достаем держатель диска. Меняем жесткий диск на SSD.
Запускаем ноутбук. После включения ноутбука нажимаем клавишу F2. Попадем в Bios. Настраиваем загрузочным устройством загрузочную флешку.
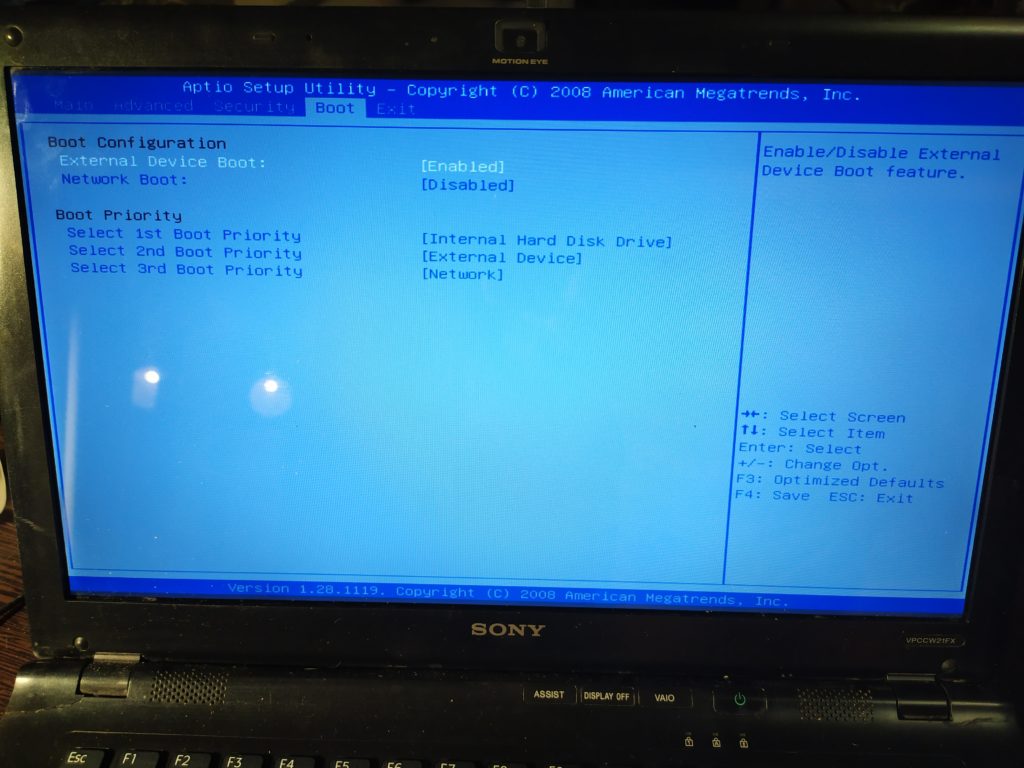
Клавишей F10 сохраняем настройки.
Переходим к установке.
Установка Windows 7
Язык установки и раскладку выбираем русский.
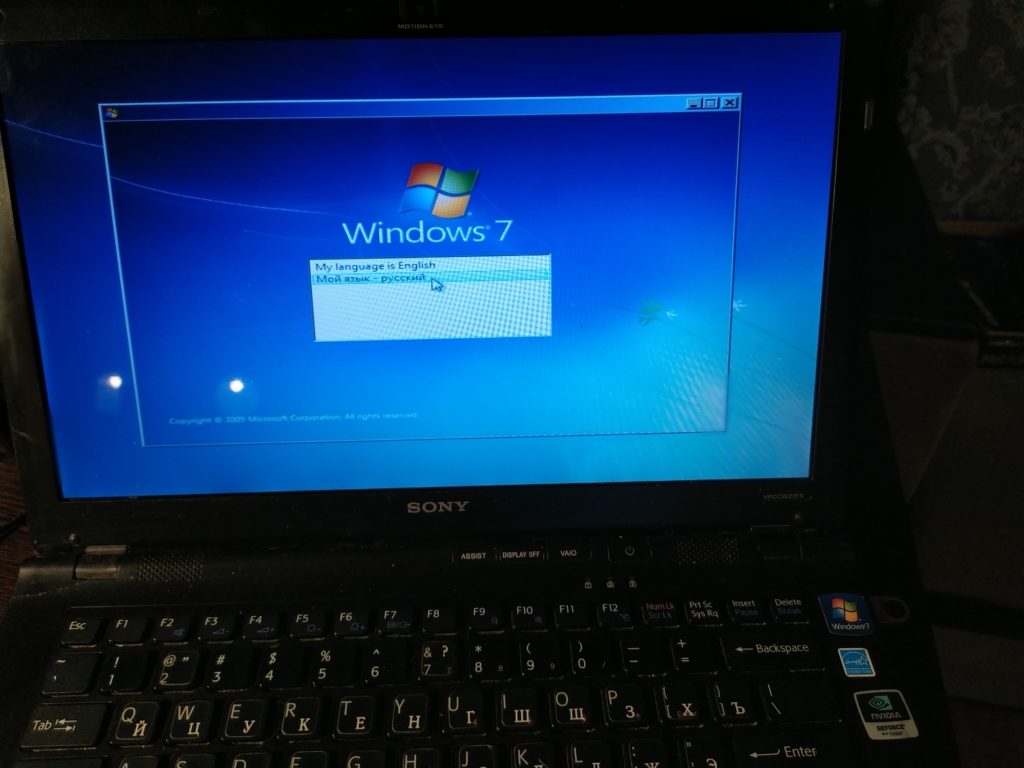
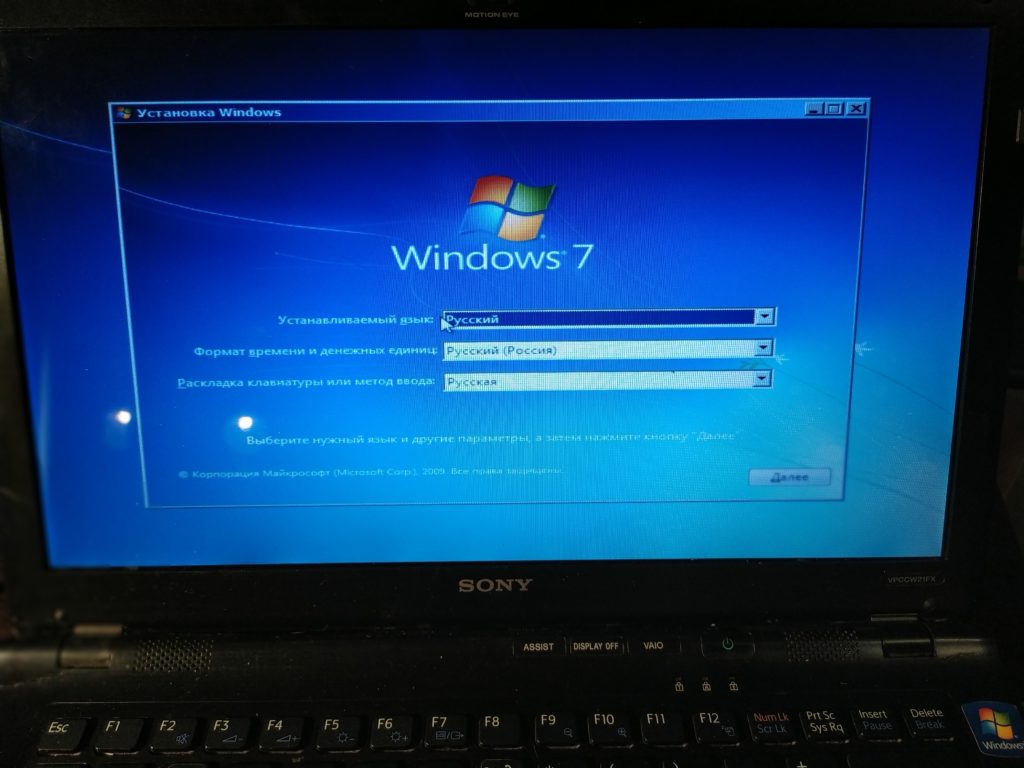
Далее, выбираем редакцию операционной системы.
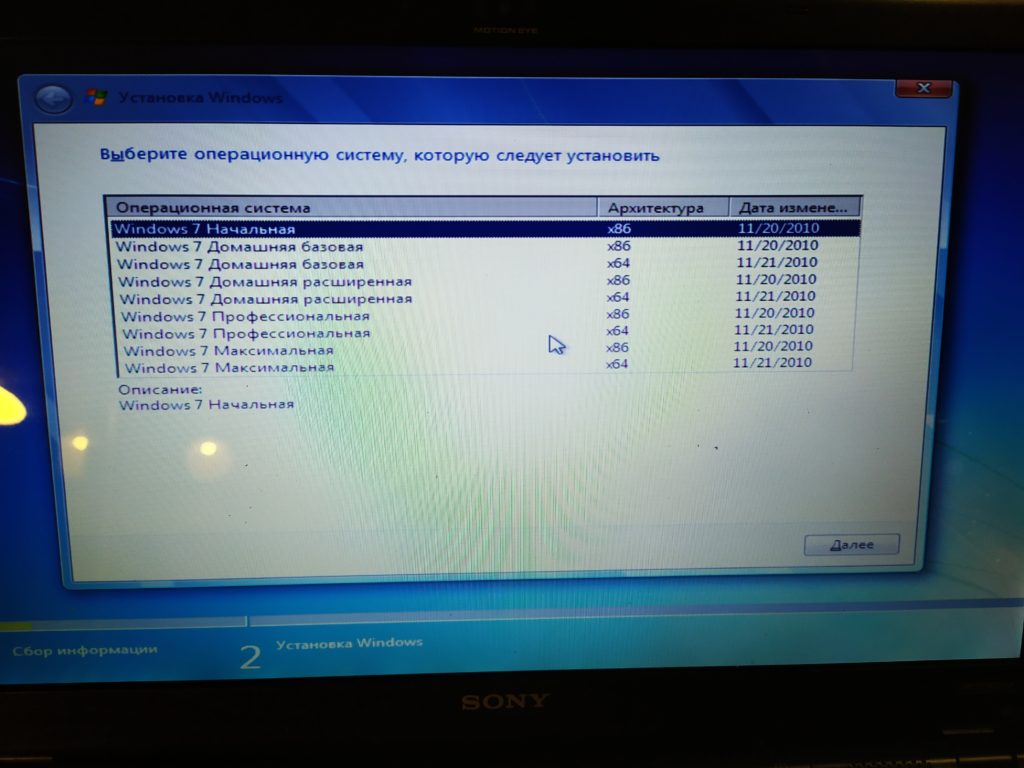
Соглашаемся с лицензионным соглашением.
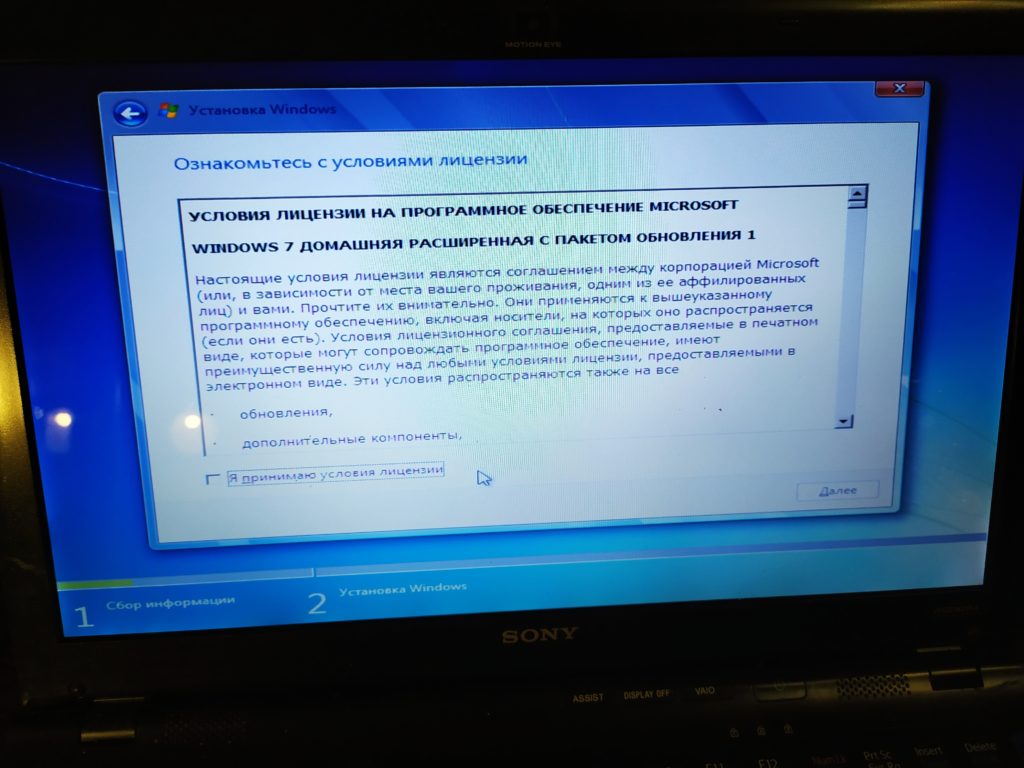
Далее, создаем раздел на SSD и устанавливаем виндовс на этот раздел.
После этого начнется процесс клипирования файлов на диск.
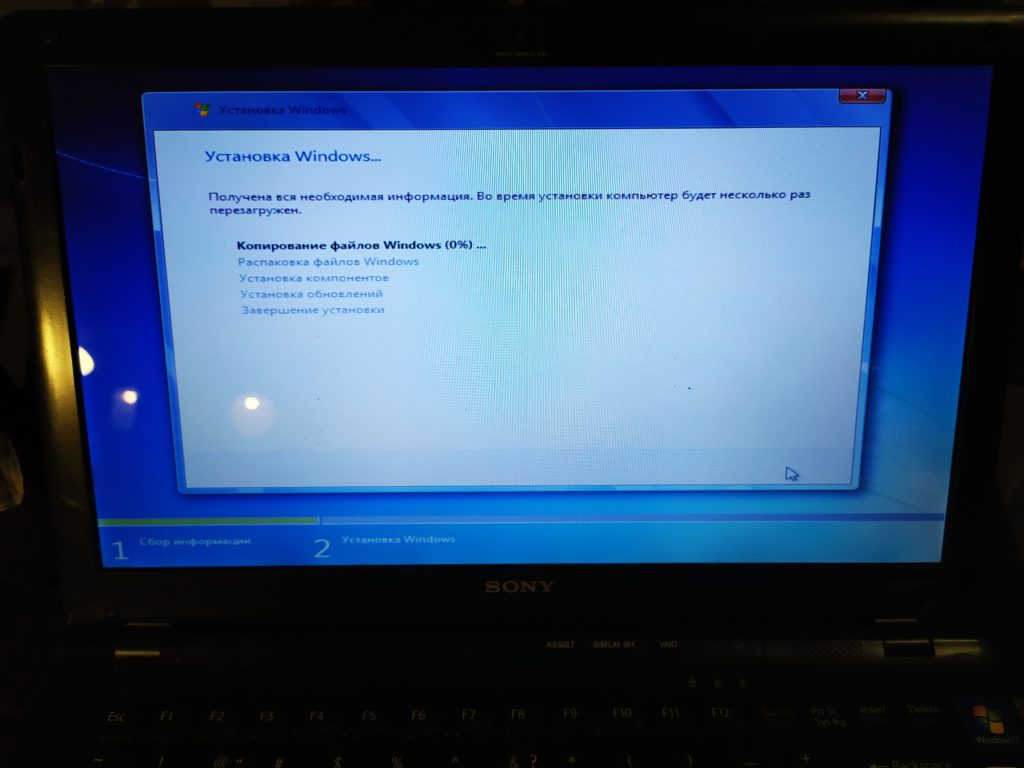
После перезагрузки необходимо выбрать часовой пояс.
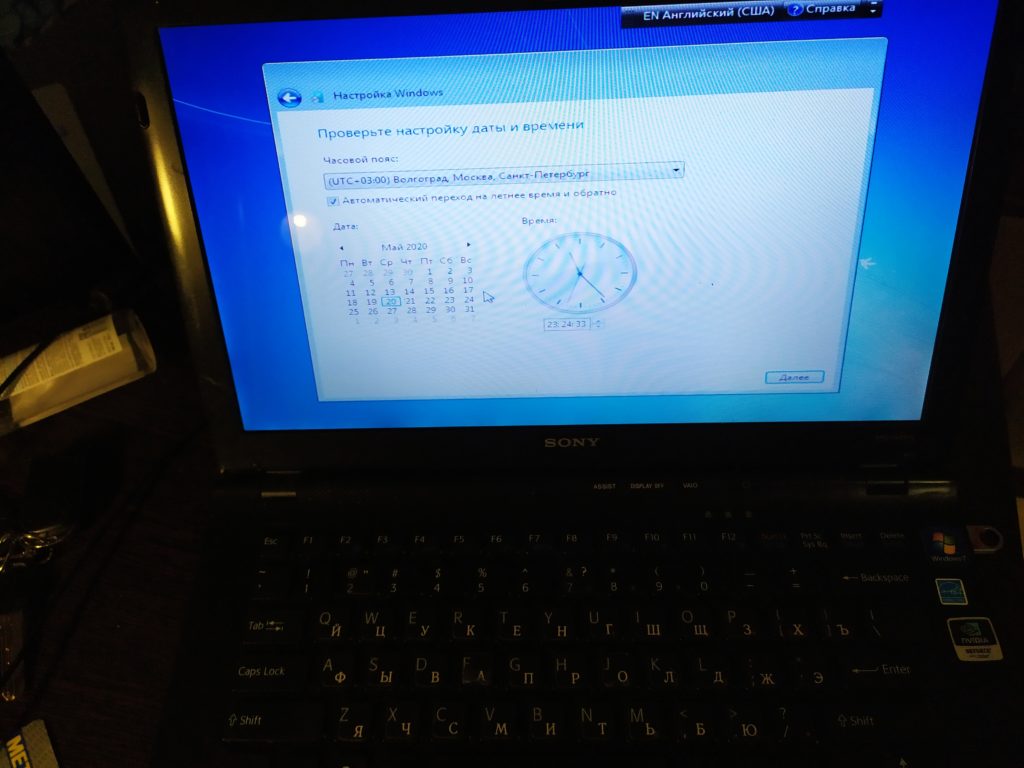
Задать имя и пароль пользователю операционной системы.
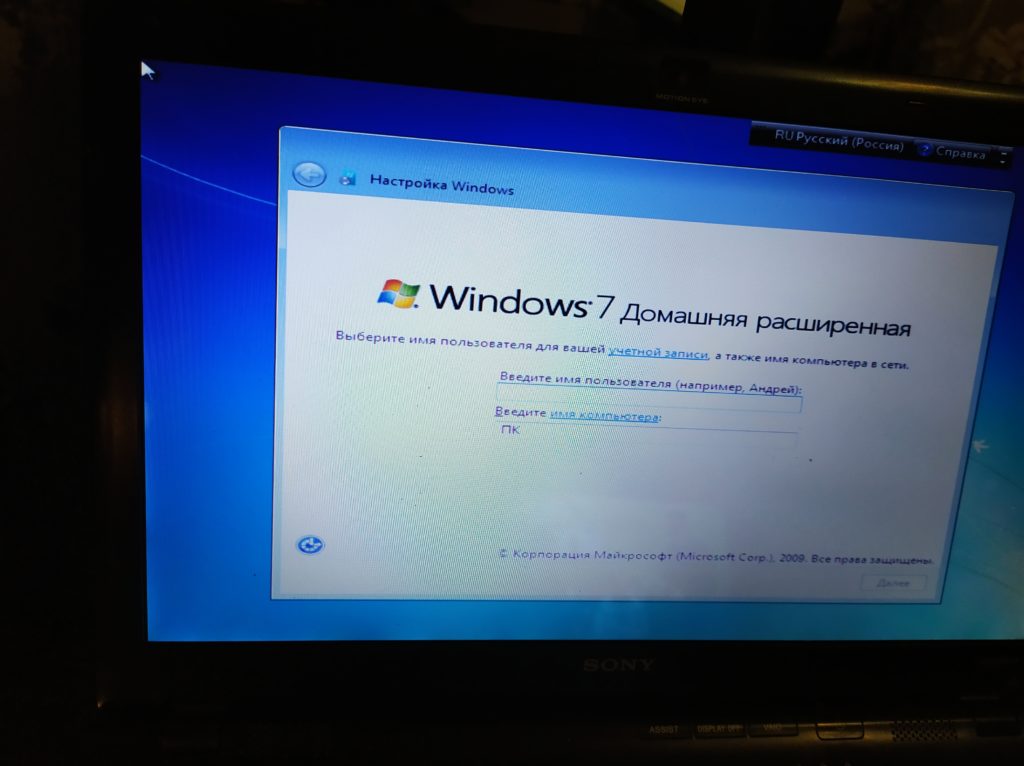
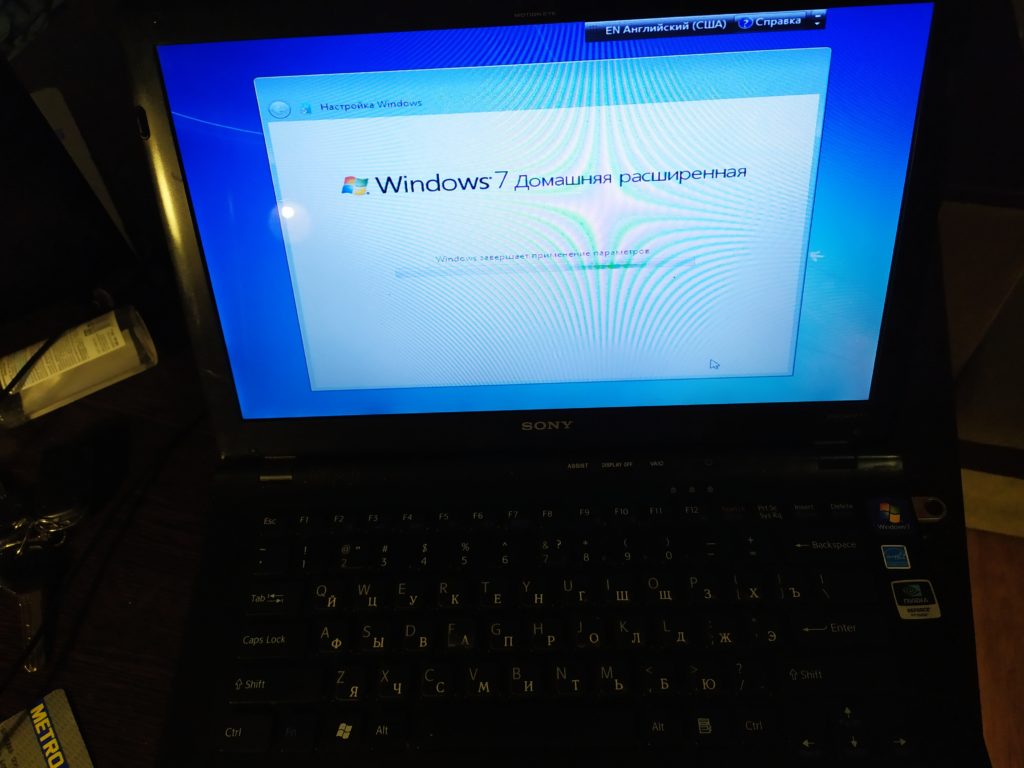
На этом установка Windows 7 на ноутбук Sony vaio завершена.
Настройка ноутбука
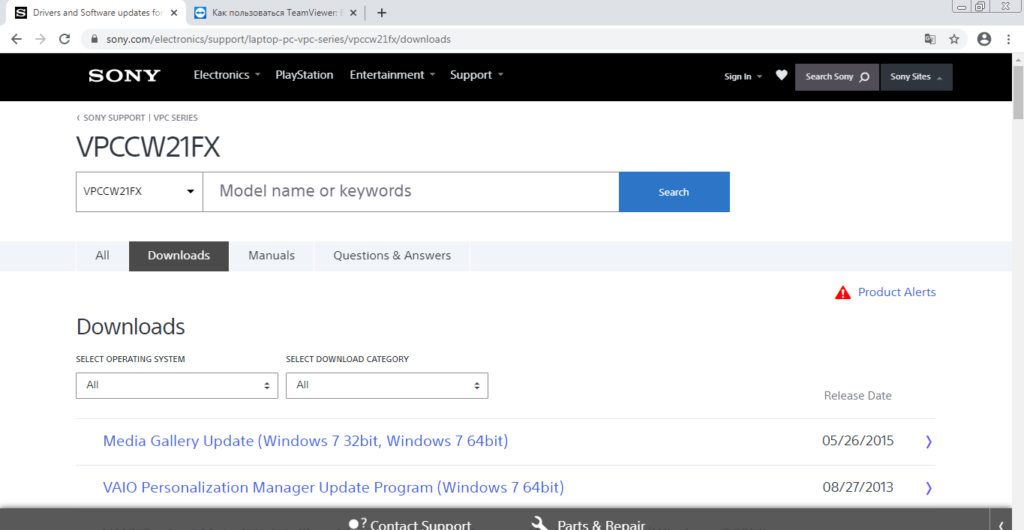
После установки драйверов заходим в диспетчер устройств и проверяем все ли драйеры установлены.
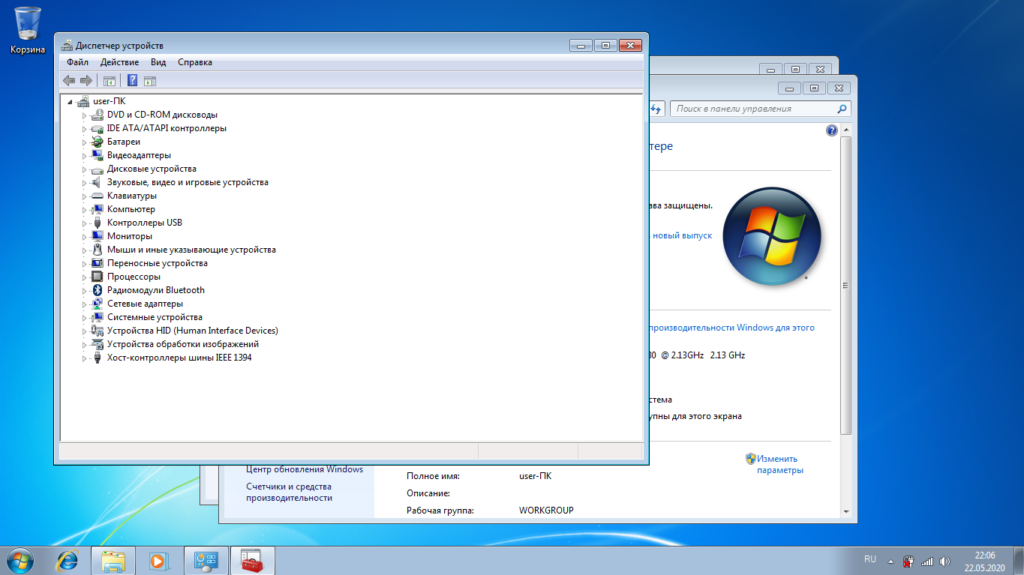
Далее, устанавливаем программы
Настраиваем контрольную точку, отключаем автоматическое обновление.
Источник
Источник: http://glass-prom.ru/kak-ustanovit-windows-s-fleshki-na-noutbuk-soni-vayo/
Собственно переустановка
Шаг первый: После копирования файлов запустится программа установщик. Первым дело следует выбрать языковые стандарты. По умолчанию должны быть русские.

Выбрать языковые стандарты
Шаг второй: Просто нажать кнопку «Установить».

Шаг третий: Принять лицензионное соглашение, иначе установка будет отменена.

Шаг четвертый: Здесь необходимо выбрать тип установки «Выборочная». Он позволит полностью удалить старую ОС.

Выбрать тип установки «Выборочная»
Шаг пятый: Данное окно предлагает выбрать локальный диск (физический или логический), на который будет установлена новая операционная система. Так как речь идёт о переустановке, следует выбирать тот раздел, на котором была установлена старая ОС.
Также следует отметить пункт «Форматировать» под списком разделов. Все данные на выбранном локальном диске будут удалены во избежание конфликтов старой системы с новой. Поэтому важно внимательно проверить данный раздел на наличие важных данных и перенести их на другой диск или съемный носитель.

Выбрать локальный диск (физический или логический)
Шаг шестой: После этого начнётся процесс установки. Он может продлится около 20-40 минут, в зависимости от производительности конкретной модели ноутбука. Установка будет сопровождаться несколькими перезагрузками, поэтому если экран вдруг погаснет, переживать не нужно.

Процесс установки Windows 8.1
Когда установка завершиться, программа предложит выполнить несколько несложных предварительных настроек. Каждое окно будет сопровождаться подробными инструкциями, поэтому здесь ограничимся простым перечислением этапов:
- Ввод ключа продукта.
- Выбор цветовой схемы ОС и имени компьютера.
- Превью пакета стандартных параметров с возможностью изменения.
- Создание учетной записи/ ввод данных существующей.
После этих действий останется только установить пакет драйверов и необходимые прикладные программы, и ноутбук будет снова готов к работе.
1.1. Выезд специалиста (район г. Москва)
1.2.1. Диагностика оборудования в сервисном центре
источник
Источник: http://kslift.ru/sony-vaio-ustanovka-vindovs-s-fleshki/




