Казалось бы, что страшного в том, что пользователь запускает интернет-обозреватель, а в адресной строке выскакивает «about:blank»? Вроде бы все как обычно, но вдруг ни с того ни с его начинается сумасшедшее перенаправление на рекламные сайты или ресурсы сомнительного содержания, в браузере появляется куча рекламы и непонятных ссылок.
Как проявляется
Как проявляет себя обсуждаемая ошибка? Она представляет собой открытое пустое окно браузера, в адресной строке которого прописано about blank. Неполадка может появиться во всех браузерах и в разных ситуациях.
Чаще всего при переходе по внешней ссылке с какого-либо сайта одновременно открывается новое окно с такой страницей.
Также это может произойти при случайном клике по рекламе или свободному пространству на странице сомнительного сайта.
Еще один вариант – самопроизвольное открывание такого окна после запуска какого-либо браузера.
При этом пользователь не выполняет никаких определенных действий – страница открывается самопроизвольно в тот или иной момент.
Наиболее часто проблема появляется после скачивания контента с сомнительных сайтов, при установке не проверенных программ, расширений, приложений плагинов, запуска утилит.
Но иногда причины появления проблемы могут быть для пользователя не очевидны.
Важно! Детские профили можно ограничивать по функционалу, контролировать время их работы, максимально возможную сумму для покупки и выставлять более строгие настройки безопасности.
Вернуться к меню ↑
Источник: http://icookie.ru/about-blank/
Что такое about:blank
Это пустая страница, встроенная в Ваш веб-браузер. Часть адреса about: сообщает браузеру показывать внутренние, встроенные веб-страницы. Например, в Chrome Вы можете ввести about:settings в адресную строку, чтобы открыть страницу настроек, или about:downloads, чтобы просмотреть список загрузок Chrome.
Когда Вы вводите about:blank в адресную строку и нажимаете Enter, Ваш веб-браузер загрузит пустую страницу, на которой ничего нет. Эта страница не из Интернета, она встроена в Ваш веб-браузер.
Источник: http://zen.yandex.ru/media/guidepc/chto-takoe-aboutblank-i-kak-eto-mojno-udalit-5f0ad35ddab80172755fc33f
Как рекламное ПО, открывающее About:blank окна, проникло на компьютер
Вероятнее всего, рекламное ПО было инсталлировано на ваш компьютер в момент, когда вы устанавливали новую бесплатную программу, например клиент электронной почты, создатель пдф файлов, видео плеер и так далее. Это произошло по причине того, что очень часто рекламные вирусы интегрированы в инсталляционные пакеты, которые распространяются разными крупными хостингами бесплатных и взломанных программ, а так же сайтами торрент трекеров. Даже удалив программу, которая занесла на ваш компьютер рекламный вирус, вы не уберете навязчивые About:blank окна. Рекламное ПО можно удалить с компьютера только вручную или с помощью специализированных программ, как это описано в инструкции приведенной ниже.
Источник: http://spyware-ru.com/udalit-about-blank-iz-brauzera-instruktsiya/
Почему браузеры имеют страницу about:blank
Технически говоря, браузеры, которые имеют страницу about:blank, имеют ее, потому что она является частью схемы about URI, квазистандартизированного набора правил для обработки внутренних команд, которые браузер выбрал для реализации.
Другими словами, about:blank – это всего лишь одна из нескольких опций about:[command], доступных в коллекции about, каждый из которых может использоваться для выполнения определенной функции в самом браузере. Предварение команды преффиксом about поясняет браузеру, что вы хотите сделать некоторые локальные действия, а не посетить веб-страницу.
Выполнение about:blank практически в любом браузере, таком как Chrome, Firefox, Edge или Safari, и даже в мобильных браузерах, покажет пустую страницу.
Некоторые другие общие команды включают about:about, который перечисляет все доступные команды, about:plugins, который показывает установленные плагины и дополнительный контент, и about:cache, который показывает информацию о том, что хранится в кэше.
Большинство браузеров транслируют эти команды about в собственные внутренние URL-адреса, но, насколько нам известно, этого никогда не применяется для about:blank.
Источник: http://webznam.ru/blog/vsjo_ob_about_blank/2019-11-19-1329
Скачать Яндекс Браузер последняя версия
Яндекс.Браузер современный обозреватель для компьютера и мобильных устройств, возможности браузера позволят безопасно и уверено находиться в Интернете. Скачать Яндекс Браузер последняя версия для Windows 7/10 можно по ссылке в конце страницы. После установки рекомендуем назначить ЯБ как браузер по умолчанию, все страницы и ярлыки будут открываться через Браузер Yandex. Скачать Яндекс Браузер на ПК 2020 последнюю версию для Windows 7 и десять. Приятный и удобный интерфейс и экспресс панель, позволит добавлять часто посещаемые вами сайты для быстрого доступа. Умный поиск через адресную строку с вариантами подсказок, ускорит и перенаправит на страницу Яндекс поиска. Установить Яндекс Браузер бесплатно на компьютер последнюю версию С Алисой и встроенной защитой от вирусных сайтов. Скачать Яндекс Браузер для Windows 7 64 и 32 битных систем бесплатно на русском офлайн версия с быстрой установкой на компьютер. Защиту Браузера обеспечивает система Protect, полезно в местах с отрытым вайфаем, где защита сети под сомнением. Скачать новый Браузер Яндекс бесплатно для Виндовс 7 и 10 на русском последнюю версию можно по ссылке в конце страницы.
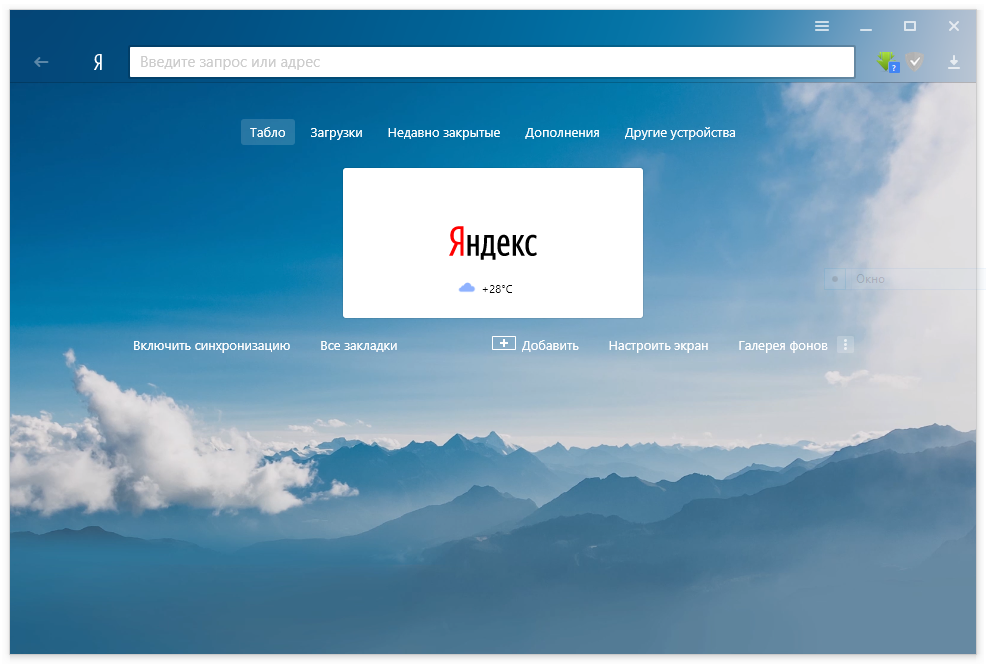
Совершать платежи или хранить пароли стало безопасней с ЯБраузером, защита ваших данных с активной технологией Protect. Не хуже работает встроенный блокировщик рекламы, но, если вы хотите стальную защиту от различной рекламы, AdBlock в связке с Яндекс Браузером создаст полную блокировку рекламы на сайтах в том числе и на Ютубе. Скачать Яндекс Браузер для Windows 10 с голосовым помощником Алиса, обход заблокированных сайтов чрез VPN и блокировщиком рекламы уже в комплекте. Интегрированный переводчик, который сам определит язык и предложит перевести на привычный вам и достаточно хорошо с этим справляется. Для Яндекс Браузера не требуется обновлять все известный Флеш Плеер, это происходит автоматически без вмешательства пользователя. Скачать бесплатно Яндекс Браузер на компьютер 2020 последнюю версию для Windows на русском.
Источник: http://browser-yandex.com/
Способ 1. Отключение системы безопасности Protect
Убрать блокировку сайтов в Яндекс.Браузере можно с помощью отключения функции Protect:
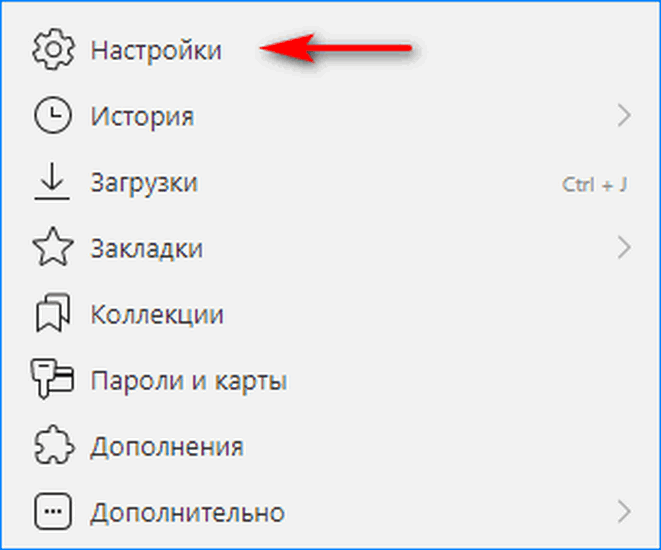
- Запускаем Яндекс.Браузер и открываем «Настройки», нажав на кнопку с тремя черточками в верхнем углу экрана.
- Выбираем пункт «Настройки», обозначенный шестеренкой.
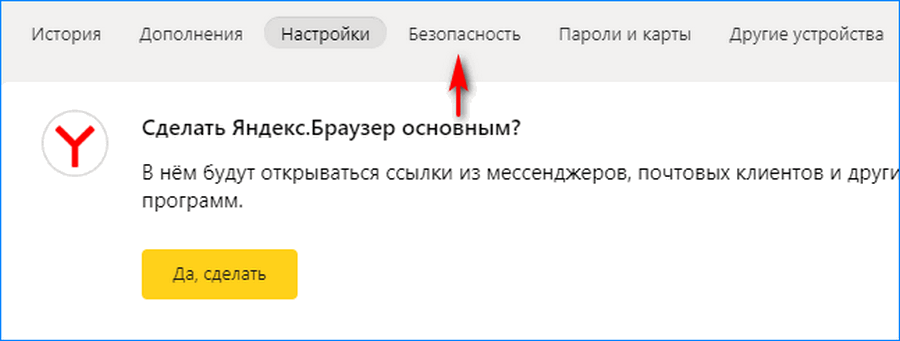
- В появившемся окне находим в верхней части страницы вкладку «Безопасность» и нажимаем на нее.

- В разделе «Защита от угроз» находим пункт «Проверять безопасность посещаемых сайтов и загружаемых файлов» и снимаем с него галочку.
Теперь система безопасности Protect не будет блокировать посещение сайтов.
Долгое по длительности отключение защиты может привести к заражению ПК вредоносным программным обеспечением.
Источник: http://yandx-browser.ru/faq/how-to-remove-site-blocking-in-yandex-browser/
Что же делать?
Существует несколько способов борьбы с заразой. Сейчас расскажу подробно о каждом из них. Начнем с самого простого, не требующего кардинального вмешательства в систему.
Источник: http://it-tehnik.ru/virus/about-blank.html
Методы удаления
Где прописывается «пустой бланк»? Поражает about:blank»Яндекс», «Гугл», «Амиго» и другие браузеры. Можно удалить его несколькими способами. Насколько они будут эффективны, зависит только от того, насколько хорошо вы разбираетесь в компьютерах и программах.
Для начала рассмотрим наиболее распространенный способ – удаление при помощи специализированных утилит. Они с большой вероятностью смогут как убрать about:blank, так и очистить систему от прочих «приставучих» программ.
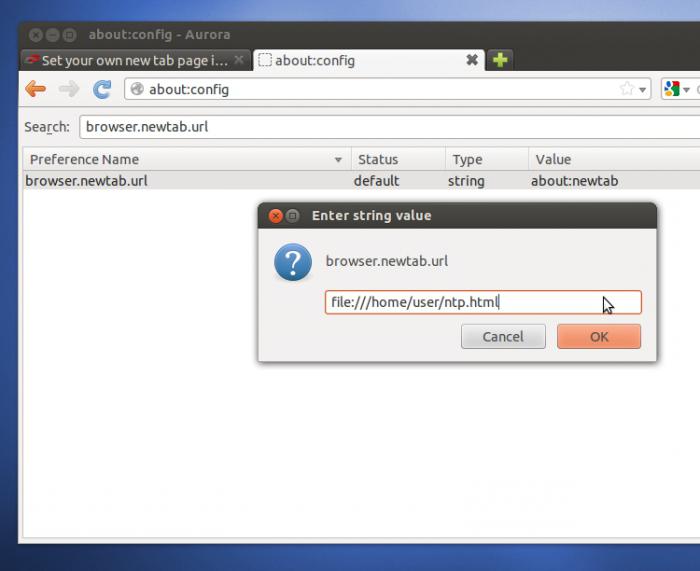
Сейчас мы рассмотрим несколько полезных утилит, которые довольно легки в использовании.
Источник: http://fb.ru/article/161249/about-blank-kak-udalit-legko-udalenie-about-blank-poshagovaya-instruktsiya
Какие изменения вносит
На ранних этапах своего воздействия на операционную систему вирус может не оказывать никакого влияния на работу тех или иных программ и процессов.
Пользователь может вовсе не замечать отклонений, кроме открытия пустой страницы.
Но это не значит, что вреда нет – вирус вносит изменения в программу запуска и командный реестр операционной системы.
Такое вредоносное ПО называется угонщиком браузера. Основная его опасность в том, что встраиваясь в код любого установленного браузера, такое программное обеспечение начинает негативно воздействовать на брандмауэр Windows, в итоге практически отключая его.
В результате таких действий система становится уязвима и для всех остальных типов угроз даже при условии рабочего антивируса (хотя вероятность заражения в этом случае существенно снижается).
Кроме того, при воздействии вируса серьезный урон наносится системе восстановления операционной системы.
То есть в будущем процесс восстановления будет занимать гораздо больше времени, происходить с ошибками, или и вовсе перестанет быть возможным.
И, кроме всего прочего, программное обеспечение действует как стандартный троян. Тоесть делает доступной третьим лицам всю конфиденциальную информацию, хранящуюся на вашем компьютере.
Вернуться к меню ↑
Источник: http://icookie.ru/about-blank/
Ручная чистка реестра
Рассмотрим еще один способ about blank как удалить. Метод — «верный», но не совсем простой для новичков. Но если следовать инструкции, то всё получится.
- Нажимаем на клавиатуре кнопку Win (с изображением «окошка» Windows) и удерживаем её. Вместе с тем жмем на клавишу с английской буквой R . Должно открыться окно с названием «Выполнить», в поле ввода которого следует написать:
regedit

- Кликаем курсором мышки на «ОК» и запускаем команду на выполнение. Результатом действия станет открытие редактора реестра, состоящего из двух панелей. Слева – перечень папок, справа – их содержимое.
- Нам нужно пройти по следующему пути (в левой части):
HKEY_LOCAL_MACHINE | SOFTWARE | Microsoft | Windows NT | CurrentVersion | Windows
- Когда выделите курсором мыши последнюю папку, то справа отобразится перечень ключей. Нас интересует элемент «AppInit_DLLs»:

- Предварительно создаем на рабочем столе (или в любой другой папке) пустой текстовый документ, кликнув правой кнопкой мыши в свободном месте и выбрав из меню элемент «Создать…»:

- Открываем вновь созданный документ и переходим к запущенному ранее редактору реестра. Там мы нашли ключ AppInit_DLLs. Дважды кликаем по нему, чтобы открыть окно редактирования. Выделяем содержимое поля «Значение», копируем его и вставляем в созданный на предыдущем шаге документ. Сохраняем – эта информация пригодиться нам далее.
- Из поля «Значение» удаляем все данные, чтобы было пусто, и нажимаем «ОК».

- Теперь перезагружаем компьютер в безопасном режиме. Рекомендую прочитать подробную статью об этом. А пока кратко скажу, что для загрузки ПК в «safe mode» достаточно сразу после включения нажать клавишу F8 на клавиатуре (верхний ряд).
- Когда система запустится, следует открыть тестовый файл, скопировать из него путь и вставить в адресную строку Проводника (Мой компьютер):

- Нажав Enter, мы окажемся внутри указанной папки. Всё её содержимое нужно удалить, поскольку это и есть «корень зла» — вирусный скрипт или библиотека:

- Когда закончите с очисткой – снова перезагрузите ноутбук (уже в обычном режиме). Страница about blank исчезнет вместе с вирусом.
Источник: http://it-tehnik.ru/virus/about-blank.html
Как обнаружить
Наиболее характерный признак присутствия такой вредоносной программы на вашем компьютере – появление пустой страницы вместо стартовой в одном или нескольких браузерах.
Однако убедиться наверняка, что изменения вносит именно этот вирус можно при работе с программным реестром устройства.
Плюсом также можно считать то, что данный вирус достаточно хорошо определяется при проверке антивирусом. Часто не нужно даже запускать глубокого сканирования – достаточно экспресс-проверки и вирус будет определен.
Наиболее эффективно его определяют:
После проверки антивирусом будет найден либо троян, либо угроза, обозначаемая svhost.
Помещать угрозу в карантин при этом бессмысленно, так как не решит проблемы, даже удаление ее помогает не всегда.
В программном реестре и списке автозапуска программу можно увидеть благодаря тому, что после попадания на устройство она прописывает свой код в журнале автозапуска, чтобы запускаться автоматически с каждым новым запуском браузера.
Откройте журнал автозапуска, и посмотрите, есть ли там процесс svhost.exe – если есть, то компьютер заражен именно этим вирусом.

<Рис. 3 Обнаружение>
Вернуться к меню ↑
Источник: http://icookie.ru/about-blank/
Сброс параметров браузера
Это необязательный, но желательный шаг. Он поможет очистить следы действий злоумышленников. Рассмотрим действия для каждого из популярных обозревателей интернета.
Источник: http://it-tehnik.ru/virus/about-blank.html
Opera
Случай потяжелее. Придется чистить файлы профиля вручную.
- Заходим в главное меню Опера и кликаем по пункту «О программе». Откроется информация о браузере с указанием путей к элементам, которые нужно удалить:

- Поочередно копируем эти пути и вставляем их в строку Проводника (вызываем его нажатием комбинации Win + E ):

- Переходим внутрь папки, выделяем всё содержимое ( Ctrl + A ) и удаляем его ( Del ). При этом Опера должна быть закрыта, иначе удаление будет заблокировано!
Источник: http://it-tehnik.ru/virus/about-blank.html
Что делать, если файлы не удаляются?
Но радоваться еще рано. Очень может быть, что просто так компоненты вируса удалить не получится.
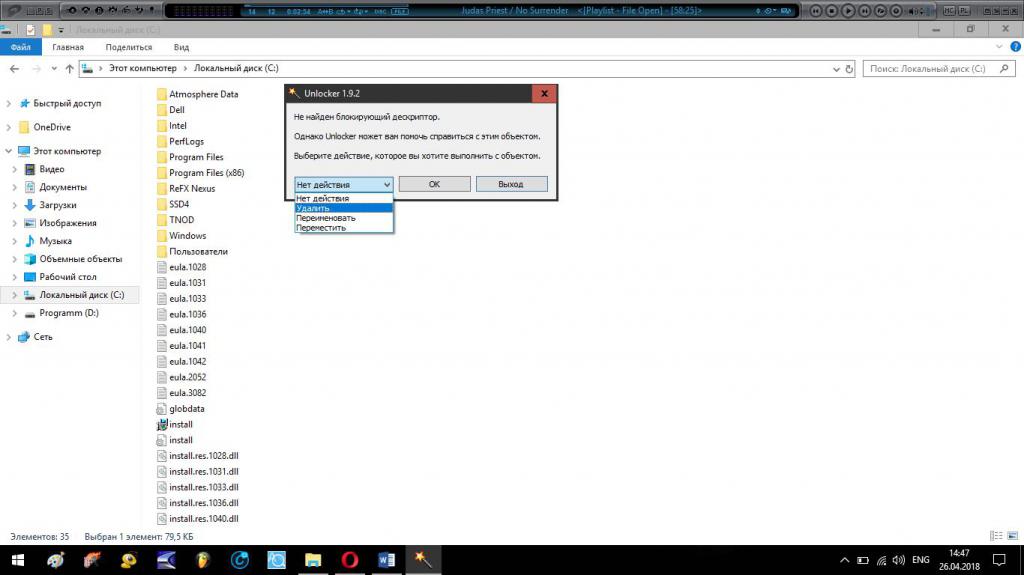
В этом случае, если говорить о самом простом решении, лучше всего воспользоваться утилитой Unlocker с выбором разблокирования каталога или файла с установкой в качестве действия последующего удаления. Если такой подход эффекта не даст, попробуйте выставить через свойства неудаляемых объектов дополнительные разрешения, предопределяющие полный набор действий, включая изменение и удаление.
Источник: http://syl.ru/article/381713/about-blank-chto-eto-takoe-i-kak-ubrat
Настройка браузера
Вредоносное программное обеспечение встраивается преимущественно в браузер.
Сброс настроек или чистая переустановка браузера без синхронизации позволят решить проблему достаточно эффективно.
В зависимости от браузера алгоритм действий для
Google Chrome
Проделайте следующее:
- Запустите браузер;
- Нажмите на иконку с тремя вертикальными полосами в верхнем углу справа;
- Кликните по клавише Настройки в развернувшемся списке;
- Загрузится раздел настроек в поле обозревателя – прокрутите его до конца вниз;
- В самом низу страницы кликните по пункту Показать дополнительные настройки;
- Опять пролистайте вниз до конца открывшийся список;
- Там найдите клавишу Сброс настроек и кликните по ней;
- Процесс сброса займет некоторое время – подождите пока он закончится, после чего браузер перезапустится.

<Рис. 8 Очистка>
Теперь неполадка должна исчезнуть. После таких манипуляций исчезнут сохраненные пароли, данные автозаполнения форм. Но закладки и некоторые сохраненные файлы останутся в неизменном виде.
Во многих случаях такая манипуляция устраняет проблему.
Яндекс Браузер
Обозреватель от Яндекса работает на движке, полностью аналогичном Хрому.
Потому весь процесс будет полностью аналогичен С той же эффективностью и последствиями.
Обратите внимание, что даже если после сброса настроек первого браузера проблема была устранена, проделать такую манипуляцию нужно все равно во всех установленных браузерах.
Firefox
Процесс сброса настроек в обозревателе FireFox аналогичен по технологии, но отличается из-за особенностей оформления и графической схемы браузера.
Для отката его настроек следуйте алгоритму:
- Запустите браузер;
- Правее адресной строки найдите кнопку с параллельными полосами;
- В развернувшемся списке найдите раздел Информация для решения проблем, и кликните по нему;

<Рис. 9 Настройки>
- В развернувшемся разделе появится страница с информацией о настройках и отладке обозревателя;
- Перейдите на пункт Наладка браузера и щелкните по нему;
- Перейдите в раздел Очистить Файерфокс и кликните по строке;
- Подтвердите процедуру во всплывающем окне;
- Процесс удаления всех настроек плагинов займет несколько минут;
- Перезагрузите компьютер.

<Рис. 10 Сброс>
Теперь повторно запустите браузер – проблемы не возникнет.
Internet Explorer
Еще сложнее и дольше осуществляется процесс отката настроек в Эксплорере:
- Запустите браузер;
- Кликните по иконке шестеренки в верхнем углу справа;
- Перейдите по пути Свойства браузера — Дополнительно — Удалить личные настройки;

<Рис. 11 Настройки браузера>
- Кликните рядом с этим пунктом, ставя галочку;
- Щелкните по слову Сброс.

<Рис. 12 Сброс настроек>
Подождите, пока процесс завершится, перезапустите браузер.
Вернуться к меню ↑
Источник: http://icookie.ru/about-blank/
Mozilla Firefox
About blank что это и как убрать в Мозилла Фаерфокс?
- Переходим к меню браузера и там открываем «Справку»:

- Просматриваем «Информацию для устранения проблем»:

- Нажимаем на кнопку очистки:

И с этим разобрались!
Как видите, проблему с about blank решить можно очень быстро, даже без наличия специфических умений. А у Вас получилось? Расскажите в комментариях.
С уважением, Виктор!
Источник: http://it-tehnik.ru/virus/about-blank.html




