FMicrosoft регулярно выпускает обновления, чтобы исправить ошибки, добавить новые функции или просто сделать систему Windows 10 более стабильной. Поэтому рекомендуется применять все эти обновления, особенно если вы хотите защитить все от атак вредоносных программ. В любом случае, на бумаге все выглядит хорошо, но что делать, если сам процесс обновления не может быть завершен? Если вы […]
Исправляем ошибку 0x80244022 на Windows 10

Метод №1 Сервера Майкрософт перегружены
Учитывая то, что Центр обновления Windows не смог выполнить подключение к серверам Windows, то можно предположить, что те попросту перегружены в данный момент времени. Особенно такая ситуация возникает в день выпуска какого-то важного обновления для операционной системы.
Если дело заключается действительно в этом, то подождите пару тройку часов, а затем снова попробуйте выполнить обновление с помощью Центра обновления Windows. Если на этот раз ошибки 0x80244022 не появилось, то сервера Майкрософт действительно были чрезвычайно перегружены.
Метод №2 Настройки времени и даты
Чтобы корректно подключаться к серверам Майкрософт и загружать от туда новые обновления, вам требуется иметь в системе правильно выставленные настройки времени, даты и часового пояса. Если у вас в системе выставлены настройки не соответствующие вашему текущему местоположению, то ошибка 0x80244022 может быть вполне логичным исходом.
Вам нужно пройти в настройки времени и даты и выставить нужные настройки. Нажмите комбинацию Win+S и впишите в поисковую строку «Изменение даты и времени». Затем выберите найденный результат. Чтобы не путаться с правильной настройков этих параметров, вы можете воспользоваться двумя невероятно удобными опциями: Установить время автоматически и Автоматическая установка часового пояса. Переключите эти опции в положение «Вкл» и сохраните изменения.
Выставив параметры даты и времени, вернитесь в Центр обновления Windows и попробуйте установить обновление. Если на этот раз все прошло как по маслу и ошибки 0x80244022 не возникло, то корнем проблемы являлись настройки времени и даты.
Метод №3 Устранение неполадок с Центром обновления Windows
Возможно, что проблема заключается в самом Центре обновления Windows, который и создает ошибку 0x80244022. Благо, в Windows 10 есть системная утилита по устранению неполадок, которая, очевидно, устраняет неполадки разной сложности.
Сейчас мы с вами попытаемся исправить возможные неполадки с Центром обновления Windows. Итак, для начала вам нужно найти саму утилиту. Проще всего будет нажать комбинацию Win+S и вписать поисковый запрос «Устранение неполадок». Выберите найденный результат, чтобы пройти в окно утилиты по решению проблем.
Итак, перед вами появится ряд вариантов устранения неполадок. Перейдите в раздел «Запустить и работать», а затем выберите пункт «Центр обновления Windows. Устраните проблемы, мешающие обновлению Windows». Потом нажмите на кнопку «Запустить средство устанения неполадок».
Далее появится само окно системной утилиты по устранению неполадок, которая запустит процесс, возможно, по устанению ошибки 0x80244022. Есть вероятность, что вам зададут вопрос о приминении прав Администратора для решения проблем. Подтвердите решение о применении прав Администратора.
После окончания процесса по попытке решить проблемы с Центром обновления Windows(среди них может быть и ошибка 0x80244022), в окне будет указанно, были ли найдены проблемы и решены ли они.
Метод №4 Устранение неполадок с Интернет-соединением
Ок, если ошибка 0x80244022 была вызвана не проблемами с Центром обновления Windows, то она может быть возникла из-за проблем с Интенет-соединением. Проверить эту вероятность можно точно также с помощью функционала системной утилиты Устранения неполадок.
Выполните вышеуказанные шаги, чтобы добраться до окна «Устранение неполадок». Однако, на этот раз вы должны выбрать не Центр обновления Windows к качестве цели проверки на наличие проблем, а ваше Интернет-соединение.
Запустите процесс устранение неполадок с вашим Интернет соединением. После завершения данной операции, вам укажут, были ли исправлены проблемы(если они были). Снова попробуйте зайти в Центр обновления Windows и попробуйте обновить Windows 10.
Метод №5 Сброс компонентов Центра обновления Windows
Если ничего из вышесказанного не помогло вам, то пора прибегнуть к чему более «крупнокалиберному», а именно к сбросу компонентов Центра обновления Windows. Возможно, что-то произошло с компонентами этой службы системы. В этом случае можно провести сброс, чтобы привести их к прежнему виду.
Чтобы осуществить это, вам потребуется прибегнуть к функционалу Командной строки. Команд будет огромное множество, так что приготовьтесь провести кучу времени за этим методом!
Нажмите правой кнопкой мыши на Пуск и выберите пункт «Командная строка(Администратор)». Далее в последовательном порядке вводите следующие команды:
- net stop bits
- net stop wuauserv
- net stop appidsvc
- net stop cryptsvc
Этими командами мы с вами только что остановили службы BITS, Криптографии и Центра обновления Windows. Теперь нам с вами нужно удалить файл qmgr*.dat. Введите в командную строку del “%ALLUSERSPROFILE%Application DataMicrosoftNetworkDownloaderqmgr*.dat и нажмите Enter.
Теперь нам нужно переименовать папку под названием Software Distribution. Выполнить это можно точно также с помощью специальных команд, коих на этот раз две:
- ren %systemroot%SoftwareDistribution SoftwareDistribution.bak
- ren %systemroot%system32catroot2 catroot2.bak
Затем нам понадобится сбросить службы Центра обновления Windows и BITS к их настройкам по умолчанию. Сделать это можно также с помощью двух определенных команд:
- sc.exe sdset bits D:(A;;CCLCSWRPWPDTLOCRRC;;;SY)(A;;CCDCLCSWRPWPDTLOCRSDRCWDWO;;;BA)(A;;CCLCSWLOCRRC;;;AU)(A;;CCLCSWRPWPDTLOCRRC;;;PU)
- sc.exe sdset wuauserv D:(A;;CCLCSWRPWPDTLOCRRC;;;SY)(A;;CCDCLCSWRPWPDTLOCRSDRCWDWO;;;BA)(A;;CCLCSWLOCRRC;;;AU)(A;;CCLCSWRPWPDTLOCRRC;;;PU)
Теперь вам предстоит самый сложный момент: повторная регистрация всех файлов BITS и Центра обновления Windows. Для этого вам потребуется ввести в Командную строку огромное количество команд. Вот, собственно, и они:

Далее вам потребуется ввести две команды для сброса Winsock и автоматической настройки Прокси. Введите netsh winsock reset и netsh winhttp reset proxy, нажимая Enter после каждой команды.
Теперь мы возвращаемся к тому, что мы сделали в начале данного метода: приостановили службы BITS, Криптографии и Центра обновления Windows. Нам нужно заново запустить их с помощью следующих шагов:
- net start bits
- net start wuauserv
- net start appidsvc
- net start cryptsvc
И наконец-то, выполните перезагрузку своего компьютера, чтобы в полной мере внести изменения в систему. Снова попробуйте загрузить обновление в Центре обновления Windows и проверьте наличие ошибки 0x80244022.
Данный метод помогает в большинстве случаев появления данной ошибки, но время на его выполнение займет какое-то время. Однако, если и это не помогло, то у нас осталась еще парочка методов в запасе.
Метод №6 Небольшой фикс Реестра Windows
Именно этот метод был выложен в сети и он смог помочь огромному количеству пользователей, которые страдают от ошибки 0x80244022. Однако, его применение может обернуться для вас еще более плачевными последствиями, если вы сделаете что-то не так. Поэтому мы рекомендуем вам выполнить резервную копию Реестра, прежде чем выполнять этот метод.
Откройте Реестр Windows с помощью комбинации Win+R→regedit→Enter. Перейдите в раздел HKEY_LOCAL_MACHINE→SOFTWARE→Policies→Microsoft→Windows→WindowsUpdate→AU. Создайте в этом разделе параметр DWORD(32-бит) и назовите его именем UseWUServer(только если этого параметра еще не существует!).
Если вы используйте для обновления системы службу обновления Windows Server, то выставьте параметру UseWUServer значение в виде 1. Если же вы пользуйте классическими метода, т.е. через Центр обновления Windows, то вы должны выставить в значении 0. Сохраните изменения в Реестре Windows и перезагрузите свой компьютер.
Загрузившись обратно в систему, попробуйте установить для обновление для Windows. Ну что, у вас получилось исправить ошибку 0x80244022? Если нет, то двигаемся дальше.
Метод №7 Использование инструмента DISM для проверки вашего образа на ошибки
Если вы поняли, что ошибка 0x80244022 возникла не на почве проблем с Интернет-соединением или Центром обновления Windows, то вы можете попробовать выполнить кое-что иное. В данном методе, мы будем использовать инструмент DISM, чтобы исправить какие-то неполадки в вашей системе, которые и могли привести к ошибке 0x80244022.
Все довольно просто: вам потребуется Командная строка и специальная команда(на этот раз всего одна). Нажмите правой кнопкой мыши на Пуск и выберите «Командная строка(Администратор)». Введите в строку команду dism /online /cleanup-image /restorehealth и нажмите Enter.
После окончания процесса восстановления вашей системы, перезагрузите компьютер и проверьте наличие проблемы. Помимо этого, мы также рекомендуем вам провести проверку файлов системы с помощью команды sfc /scannow.
Метод №8 Ручное обновление Windows
Что же, если у вас не получается выполнить обновление с помощью Центра обновления Windows из-за ошибки 0x80244022, то почему бы не попробовать обновить систему собственными силами. Все верно. Автоматическое обновление Windows частенько приводит к различным ошибкам, но попытавшись выполнить его в ручну – можно избежать многих проблем.
Нажмите правой кнопкой мыши на Пуск и кликните на пукнт «Параметры». Далее выберите раздел «Обновление и безопасность». Далее войдите в вкладку «Центр обновления Windows» и кликните на ссылку «Журнал обновлений». Найдите в списке обновление, с которым у вас возникает проблема при установке и ошибка 0x80244022, и копируйте его номер к себе в буфер обмена.
Затем перейдите в Каталог Центра обновления Майкрософт и найдите на этом ресурсе проблемное обновление с помощью поисковой строки. Как только найдете его, поставьте обновление в очередь на скачивание и загрузите его к себе на компьютер.
После этого, найдите обновление на компьютере и дважды кликните на его установщик для установки. Вот и все. На этот раз ошибки 0x80244022 быть не должно, так как вы сами производите установку, а не Центр обновления Windows.
Метод №9 Сброс Windows
К сожалению, последний метод в данной статье потребует от вас сброса вашей операционной системы Windows 10. Это решение сработало для огромного количества пользователей. Можно сказать, оно работает в девяти случаев из десяти.
Нажмите правой кнопкой мыши на Пуск и перейдите в «Параметры→Обновление и безопасность→Восстановление». Найдите раздел «Вернуть компьютер в исходное состояние» и кликните на кнопку «Начать». Следуйте инструкции на экране и убедитесь, что вы выбрали вариант восстановления с сохранением личных файлов.
Однако, хоть файлы и останутся на своих местах, все установленные программы вы, к сожалению, потеряете. Дождитесь окончания процесса восстановления, а затем снова попробуйте выполнить обновление Windows 10. На этот раз, ошибка 0x80244022 больше не должна тревожить вас.
Источник: http://gamesqa.ru/kompyutery/0x80244022-8726/
Вариант 1. Запустить средство устранения неполадок
Средство устранения неполадок Центра обновления Windows — это полезный инструмент для устранения неполадок, который помогает нам решать проблемы с обновлением. Вот как запустить средство устранения неполадок:
Шаг 1. Перейдите в меню пуск и введите в поиск «Поиск и устранение неполадок центра обновления», затем нажмите соответствующий результат поиска.
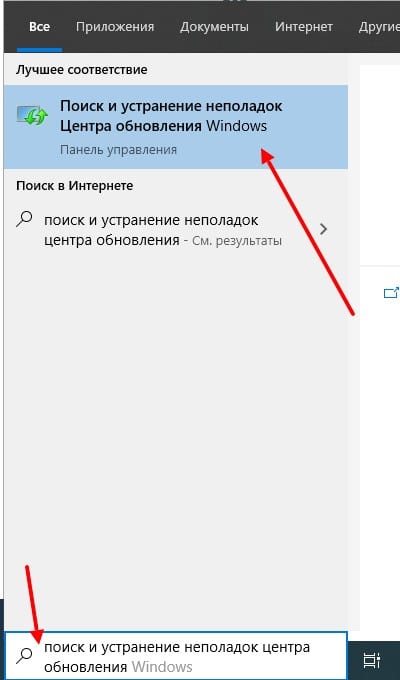
Шаг 2. В открывшемся окне нажимаем далее и ждем завершения проверки.
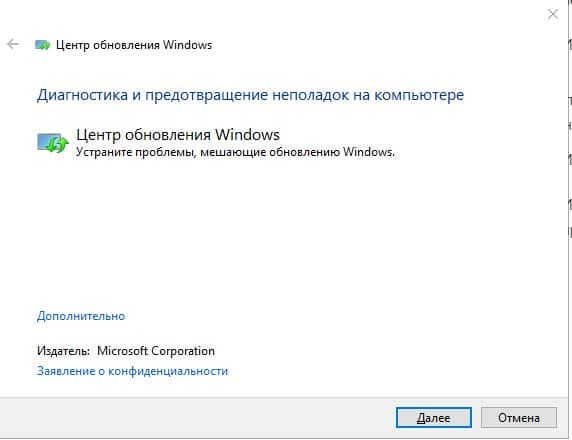
Шаг 3. После завершения проверки перезагрузите компьютер и посмотрите, устранилась ли эта ошибка.
Источник: http://gospodaretsva.com/oshibka-centra-obnovleniya-windows-0x80244022.html
Fix error 0x80244022 for Windows Updates
In order to get rid of error code 0x80244022, you will be required to undertake the following methods,
- Use System File Checker and DISM.
- Run Microsoft’s Online Windows Update Troubleshooter.
- Disable your Antivirus or Firewall.
- Disable Proxy or VPN.
- Reset the Windows Update folders.
- Reset Windows Update components.
Before you begin, check if your internet connection is working fine.
1] Use System File Checker and DISM
Run CMD as Administrator and then execute the following command to run System File Checker:
sfc /scannow
Restart your system after the scan is completed.
You can also use our freeware FixWin to Run the System File Checker utility with a click.
Now, to fix Windows Update files using DISM, open Command Prompt (Admin) and enter the following three commands sequentially and one by one and hit Enter:
Dism /Online /Cleanup-Image /CheckHealthDism /Online /Cleanup-Image /ScanHealthDism /Online /Cleanup-Image /RestoreHealth
Let these DISM commands run and once done, restart your computer and try again.
2] Run the Windows Update Troubleshooters
You can run the Windows Update Troubleshooter and also Microsoft’s Online Windows Update Troubleshooter and check if that is any help in fixing any of your issues.
3] Disable your Antivirus or Firewall
You can try to temporarily disable Windows Defender which is installed out of the box on your Windows 10 computer. You can also disable your Windows Firewall on your computer and check if that fixes the errors that you are encountering. If you are using 3rd-party security software, disable them and see.
4] Disable Proxy or VPN
In Windows 10, there is an option in the Settings panel, which you can use to setup proxy. If you are getting this error message, you should disable it temporarily and check if the problem remains or not. For that, open Windows Settings by pressing Win + I button and go to Network & Internet > Proxy.
On your right-hand side, make sure the Automatically detect settings is enabled and Use a proxy server option is disabled under Manual proxy setup.
Now check if you can open it or not.
If you are using a VPN app, there is a chance of seeing this message. In that case, you should do these:
- Change server and check if it is opening or not.
- Disable the VPN temporarily and check if you can open the website or not.
5] Reset the Windows Update folders
You need to delete the contents of the SoftwareDistribution folder & reset the Catroot2 folder.
6] Reset Windows Update components
You need to manually reset each Windows Update component to default and then see if that helps.
Then you need to reset Winsock.
Now check for updates on your computer and check if the error is fixed.
Hope this helped!
[email protected]
Ayush has been a Windows enthusiast since the day he got his first PC with Windows 98SE. He is an active Windows Insider since Day 1 and is now a Windows Insider MVP. He has been testing pre-release services on his Windows 10 PC, Lumia, and Android devices.
 report this ad
report this ad
Источник: http://thewindowsclub.com/error-code-0x80244022-for-windows-updates
Записки молодого сисадмина
Я бы сделал Мир лучше, но исходники отсутствуют
Сотрудники начали жаловаться на медленное открытие документов, расположенных на удаленном сервере. Грешил на вирусы. Проверил – чисто. Потом – на антивирус. Выключил модуль проверки документов – нет результата. Потом подумал, что стало плохо серверу. Тоже нет. Сеть проверил – нет нареканий.
Подумал было, что тормоза вызываются работай на сервере виртуального сервера, на котором крутится WSUS. Остановил, выгрузил виртуалбокс. И снова мимо. Начал отключать пользователям автоматическое обновление (ибо wuauclt – процесс, отвечающий за обновление системы – поедал 100-150 метров оперативной памяти) – и снова не то.
Уже не зная, что делать, обратился к самому известному поисковику с вопросом. Среди кучи ссылок попалась мне одна полезная.
После установки апдейта Microsoft Office File Validation Add-in очень долгое открытие файлов Office
апдейт был установлен через WSUS. на следующий день пользователи начали жаловаться на очень долгое открытие файлов Excel.
сложный и большой файл с внешними связями, ранее открывавшийся за 5-15 секунд, начал открываться за 1-3 минуты.
исследование показало, что проблема не зависит от места хранения файла (сеть, локально), но зависит от размера файла. большие файлы (без внешних связей) открывались за 30 сек – 1 мин. (например, файл 7,5 мегабайт). в это время Excel «подвисал» (не перерисовывалось окно, в строке статуса, там где прогрессбар открытия документа, появлялся белый прямоугольник и т.п.). небольшие файлы открывались быстро.
протестировано на Windows XP, 7, Office 2003, 2007 в разных комбинациях.
Microsoft Office File Validation Add-in предназначен для проверки бинарного файла перед открытием на соответствие формату Office. если файл проверку не прошёл, то пользователь получит предупреждение (из описания обновления на WSUS).
удаление Microsoft Office File Validation Add-in сразу же (без перезагрузки системы) решает проблему.
На прошлой неделе вышло несколько обновлений для ПО от мелкомягких, которые были мною проаппрувлены на локальном WSUS, скачались и начали раздаваться пользователям. Среди них было и вышеописанное дополнение. Удалил на одном из компьютеров – помогло. Большие документы офиса начали открываться как в старые добрые времена. Проверил еще на нескольких компьютерах – действительно, после удаления патча все стало на свои места.
Майкрософт такой Майкрософт.
Источник: http://pcznatok.ru/kompjutery/office-file-validation-add-in-chto-jeto.html
Оптимизируем работу Internet Explorer
Если ваш браузер работает медленно, в этом не обязательно виновно плохое интернет-соединение. Панели инструментов сторонних разработчиков, некоторые надстройки, cookie или не самые лучшие параметры настройки могут также препятствовать высокой производительности браузера.

Вот некоторые простые действия, которые можно сделать, чтобы оптимизировать работу вашего браузера Internet Explorer:
- Удалить ненужные панели инструментов
- Отключить ненужные панели инструментов и надстройки в самом браузере
- Очистить кэш браузера и удалить cookie
- Сбросить настройки браузера
Еще идеи, которые могут быть полезны:
- Установить последнюю версию Internet Explorer
- Попробовать другой браузер
Удаление панелей инструментов
Многие панели инструментов, загружаемые и встраиваемые в браузер, влияют не только на его внешний вид, но и замедляют движение интернет-трафика.
Панель инструментов браузера — это надстройка (расширение), добавленное в его интерфейс. В то время, как некоторые дополнения в браузере могут расширять онлайновые возможности и могут оказаться очень полезными, другие приводят к негативным последствиям. Они могут легко устанавливать сами себя в статусе «по умолчанию», идя в комплекте вместе с широко распространенными бесплатными приложениями, и они иногда вмешиваются в работу другого программного обеспечения на компьютере или конфликтуют с ним.

Каждая панель инструментов несет в себе свои собственные специализированные функции, например функции поиска, смайликов, музыкального проигрывателя и т.д., таким образом, они для своей работы потребуют дополнительных ресурсов.
Для того, чтобы удалить некоторые из панелей инструментов, нужно будет открыть список установленных программ (в Windows 7 нажмите Пуск (Start) > Панель управления (Control Panel) и в разделе Программы (Programs) щелкните Удаление программы (“Uninstall a program”) — удалите программы, которые вы никогда не используете).
Правой кнопкой мыши щелкайте каждую панель инструментов в списке, которую вы хотели бы удалить, и выбирайте Удалить (Uninstall). После того, как вы завершите этот процесс, панели инструментов будут полностью удалены.
Отключение панелей инструментов и надстроек прямо в браузере
1. Откройте Internet Explorer.
2. Щелкните кнопку Сервис (в виде шестеренки  ) в правой верхней части окна, затем выберите Настроить надстройки (Manage add-ons).
) в правой верхней части окна, затем выберите Настроить надстройки (Manage add-ons).
3. Под надписью Отображать (Show) выберите Все надстройки (“All add-ons”).
4. Выбирайте каждую надстройку, которую хотите отключить, и щелкайте Отключить (Disable).
5. Когда вы закончите, закройте окно и перезапустите браузер.

Удаление cookie и очистка кэша браузера
Мало кто не забывает это делать, и в конечном итоге жесткий диск оказывается переполненным большим объемом данных, годами сохраняемых браузером.
Для того, чтобы очистить кэш браузера:
1. Откройте Internet Explorer.
2. Щелкните кнопку Сервис (Tools)  , наведите указатель мыши на пункт Безопасность (Safety) и выберите Удалить журнал браузера (Delete browsing history). Если вы не хотите удалять cookie и файлы веб-сайтов, находящихся в списке избранных, установите флажок Сохранить данные избранных веб-сайтов (Preserve Favorites website data).
, наведите указатель мыши на пункт Безопасность (Safety) и выберите Удалить журнал браузера (Delete browsing history). Если вы не хотите удалять cookie и файлы веб-сайтов, находящихся в списке избранных, установите флажок Сохранить данные избранных веб-сайтов (Preserve Favorites website data).
3. Установите флажки напротив тех видов данных, которые нужно удалить.
4. Щелкните Удалить (Delete).

Сброс настроек браузера
Иногда, когда вы устанавливаете программу, она может изменить настройки браузера без вашего ведома. Вы можете заметить, что ваш браузер ведет себя как-то непривычно.
Если Internet Explorer перестает отвечать на команды или работать в целом, если вы сталкиваетесь с сообщениями об ошибках, сообщающими, что Internet Explorer будет закрыт, или если ощутимо замедление в работе, вам возможно захочется сбросить параметры настроек Internet Explorer. Для этого выполните нижеследующие шаги.
1. Запустите Internet Explorer.
2. Щелкните кнопку Сервис (Tools)  , затем выберите Свойства браузера (Internet Options).
, затем выберите Свойства браузера (Internet Options).
3. В окне Свойства браузера (Internet Options) щелкните вкладку Дополнительно (Advanced).
4. Щелкните Сброс (Reset).
5. В диалоге Сброс параметров настройки Internet Explorer нажмите Сброс
Устанавливайте флажок Удалить личные настройки (Delete personal settings) лишь в том случае, если вы хотите попутно удалить журнал посещенных страниц, настройку услуг поиска, Ускорители, домашние страницы, Защиту от слежения и данные Фильтрации ActiveX. Ставя этот флажок, вы, по существу, запускаете свежую версию Internet Explorer.
6. Когда Internet Explorer завершит переход на параметры по умолчанию, щелкните Закрыть (Close), и затем OK.
7. Закройте Internet Explorer и запустите его заново.

Установка новой версии Internet Explorer
Переход на последнюю версию Internet Explorer сделает доступ в интернет более быстрым. Кроме того, ваш компьютер будет в большей безопасности, и очень вероятно, что проблемы, испытываемые вами со старым браузером, исчезнут.
Используя нижеследующую таблицу вы можете узнать, какую последнюю версию Internet Explorer вы можете использовать в связи с используемой вами операционной системой:
Чтобы получить последнюю версию Internet Explorer, перейдите по .
Переход на другой браузер
Существует множество интернет-браузеров, каждый из которых немного отличается от других. Некоторые браузеры обладают большим количеством функций, другие в этом смысле достаточно просты. Некоторые работают немного лучше, чем другие. Но все интернет-браузеры в основном выполняют одну и ту же функцию: позволяют нам просматривать веб-сайты.
Наиболее популярные браузеры это Google Chrome, Mozilla Firefox, Internet Explorer, Safari и Opera. Есть также другие, менее популярные браузеры, такие как RockMelt, Avant Browser, Maxthon, Deepnet Explorer, Flock, SeaMonkey, AOL Explorer и др.
Переход с одного браузера на другой в большинстве случаев — самый быстрый и самый простой способ устранить многие проблемы, с которыми мы сталкиваемся. Если браузер перегружен панелями инструментов и плагинами, если он не открывает некоторые веб-сайты или слишком долго загружает контент, вы можете попробовать установить другой и посмотреть, не будет ли он лучше работать.
Чтобы установить новый интернет-браузер, вам нужно будет использовать тот, который у вас уже есть, чтобы найти и загрузить другой. Просто воспользуйтесь поисковой системой, такой как Google или Bing, чтобы найти браузер, который вы хотите установить, и щелкните ссылку для скачивания.
Вот страницы на нашем сайте наиболее популярных браузеров, которые можно использовать вместо Internet Explorer:
Источник: http://iclubspb.ru/nadstrojki-v-vorde/
Вариант 2. запустить DISM из командной строки
- Откройте меню Windows, и выберите командная строка (администратор) из списка или введите «Командная строка (администратор)».
- При появлении запроса введите пароль администратора и нажмите Разрешить или Да.
- Введите эту команду в командной строке: «DISM.exe / Online / Cleanup-Image / Restorehealth». Нажмите Enter и дождитесь завершения процесса.
- Затем введите команду «sfc /scannow» и нажмите Enter.
Выйдите из командной строки и попробуйте обновить Windows еще раз.
Источник: http://gospodaretsva.com/oshibka-centra-obnovleniya-windows-0x80244022.html
Вариант 3. Проверить настройки даты и времени.
- Откройте панель управления и выберите параметр «Время, язык и регион».
- Выберите «Изменить настройки».
- Установите флажок «Синхронизировать с сервером времени в Интернете» и нажмите «Обновить сейчас».
- Наконец, нажмите ОК и закройте окно.
- Перезагрузите компьютер и убедитесь, что дата и время установлены правильно.
Источник: http://gospodaretsva.com/oshibka-centra-obnovleniya-windows-0x80244022.html




