AMD CCC
Увидев такое сообщение:
«Не удается запустить AMD Catalyst Control Center. В настоящее время нет никаких параметров, которые можно настроить с помощью AMD Catalyst Control Center.»
Многие пользователи видеокарты от AMD будут в растерянности и недоумении запускать его снова и снова. Чтобы исправить данную ошибку есть несколько способов о них мы напишем ниже.
Причины и решения проблем в работе Catalyst Control Center
Вовремя установки программы AMD Catalyst Control Center могут возникать разные ошибки, что делает невозможность в дальнейшем скорректировать работы графического адаптера. Среди наиболее распространенных вариантов проблем выделяют:
- не запускается полностью;
- при открытии выдается ошибка;
- проблемы с установкой драйвера и пр.
В каждом случае программа подсказывает, что необходимо сделать для решения возникших проблем. Чтобы исправить ситуацию, необходимо отталкиваться от конкретной ситуации.

Не запускается
Если возникает ошибка при запуске AMD Control Center после установки, пользователь должен предпринять определенные действия, которые заключаются в следующем:
- С помощью обычного программного обеспечения осуществляется удаление установленного драйвера AMD Catalyst Control Center.
- После этого необходимо очистить реестры с помощью Driver Sweeper, после чего Driver Cleaner (необходимо выбрать все без исключения категории ATI по очереди, что есть в предложенном перечне). Далее непосредственно под Safe Mode (актуально в операционной системе Windows).
- На следующем этапе пользователь осуществляет удаление с помощью диспетчера устройств и осуществляется перезагрузка операционной системы стандартным образом (не рекомендуется использовать для этого кнопку вкл./выкл.).
- При наличии в системной папке Windowsassembly, в обязательном порядке необходимо стереть все параметры с имеющимся ключом 90ba9c70f846762e. В первую очередь, рекомендуется упорядочить непосредственно по ключу, а после этого сделать выделение и через правую кнопку мыши удалить.
- Пользователь удаляет оставшиеся папки при условии их наличия и все, что осталось в них.
- На завершающем этапе необходимо выполнить Regedit через командную строку и применяя поиск удалить все без исключения файлы с пометкой ATI.
- Осуществляется повторная перезагрузка операционной системы.
- Остается только после исправления ошибки скачать AMD Catalyst Control Center с нашего сайта и открыть его стандартным образом для выполнения персональных настроек.
Как видно, ошибка установки AMD Catalyst Control Center можно решить в течение нескольких минут. Скачать последнюю версию можно на нашем сайте бесплатно.
Справка: во время процесса установки нового драйвера, после того, как его скачать с нашего сайта для видеокарт семейства AMD Radeon, могут возникать всего несколько ошибок. Они выражаются в виде “ошибка установки загрузочного пакета” либо “не удалось скачать”. Каждая из них обладает единственным способом решения, которое не влечет за собой сложностей.
В данном случае речь идет о том, что спряжение с сервером блокируется сторонними факторами. Среди них может быть работа установленного антивируса. Настоятельно рекомендуется остановить его функционирование на время скачивания и обновления до последней версии с нашего сайта драйвера.
В случае отображения ошибки установки загрузочного пакета AMD Catalyst Control Center, на практике вполне достаточно проверить наличие интернет-соединения – наиболее распространенная причина, которая решается открытие доступа к сети.
Отсутствуют настройки видеокарты
Ошибка после установки может заключаться в банальной несовместимости скачанного файла AMD Catalyst Control Center с компьютером. Есть большая вероятность того, что программное обеспечение было установлено с ошибками.
Правильным и одновременно единственным выходом из сложившейся ситуации станет полное удаление установленного AMD Catalyst Control Center с последующей установкой повторно — обязательно нужно смотреть на совместимость с установленной операционной системой.
Справка: чтобы не допустить ошибок во время установки необходимо изначально выполнить проверку разрядности операционной системы, после чего скачать установочный файл драйвера AMD.

Черный экран
Ошибка после установки в виде черного экрана часто может всплывать по причине включенного антивирусного программного обеспечения. По сути, речь идет о блокировки работы. Для возможности быстро решить возникшую проблему, достаточно выключить на момент установки антивирус либо же занести драйвер AMD Catalyst Control Center в список исключений.
Дополнительной ошибкой после установки может стать повреждение основополагающих файлов директории программы AMD Catalyst Control Center – есть большая вероятность воздействия на это антивирусной программы. В таком случае необходимо выполнить дефрагментацию жесткого диска и повторно установить AMD Catalyst Driver после предварительного удаления.
Не устанавливается
Если во время установки возникла подобная ошибка, решить ее можно следующим способом:
- Изначально необходимо войти в систему с правами администратора.
- Правой кнопкой мыши пользователь нажимает на установочный файл и выбирает опцию запуска с правами администратора.
- Выключается антивирусное программное обеспечение.
- Установка AMD Catalyst Control Center.
- Вход в программу.
- Выключение антивируса.
Справка: рекомендуется дополнительно отключить активированный режим совместимости с прошлыми версиями операционной системы. Для этого необходимо правой кнопкой мыши выполнить переход в свойства установочного файла, после чего поставить отметку возле строки “Запустить в режиме совместимости”.
Если установочный файл находится на хранении на флэшке, оптимальным решением станет изначально скопировать на жесткий диск, а уже после этого повторить все вышеуказанные действия – как правило, в ОС по умолчанию запрещено устанавливать драйвера с внешнего накопителя.
Пользователь должен создать новую папку с любым именем на внутреннем накопителе, а после этого перенести установочный файл AMD Catalyst Control Center – в 90% случаев это позволяет без каких-либо сложностей не только установить приложение, но и использовать его для решения любых поставленных задач, связанных с работой видеокарты на компьютере или ноутбуке.
Использование такого варианта допустимо с любыми версиями драйверов, которые можно бесплатно загрузить с нашего ресурса.
Синий экран
Если после установки возникает ошибка в виде синего экрана, это может быть вызвано несколькими проблемами, среди которых выделяют:
- наличие несовместимости – для решения необходимо правой кнопкой мыши нажать на загрузочный файл, после чего поставить отметку возле “Совместимость со всеми операционными системами”. Чтобы избежать отрицательного результата, изначально нужно загрузить компьютер или ноутбук с правами администратора;
- блокирование работы антивирусным программным обеспечением – перед установкой AMD Catalyst Control Center требуется выключить работу антивируса (какой именно используется значения не имеет), после чего установить драйвер и активировать защиту от вредоносного ПО. Можно сделать иначе – в антивирусе в качестве исключения в специально отведенном разделе добавить файл AMD Catalyst Control Center;
- наличие ошибок в установочном файле AMD Catalyst Control Center – в таком случае рекомендуется удалить ранее установленную версию, после чего заново скачать и установить.
Как правило, рассмотренные несколько вариантов решения проблем способны восстановить возможность использования драйвера для определения параметров функционирования графического адаптера пользователем. Достаточно только воспользоваться наиболее подходящим.
Отсутствует большинство вкладок
В данном случае рекомендуется выполнить откатку драйвера на предыдущую версию. Как правило, такой подход сможет точно понять, проблема в обновлении или нет. Если это не принесло должного результата, настоятельно рекомендуется удалить программное обеспечение и выполнить повторную установку.
Источник: http://amd-catalyst-download.ru/ne-zapuskaetsya/
Contents [show]
Обновление за март 2020 года:
We currently suggest utilizing this program for the issue. Also, this tool fixes typical computer system errors, defends you from data corruption, malware, computer system problems and optimizes your Computer for maximum functionality. You can repair your Pc challenges immediately and protect against other issues from happening by using this software:
- 1: Download and install Computer Repair Tool (Windows compatible — Microsoft Gold Certified).
- 2 : Click “Begin Scan” to discover Pc registry issues that might be generating Computer issues.
- 3 : Click on “Fix All” to fix all issues.

Источник: http://gepeek.ru/amd-ne-udalos-zagruzit-drajver-poiska/
Устранение ошибки драйверов с кодом 39

Порой те или иные компьютерные устройства отказываются функционировать нормально. Если заглянуть в «Диспетчер устройств», можно увидеть рядом с иконкой девайса значок ошибки, а в свойствах её описание – «Windows не удалось загрузить драйвер этого устройства, возможно драйвер повреждён или отсутствует», а также код 39. Сегодня мы хотим познакомить вас с методами устранения этой неисправности.
Источник: http://siniy-ekran.ru/poleznoe/oshibka-drajvera-kod-39/
Решение 1. Выключите процессы CCC
Когда вы запускаете исполняемый файл определенной программы, он инициирует ее процесс в фоновом режиме. В некоторых случаях он может неправильно запустить программу, даже если он уже начал запускать этот процесс. Это оставляет процесс работающим непрерывно в фоновом режиме. В результате вы не сможете запустить еще один сеанс программы, который в вашем случае является CCC. Чтобы решить эту проблему, выполните следующие действия:
- Нажмите «Ctrl + Shift + Esc», чтобы запустить «Диспетчер задач».
- При открытии окна выберите «Дополнительные сведения».
- Прокрутите вниз, чтобы найти «фоновые процессы».
- Щелкните правой кнопкой мыши на Catalyst Control Center и выберите «End task».
Если это не решает проблему, перейдите к следующему решению.
Источник: http://zen.yandex.ru/media/fix/ispravliaem-zapusk-amd-catalyst-control-center-v-windows-10-5eeda0c6bbfdf8200c8f03c8
Работаем с редактором реестра
Решить ошибку с кодом 39 можно и при помощи редактора реестра Windows. Давайте разберемся подробнее, как это делается:
- Запускаем утилиту «Выполнить», одновременно нажав кнопки Win и R на клавиатуре. В появившемся окошке вводим команду regedit и жмем Enter.
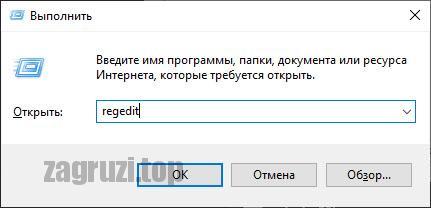
- Когда программа запустится переходим по пути, указанному для разных устройств в таблице ниже.
| Тип устройства: | Путь в системном реестре Windows: |
| USB-устройство: | HKEY_LOCAL_MACHINE SYSTEM CurrentControlSet Control Class {36FC9E60-C465-11CF-8056-444553540000} |
| Сетевой адаптер: | HKEY_LOCAL_MACHINE SYSTEM CurrentControlSet Control Class {4d36e972-e325-11ce-bfc1-08002be10318} |
| CD или DVD привод: | HKEY_LOCAL_MACHINE SYSTEM CurrentControlSet Control Class {4D36E965-E325-11CE-BFC1-08002BE10318} |
| Графический адаптер: | HKEY_LOCAL_MACHINE SYSTEM CurrentControlSet Control Class {4D36E968-E325-11CE-BFC1-08002BE10318} |
- В правой части окна проверяем содержимое ветки реестра на наличие ключей UpperFilters и LowerFilters. Если таковые присутствуют, при помощи контекстного меню удаляем их
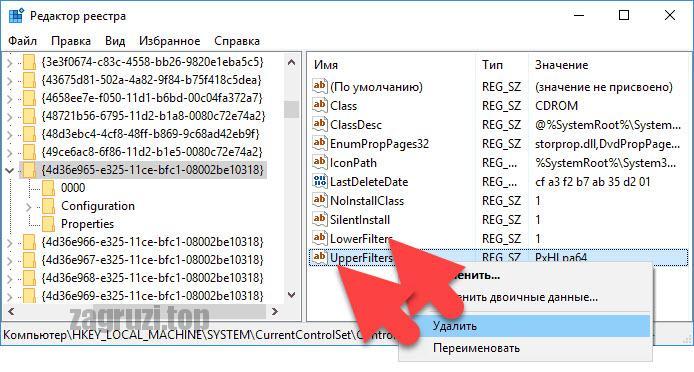
- Перезагружаем компьютер и проверяем работу устройства. При следующем запуске операционной системы ошибки с кодом 39 возникать не должно.
Внимание: работая с системным реестром, будьте предельно осторожными! Делайте только то, что показываем мы. Необдуманные действия могут привести даже к краху операционной системы!
Источник: http://zagruzi.top/oshibki/ne-udalos-zagruzit-drayver-etogo-ustroystva-vozmozhno-on-povrezhden-ili-otsutstvuet-kod-39.html
Проблемы с антивирусом
Иногда случается так, что ошибка, когда отсутствует драйвер и появляется код 39, возникает, как это ни странно, из-за антивируса. Особенно часто такое случается после того, как мы устанавливаем стороннее защитное решение и после этого происходит обновление системы.
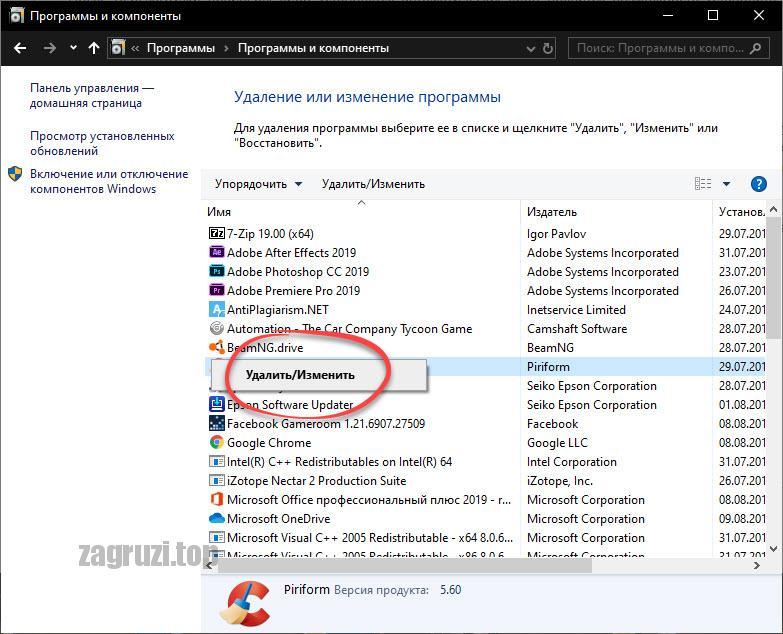
Для того чтобы исключить такую вероятность нам необходимо удалить антивирус и проверить, будет ли появляться сбой, когда не удалось загрузить драйвер этого устройства. Если ошибка исчезла, попробуйте переустановить антивирус. Если нет, переходите к следующему варианту нашей подробной пошаговой инструкции.
В операционной системе Windows 10 мы вообще не рекомендуем использовать какие-то сторонние антивирусы. Штатного защитника Windows, который идет вместе с системой, вполне хватает для нужд даже самых продвинутых пользователей.
Источник: http://zagruzi.top/oshibki/ne-udalos-zagruzit-drayver-etogo-ustroystva-vozmozhno-on-povrezhden-ili-otsutstvuet-kod-39.html
Конфликт оборудования
Одна из причин, вызывающих ошибку с кодом 39, это аппаратные конфликты. Возникнуть они могут, если несколько устройств используют одни и те же системные ресурсы. Чтобы выяснить, не вызвана ли неполадка конфликтом, и исправить ситуацию, выполним следующие шаги:
- Открываем диспетчер устройств, как было описано выше или любым другим способом. Например, кликнув правой кнопкой мыши значок Мой компьютер и выбрав в контекстном меню Управление:
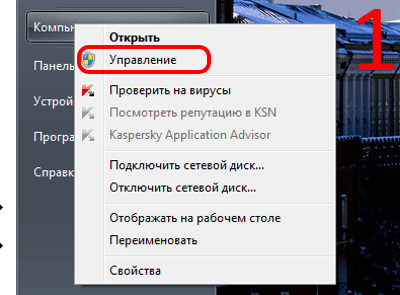
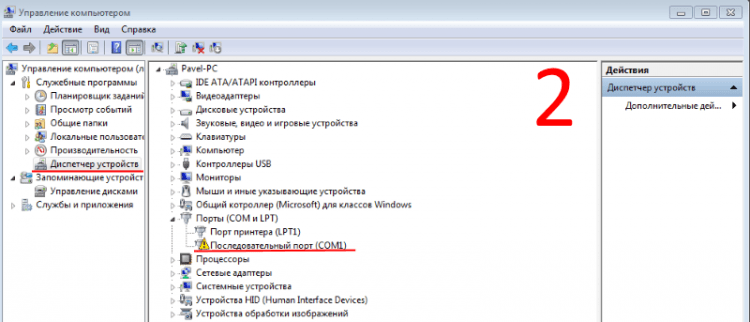
- Далее выделяем проблемное оборудование и дважды кликаем мышкой. В появившемся окне «Свойства» переходим на вкладку Ресурсы:
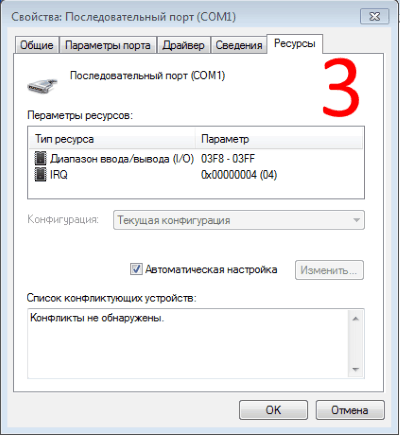
Информация, отображаемая в диалоговом окне «Свойства» для различного оборудования будет различной, но практически для всех устройств будут присутствовать вкладки Общие, Драйвер и Ресурсы. Параметры ресурсов отображают информацию об используемых, в нашем случае последовательным портом COM1, системных ресурсах. Если один из них используется еще одним устройством, то в списке он будет подчеркнут толстой красной линией. В списке конфликтующих устройств мы увидим, какое еще оборудование использует данные ресурсы. Для устранения конфликта снимаем флажок Автоматическая настройка, выделяем конфликтный ресурс в разделе Параметры ресурсов и кликаем Изменить. В окне настройки в поле Значение задаем новые параметры и фиксируем настройки нажатием кнопки ОК. Вступят изменения в силу после перезагрузки.ВАЖНО: не вносите изменений в параметры используемых оборудованием ресурсов без полной уверенности в том, что вы в достаточной мере владеете знаниями и умениями в данной области. В противном случае доверьте исправление специалисту.
Источник: http://f1comp.ru/oshibki/ne-udalos-zagruzit-drajver-ustrojstva-kod-39/
Конфликт оборудования
Рассмотрим еще один вариант, который предусматривает появление ошибки с кодом 39, в результате конфликта оборудования компьютера или ноутбука. Что же делать в таком случае? Нам необходимо просто на время отключить одно из устройств, которое приводит к сбою. Понять, какое именно аппаратное обеспечение это делает, можно поочередной деактивацией всех устройств.
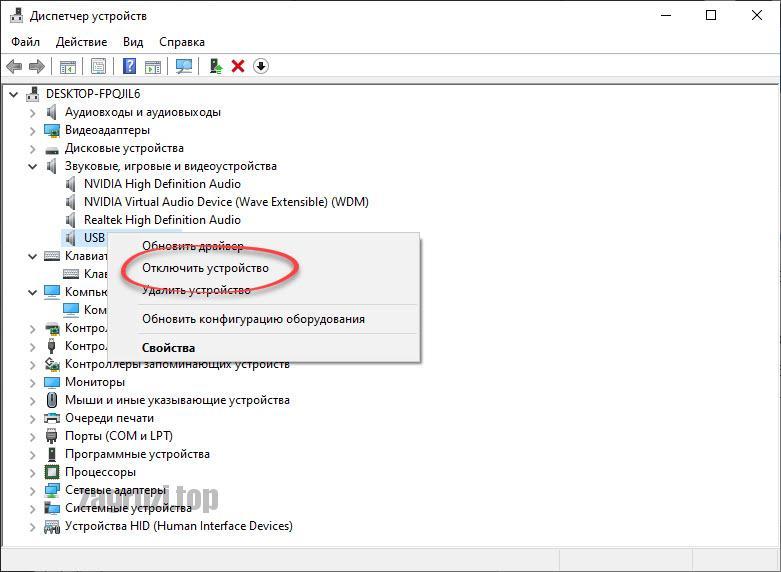
Источник: http://zagruzi.top/oshibki/ne-udalos-zagruzit-drayver-etogo-ustroystva-vozmozhno-on-povrezhden-ili-otsutstvuet-kod-39.html
Видеоинструкция
Более подробный разбор всех причин и путей устранения ошибки с кодом 39 вы найдете в прикрепленной видеоинструкции.
Источник: http://siniy-ekran.ru/poleznoe/oshibka-drajvera-kod-39/
Решение 4. Установите все обновления Windows 10
Еще одно решение, которое вы можете попробовать чтобы починить AMD CCC – это установить все последние обновления для операционной системы.
- Нажмите на кнопку «Пуск»
- Выберите: «Обновления и безопасность»
- Нажмите: «Проверить обновления»
- Подождите пока система выполнит установку последних обновлений.
- Перезагрузите компьютер.
Источник: http://zen.yandex.ru/media/fix/ispravliaem-zapusk-amd-catalyst-control-center-v-windows-10-5eeda0c6bbfdf8200c8f03c8
Что приводит к ошибке «Графический драйвер AMD не установлен»
Может быть несколько причин, по которым вы можете столкнуться с этой проблемой. Самая распространенная причина установки графического драйвера AMD — это не ошибка установки или неполная установка.
Некомпетентность пользователя также может привести к несовместимой версии установленного драйвера.
Третьей причиной такой ошибки может быть установка бета-версии вместо стабильной версии.
Источник: http://gepeek.ru/amd-ne-udalos-zagruzit-drajver-poiska/
А теперь переходим к разъяснению что и как!
В моем случае я перепробовал все варианты которые были и которые люди решали, но ни один из этих вариантов мне не подходил, частично решалась проблема, но не до конца.
Источник: http://siniy-ekran.ru/poleznoe/oshibka-drajvera-kod-39/
Решение 5. Выполните проверку системных файлов
Windows имеет встроенный инструмент под названием System File Checker. Вы можете использовать его для проверки целостности ваших системных файлов.
Чтобы запустить проверку SFC, вы должны сделать следующее:
- Перейдите в раздел «Поиск и ввод»
- Найдите командную строку и щелкните ее правой кнопкой мыши. Выберите Запуск от имени администратора.
- Если появится окно управления учетными записями пользователей, нажмите кнопку «Да»
- В окне командной строки введите команду sfc / scannow.
- Нажмите клавишу Enter
Дождитесь завершения сканирования Windows.
Если сканирование SFC не помогает, попробуйте использовать команду DISM, введя следующее и нажав клавишу Enter:
DISM/Online/Cleanup-Image/RestoreHealth
Источник: http://zen.yandex.ru/media/fix/ispravliaem-zapusk-amd-catalyst-control-center-v-windows-10-5eeda0c6bbfdf8200c8f03c8
Не работает CD-Rom код ошибки 39
Что бы заработал CD-Rom нужно зайти в KEY_LOCAL_MACHINESYSTEMCurrentControlSetControlClass удалить ключи “Upperfilters” и “Lowerfilters” Перезагрузить комп и все будет работать! У меня так оно и было. Давайте рассмотрим эту ветку.
Ветка четко отвечает за CDRom и в этой ветке мы как раз это видим.

Источник: http://siniy-ekran.ru/poleznoe/oshibka-drajvera-kod-39/
Видеоинструкция
Помимо самой статьи, мы подготовили для вас и обучающее видео по теме.
Источник: http://zagruzi.top/oshibki/ne-udalos-zagruzit-drayver-etogo-ustroystva-vozmozhno-on-povrezhden-ili-otsutstvuet-kod-39.html
Решение 6. Использование точки восстановления системы
Если ни одно из перечисленных выше решений не сработало, можно попытаться восстановить предыдущую конфигурацию Windows.
Примечание: этот процесс может привести к потере установленных приложений, хотя это не повлияет на ваши обычные файлы.
Вот как восстановить Windows в более раннюю копию с помощью восстановления системы:
- Перейдите в строку поиска Windows и введите создать точку восстановления.
- Перейдите на вкладку Защита системы и выберите Восстановление системы.
- Нажмите на кнопку восстановить
- Выберите. Показать дополнительные точки восстановления. В поле рядом с ним должны быть галочки.
- Выберите точку восстановления, с которой вы знакомы, и выберите необходимую
- Выберите готово и перезагрузите компьютер.
Надеемся, что AMD Catalyst теперь работает на вашем компьютере.
Помогло? Ставьте лайк и подписывайтесь, пишите комментарии, Всем спасибо!
Источник: http://zen.yandex.ru/media/fix/ispravliaem-zapusk-amd-catalyst-control-center-v-windows-10-5eeda0c6bbfdf8200c8f03c8




