Подробная актуальная инструкция о подключении сетевого принтера по локальной сети в Windows 10. Открытие доступа, подключение, возможные проблемы, видео.
Открываем общий доступ к принтеру в «Параметрах» Windows 10
Первым делом нужно изменить настройки принтера на компьютере, с которым принтер соединен USB-кабелем. Для этого нам потребуется открыть приложение «Параметры» в Windows 10.
- Сделать это можно с помощью поиска — кликнуть значок лупы в панели задач и набрать в поле ввода «Параметры», а затем выбрать название найденного приложения. Можно поступить проще — нажать комбинацию клавиш «Windows» + «I».
Находим приложение «Параметры» через системный поиск
2. В окне «Параметры Windows» открываем раздел «Устройства».
Переходим в раздел «Устройства»
3. Далее в левой части окна выбираем категорию настроек «Принтеры и сканеры», а затем выделяем в списке справа нужный принтер и нажимаем кнопку «Управление».
Находим нужный принтер и жмем на кнопку «Управление»
4. В следующем окне переходим по ссылке «Свойства принтера».
Кликаем ссылку «Свойства принтера»
5. Откроется новое окно, в котором нам нужно перейти на вкладку «Доступ» и установить флажок «Общий доступ к данному принтеру». В поле ввода «Имя ресурса» можно дать принтеру новое имя или оставить название по умолчанию. Затем следует нажать кнопку «ОК».
Ставим галочку «Общий доступ к данному принтеру»
6. Теперь принтер может использоваться другими компьютерами данной сети.
Источник: http://zen.yandex.ru/media/tehnichka/kak-podkliuchit-setevoi-printer-v-windows-10-5fe48ad2b28ab778a73e04f1
Для чего нужен сетевой принтер и что это такое?
Как правило, компьютеров у нас несколько, а принтер всего один, и он подключен к какому-то одному компьютеру. А чтобы печатать с разных компьютеров или ноутбуков, нужно каждый раз подключаться к принтеру напрямую (c помощью USB кабеля), переносить принтер и т. д. Это очень неудобно. Если у вас все компьютеры подключены к одной сети (к одному роутеру, или свитчу), то они находятся в одной локальной сети. Нужно только изменить некоторые параметры общего доступа в настройках Windows и все компьютеры смогут не только обмениваться файлами, но и получать доступ к принтеру, который подключен к оному из компьютеров в локальной сети.
Например: принтере у нас подключен к ПК, а ПК подключен к роутеру по сетевому кабелю, или по Wi-Fi. На этом стационарном компьютере мы настраиваем общий доступ к принтеру. А отправлять файлы на печать можно со всех компьютеров, ноутбуков, которые подключены к этому же роутеру.
Обратите внимание! Такой способ подключения актуален для тех принтеров, в которых нет возможности прямого подключения к роутеру. Многие современные принтеры поддерживают функцию удаленной печати. Это значит, что их напрямую можно подключить к роутеру с помощью Wi-Fi сети, или сетевого кабеля. Такой принтер точно так же будет доступен со всех устройств в локальной сети. Но нам уже не понадобится настраивать сетевой принтер на каком-то конкретном компьютере. И нам не нужно будет держать этот компьютер всегда включенным, чтобы другие устройства могли печатать. Принтер работает автономно, всегда находится в локальной сети и готов к печати с любого устройства.
Если принтер без сетевых интерфейсов (LAN, Wi-Fi), то остается только подключить его к какому-то компьютеру и настроить доступ по локальной сети. Раньше в Windows 10 это можно было сделать с помощью домашней группы. Но так как в Windows 10 1803 ее удалили и в новых версиях такой функции как «Домашняя группа» больше нет, то придется выполнять настройку вручную (без мастера настройки).
Печатать на принтере, который подключен к компьютеру на Windows 10 можно с других компьютеров на той же десятке, Windows 8, Windows 8.1, Windows 7. А вот с Windows XP могут возникнуть проблемы. Но на сегодняшний день это уже не очень актуально.
Источник: http://help-wifi.com/raznye-sovety-dlya-windows/podklyuchenie-i-nastrojka-setevogo-printera-v-windows-10-dlya-pechati-po-lokalnoj-seti-c-drugix-kompyuterov/
Общий алгоритм подключения
Если все пройдет гладко, нужно будет сделать всего два действия:
- Настроить принтер на компьютере, чтобы он был виден по локальной сети (выполняется на компьютере, к которому уже подключен принтер).
- Подключить доступный по сети принтер к себе на компьютер.
Так все происходит в ИДЕАЛЬНЫХ условиях. Поэтому настоятельно рекомендую очень быстро пробежаться по следующему разделу, а уже после него перейдем непосредственно к настройке.
Источник: http://wifigid.ru/raznye-sovety-dlya-windows/kak-podklyuchit-setevoj-printer-v-windows-10
Предоставление общего доступа к принтеру на основном компьютере
Предоставить общий доступ к принтеру можно двумя способами: с помощью параметров или панели управления.
Предоставление общего доступа к принтеру с помощью параметров
-
Нажмите Start кнопку «Пуск», а затем выберите Параметры > устройства > принтеры & сканеры.
-
Выберите принтер, к которому требуется предоставить общий доступ, и нажмите кнопку Управление.
-
Выберите Свойства принтеры и перейдите на вкладку Доступ.
-
На вкладке «Доступ» установите флажок Общий доступ к данному принтеру.
-
При желании измените имя ресурса принтера. Это имя будет использоваться для подключения к принтеру c второстепенного компьютера.
Предоставление общего доступа к принтеру с помощью панели управления
-
Введите панель управления в поле поиска на панели задач, а затем в списке результатов выберите Панель управления.
-
В разделе «Оборудование и звук» выберите Просмотр устройств и принтеров.
-
Нажмите и удерживайте (или щелкните правой кнопкой мыши) принтер, к которому требуется предоставить общий доступ, выберите пункт Свойства принтера и перейдите на вкладку Доступ.
-
На вкладке «Доступ» установите флажок Общий доступ к данному принтеру.
-
При желании измените имя ресурса принтера. Это имя будет использоваться для подключения к принтеру c второстепенного компьютера.
Источник: http://support.microsoft.com/ru-ru/windows/предоставление-общего-доступа-к-сетевому-принтеру-c9a152b5-59f3-b6f3-c99f-f39e5bf664c3
Устанавливаем соединение между компьютерами
Прежде всего вы должны убедиться, что ваши устройства объединены в локальную сеть. Подробности расписаны в нашем руководстве о подключении компьютера к компьютеру.
В принципе, вам не придётся сильно утруждать себя настройками. Достаточно подсоединить все устройства к одному роутеру через LAN‑кабели либо подключиться к сети Wi‑Fi. Остальное маршрутизатор выполнит сам.
Источник: http://lifehacker.ru/kak-sdelat-printer-setevym/
Используем установочный диск
Если есть установочный диск с драйверами и другими утилитами его можно и нужно применить. Вставьте диск в дисковод и дождитесь запуска программы установщика. Если этого не произошло, то запустите ее вручную. Дальше следуйте указаниям мастера установки.
- Запустите файл «autorun.exe» или «setup.exe» от имени администратора.

- Выберите тип установки, который мастер рекомендуем по умолчанию.

- Если диск содержит пакеты драйверов для разных серий, то будет предложен список. Следует отметить свой вариант.

- Отметьте тип используемого подключения. Это может быть сеть или «юсб» провод.

- Дождитесь окончания процесса копирования нужных файлов. По окончании перезагрузите ПК.

Источник: http://brit03.ru/ustrojstva/kak-dobavit-printer-v-windows-10.html
Добавляем сетевой принтер в «Параметрах» Windows 10
Теперь нам нужно перейти к следующему этапу — добавлению сетевого принтера на компьютер, с которого этот принтер будет использоваться удаленно.
- Запустим приложение «Параметры» одним из описанных выше способов и снова откроем раздел Устройства».
- Кликаем пункт «Принтеры и сканеры» в левой части окна и нажимаем кнопку «Добавить принтер или сканер».
Добавляем новый принтер
3. Начнется процесс поиска устройств, но нам нужно нажать ссылку «Необходимый принтер отсутствует в списке».
4. Откроется окно «Установка принтера». Отмечаем пункт «Выбрать общий принтер по имени» и вводим его адрес в следующем формате: \Имя или IP-адрес компьютераполное имя принтера.
Вводим имя компьютера или его IP-адрес и название принтера
5. Узнать имя компьютера можно в «Параметрах» Windows, открыв раздел «Система» и выбрав последний в списке слева пункт «О системе». В секции «Характеристики устройства» будет показано имя устройства.
Смотрим имя компьютера
6. IP-адрес компьютера можно посмотреть в другом разделе «Параметров» Windows. Открываем раздел «Сеть и Интернет» и кликаем на ссылку «Изменить свойства подключения». В секции «Свойства» нас интересует значение в строке «IPv4-адрес».
Смотрим IP-адрес компьютера
7. Возвращаемся к шагу 4 нашей инструкции, нажимаем кнопку «Далее» и ждем завершения процесса подключения принтера.
Дожидаемся завершения установки сетевого принтера
8. Появится сообщение об успешной установке. Нажимаем «Далее».
Сетевой принтер установлен
9. В следующем окне мастера установки принтера мы можем поставить или снять флажок «Использовать этот принтер по умолчанию» и нажать кнопку «Печать пробной страницы» для проверки работы общего принтера. Для завершения установки нажимаем кнопку «Готово».
Сетевой принтер установлен
10. Теперь в окне печати в любом приложении вы сможете выбрать из списка доступных принтеров данный сетевой принтер.
Сетевой принтер выбран для печати в текстовом редакторе Word
Источник: http://zen.yandex.ru/media/tehnichka/kak-podkliuchit-setevoi-printer-v-windows-10-5fe48ad2b28ab778a73e04f1
Способы расшарить принтер
Предусмотрено несколько путей решения проблемы, для Windows 7, 8 и 10 (после версии 1803) они отличаются.
Параметры системы (Windows 10)
Все делается через системные параметры при наличии прав администратора.
- Откройте их сочетанием клавиш Win + I и посетите раздел с оборудованием.
- Посетите раздел «Принтеры и сканеры».
- Нажмите «Управление» возле интересующего девайса.
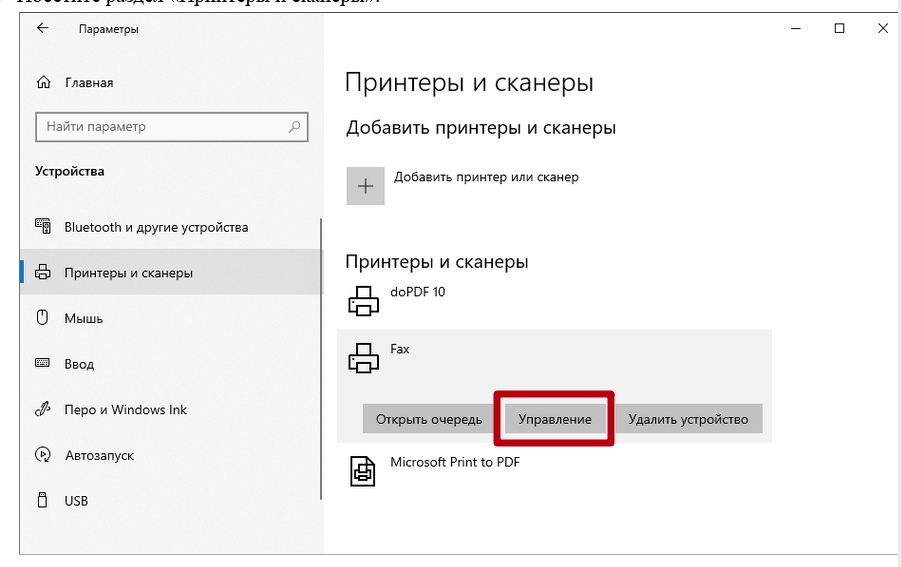
- Вызовите окно с его свойствами.
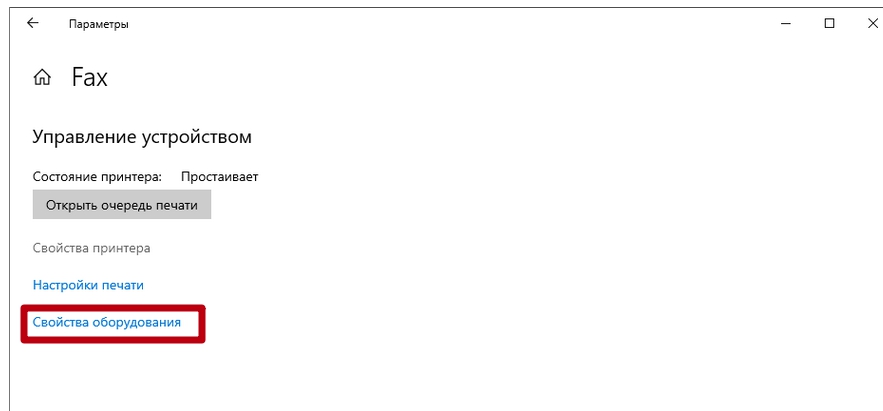
- Во вкладке «Доступ» кликните по кнопке «Настройка».
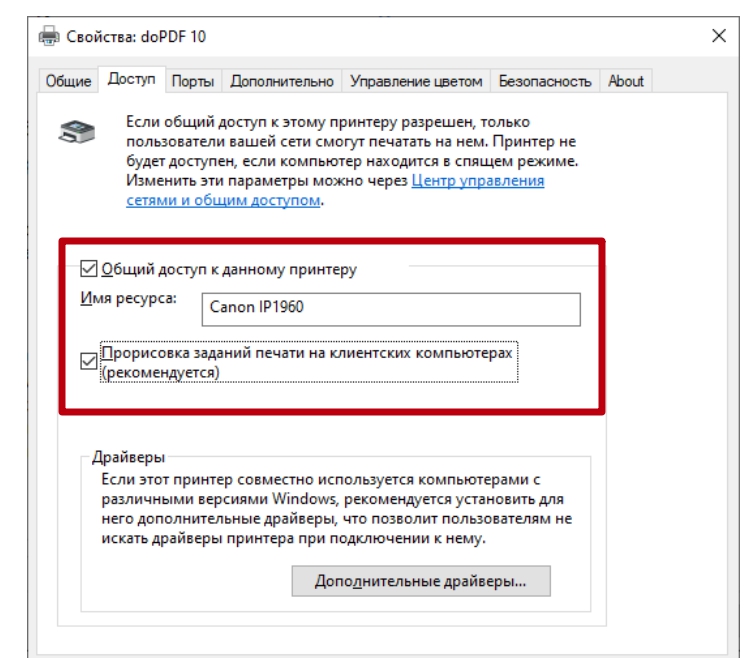
- Активируйте единственную опцию и прорисовку заданий печати, введите название ресурса (которым его будут идентифицировать клиенты).
- Во вкладке «Безопасность» выберите всех пользователей и разрешите им «Печать».
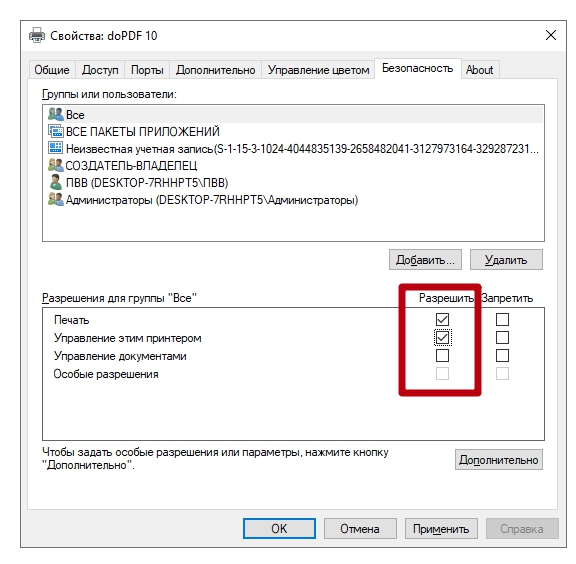
Панель управления (Виндовс 7)
В Windows 7 воспользуемся Панелью управления.
- Откройте её и посетите «Устройства и…».
- Пункт присутствует в Пуске.
- Вызовите свойства оборудования через контекстное меню.
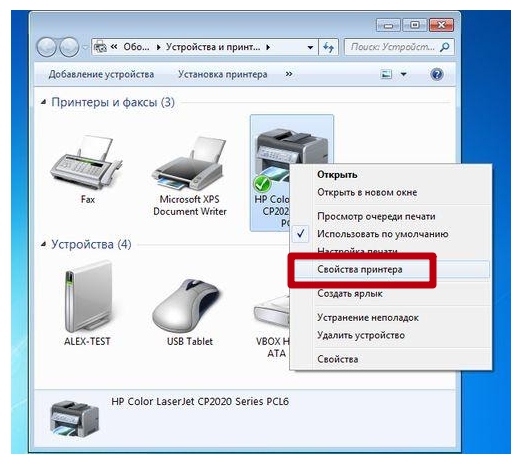 Активируйте обе опции во вкладке «доступ» и сохраните настройки.
Активируйте обе опции во вкладке «доступ» и сохраните настройки.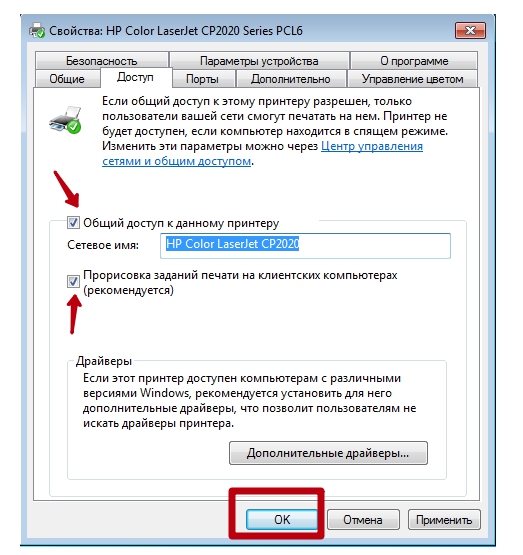
Консоль PowerShell
Всё делается намного быстрее, но в консоли, а не через графический интерфейс.
- Откройте PowerShell.
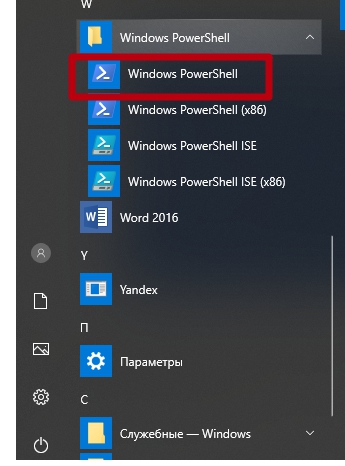
- Выполните в консоли команду «Get-Printer | Format-Table Name,ShareName,Shared».
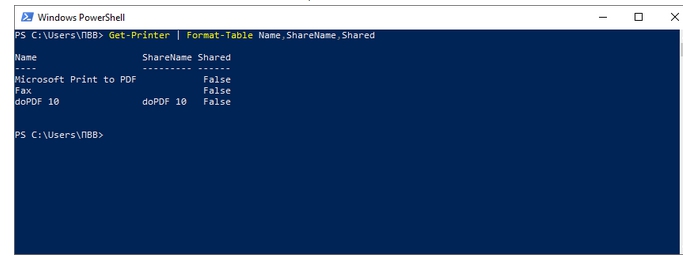
- Введите «Set-Printer -Name «название устройства со списка» -Shared $True -ShareName «новое_название»» и нажмите Enter.
А также удаленный принтер можно добавить через командную строку, используя небольшой скрипт на VB или редактор групповой политики. На Windows 10 Home последняя опция недоступна ввиду отсутствия доступа к групповым политикам.
Источник: http://printeru.info/oshibki-i-problemy/rassharit-po-seti-windows-10-8-i-7
Проверяем сетевые настройки
Если подключить сетевой принтер не удается, стоит проверить сетевые настройки.
Во-первых, оба компьютера должны быть подключены к одной частной сети, а во-вторых, сетевое обнаружение на них должно быть активировано. См. также: как включить сетевое обнаружение в Windows 10. Проделайте следующие действия для обоих ПК:
- Откройте раздел «Сеть и интернет» в «Параметрах» Windows и кликните на ссылку «Изменить свойства подключения».
Переходим по ссылке «Изменить свойства подключения»
2. Далее нам следует проверить, что переключатель «Сетевой профиль» установлен в положение «Частные».
Убеждаемся, что сетевой профиль настроен правильно
3. Вернемся назад нажатием кнопки со стрелкой в верхнем левом углу и найдем в окне «Ethernet» пункт «Изменение расширенных параметров общего доступа».
Кликаем ссылку «Изменение расширенных параметров общего доступа»
4. Откроется окно «Изменение параметров общего доступа». Наша задача — убедиться, что переключатели «Сетевое обнаружение» и «Общий доступ к файлам и принтерам» в секции «Частная» установлены в положение «Включить». Чтобы сохранить изменения, нужно нажать соответствующую кнопку в нижней части окна.
Включаем сетевое обнаружение и общий доступ к файлам и принтерам
Теперь у вас не должно возникнуть никаких сложностей при подключении сетевого принтера в Windows 10. А методы настройки через «Панель управления» помогут вам установить общий принтер и в предыдущих версиях Windows.
Автор материала: Анна Самарина
Подписывайтесь на наш канал и ставьте лайки! А еще можете посетить наш официальный сайт.
Источник: http://zen.yandex.ru/media/tehnichka/kak-podkliuchit-setevoi-printer-v-windows-10-5fe48ad2b28ab778a73e04f1
Поиск имени компьютера
Для подключения второстепенного компьютера к принтеру потребуется имя основного компьютера, которое также называется именем компьютера или именем устройства.
Источник: http://support.microsoft.com/ru-ru/windows/предоставление-общего-доступа-к-сетевому-принтеру-c9a152b5-59f3-b6f3-c99f-f39e5bf664c3




