Установка новой операционной системы или переустановка старой может оказаться сложной задачей, если ее выполняет новичок. Кроме того, все это может привести к появлению различных ошибок, которые впоследствии будет сложно и неудобно исправлять. Чтобы сделать все как надо, необходимо предварительно подготовиться к установке, скопировать личные файлы, а также подготовить специальным образом….
Обновление за июль 2021 года:
Теперь мы рекомендуем использовать этот инструмент для вашей ошибки. Кроме того, этот инструмент исправляет распространенные компьютерные ошибки, защищает вас от потери файлов, вредоносных программ, сбоев оборудования и оптимизирует ваш компьютер для максимальной производительности. Вы можете быстро исправить проблемы с вашим ПК и предотвратить появление других программ с этим программным обеспечением:
- Шаг 1: Скачать PC Repair & Optimizer Tool (Windows 10, 8, 7, XP, Vista — Microsoft Gold Certified).
- Шаг 2: Нажмите «Начать сканирование”, Чтобы найти проблемы реестра Windows, которые могут вызывать проблемы с ПК.
- Шаг 3: Нажмите «Починить все», Чтобы исправить все проблемы.

Обязательно выберите основной размер раздела не менее 50 ГБ. Вы можете создавать расширенные разделы с оставшимся дисковым пространством. Теперь вы готовы установить Windows 10.
Создать Windows 10 USB Bootable
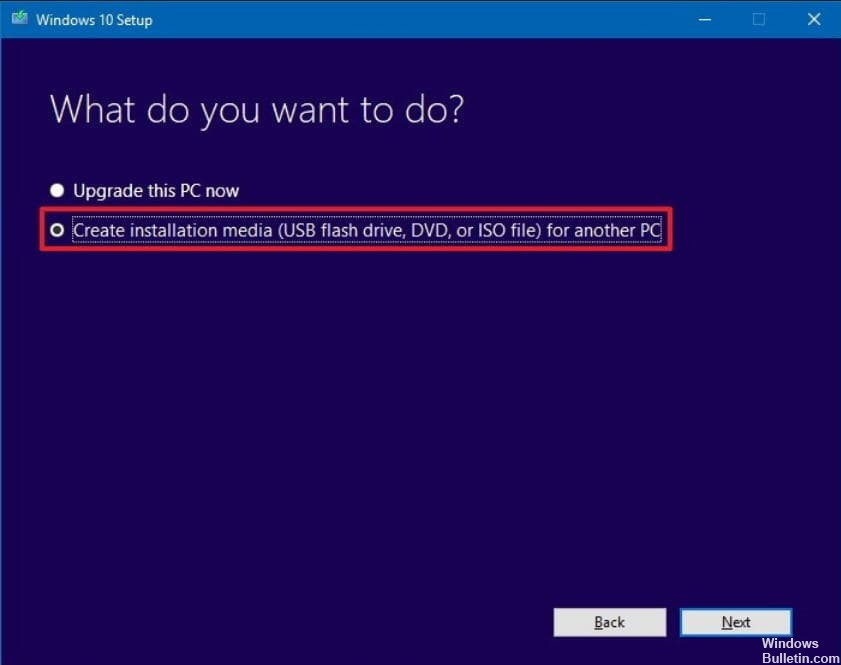
Загрузите последний ISO-файл и создайте загрузочный USB-ключ. Затем подключите USB-накопитель и загрузитесь с него. Вы должны изменить приоритет загрузки, чтобы он начинался с USB-накопителя, а не с жесткого диска по умолчанию.
Используйте пользовательский параметр, чтобы создать новый раздел.
Если вы вставляете Windows 10 с USB-накопителя, выберите параметр «Настроить». Если вы его используете, у вас есть выбор — куда вы хотите установить Windows? Здесь вы можете выбрать раздел, который вы создали на описанных выше шагах, или раздел с надписью Нераспределенное пространство. При необходимости установка Windows автоматически активирует раздел.
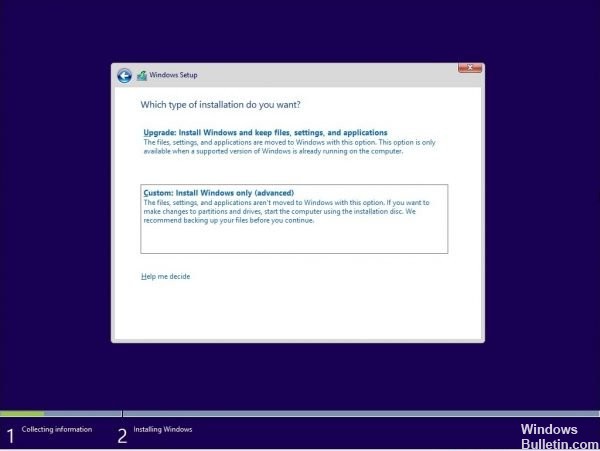
Вот предупреждение. Отсюда вы можете создавать и редактировать разделы, но это легко сделать с помощью инструмента управления дисками, потому что интерфейс намного чище. Не только у вас ограниченные возможности, но и интерфейс также ограничен. Возможно, вы собираетесь удалить раздел с основного диска, если он не управляется должным образом.
С этого момента пройденное вами обучение должно выполняться по умолчанию. Когда компьютер перезагружается, вы можете выбрать один из двух методов работы. SSD и жесткий диск можно получить в операционных системах, чтобы у вас был полный доступ к информации.
https://answers.microsoft.com/en-us/windows/forum/windows_10-windows_install/installing-windows-10-on-a-second-drive/41b0a7aa-926e-47fd-812f-ea1d7941f8ba
РЕКОМЕНДУЕМЫЕ: Нажмите здесь, чтобы устранить ошибки Windows и оптимизировать производительность системы

CCNA, веб-разработчик, ПК для устранения неполадок
Я компьютерный энтузиаст и практикующий ИТ-специалист. У меня за плечами многолетний опыт работы в области компьютерного программирования, устранения неисправностей и ремонта оборудования. Я специализируюсь на веб-разработке и дизайне баз данных. У меня также есть сертификат CCNA для проектирования сетей и устранения неполадок.
Источник: http://windowsbulletin.com/ru/Как-установить-Windows-10-на-второй-SSD-или-жесткий-диск/
Первый вариант. Утилита Acronis True Image
Это одно из самых популярных решений, используемых для наших целей. При помощи данной утилиты можно переносить не только Windows 10, но и другие версии: седьмую, восьмую и XP.
Найти программу можно написав в поиск название Acronis True Image.
После скачивания и установки программного обеспечения выполните следующие действия для переноса:
- Подключите к материнской палате новый накопитель, на который вы собрались копировать Windows, если этого не было сделано заранее. Подсоединять его нужно при выключенном компьютере.
- Откройте установленную программу.
- Щелкните на ваш компьютер, расположенный в программе по центру окна.

- В открывшемся окне вам будет предложено несколько вариантов переноса. Нажмите на пункт «Диски и разделы».

- Отметьте галочкой накопитель C или с другой буквой, если Windows установлена не в стандартном месте, и кликните «ОК»

- Щелкните по разделу, куда хотите записать образ операционной системы.

- Кликните «Обзор» → накопитель для записи образа. Данный накопитель перед началом копирования на него новых данных нужно будет отформатировать. Следует помнить, что форматирование уничтожит все данные, которые хранились на этом накопителе. Поэтому перед началом форматирования переместите все нужные документы в другое место или на свободную флешку.

- Для форматирования:
- Запустите «Проводник»
- Найдите ваш накопитель и щелкните по нему правой кнопкой мыши.

- Из выпадающего меню кликните на пункт «Форматировать».

- В следующем разделе мастера по переносу выберите пункт «Начать».

- Можно приступать к клонированию образа.
- Вернитесь в утилиту Acronis True Image и нажмите на кнопку «Создать копию».

- Начнется процесс клонирования системы. На это может потребоваться довольно-таки продолжительное количество времени. Скорость находится в зависимости от того, насколько высока скорость чтения и записи вашего оборудования.
- После копирования образа на новое пространство можно будет в BIOSе кликнуть по стартовому жесткому диску, который выбрали вторым при работе с программой. Запустится операционная система в том виде, какой она была на момент переноса. На первом накопителе, который был использован как образец, также сохранится копия системы.
Источник: http://it-increment.ru/windows/kak-windows-10-perenesti-na-drugoj-disk.html
Как определить, можно ли перенести лицензию Windows 10
Microsoft используют разные каналы для распространения лицензий Windows 10, но обычным потребителям доступно два основных канала: розничная торговля и от «оригинального производителя оборудования» (OEM).
Если вы получили розничную лицензию Windows 10, то вы имеете право переносить ключ продукта на другие устройства. Если вы обновились до Windows 10 с систем Windows 7 и Windows 8.1, приобретенных по розничной лицензии, то вам также разрешается переместить ключ продукта на другой компьютер.
Как правило, нет никаких временных ограничений по переносу лицензии, при условии, что вы правильно деактивируете предыдущую установку. В отдельных случаях вы можете столкнуться с ошибками активации, которые вы не сможете устранить, пока не обратитесь в службу поддержки и не объясните проблему.
Если вы являетесь обладателем устройства, на котором была предустановлена Windows 10 (например, ноутбуки Surface Laptop 3 или Dell XPS 13), то вам доступна только OEM-лицензия. В этом случае ключ продукта не подлежит переносу и использовать его для активации другого устройства запрещено.
Если вы перешли на Windows 10 Pro с Windows 10 Домашняя, купив обновление через магазин Microsoft Store, то вы можете перенести лицензию на новый компьютер, потому что ключ продукта будет преобразован в цифровую лицензию, привязанную к вашей учетной записи Microsoft.
Источник: http://comss.ru/page.php?id=8313
Вариант 2. Использование программы AOMEI Partition Assistant Standard Edition
Программа имеет русифицированный интерфейс и бесплатна для некоммерческого пользования.
- Плюс этой программы заключается в том, что ее можно использовать для копирования системы на накопитель, на котором уже есть какие-то данные.
Скачать ее можно по этой ссылке: https://www.disk-partition.com/free-partition-manager.html
Чтобы клонировать систему, произведите следующие действия:
- Включите AOMEI.
- В первом окне программы кликните на раздел «Изменение размера».

- Перетащите зеленый регулятор, выделив под операционную систему ~ 50 Гб. В первую строку введите 50.0 GB. Освободите место в начале шкалы, так как именно туда будет записана операционная система Windows.

- В верхнем меню щелкните «Применить» для подтверждения разметки накопителя.

- Программа отобразит данные об операции, выберите пункт «Перейти».

- Щелкните «Да».
- После окончания процесса можно переносить Windows на созданные ранее раздел.
- Снизу программы выберите системный диск и щелкните по пункту в правом меню «Перенос OC SSD или HDD».
- Будет запущен мастер копирования, нажмите «Далее».
- Далее надо будет кликнуть накопитель, куда хотите записать образ операционной системы. Щелкните на тот накопитель, на котором вы выделили раздел для копирования.

- Уберите галочку с того места, которое показано на скриншоте кружком. Этот пункт означает, желаете ли вы, чтобы перед копированием были удалены все разделы со второго жесткого диска. Так как требуется выполнить клонирование Windows, сохранив существующие на нем данные, галочку ставить не нужно.
- Затем укажите объем, который будет выделен под операционную систему. В пункте размер раздела укажите цифру в 50 гигабайт. Этого вполне хватит для комфортной работы с Windows 10.

- В следующем окне перевод программы дает сбой и системное сообщение выдается на английском языке. В нем говорится о том, что после окончания копирования файлов сразу запустить Windows с нового накопителя не получится. Что бы это осуществить, откройте корпус компьютера и поменяйте жесткие диски местами. Если старый накопитель не нужен, его можно не устанавливать на место нового.
- Щелкните кнопку «Конец».
- Создастся отложенная операция. Для ее старта в верхнем мню слева нажмите на кнопку «Применить».

- В открывшемся окне отобразятся параметры предстоящей операции. Кликните «Перейти».

- После завершения копирования можно будет запустить систему с нового диска.
Источник: http://it-increment.ru/windows/kak-windows-10-perenesti-na-drugoj-disk.html
Шаг 2: Подготовка ISO-образа
Как известно, любая операционная система инсталлируется на ПК при помощи ISO-образа. Если речь идет о создании загрузочной флешки, то такой объект записывается туда специальными программами. В нашем же случае сам образ нужно открыть через любое удобное средство, например, архиватор или соответствующий софт для работы с виртуальными приводами. Детальнее об этом читайте по следующей ссылке. После успешного открытия переместите все находящиеся там файлы на только что созданный раздел жесткого диска. На этом данный этап можно считать успешно завершенным.

Подробнее: Распаковываем образы в формате ISO
Источник: http://lumpics.ru/installing-windows-10-from-a-hard-drive/
2] Создание загрузочного USB для Windows 10
Загрузите последнюю версию ISO и создайте загрузочный USB. Затем подключите USB-накопитель и загрузитесь с него. Вам придется изменить приоритет загрузки, чтобы он загружался с USB-накопителя вместо стандартного жесткого диска.
Источник: http://ip-calculator.ru/blog/ask/kak-ustanovit-windows-10-na-vtoroj-ssd-ili-hdd/
Почему нельзя перенести Windows просто так?
- Первая причина – hal.dll. Он же уровень аппаратных абстракций. Именно неверные драйверы и вызывают BSOD на компьютере, когда вы только собираетесь загрузить систему в новых условиях. Windows загружает драйверы для старых материнской платы и чипсета. У вас уже определены характеристики контроллера главного хранилища системы (то бишь жёсткого диска). Это ещё мы про графический процессор не упомянули: при “смене” ATI на nVidia проблемы с запуском гарантированы.
Вы включаете Windows… а она не понимает, что происходит.
- Проблемы с активацией для добропорядочного пользователя всё насущнее. Я принадлежу к числу старых гвардейцев, для которых это вообще не проблема . А как быть остальным? При переносе системы активация слетает обязательно. Бесконечные упоминания об отсутствии лицензии и налагаемые ограничения взбесят любого… Тем более, если компьютер приобретался с предустановленной Windows. Не покупать же ключ заново. Так что проблемы с переносом активации Windows я решил выделить в отдельную статью.
- Отсюда вытекает и следующая проблема. Купили сначала Lenovo, а переехать хотите на новенький Asus. И те и другие, если вы не обращали внимание, любят доустанавливать своё “личное” ПО, которое, порой, очень жёстко привязывает систему и конкретные установленные модули. Которые ставятся только на эти версии компьютера или ноута.
Источник: http://brit03.ru/os/kak-perenesti-vindovs-na-drugoj-disk.html
Установка Windows 7 на внешний жесткий диск
Но, несмотря на все нюансы установки «семерки» на жесткий диск, некоторые пользователи пытаются инсталлировать систему на съемные носители, в частности USB-HDD. Что сказать? Это в корне не верно!
Спрашивается: зачем создавать себе проблемы на ровном месте? С любого USB-устройства загрузка происходит намного медленнее, чем с жесткого диска. Сам внешний накопитель (винчестер) подвергается более сильному физическому воздействию и не застрахован от появления сбоев и ошибок. Тем не менее «особо одаренным» юзерам придется использовать (как минимум) виртуальную машину. А многие из этих «вундеркиндов» и понятия не имеют о том, что это такое.
Конечно, для остальных можно сказать, что любая виртуальная эмуляция, например, с помощью WMWare или того же встроенного модуля Hyper-V может быть осуществлена совершенно просто. Но ведь дело автоматическими настройками не ограничится. Тут придется задавать соответствующие системной конфигурации параметры. И абсолютно не правы все те, кто утверждает, что с установленной в ней операционной системой можно создать в пару кликов и за пять минут. Ничего подобного!
Источник: http://brit03.ru/os/kak-perenesti-vindovs-na-drugoj-disk.html
Что понадобится, чтобы установить Windows с жёсткого диска ?
Привожу сразу набор программ, которые нам пригодятся.
- Собственно, скачанный из сети образ Windows
- Программа Daemon Tools для работы с образами (как с ней работать, описано в статье Чтение данных из образа диска). Архиватор 7-zip тоже может распаковать образ, однако запаситесь “читалкой” образов
- Программа EasyBCD для работы с загрузочной записью, чтобы компьютер корректно отображал ввод в новую систему. Качайте сразу с моего блога.
- Сразу можно запастись драйверами для своего устройства. Предварительно скачайте их из сети и положите в папку, например, Драйверы. В любом случае, без драйверов никуда. Однако это необязательно, операцию вполне можно будет сделать и после (если установочные файлы Windows увидят сетевую карту). Я рискну этот шаг пока пропустить.
Источник: http://brit03.ru/os/kak-perenesti-vindovs-na-drugoj-disk.html
Копирование Windows с SSD на HDD
Переносить Windows с HHD на SSD будем средствами самой операционной системы. Для этого:
- Зажмите Win + R.
- Введите в открывшуюся строку «control.
- Кликните «Создание образа системы».
- Запустится мастер создания образов операционной системы. Он предложит выбрать вам место хранения создаваемого образа. Укажите какой – либо диск, кроме того, с которого копируются файлы и того, на который они копируются.
- Мастер укажет параметры создания нового образа. Согласитесь с этим.
- Нажмите кнопку «активировать» для старта создания образа.
- После окончания процесса создания копии Windows, компьютер можно отключить.
- Начните установку Windows 10, используя для этих целей CD или флешку.
- Кликните язык и выберите тот, который вам нужен.
- Кликните режим восстановления.
- Запустите режим восстановления.
- Далее мастер сам будет производить необходимые действия, вам необходимо только подтверждать его действия.
- После последней подсказки от мастера активируйте начало процедуры восстановления.
С задачей по переносу Windows со старого диска на новый может справиться любой, даже не очень опытный пользователь. Для этого разработано множество программ, с которыми не надо долго разбираться и их настраивать. Желаем вам успеха в клонировании операционных систем!
Источник: http://it-increment.ru/windows/kak-windows-10-perenesti-na-drugoj-disk.html
Предварительная информация
Теперь посмотрим на некоторые начальные условия, которые при нужно соблюсти в обязательном порядке.
Системные требования таковы, что для системы с архитектурой 32 бита требуется не менее 16 Гб свободного дискового пространства, а для системы x64 — около 20 Гб. И это при том условии, что есть уже установленная система, каталог которой после инсталляции будет переименован в Windows.old. Удалять его вручную нельзя ни в коем случае (разве что сделать очистку диска). Потом просто будет невозможно сделать откат.
Источник: http://brit03.ru/os/kak-perenesti-vindovs-na-drugoj-disk.html
Минимальный набор программ для работы
Операционная система без программного обеспечения не имеет смысла. Вы не сможете открыть документы или архивы, будут проблемы с воспроизведением фильмов и редактированием изображений.
В этой статье я постарался рассказать о бесплатных программах, которые перекроют базовые потребности пользователей: Список бесплатного программного обеспечения.
Источник: http://poznyaev.ru/blog/windows/ustanovka-windows-10
Вариант 2. Использование программы AOMEI Partition Assistant Standard Edition
Программа имеет русифицированный интерфейс и бесплатна для некоммерческого пользования.
Скачать ее можно по этой ссылке: https://www.disk-partition.com/free-partition-manager.html
Чтобы клонировать систему, произведите следующие действия:
Источник: http://rusrokers.ru/ustanovka-windows-10-iz-pod-windows-10-na-drugoy-zhestkiy/
Дополнительная информация
После того, как вы перенесли Windows и файлы, не забудьте либо поставить загрузку с нового диска в BIOS или отключить старый диск от компьютера.
Источник: http://remontka.pro/perenesti-windows-na-drugoi-disk/
Проблемы с установкой Windows 10
Обычно во время установки Windows 10 не случается никаких ошибок, но если в устройстве работает нестабильное «железо», то оно может вызывать различного рода проблемы.
При чистой установке Windows 10 вероятность столкновения с ошибками инсталляции крайне низкая. Источником проблем может быть разве что нестабильно работающее «железо»: сбойные модули оперативной памяти или жёсткий диск с физическим повреждением. А вот при обновлении с более старой ОС ошибки могут возникать.
Ошибка c1900101–2000c
При попытке обновления с седьмой или восьмой версии Windows нередко возникает эта ошибка. Причиной является повреждение инсталляционных файлов, которые загружались с помощью «Центра обновления» в фоновом режиме. Чтобы избавиться от ошибки, следует заново провести загрузку обновлений и проверить систему на отсутствие вирусов. Если ошибка не исчезает, остаётся только вариант чистой установки.
Указанная ошибка возникает из-за повреждения файлов обновления
Ошибка 0xc1900101 — 0x20017
Возникает из-за несовместимости системы обновления с установленным на компьютере «железом» и его драйверами. Чтобы минимизировать вероятность её появления, перед началом процесса обновления отключите все периферийные устройства, оставив только клавиатуру и мышь.
Ошибка 0xc1900101 — 0x20017 возникает из-за конфликтов с подключенным оборудованием
Ошибка 0x8007025d
Проблема с загрузочным сектором (невозможность его перезаписи) при попытке обновления выдаёт ошибку 0x8007025d. Перед началом процесса обновления необходимо отключить установленный антивирусный пакет. Если ошибка не исчезнет, то проверьте настройки BIOS: на некоторых материнских платах можно заблокировать в BIOS возможность перезаписи загрузочного сектора.
Ошибка 0x8007025d возникает в случае невозможности перезаписи загрузочного сектора
Источник: http://zen.yandex.ru/media/tehnichka/ustanavlivaem-i-nastraivaem-windows-10-5fec3288b17f202ff3051a55




