Если вы обнаружите, что поле поиска отсутствует в меню «Пуск» и в проводнике Windows, то вот что вам нужно сделать. Следуя этому руководству, вы сможете
Индексатор службы Microsoft Windows Search грузит процессор?
Обычно индексатор службы Microsoft Windows Search не грузит процессор. В нашем случае, когда все файлы проиндексированы, нагрузка на центральный процессор составляет 0%, а объём используемой оперативной памяти составляет порядка 80МБ.
Поэтому, если на вашем устройстве индексатор службы Microsoft Windows Search грузит процессор, это означает, что в настоящее время идёт индексирование файлов. Если вы активно пользуетесь устройством, нажимаете на клавиши клавиатуры, водите мышкой, служба Windows Search замедляет скорость сканирования. В нашем случае при сниженной скорости индексирования нагрузка на процессор составляет 0,6-1,2%.
Конечно, нагрузка будет больше, если процессор относительно старый и имеет одно-два логических ядра. Поэтому приведённые значения нагрузки индексатора службы Microsoft Windows Search на процессор следует считать условными.
Источник: http://computerjet.ru/blog/windows/search/indexing-and-cpu/
Останавливаем системную службу поиска
- С помощью комбинации клавиш «Windows» + «R» открываем окно «Выполнить», вводим команду services.msc и нажимаем на кнопку «ОК».
Запускаем программу «Службы»
- Откроется окно «Службы». Находим в списке интересующую нас службу — «Windows Search».
Находим службу «Windows Search»
- Открываем свойства службы двойным щелчком по ее названию и в появившемся окне в раскрывающемся списке «Тип запуска» выбираем вариант «Отключена», чтобы служба не запускалась при загрузке компьютера. См. также: отключаем службы в Windows 10. Затем нажимаем кнопку «Остановить» и подтверждаем изменение настроек нажатием кнопки «ОК».
Отключаем службу «Windows Search»
Источник: http://zen.yandex.ru/media/tehnichka/otkliuchaem-windows-search-v-windows-10-5faa6bc6d7c5a22315c43e78
Проблемы: как они себя проявляют
Как оказалось, наиболее типичные проблемы с индексированием Windows нередки, но пользователь редко придаёт им значение. При этом ошибки в индексировании большинство склонно относить к “криворукости разработчиков” Windows. Но вот, пожалуй, самые из них распространённые:
- в результатах поиска через Windows/File Explorer в индексе нужные файлы не обнаруживаются. Но вы точно знаете, что они там есть…
- в результатах поиска появляются, наоборот, файлы-фантомы, которые давно с компьютера удалены
- служба Windows Search “падает” с ошибкой 0x80070002 или 0x80070005
Источник: http://computer76.ru/2019/02/18/индексирование-windows/
Microsoft Windows Search — что это
Microsoft Windows Search представляет собой внутренний системный поисковик и индексатор файлов. Данная система создает индекс всех основных файлов, чтобы владелец персонального компьютера мог быстро получить к ним доступ. При индексации компонентов, установленных на устройстве, создается специальный журнал, где хранятся данные о личных файлах и программном обеспечении.
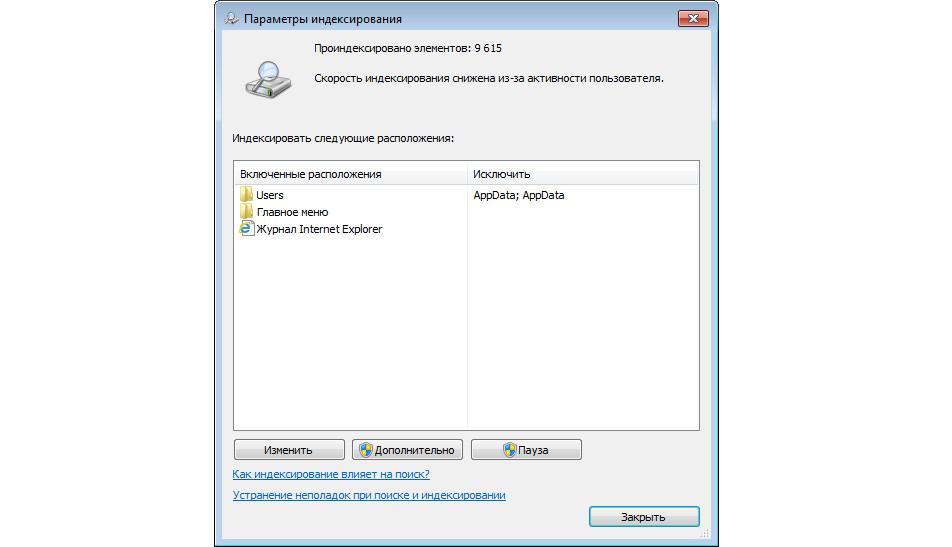
Индексация файлов на ПК
Какие данные сохраняются в журнале поиска:
- Дата и время установки приложений или создания файла.
- Дата и время редактирования элемента.
- Полное наименование файла и его расширение.
- Метка локального тома для оптимизации быстрого поиска.
- Место, где располагается файл на локальном томе.
- Метаданные.
- Имя автора или учетной записи.
Важно! Многие пользователи спрашивают, что это Windows MS Search? Данная служба оптимизирует быстрый поиск файлов на персональном компьютере, чтобы пользователь смог получить к ним доступ.
Источник: http://mirinfo.ru/pk-i-noutbuki/windows-search.html
Что такое SearchIndexer.exe
Возможно, вы столкнулись с процессом SearchIndexer.exe в диспетчере задач Windows. Этот процесс является реальной службой, которая управляет индексацией ваших файлов для поиска Windows.

Если вы щелкнете правой кнопкой мыши по этому процессу и выберете Перейти к службе, вы увидите, что с ней связана служба Windows с именем WSearch . Служба WSearch обеспечивает индексирование содержимого, кэширование свойств и результаты поиска в операционной системе Windows и управляет ими. Если в какой-то момент времени вы обнаружите, что хотите прекратить этот процесс, вы должны нажать на End Process Tree, чтобы завершить его, а также связанные с ним процессы.
Источник: http://techarks.ru/windows/poisk/indeksator-poiska-windows-i-sovety-i-rekomendaczii-po-indeksirovaniyu/
Индексатор поиска — это служба Windows
Исполняемый файл, который вы иногда видите в диспетчере задач, является частью службы Windows под названием WSearch. Если вы перейдете к списку служб в диспетчере задач, вы увидите его там, сидящего в фоновом режиме и выполняющего свою работу. Это означает, что вам не о чем беспокоиться с точки зрения безопасности.
Индексатор поиска Windows не является вредоносным ПО и выполняет свои функции. У вас, конечно, всегда должен быть установлен хороший антивирус и запускаться регулярное сканирование, но в этом случае это не мошенническая программа, пробирающаяся через черный ход.
Источник: http://ip-calculator.ru/blog/ask/microsoft-windows-search-indexer-chto-eto/
Убираем поиск с панели задач
На панели задач в Windows 10 по умолчанию отображается значок с изображением лупы — кнопка «Поиск» или поле для ввода поискового запроса. Если вы не пользуетесь системным поиском, эти элементы можно скрыть и освободить больше места на панели задач для значков приложений. Для этого кликаем правой кнопкой мыши на кнопку с лупой или на любое свободное место в панели задач и в контекстном меню выбираем команду «Поиск», а затем нажимаем на пункт «Скрыто».
Выбираем команду «Поиск», «Скрыто» в контекстном меню панели задач
Источник: http://zen.yandex.ru/media/tehnichka/otkliuchaem-windows-search-v-windows-10-5faa6bc6d7c5a22315c43e78
Индексирование Windows: с чего начать решение проблем?
Встроенное средство устранения неполадок с индексированием проделывает практически всё, что описывается ниже. Так что первое, с чего нужно начать, это запуск утилиты Диагностики неполадок. Она вызывается одинаково во всех последних версиях Windows из строки поиска:
msdt.exe -ep SystemSettings_Troubleshoot_L2 -id SearchDiagnostic
В том числе она проверит разрешения файловой системы NTFS и сброс корневой службы. Так что средством не пренебрегайте никогда. А теперь к “ручным” способам.
Источник: http://computer76.ru/2019/02/18/индексирование-windows/
Как можно уменьшить нагрузку службы Microsoft Windows Search на процессор?
Определяем папки, которые служба поиска должна индексировать
- Найдите и запустите “Параметры индексирования” в классическом варианте Панели управления.
Как открыть классическую Панель управления?
Несколько простых способов в отдельной статье
 На скриншоте Параметры индексирования выделены синим цветом.
На скриншоте Параметры индексирования выделены синим цветом.- В открывшемся окне нажмите кнопку “Изменить”.
 На скриншоте кнопка “Изменить” обведена рамкой синего цвета.
На скриншоте кнопка “Изменить” обведена рамкой синего цвета.- Отметьте галочками папки или диски, которые вы хотите индексировать в фоновом режиме. Оставьте пустым квадрат, чтобы не индексировать папку или диск. После выбора индексируемых расположений нажмите кнопку “ОК”.
 На скриншоте видно, что у нас выбрано достаточно много папок для индексации: музыка, видео, OneDrive.
На скриншоте видно, что у нас выбрано достаточно много папок для индексации: музыка, видео, OneDrive.Уменьшив количество папок и дисков в окне “Индексируемые расположения”, вы сможете сократить нагрузку индексатора службы Microsoft Windows Search на процессор. Но имейте в виду, что поиск в исключенных расположениях будет долгим. А в случае использования кнопки поиска в панели задач поиск в неиндексированных расположениях осуществляться не будет. Поэтому не старайтесь исключать все папки. Оставьте папки, в которых вы часто используете функцию поиска.
Устанавливаем классический режим поиска
В Windows 10 предусмотрено 2 режима поиска: классический и расширенный. При классическом режиме поиск осуществляется только в библиотеках пользователя и на рабочем столе. Расширенный режим позволяет искать файлы по всему компьютеру, за исключением системных папок. Расширенный режим, как предупреждает операционная система, может снизить уровень заряда и увеличить нагрузку на центральный процессор. Особенно это актуально для владельцев ноутбуков, которым важно, чтобы их устройство проработало в автономном режиме как можно дольше.
- Перейдите в новые “Параметры Windows” (нажмите на клавиатуре кнопку с логотипом Windows + I ).
- Нажмите на раздел “Поиск”.
 Раздел “Поиск” находится практически в самом низу Параметров Windows.
Раздел “Поиск” находится практически в самом низу Параметров Windows.- В левом боковом меню нажмите на “Поиск в Windows”.
- Прокрутите список настроек и выберите параметр “Классический стиль”.

Активируем привязку производительности индексатора к параметрам питания устройства
Изменять режим производительности индексатора стало возможным с момента появления Windows 10 версии 2004 (майское обновление 2020 года). Если включить параметр “Использовать параметры режима питания устройства”, служба Windows Search будет оценивать, запущен ли на компьютере режим энергосбережения, пониженного электропотребления или игровой процесс. Если да, то служба поиска приостановит индексацию в фоновом режиме.
Также при включении производительности индексатора служба поиска приостановит индексацию файлов в фоновом режиме, если загрузка центрального процессора превысит 80% или загрузка жесткого диска поднимется свыше 70%.
- Перейдите в новые “Параметры Windows” (нажмите на клавиатуре кнопку с логотипом Windows + I ).
- Нажмите на раздел “Поиск”.
 Раздел “Поиск” находится практически в самом низу Параметров Windows.
Раздел “Поиск” находится практически в самом низу Параметров Windows.- В левом боковом меню нажмите на “Поиск в Windows”.
- Прокрутите список настроек и включите параметр “Использовать параметры режима питания устройства”.

Отключаем службу Windows Search
Отключая службу Windows Search, вы отключите индексирование папок и файлов в фоновом режиме.
Вы сможете осуществлять поиск по устройству, но он будет медленным.
- Запустите приложение “Выполнить” (нажмите на клавиатуре кнопку с логотипом Windows + R ).
- Наберите текст services.msc и нажмите кнопку “ОК”.

- В открывшемся окне найдите службу Windows Search.

- Дважды нажмите на строку службы “Windows Search”. Откроется окно с настройками.
- Выберите тип запуска “Отключена”.
- Нажмите кнопку “Остановить”, чтобы завершить активный процесс выполнения службы Windows Search.
- Нажмите кнопку “ОК”, чтобы сохранить настройки службы.
 На скриншоте видно, что служба и автоматический запуск отключены.
На скриншоте видно, что служба и автоматический запуск отключены.А как у вас работает служба поиска в Windows? Испытываете ли вы проблемы при ее работе в фоновом режиме?
Расскажите о своем опыте в комментариях
Источник: http://computerjet.ru/blog/windows/search/indexing-and-cpu/
Как включить индексирование поиска в Windows 10
Делается это буквально в несколько кликов:
Источник: http://nastroyvse.ru/opersys/win/chto-takoe-indeksirovanie-fajlov-windows.html
Управление через командную строку
Также отключить или включить индексирование поиска (службу поиска Windows Search) можно используя командную строку.
Чтобы отключить индексирование поиска (службу поиска Windows Search), запустите командную строку от имени администратора и выполните следующую команду:
sc stop «wsearch» && sc config «wsearch» start=disabled

Чтобы включить индексирование поиска (службу поиска Windows Search), запустите командную строку от имени администратора и выполните следующую команду:
sc config «wsearch» start=delayed-auto && sc start «wsearch»

Источник: http://winnote.ru/instructions/613-kak-otklyuchit-vklyuchit-indeksirovanie-poiska-sluzhbu-windows-search-v-windows.html
Перенос файла Windows.edb на другой диск
В некоторых случаях, когда размер файла постоянно увеличивается Windows.edb, имеет смысл перенести индексную базу поиска Windows на другой том. Тем самым экстремальный рост базы не приведет к остановке системы при исчерпании свободного места на системном разделе. Как правило, это необходимо выполнять на терминальных серверах RDS, на которых пользователи активно работают с файлами, личными папками и другим индексируемым контентом.
Для смены местоположения файла откройте Control PanelIndexing OptionsAdvanced Index location->New Location и укажите путь к новому местоположению файла Windows.edb.

Источник: http://ctroim-vce.ru/pribory/kak-otklyuchit-vklyuchit-indeksirovanie-poiska-sluzhbu-windows-search-v-windows.php
SearchIndexer.exe нагружает процессор
Что это значит? Профессионалы могут со мной поспорить, но более 15-20%% загрузки процессора индексирование Windows по опыту забирать не должно. Так что…
- перезапускаем знакомую службу, Остановив и заново Запустив прямо из окна служб Windows
- перестроим индекс Windows (без сброса); вариант доступен прямо из окна с расположением индексирования

- если вы желаете перестроить индекс и плюсом сбросить имеющиеся данные индексирования, лучше отключить службу через реестр (в разделеHKEY_LOCAL_MACHINESOFTWAREMicrosoftWindows Search
параметру SetupCompletedSuccessfully присвоить значение 0, а после этого в службах Windows перезапустить Windows Search)
- проследим за проблемой из Монитора ресурсов. Запускаем его быстрой командой:
resmon

Во вкладке Обзор в разделе ЦП найдём ИД процесса SearchIndex.exe. Сразу переходим ниже в раздел Диск. Отсюда выцепляем по ИД с какими файлами процесс работает. Если заметите что-то необычное, отправьтесь в окно Индекса (см.выше) и отключите директорию с файлом целиком из индекса. Вы это уже умеете в окне Индексируемые расположения:

Проверьте, разрешилась ли проблема. Также в мониторе ресурсов проверьте всё, что связано с процессом searchprotocolhost.exe, если тот запущен.
- прогоним систему утилитами DISM и SFC. Для Windows 7 сработает только одна утилита из списка ремонтных программ Windows. Запустите последовательно из консоли команд от имени администратора:
sfc /scannowsfc /scannow /offbootdir=c: /offwindir=c:windows
Перезагрузитесь для применения изменений. Если вы владелец Windows 10, ремонт файловой системы можно продолжить последовательными командами
Dism /Online /Cleanup-Image /CheckHealthDism /Online /Cleanup-Image /ScanHealthDism /Online /Cleanup-Image /RestoreHealth Dism /Image:C:offline /Cleanup-Image /RestoreHealth /Source:c:testmountwindowsDism /Online /Cleanup-Image /RestoreHealth /Source:c:testmountwindows /LimitAccess
- Следующий вариант прокатывает для Windows 10. Создайте скрытую учётную запись администратора. Зайдя через ней, отправьтесь по пути
C:Пользователиучётка-проблемного-пользователяAppDataLocalPackages
Переименуйте папку Microsoft.Windows.Cortana_cw5n1h2txyewy вMicrosoft.Windows.Cortana_cw5n1h2txyewy.old. Некоторые папки по этому пути скрыты, так что убедитесь, что Свойства папки позволят вам найти нужные файлы и директории. Остаётся перезагрузиться и вновь войти в прежнюю учётку. В PowerShell от имени администратора наберите команду:
Add-AppxPackage -Path “C:WindowsSystemAppsMicrosoft.Windows.Cortana_cw5n1h2txyewyAppxmanifest.xml” -DisableDevelopmentMode -Register
перезагрузите компьютер и проверьте, не исправилась ли проблема.
- отключите и включите опцию в Свойствах диска:

К слову сказать, если вы недовольны скоростью индексирования, это не означает, что с самой службой что-то не так. Так что как ускорить индексирование системы мы рассмотрим в следующей статье.
Успехов.
Источник: http://computer76.ru/2019/02/18/индексирование-windows/
Отключите индексатор поиска для повышения производительности
Таким образом, вы не заботитесь о поиске вещей в Windows и просто хотите всегда получать от своей системы максимальную производительность. Хотя мы не рекомендуем полностью отключать поисковый индексатор, вы должны знать о доступных вам опциях.
Ознакомьтесь с видео в конце статьи, где показано, как отключить поисковое индексирование.
Источник: http://ip-calculator.ru/blog/ask/microsoft-windows-search-indexer-chto-eto/




