СодержаниеКак переместить панель вкладокКак открыть новую вкладкуКак удалить вкладки на ЯндексеКак восстановить закрытую вкладкуПошаговая инструкция по удалению стартовой страницы в браузереКак удалить нежелательную вкладкуКак вынести…
Что такое закладки и вкладки: в чём разница
Закладками называются ссылки на сайты, размещённые на специальной панели и странице в браузере. Они предназначаются для быстрого доступа к заранее сохранённым страницам веб-сайтов. Ссылки отображаются на специальной панели под «Умной строкой», при условии, что она активна. Даже при изменении расположения вкладок, панель закладок всегда остаётся сверху страницы. Также есть специальная страница «Менеджер закладок», где отображаются все сохранённые ссылки, здесь их можно редактировать.
Вкладки – это элемент с открытой страницей сайта, обычно расположенный в самом верху страницы. Каждой запущенной странице выдаётся собственная вкладка. Чтобы перейти с одного сайта на другой ранее открытый, нужно всего лишь нажать на подходящую вкладку.
Чем они отличаются между собой:
- Закладки – это всего лишь ссылки, чтобы просмотреть их содержимое, нужно открыть сайты. Вкладка представляет собой уже запущенную веб-страницу.
- Вкладки расходуют оперативную память и ресурсы процессора, видеокарты, а закладки – нет.
- Закладки – своего рода библиотека интересных и полезных страниц, а вкладки – всё, что сейчас открыто в браузере, чаще всего здесь есть поисковик, несколько видео, страниц с музыкой и прочим.
Источник: http://guidecomp.ru/luchshie-sposoby-udalit-zakladki-i-vkladki-v-yandex-brauzere.html
Пошаговая инструкция по удалению стартовой страницы в браузере
Проверьте внутренние настройки Яндекс браузера. Для этого:
Шаг 1. Один раз кликните на три горизонтальные полосы в верхнем правом углу, они расположены рядом с кнопками «закрыть» и «свернуть программу».

Один раз кликаем на три горизонтальные полосы в верхнем правом углу
Шаг 2. После нажатия откроется ниспадающее меню, в котором найдите и нажмите на пункт «Настройки».

Нажимаем на пункт «Настройки»
Шаг 3. Немного пролистав вниз, вы увидите пункт «При запуске открывать».

Находим пункт «При запуске открывать»
На заметку! Главные пункты находятся по левую сторону экрана, справа же располагаются подпункты.
Шаг 4. Выберите, подходящий пункт, который вам нужен при запуске:
- если вы выберете подпункт «Табло с любимыми сайтами», при запуске браузера вы увидите главную страницу: строку поиска, а ниже иконки ваших наиболее часто посещаемых сайтов;

Ставим галочку на пункт «Табло с любимыми сайтами»

Страница Яндекс при запуске с функцией «Табло с любимыми сайтами»

Кликаем один раз по иконке сайта правой кнопкой мыши и выбираем пункт «Удалить»
На заметку! Есть возможность и самостоятельной настройки показываемых сайтов. Для удаления определенного сайта, кликните один раз по его иконке правой кнопкой мыши и выберете пункт «Удалить». Чтобы добавить какой-то сайт, воспользуйтесь кнопкой «+ добавить», которая располагается после иконок сайтов, ближе к правому краю.
- а выбрав подпункт «Ранее открытые вкладки», при запуске Яндекса появятся вкладки, открываемые вами при последнем использовании браузера.

Щелкаем по пункту «Ранее открытые вкладки»

При запуске Яндекс браузера откроются ранее открытые вкладки
Источник: http://pc-consultant.ru/brauzery/kak-ubrat-vkladku-v-jandekse-pri-zapuske/
Причины незакрывающихся вкладок
Проблема, когда не закрываются открытые страницы, может возникнуть на устаревших устройствах, которые не справляются с чрезмерной нагрузкой при работе браузера, особенно если запущенных вкладок – большое количество.
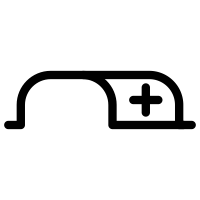
Для поддержания работоспособности запущенных вкладок ПК затрачивает много системных ресурсов, поэтому оперативная память и процессор работает в усиленном режиме.
В подобных случаях на экране появляется сообщение, что страница не отвечает. Чтобы компьютер загрузил сайт, можно подождать несколько минут.
Источник: http://social-i.ru/close-all-tabs-in-yandex-browser/
Как переместить панель вкладок
Панель на которой располагаются все вкладки по умолчанию находятся вверху, но можно панель расположить и внизу. Для этого нужно навести курсор на пустое место на панели закладок и нажать правую кнопку мыши. Откроется контекстное меню в котором выбираете пункт Показывать вкладки снизу.
Источник: http://kaknakomputere.ru/sovety/brauzery/yandeks-brauzer/yandeks-vkladki
Зачем их чистить
Сохранённые ссылки вовсе не обязательно чистить, компьютер от этого не начнёт работать быстрее. Однако, с точки зрения удобства пользователя очистка важна, ведь со временем предпочтения и ценности меняются. Например, некогда важная ссылка на форум по решению какой-то проблемы, больше не актуальна. Зачем её хранить? Занимая место, она мешает найти другие полезные сейчас ссылки. Мы рекомендуем очистить ненужные закладки в Яндекс браузере только в целях упрощения поиска полезных элементов.
Освобождать ПК от вкладок – это не столько полезная, сколько обязательная процедура. Если скопится много открытых сайтов, браузер начнёт работать крайне медленно, как и вся система. Будут появляться мешающие звуки с рекламы, уведомлений веб-сайтов. Уборка в браузере должна производиться не реже, чем в доме. В чистом браузере гораздо проще найти всё необходимое. Лучше больше 10-20 вкладок не держать открытыми. Если есть масса сайтов с полезной информацией, которые не хочется потерять, следует использовать закладки.
Источник: http://guidecomp.ru/luchshie-sposoby-udalit-zakladki-i-vkladki-v-yandex-brauzere.html
Как удалить одну закладку в браузере
Инструкция, как сделать так, чтобы одна вкладка исчезла из «Избранного»:
- откройте ее;
- в конце адресной строки отыщите перевернутый вниз флажок. Он выделен красным;
- коснитесь его курсором. Цвет индикатора сменится на серый. Значит, ресурс убран из «Избранного». Также его символика исчезнет из соответствующей строки и перечня, открывающегося в «Настройках».

Если нужно добавить вкладку в категорию избранных, флажок выделяют.
Источник: http://brit03.ru/programmy/kak-udalit-zakladki-v-yandekse.html
Как удалить закладки в Яндекс браузере
Есть как минимум 4 способа удалить отдельные или все сохранённые ссылки в Yandex browser.
Метод 1: устранение из закладок активного сайта
Это самый простой способ быстро удалить закладку в Яндекс.Браузере, так как нужно сделать всего 2 клика.
Инструкция:
- Находясь на странице, сохранённой в ссылки, нажимаем на значок книжной закладки – это крайняя правая иконка в «Умной строке».
- В выпадающем окне нажимаем на кнопку «Удалить».

Для удаления одной закладки метод подходит, но при необходимости отформатировать сразу много элементов или весь раздел сразу способ становится неудобным. Приходится каждый раз открывать сайт, что занимает много времени.
Метод 2: поштучное освобождение из «панели закладок»
Скорее всего в браузере от Яндекса уже активна «панель закладок», которую можем очистить из любого места в веб-обозревателе. Если её нет, включить панель поможет комбинация Ctrl + Shift + B. Удаление элементов в этом способе также происходит по одному элементу, но загружать каждый ненужный сайт уже не придётся.
Алгоритм действий:
- Находим лишнюю ссылку на панели и жмём по ней правой кнопкой мыши.
- Из выпадающего списка выбираем «Удалить».

- Повторяем процедуру необходимое количество раз, пока панель закладок не освободится полностью.
Важно! Если элементы занесены в папку «Другие закладки», они не отображаются на данной панели. Их список нужно дополнительно открыть через клик по одноимённому элементу в правой части панели закладок. Всё остальное выполняется аналогично – ПКМ по элементу и выбираем «Удалить».
Метод 3: удаление из «диспетчера закладок»
Данный способ позволяет удалить из Яндекс браузера несколько закладок сразу, в этом его главное достоинство.
Руководство:
- Нажимаем комбинацию клавиш Ctrl + Shift + O для перехода в менеджере закладок.
- Наводим курсор мыши на бесполезную ссылку и видим, что вместо значка сайта появляется пустой квадрат. Жмём на него, таким образом выделяя элемент.
- Делаем прошлое действие пару или много раз, в зависимости от количества закладок, подлежащих удалению.
- Снизу страницы жмём на кнопку «Удалить».

Важно! Все сохранённые ссылки пропадают сразу, поэтому заранее стоит проверить, что среди них нет полезных элементов, которые выделены случайно. Если после удаления вспомнили о нужном элементе, можем нажать ПКМ по рабочему меню и выбрать «Отменить удаление».
Метод 4: полная очистка всех закладок
В Яндекс веб-обозревателе есть возможность сразу очистить все закладки без остатка. Недостаток способа в том, что вместе с сохранёнными ссылками удаляются все параметры, дополнения и настройки табло. Это действие носит необратимый характер, поэтому нужно заранее взвесить все за и против.
Что нужно делать:
- Нажимаем на значок меню браузера и переходим в «Настройки».

- Одним из первых же пунктов появится графа «Пользователи», напротив активного профиля жмём на кнопку «Удалить».

- В появившемся уведомлении ещё раз кликаем на кнопку «Удалить».
Через пару секунд браузер восстановится к тому состоянию, в котором он находился на момент установки или перейдёт к другому, ранее созданному профилю. Все настройки и расширения придётся ставить заново.
Источник: http://guidecomp.ru/luchshie-sposoby-udalit-zakladki-i-vkladki-v-yandex-brauzere.html
Вариант 3: Поиск рекламных вирусов
Когда речь идет об открытии незнакомого вам сайта вместе с запуском браузера, следует проверить операционную систему на наличие уязвимостей. Даже если вирусы недавно были удалены, в ОС могут остаться их следы. Первым делом загляните в свойства ярлыка, через который вы запускаете обозреватель.
- Правой кнопкой мыши кликните по ярлыку Яндекс.Браузера, через который запускаете это приложение, и перейдите в «Свойства».

Находясь на вкладке «Ярлык», поставьте курсор в поле «Объект» и при помощи мышки или стрелки на клавиатуре переместитесь в самый конец строки. Последними словами в ней должно быть либо browser.exe, либо —profile-directory=»Profile №», если в веб-обозревателе несколько профилей. На скриншоте ниже вы видите пример, где после допустимого пути отображается адрес сайта с рекламой. Если прописать любой такой адрес сайта в конец данной строки, он будет загружаться каждый раз, когда вы открываете браузер. Удалите URL и не забудьте применить изменения кнопкой «ОК».

Рекомендуем также обратить внимание на то, какой ярлык вы запускаете. Некоторые вирусы умеют подменять данные в ярлыках, в результате чего вы будете запускать модифицированный, зараженный Яндекс.Браузер. Чтобы узнать, так ли это, посмотрите на поле «Рабочая папка». Здесь указан путь того приложения, которое и открывается через данный ярлык. По умолчанию это C:UsersИМЯ_ПОЛЬЗОВАТЕЛЯAppDataLocalYandexYandexBrowserApplication, где ИМЯ_ПОЛЬЗОВАТЕЛЯ — название вашей учетной записи в Windows. Он может быть другим только в случае, если вы самостоятельно меняли этот путь и знаете его. В подавляющем большинстве случаев указанный путь одинаков для всех.

Если путь из предыдущего пункта не совпадает с вашим и вместо этого вы видите какой-то странный адрес установки, скорее всего, там находится вирусный файл. Обязательно перейдите к этой директории (ниже есть кнопка «Расположение файла») и удалите всю папку. Ярлык для запуска настоящего браузера можете создать, опять же обратившись к указанному выше пути. При отсутствии папки «AppData», включите отображение скрытых папок, используя инструкцию по ссылке ниже.
Подробнее: Отображение скрытых папок в Windows 10 / Windows 7
Найдите файл «browser.exe», кликните по нему правой кнопкой мыши и выберите пункт «Создать ярлык». Его останется переименовать на «Yandex» и перетащить на рабочий стол.

Помимо этого, обязательно проверьте компьютер на наличие вредоносных программ, даже если на это нет видимых причин. Часть из них работает скрытно для пользователя, но менее опасной от этого не становится.
Подробнее:
Борьба с рекламными вирусами
Борьба с компьютерными вирусами

 Мы рады, что смогли помочь Вам в решении проблемы.
Мы рады, что смогли помочь Вам в решении проблемы.  Опишите, что у вас не получилось.
Опишите, что у вас не получилось.
Наши специалисты постараются ответить максимально быстро.
Помогла ли вам эта статья?
ДА НЕТ
Поделиться статьей в социальных сетях:
Еще статьи по данной теме:
Источник: http://lumpics.ru/how-to-disable-the-tab-when-yandex-is-opens/
Настройка
При желании пользователь может самостоятельно добавить новые быстрые комбинации или изменить существующие. Для этого:
- Откройте параметры Оперы.
- Перейдите в «Дополнительно – Браузер».
- Пролистайте страницу до самого конца.
- Кликните на соответствующую опцию.
- Наведите на нужный пункт и нажмите Type a shortcut. Для более быстрого ориентирования пользуйтесь поиском.
- Укажите единичную клавишу на клавиатуре или сочетание с Ctrl, Alt или Shift.
Помните, что для одного действия можно установить несколько комбинаций. А для удаления лишних наведите на ненужный элемент курсор мыши и кликните по появившемуся крестику.
Источник: http://huaweinews.ru/gadzhety-obzory/zakroj-yandeks-brauzer.html
Восстановление стартовой страницы
После того, как вы убедитесь в отсутствии вредоносных расширений и запланированных задач, проверьте, не прописан ли назойливый сайт в качестве домашней страницы.
В Chrome нужно открыть Настройки ? Заданные страницы, удалить сайт и нажать ОК :

Подробнее: Как восстановить стартовую страницу.
Источник: http://brit03.ru/programmy/kak-udalit-zakladki-v-yandekse.html
Удаление неизвестных программ
- Откройте Панель управления и запустите Программы и компоненты.
- Отсортируйте ПО по дате установки и внимательным образом просмотрите последние установленные программы. Ведь очень часто при запуске вредоносного файла на компьютер устанавливается сразу несколько нежелательных программ одна за другой. Очень может быть, что вы найдете целую группу такого ПО в списке.
- Удалите неизвестные вам программы:

Источник: http://brit03.ru/programmy/kak-udalit-zakladki-v-yandekse.html
Резидентные рекламные модули
Это самая коварная разновидность Malware-вирусов, которая часто доводит пользователя до переустановки операционной системы. Смысл их работы в том, чтобы отслеживать изменения в настройках используемых Интернет-обозревателей и, при изменении пользователем стартовой страницы, возвращать обратно необходимый адрес. В итоге пользователь может до посинения менять настройки, но каждый раз будет сталкиваться с тем, при запуске браузера открывается неизвестный сайт с рекламой. Причём, каждый раз могут прописываться разные сайты: megogo.net, hi.ru, smartinf.ru, казино Вулкан и т.п. Самое неприятное, что многие антивирусы не считают такую заразу за вирус и просто-напросто игнорируют. Что делать? А помогут нам специализированные Ad-Aware программы, предназначенные для борьбы с рекламными модулями. От себя порекомендую Malwarebytes Anti-malware и AdwCleaner. Последняя вообще абсолютно бесплатная — достаточно просто скачать её с официального сайта и запустить сканирование системы:

По завершению проверки — нажимаем кнопку «Очистить», перезагружаем компьютер и проверяем.
Как правило, приведённые выше шаги позволяют успешно решить проблему в большинстве случаев. Тем не менее, если Вы не будете соблюдать элементарные правила информационной безопасности, то в один прекрасный момент снова будет при запуске браузера открываться реклама или неизвестные сайты.
( 1 оценка, среднее 5 из 5 )
Источник: http://brit03.ru/programmy/kak-udalit-zakladki-v-yandekse.html




