Чтобы перенести операционную систему и все пользовательские файлы на новый накопитель, недостаточно их просто скопировать. Необходимо клонировать жесткий диск.
Что такое клонирование диска
Клонирование – это процесс посекторного переноса операционной системы, программного обеспечения и личных файлов пользователя с одного диска на другой. В отличие от резервного копирования или создания образа диска (ISO), клонирование создает 100% копию исходного носителя: сохраняются основные разделы, структуру и программное обеспечение.
Новый клонированный диск получается почти идентичным старому. Это значит, вам не придется заново настраивать рабочую среду, активировать систему и восстанавливать лицензии ПО. Различие между ним и оригинальным носителем заключается в том, что с операционной системы снимается привязка к железу компьютера, но также становится недоступным откат системы до первоначальных настроек с сохранением пользовательских данных и переустановка в режиме обновления.
Подготовка к клонированию
Перед началом клонирования убедитесь, что процессу ничего не помешает:
- Если используете ноутбук, зарядите аккумулятор;
- Устраните неполадки, приводящие к перезагрузкам и самоотключениям компьютера (если они есть).
Также желательно сделать резервные копии важных данных.
Подключите диск-приемник по любому доступному интерфейсу. Процесс пойдет быстрее, если оба носителя подсоединены к разъемам SATA 6 Gb или более скоростным, но если такой возможности нет, используйте, например, USB (адаптеры USB-SATA продаются в компьютерных магазинах).
Время клонирования жесткого диска зависит от следующих факторов:
- Возможности программы.
- Объем диска. Чем он больше, тем дольше утилита переносит файлы, разделы и структуру.
- Скорость и тип исходного и принимающего накопителя: при работе с SSD (твердотельными носителями) процесс идет быстрее, чем с HDD (магнитными жесткими дисками).
Источник: http://compconfig.ru/oborudovanie/klonirovanie-zhestkogo-diska.html
Клонирование жесткого диска
Для создания дисков-клонов выпущено немало платных и бесплатных программ. Среди них есть универсальные, работающие с любыми HDD и SSD, и узкоспециализированные, предназначенные для дисков определенной марки, например, только Samsung или только Western Digital.
Рассмотрим пять популярных и наиболее простых в использовании программ для клонирования жестких дисков на SSD или HDD любого производителя.
Источник: http://pomogaemkompu.temaretik.com/931880574164667224/klonirovanie-zhestkogo-diska-5-luchshih-programm-dlya-vashego-pk/
1. Acronis Disk Director
Acronis Disk Director — один из полных инструментов управления дисками, который предлагает как управление дисками, так и функции клонирования. Поскольку это инструмент клонирования только для Windows, он поддерживает файловые системы, включая FAT32, NTFS, FAT16, Ext2, Ext3, Reiser3, SWAP и Linux.
В то время как клонирование дает вам полный контроль над тем, какие данные вы хотите клонировать, и даже управлять разделами прямо из интерфейса. Вы можете создавать новые разделы, разделять / объединять их без использования какого-либо другого программного обеспечения.

Его также можно использовать в качестве инструмента восстановления случайно удаленных или поврежденных томов. С его помощью можно сделать гораздо больше, например, создать единый том из нескольких дисков, преобразовать диск из базового в динамический, создать загрузочный носитель, оптимизировать пространство на диске и многое другое.
А за 49,99 долларов за одну лицензию, я считаю, Acronis Disk Director предлагает намного больше по сравнению с другими платными инструментами. Но, конечно, если вам не понадобятся другие функции управления дисками, это будет лишним.
Если вам интересно, вы можете попробовать демо-версию Acronis Disk Director. Это полнофункциональная версия, но она поддерживает только диск объемом до 10 ГБ.
Источник: http://itgap.ru/post/7-luchshikh-programm-dlya-klonirovaniya-diskov-dlya-windows
Как клонировать жесткий диск
Перед началом процесса всегда желательно выполнить следующие два шага. Сначала попробуйте обнаружить поврежденные сектора на диске, например, с помощью диагностического инструмента для жесткого диска (например, HDDScan, DiskCheckup, SeaTools). Проверьте исходный и целевой диск и исправьте ошибки, если таковые имеются.
Во-вторых, было бы полезно также выполнить дефрагментацию жесткого диска с помощью стандартных инструментов Windows или специального программного обеспечения. Таким образом, фрагменты файлов собираются и передаются более тщательно, а все данные перемещаются в начало диска (для ускорения доступа). Эти шаги, конечно, необязательны, но очень уместны.
Обязательным элементом для клонирования диска является наличие второго диска такого же или большего размера. Диск должен быть подключен и инициализирован компьютером пользователя. Для клонирования жесткого диска вы будете использовать такой инструмент, как Acronis True Image или аналогичный. В нашем случае мы поработаем с Acronis, для того, чтобы описать процесс.
- Шаг 1. Перейдите на вкладку «Инструменты» и выберите «Клонировать диск». Второй диск должен быть подключен, а затем появится окно Clone Disk Wizard. Если оно не появится, то появится сообщение об ошибке.ї
- Шаг 2. Выберите автоматический или ручной режим. В ручном режиме пользователь настраивает исключения, расположение дисков и другие параметры.
- Шаг 3. Выберите диск для копирования (исходный диск) и диск для копирования (целевой диск).
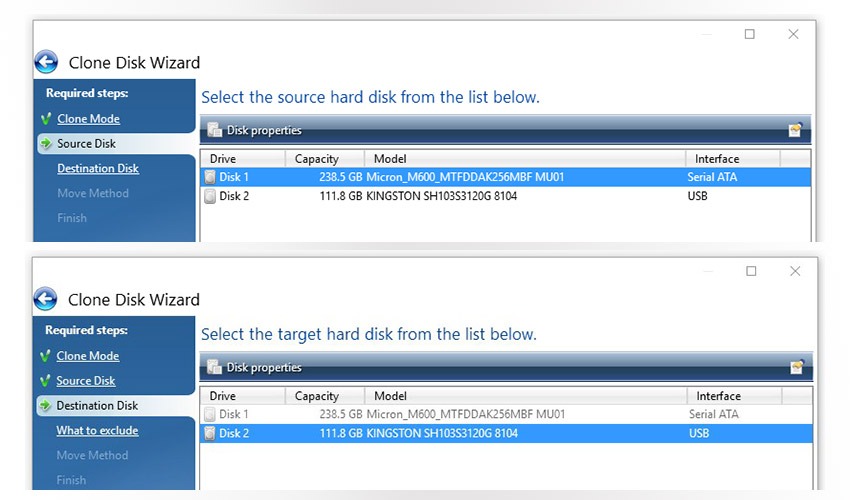
- Шаг 4. Выберите файловые папки, которые необходимо исключить из копирования, если это необходимо.
- Шаг 5. Расположение дисков, что означает определение разделов для целевого диска.
- Шаг 6. Предварительный просмотр и завершение. Программа начинает клонирование и впоследствии перезагружает компьютер.
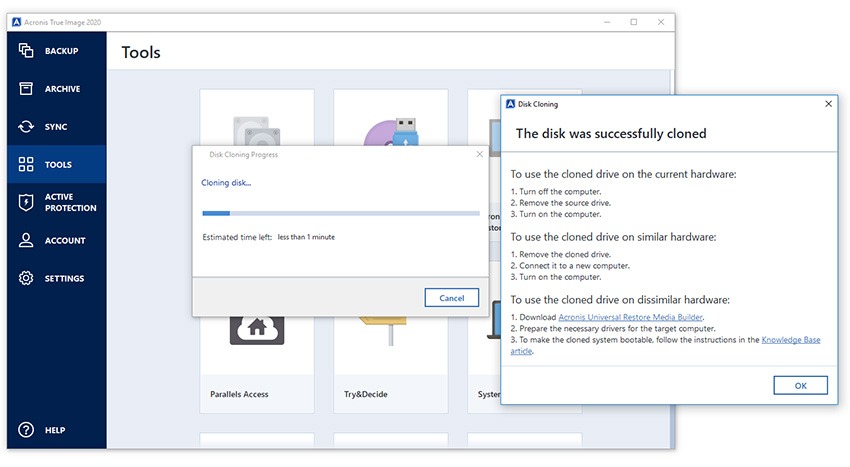
В автоматическом режиме нет шагов 4 и 5, то есть все файлы и разделы диска будут скопированы на новый диск как есть.
В нашем случае мы клонировали диск с емкостью 256 ГБ (внешний SATA) на диск 120 ГБ (USB) в автоматическом режиме. Общий объем передаваемых данных составил около 100 ГБ, которые были соответственно разделены на целевые разделы: от исходных дисков C и D до целевых дисков G и H.
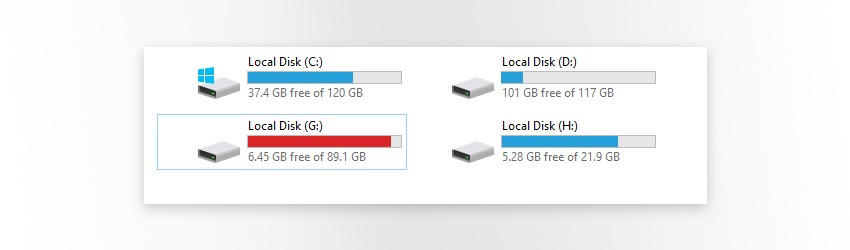
Помните, что после успешного клонирования диска ваша ОС будет конфликтовать с двумя активными загрузочными дисками, если только Вы не удалите один из них. Кроме того, есть альтернатива клонированию дисков – продолжайте читать, увидите.
Источник: http://thinkmobiles.com/blog/ru/kak-klonirovat-hdd/
Клон жесткого диска – что это и зачем нужно
Клон — это точная копия диска, которая сохраняет в себе все сведения о системе, программах. Такие клоны содержат личные данные пользователя, настройки ОС, хранящиеся мультимедиа файлы. Во время клонирования вы можете создать полный образ системы или скопировать отдельные разделы жесткого диска.
Клон — это не тот же образ, который вы можете создать, например, с помощью программы UltraISO. При клонировании вы получаете идентичную копию первоначального накопителя с его первоначальной структурой.
После подключения донорского жесткого диска к компьютеру вам не нужно заново настраивать программы, заниматься восстановлением лицензий и так далее. Вы сразу получаете готовый к работе компьютер.
Источник: http://softdroid.net/obzor-programm-dlya-klonirovaniya-zhestkogo-diska
EASEUS Disk Copy
EASEUS Disk Copy — простое бесплатное приложение для посекторного клонирования жестких дисков любого типа с любыми файловыми системами.
Гарантирует стопроцентную идентичность диска-клона с оригиналом. С помощью EASEUS Disk Copy можно клонировать как весь диск целиком, так и отдельные разделы и даже файлы, в том числе удаленные (если они не были перезаписаны), скрытые и защищенные от копирования.
Возможности и преимущества EASEUS Disk Copy:
- возможность запуска с загрузочного DVD или флешки;
- независимость от операционной системы, установленной на компьютере;
- поддержка интерфейсов SATA I-II, SCSI, SAS, USB, IDE, Firewire и динамических дисков;
- поддержка жестких дисков до 1 ТиБ;
- высокая скорость клонирования;
- интуитивно понятный интерфейс;
- бесплатная лицензия.
Недостатки:
- отсутствие русской локализации, из-за чего неопытным пользователям может быть сложно разобраться, как пользоваться программой;
- при установке в Windows вместе с EASEUS Disk Copy инсталлируется рекламный мусор.
Источник: http://pomogaemkompu.temaretik.com/931880574164667224/klonirovanie-zhestkogo-diska-5-luchshih-programm-dlya-vashego-pk/
2. Clonezilla
Я не могу сказать, что это лучшее программное обеспечение для клонирования в этом списке, но это определенно наиболее полное программное обеспечение для клонирования, которое вы можете получить бесплатно.
Clonezilla — это программное обеспечение для клонирования с открытым исходным кодом, которое поставляется с двумя версиями: Clonezilla live и Clonezilla SE. Clonezilla live предназначена для домашних пользователей, которые могут клонировать на один диск, а Clonezilla SE позволяет предприятиям одновременно клонировать до 40 компьютеров.

Программа поддерживает почти все файловые системы, что позволяет клонировать Windows, Linux, Mac OS X и даже Chrome OS. Он также не ограничен типом раздела, поэтому вы можете клонировать раздел MBR или GPT, используя устаревший BIOS или UEFI. При необходимости данные могут быть защищены с помощью шифрования AES-256.
Его интерфейс может быть не очень интуитивно понятным, но если вам нужно клонировать только один диск, процесс прост. Хотя клонирование на несколько компьютеров или использование многоадресной рассылки может быть немного сложным для начинающих пользователей.
Источник: http://itgap.ru/post/7-luchshikh-programm-dlya-klonirovaniya-diskov-dlya-windows
⇡#AOMEI Backupper
Помимо загрузочного образа диска (AOMEI Backupper Linux Bootable Disk Image) с фирменной утилитой, разработчики компании AOMEI Tech предлагают пользователям сразу несколько продуктов для запуска приложения из-под Windows — две бесплатные редакции программы и одну платную.
Нужно сказать, что разработчик внес некоторую путаницу, выпустив две бесплатные версии, ведь различия между ними сходу непонятны. Одна называется AOMEI Backupper Standard, другая — AOMEI Backupper Standard Win7. Размер первой больше в несколько раз, но реальных отличий немного. Пусть вас не вводят в заблуждение слова For Win7 — обе версии прекрасно работают на Windows 7. Та, которая For Win7, не работает на устаревших версиях операционной системы от Microsoft — Windows Vista и Windows XP, в то время как AOMEI Backupper Standard их официально поддерживает. Кроме того AOMEI Backupper Standard For Win7 лишена опции создания загрузочного носителя.

На наш взгляд, платной редакции программы AOMEI Backupper Professional особо нечем привлечь внимание рядового пользователя. Ее главное преимущество — в возможности объединения образов разделов с поддержкой инкрементного копирования данных (то есть копирования только измененных файлов, что сильно ускоряет процесс). Кроме того, продвинутая версия поддерживает запуск процесса резервного копирования с помощью командной строки и дает возможность полноценного использования инструмента PXE Boot Tool (приложение для загрузки по сети) с неограниченным количеством клиентов в локальной сети.
Согласно утверждению разработчиков, бесплатные версии выполняют копирование медленнее версии Pro. Может, оно и так, но если сравнивать скорость создания образа раздела с помощью загрузочных образов Redo Backup и AOMEI Backupper, то разница незаметна: процесс занимает примерно одинаковое время и в том и в другом случае.
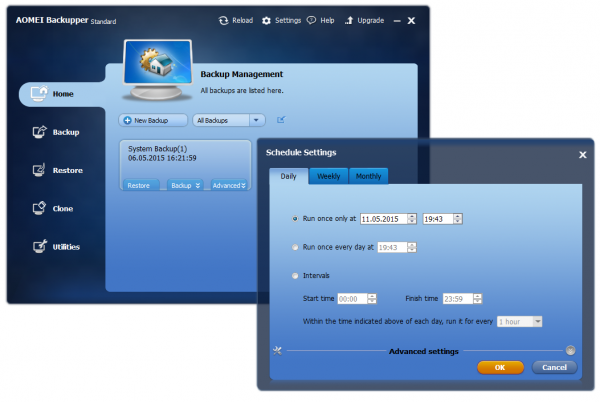
Зато по сравнению с Redo Backup утилита AOMEI Backupper предлагает намного больше опций. Тут можно копировать несколькими способами: клонировать раздел, переносить содержимое с диска на диск, делать резервную копию системного диска, отдельных каталогов или определенных файлов. Для экономии места в AOMEI Backupper можно включить режим максимального сжатия, если же нужно ускорить процесс записи резервной копии, в настройках можно вообще отключить компрессию файлов. Вдобавок к этому можно еще и настроить планировщик задач, который запишет резервную копию данных в указанное время.

Существует много способов записать загрузочный образ на флешку. Например, можно воспользоваться утилитой Sardu, которая выполнит это в автоматическом режиме, да еще и поможет сделать мультизагрузочный носитель с богатым арсеналом дистрибутивов Linux. Но лучше всего записывать все на флешку прямо в самой программе AOMEI Backupper, в этом случае вы получите гарантированно рабочий загрузочный носитель с актуальной версией движка AOMEI Backupper. Загрузочный образ может быть скомпилирован на основе Linux или Windows PE.
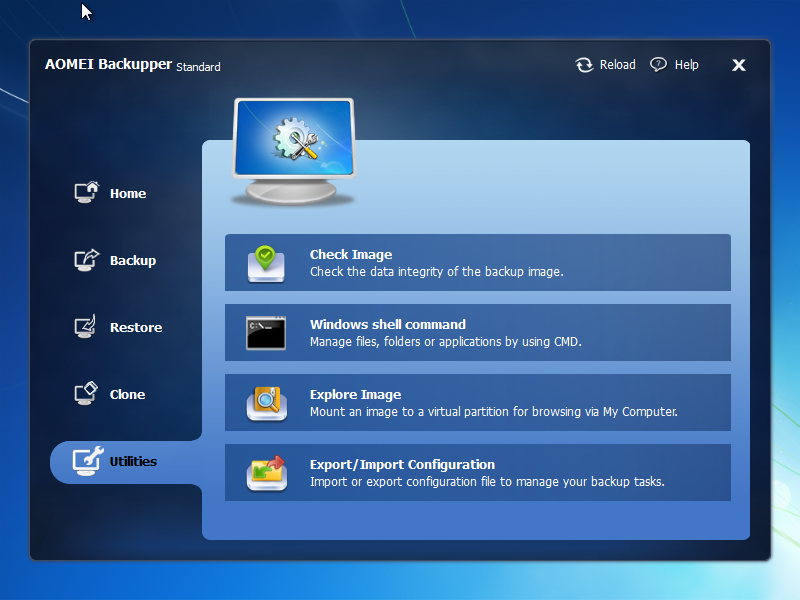
Предпочтительнее использовать второй вариант, поскольку, если создать загрузочный носитель на Linux, в оболочке AOMEI Backupper будут активны лишь базовые функции программы. В настольном приложении AOMEI Backupper Standard опций еще больше — например, есть возможность автоматического разделения образа на файлы указанного размера, присутствует опция интеллектуального считывания данных (в этом случае копируется содержимое только тех секторов, которые задействуются файловой системой), можно управлять сжатием файлов и так далее.
Источник: http://3dnews.ru/914073
Утилиты клонирования
Представляем вашему вниманию лучшие, на наш взгляд, утилиты для клонирования жестких дисков.
Renee Becca
Renee Becca – удобный инструмент для простого клонирования дисков, папок и отдельных разделов системы. Ее главное преимущество – простота использования. Перенести информацию с одного физического накопителя на другой можно за несколько простых шагов:
- Установите Renee Becca на компьютер и запустите ее.
- В интерфейсе утилиты перейдите в раздел «Клон». Выберите инструмент «Клон жесткого диска».

- В открывшемся окне укажите источник клона и пункт назначения. Источник – это исходный диск, клонирование которого вы планируете выполнить.
- Чтобы запустить рабочий процесс приложения, нажмите «Клон».

Кнопка «+ Больше» откроет меню дополнительных функций. Здесь вы можете отметить пункт копирования всех секторов.
Это позволяет создать 100% клон диска, правда, увеличится время выполнения задачи.
Пробная версия Renee Becca позволяет клонировать только несистемные накопители. Для доступа ко всему функционалу программы необходима лицензия, которая стоит $29.95.
AOMEI Backupper
AOMEI Backupper — удобный софт для клонирования, а также создания бэкапов винчестеров и отдельных разделов. Стандартная версия программы доступна бесплатно, однако она, как и Renee Becca, клонирует только несистемные разделы и диски. Функция миграции операционной системы С HDD на SSD и наоборот, с SSD на SSD, а также с HDD на HDD доступна только в коммерческих выпусках. Стоимость самой бюджетной лицензии составляет $49.95.
Чтобы воспользоваться инструментом клонирования:
- Откройте приложение на ПК.
- В окне утилиты перейдите в раздел «Clone». Для переноса файлов с исходного HDD или SSD на целевой, выберите функцию «Disc Clone». Откроется список доступных накопителей информации.

- Выберите Source Disk (исходный диск) и жмите «Next».

- В разделе «Destination disk» укажите доступный целевой носитель информации. Снова нажмите «Next».

- После выполнения этих действий запустится автоматический процесс клонирования. Подождите завершения работы и перезагрузите ПК.
Macrium Reflect
Основное преимущество Macrium Reflect – простой и удобный интерфейс. Также программа бесплатна для домашнего использования.
Во время работы утилиты отключите тяжелые приложения, так как программа требовательна к ресурсам компьютера.
Чтобы сделать клон носителя информации, нужно:
- Открыть приложение.
- В интерфейсе ПО выберите пункт «Clone this disk», который расположен в главном разделе «Create a backup».

- Отметьте галочкой разделы, которые хотите клонировать.

- В окне «Destination» будет отображаться исходный накопитель информации.

- Нажмите «Next». Запустится процесс переноса данных. По завершению клонирования перезагрузите компьютер.
Handy Backup
Handy Backup – простая в использования программа для создания физических и логических копий дисков. Утилита создает точную копию HDD полностью сохраняя его структуру.
Клонирование выполняется в автоматическом режиме: вам не нужно вручную чистить мусор, переносить файлы, устранять сбои реестра.
Для постоянной работы с этим ПО нужно приобрести лицензию. 30-дневная пробная версия доступна бесплатно. Ее достаточно для выполнения основных функций. Интерфейс переведен на русский язык.
Как пользоваться Handy Backup:
- Откройте приложение. При первом запуске выберите тип задачи: отметьте пункт создания резервной копии и нажмите «Далее».

- Теперь нужно указать данные для копирования. Разверните раздел «Disk Clone» и выделите пункт «System Recovery». Нажмите «Добавить».

- Отметьте раздел «Physical drive»: это ваш жесткий диск.

- В следующем окне выберите хранилище для копии. В нашем случае это целевой диск. Выделите его в правой части интерфейса.

- При выборе типа копирования оставьте «Полное».

- На пятом шаге можно выполнить сжатие и шифрование файлов. Оставьте эти пункты без изменений. Нажмите «Далее».

- В следующем окне можно задать расписание для выполнения этого задания с помощью планировщика. Эта функция нам также не нужна. Жмем «Далее».

- Введите название задачи и жмите «Готово». Начнется процесс полного клонирования жесткого диска.

- По завершении работы перезагрузите компьютер.
HDClone
HDClone – еще один универсальный инструмент для клонирования жесткого диска, который позволяет работать с накопителями объемом от 130 ГБ и более.
Бесплатная версия приложения (free) имеет некоторые ограничения. Например, с ее помощью вы не сможете перенести данные на диск меньшей емкости, чем исходный. Чтобы получить возможность клонировать любые данные на любые накопители от 130 ГБ, придется приобрести как минимум базовую версию HdClone за €19.90.
- Чтобы начать процесс клонирования, в главном меню программы «Быстрый выбор» нажмите «Диск» в разделе «Клонировать».

- В следующем окне необходимо выбрать исходный диск из списка доступных.

- Теперь укажите целевой диск, выбрав его в том же списке.

- Выполните настройки копирования. Включите или отключите функцию «SmartCopy». Она позволяет создавать 100% копию и ускоряет процесс переноса данных.
- При желании можете активировать функцию дефрагментации. Она будет выполнена сразу после завершения основной задачи. Нажмите «Далее».

- По завершению работы необходимо перезагрузить компьютер.
Acronis True Image
Особенностью Acronis True Image является то, что созданные в ней копии можно хранить не только на своем компьютере, а также в облачном хранилище Acronis Cloud. При сохранении данных в облаке доступ к копии диска возможен с любого устройства, подключенного к Интернету. Для защиты данных программа использует шифрование AES-256.
Чтобы пользоваться всеми возможностями утилиты, нужно оформить годовую подписку по цене от €49,99 или купить постоянную лицензию за €59,99. Имеется ознакомительная версия на 30 дней.
- Чтобы выполнить нашу задачу, перейдите в раздел «Инструменты» и выберите функцию «Клонирование диска».

- Выберите режим: автоматический или ручной. В ручном режиме вы получите контроль над основными процессами клонирования: сможете изменять и настраивать отдельные папки и разделы. Новичкам рекомендуется выбрать автоматический режим.

- Выделите исходный диск и нажмите «Далее».

- Отметьте диск для переноса всей информацию.

- Снова нажмите «Далее». Запустится процесс клонирования. Если на целевом диске есть файлы или документы, они будут удалены.
- В завершении работы перезагрузите компьютер.
EASEUS Disk Copy
EaseUS Disk Copy – функциональная утилита для клонирования HDD и SSD без потери данных. Для работы с ней придется приобрести постоянную лицензию за $59.90 или оформить временную подписку по цене от $19.90. Пробная версия программы, к сожалению, предназначена только для ознакомления.
- Запустите программу. Ее интерфейс утилиты выполнен в стиле «минимализм».
- На выбор доступно два режима работы: Disk Mode – режим клонирования целых дисков и Partition Mode – режим клонирования отдельных разделов. Нам понадобится «Disk Mode».
- Выберите исходный диск и нажмите «Next». При желании можно отметить галочкой пункт «Sector by sector copy» — это позволяет создавать полный клон диска путем копирования каждого сектора.

- Выберите исходный диск, на который будет перенесена вся информация. Нажмите «Next». Запустится процесс клонирования.

- Для успешного завершения копирования данных перезагрузите систему.
Norton Ghost
Norton Ghost – популярная утилита для клонирования и создания бэкапов, но, к сожалению, она перестала поддерживаться разработчиками еще в 2009 году. Из-за этого загрузить ее можно только со сторонних сайтов.
- Чтобы сделать клонирование, в интерфейсе приложения перейдите в раздел «Tools». Запустите инструмент «Copy My Hard Drive».

- Выберите исходный диск и укажите целевой носитель.
- После клонирования перезапустите компьютер.
Источник: http://compconfig.ru/oborudovanie/klonirovanie-zhestkogo-diska.html
Дополнительный функционал
Что еще? Ну, пожалуй, скажу, что в главном окне программы, в правом нижнем углу можно вызвать меню настроек (нажав на значок гаечного ключа) и создать загрузочный носитель USB/CD/DVD, который в управлении не сложнее самой программы, а так же посмотреть инструкцию и проделать другие мелочи.

Раздел SpeedTest, как упоминалось, позволяет протестировать диски на скорость работы носителя в последовательном и произвольном чтении (хотя по мне, этого маловато и лучше использовать что-то вроде CrystalDiskMark).
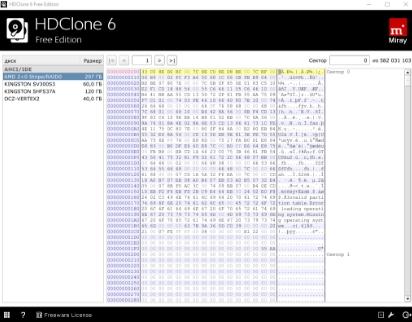
Ну, а DiskView позволит заглянуть неприлично глубоко, аж в самые сектора любого HDD/SSD-носителя. Если, конечно, Вы знаете зачем оно нужно.
На сим, пожалуй всё.
Переходим к послесловию.
к содержанию ↑
Источник: http://sonikelf.ru/kopirovanie-klonirovanie-odnogo-diska-na-drugoj-ssdhdd-ili-snyat-ego-obraz-hdclone/
Сколько времени занимает клонирование?
Клонирование диска — не быстрый процесс. Его скорость зависит от нескольких показателей:
- Возможностей вспомогательного софта.
- Объема накопителя.
- Типа и скорости обоих жестких дисков. На HDD информация переносится медленнее, чем на SSD.
Источник: http://softdroid.net/obzor-programm-dlya-klonirovaniya-zhestkogo-diska
Macrium Reflect

Macrium Reflect — еще один удобный инструмент создания копий жесткого диска для переноса на другой носитель. Распространяется бесплатно.
Помимо клонирования создает образы разделов и целых дисков, которые после восстановления могут монтироваться в проводник Windows и использоваться в качестве виртуальных носителей.
Функциональные особенности Macrium Reflect:
- полное и частичное клонирование дисков;
- создание образов “на лету” – без перезагрузки системы;
- верификация (проверка идентичности) готовых образов;
- высокая скорость работы;
- возможность многоуровневого шифрования созданных образов для обеспечения их безопасности.
Недостатки:
- англоязычный интерфейс;
- установка рекламных модулей вместе с программой.
Источник: http://pomogaemkompu.temaretik.com/931880574164667224/klonirovanie-zhestkogo-diska-5-luchshih-programm-dlya-vashego-pk/
Farstone RestoreIT Pro

Farstone RestoreIT Pro — прежде всего инструмент восстановления системы и пользовательских данных после сбоев, вирусных атак, изменений и случайного удаления.
Как таковые клоны дисков эта программа не создает, но может создавать бекапы любой информации на них.
Периодичность резервирования в RestoreIT Pro можно настроить хоть ежечасно. А восстановление к сохраненной копии производится нажатием одной кнопки.
Возможности RestoreIT Pro:
- способность восстанавливать систему даже после повреждения загрузчика;
- 2 режима резервирования — полное и накопительное (сохранение только измененных данных);
- мониторинг всего диска или только выбранных разделов;
- хранение всей истории изменений файлов, а не только последней сохраненной версии.
Недостатками программы является платная лицензия ($24.95) и отсутствие функции клонирования дисков.
Источник: http://pomogaemkompu.temaretik.com/931880574164667224/klonirovanie-zhestkogo-diska-5-luchshih-programm-dlya-vashego-pk/
7. Iperius Backup
Платная версия Iperius Backup отлично справляется с клонированием, позволяя создавать настраиваемые клоны как на накопителях, так и на виртуальных машинах. Вы можете создать клон всего диска, клон раздела или клон системы; есть также специальные опции для клонирования и запуска системы виртуальной машины.

Помимо клонирования, программа позволяет создавать резервные копии и обновлять их с помощью системы дифференциального и инкрементного резервного копирования. Резервную копию можно сохранить как в интерактивном, так и в автономном режиме, а также при необходимости сжать и зашифровать резервную копию.
Источник: http://itgap.ru/post/7-luchshikh-programm-dlya-klonirovaniya-diskov-dlya-windows




