Читайте как исправить повреждённую карту памяти или флешку, а также как вернуть файлы, которые хранились на таком повреждённом устройстве. Компьютерные и цифровые технологии существенно облегчают повседневную жизнь, помогают нам в работе и отдыхе. Персональные компьютеры и ноутбуки, мобильные телефоны и планшеты, нетбуки и ультрабуки – это не полный перечень всех устройств, используемых нами…
Основные характеристики Uneraser
- мастер восстановления, следуя советам которого восстановление информации не представляет большой сложности даже для пользователей без опыта работы с подобным программным обеспечением
- помощь функций сохранения, монтирования, закрытия диска в создании образа логического раздела, с которого произошло удаление файлов
- возможность работы с копией данных для исключения нанесения ущерба файлу вследствие тех или иных действий пользователя
- глубокий анализ при сканировании носителя
- возможность нахождения случайно удаленных разделов на жестком диске, карте памяти или USB флешке
- проведение анализа для восстановления данных с удаленного раздела
- поиск по удаленным файлам
- фильтрация списка найденных файлов с целью восстановления действительно нужной информации
- список восстановления
- предварительный просмотр
- функция сохранения на жесткий диск, возможность записи на CD/DVD, создания виртуального образа ISO, выгрузки на FTP.
Источник: http://softpick2.com/106-hetman-uneraser.html
Возможности
- Быстрое восстановление потерянных файлов.
- Полностью русская версия продукта.
- Нет ограничений по восстановлению.
- Поддержка других типов устройств.
Источник: http://windows-7.ru/hetman-uneraser-5-6
Ваш запрос не может быть обработан
Ваш запрос не может быть обработан
С данным запросом возникла проблема. Мы работаем чтобы устранить ее как можно скорее.
Источник: http://facebook.com/hetmansoftware.russia
1. Выполните простую базовую проверку.
Как бы это не казалось просто и примитивно, но в половине случаев такой проверки вполне достаточно, если у вашего устройства не возникало предварительно сбоев или механических повреждений. Просто выполните некоторые элементарные шаги по устранению неполадок.
Например, попробуйте переподключить свое устройство памяти к другому «USB-порту» или проверьте его на другом компьютере. Или немного пошевелите устройство в подключенном разъеме, чтобы убедиться, что все соединения полностью касаются друг друга. Причиной может быть испорченный «USB-порт» или системные ограничения использования конкретного «USB-порта». Более подробно о способах диагностики и вариантах исправления неработающего «USB-порта» вы можете прочитать в нашей ранней статье: «Как диагностировать и исправить испорченный USB-порт в Windows 10?».
Если простая диагностика «USB-соединения» не принесла вам положительных результатов и проблема осталась, то теперь давайте рассмотрим другие шаги по ее устранению.
Источник: http://zen.yandex.ru/media/hetmansoftware/kak-vosstanovit-dannye-s-povrejdennoi-karty-pamiati-ili-usbnakopitelia-5c0eb646fcea4c00aad24460
Основные сведения:

|
Рейтинг: |
||
|
Адрес: http://hetmanrecovery.com |
||
|
О сайте: Анализ данных hetmanrecovery.com показал, что у этого домена хороший рейтинг Alexa и это довольно востребованный ресурс с хорошей посещаемостью (более 335 тыс. в месяц). Лидирующую позицию по доле трафика занимает Россия (26,1%), а владельцем домена является Withheld for Privacy Purposes (Privacy service provided by Withheld for Privacy ehf). |
||
|
Заголовок: Hetman Software®: Secure Data Recovery Software (2021) |
||
|
Мета-описание: Hetman Software’s programs will safely recover deleted data from any media. 15 years of experience, 99% success recovery, 1 000 000+ downloads per year.. We are proud to offer free technical support to all registered customers and users of free evaluatio… |
||
|
Рейтинг Alexa 56 194 |
Посетителей в день 11 188 |
Просмотров в день 12 306 |
|
Статус: Онлайн |
Дата последней проверки: 14 Июня 2021 |
Источник: http://sites.reformal.ru/hetmanrecovery.com
Алгоритм восстановления
Фишка ApFS — это новый алгоритм чтения/записи, каждый единичный блок данных копируется перед сохранением на диск или подтверждением изменений файла. То есть, файловая система хранит в себе «историю изменений» всех файлов, а это позволяет найти большое количество структурных блоков данных файла, его «кусочков».
Минимальный размер блока данных, которые обрабатывает ApFS таким образом — 4096 байт. При обнаружении, они «вычитываются», находятся метаданные, а потом их используют для извлечения самих файлов.
Поддерживают ApFS операционные системы Apple начиная с версии High Sierra или более новые. Если установлена Windows, то для доступа к ФС потребуется дополнительное ПО. Утилиты для восстановления данных с ApFS изначально распознают эту файловую систему, поэтому дополнительно устанавливать ничего не нужно.
Источник: http://habr.com/ru/company/hetmansoftware/blog/547628/
2. Измените букву диска.
Если вы подключили «USB-накопитель» к компьютеру и смогли увидеть диск в проводнике файлов, но не можете получить доступ к данным на нем, то легко можно прийти к выводу, что данные на диске повреждены.
Но, возможно, это не так. Существует вероятность, что операционная система «Windows» просто не может назначить букву вашему диску.
К счастью, такая процедура довольно проста и вы можете самостоятельно легко изменить букву диска.
В этом случае вам потребуется воспользоваться стандартным приложением «Управление дисками», которое доступно в предустановленном наборе приложений операционной системы «Windows». Приложение позволяет вам осуществлять полный контроль над всеми дисками и разделами, подключенными в настоящий момент к вашему компьютеру, как внутренними, так и внешними. Открыть приложение «Управление дисками» можно различными способами. Мы опишем лишь только некоторые из них. Вы сможете использовать любой, понравившийся вам, способ, чтобы получить доступ к приложению.
Способ первый: Найдите в нижнем левом углу рабочего стола на «Панели задач» кнопку «Пуск». Щелкните по ней правой кнопкой мыши или нажмите вместе сочетание клавиш «Windows + X» и откройте всплывающее меню. В списке доступных приложений выберите раздел «Управление дисками».
Способ второй: На рабочем столе выберите ярлык «Этот компьютер» и щелкните по нему правой кнопкой мыши для вызова всплывающего меню. Среди доступных действий выберите раздел «Управление».
В открывшемся окне приложения «Управление компьютером» представлены основные элементы контроля и настроек персонального компьютера. В левой панели окна перейдите по следующему адресу для доступа к нужному приложению: «Управление компьютером (локальным)» – «Запоминающие устройства» – «Управление дисками».
Способ третий: Найдите в нижнем левом углу рабочего стола кнопку «Поиск», расположенную на «Панели задач», рядом с кнопкой «Пуск». Вызовите всплывающую панель поиска и начните вводить поисковый запрос: «форматирование». На странице результатов поиска в разделе «Лучшее соответствие» выберите «Создание и форматирование разделов жесткого диска».
Способ четвертый: Нажмите вместе сочетание клавиш «Windows + R» и откройте диалоговое окно «Выполнить». В поле «Открыть» введите команду «diskmgmt.msc», нажмите кнопку «ОК» или клавишу «Ввод» на клавиатуре, и откройте приложение «Управление дисками» сразу напрямую.
В окне приложения найдите среди указанных дисков свой «USB-накопитель», щелкните по нему правой кнопкой мыши и откройте всплывающее меню. В списке доступных действий меню выберите раздел «Изменить букву диска или путь к диску…».
В открывшемся окне изменения буквы диска нажмите кнопку «Изменить».
В новом окне назначьте новую букву диску, выбрав ее из списка доступных букв в раскрывающейся ячейке.
Затем нажмите дважды кнопки «ОК» для сохранения внесенных изменений новой буквы диска.
Если вы все еще не можете получить доступ к своим файлам на выбранном диске, то переходите к следующему шагу.
Источник: http://zen.yandex.ru/media/hetmansoftware/kak-vosstanovit-dannye-s-povrejdennoi-karty-pamiati-ili-usbnakopitelia-5c0eb646fcea4c00aad24460
Приступаем к тестам
На ПК с OS Catalina, были созданы несколько контейнеров с разделами, потом «прогнали» программами для восстановления и собрали результаты, которые представлены ниже.
Для проведения тестов были выбраны самые распространенные программы:
- Hetman Partition Recovery
- R-studio
- Easeus Data Recovery Wizard
- Disk Drill
- Recuva.
Но Disk Drill и Recuva были исключены из тестов, так как у них отсутствует поддержка ApFS в принципе. Если от утилиты Recuva это ожидаемо, то Disk Drill неприятно удивили, так как она является стандартом восстановления данных с Mac устройств. На тестовый накопитель были залиты фото и видео файлы, а затем часть из них были удалены
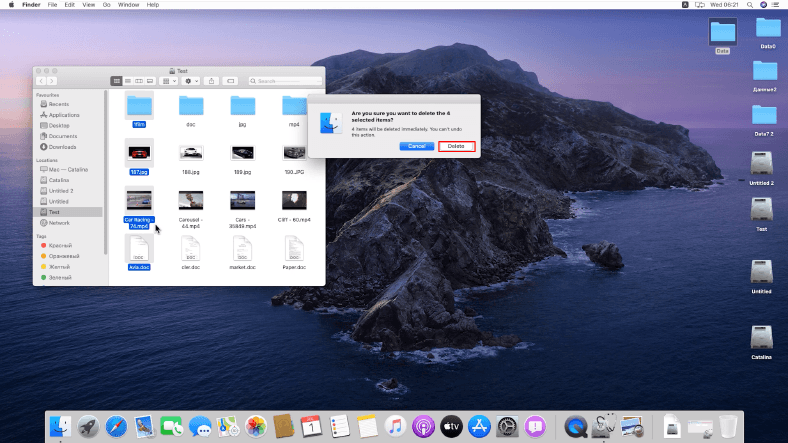
Все тесты проводились на ПК с ОС Windows 10.
Тест Hetman Partition Recovery
Утилита сразу правильно определила накопитель с ApFS. После стандартного удаления файлов достаточно будет провести быстрое сканирование, которое не займет много времени, а результат появится очень быстро.
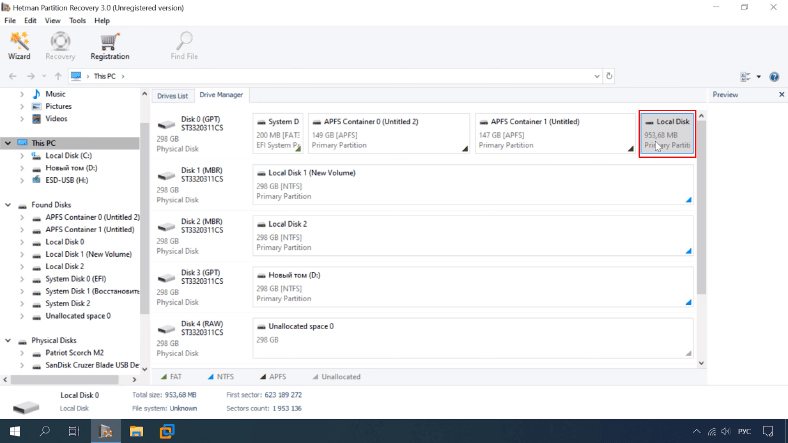
Программа нашла как существующие, так и удаленные файлы с красным крестом на иконках. Можно просмотреть превью всех файлов, структура каталогов полностью сохранена, нужно лишь выбрать файлы и кликнуть на кнопку «Восстановить».
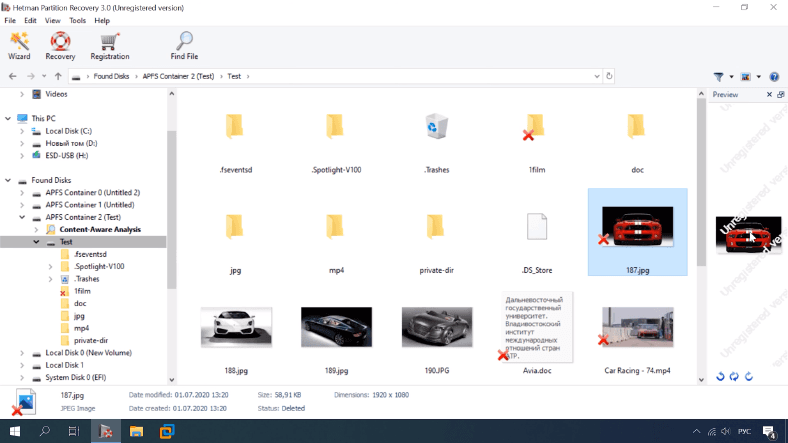
Тест R-studio
R-studio тоже распознала тестовый диск, проводим быстрое сканирование раздела, и программа не смогла отобразить удаленные файлы.
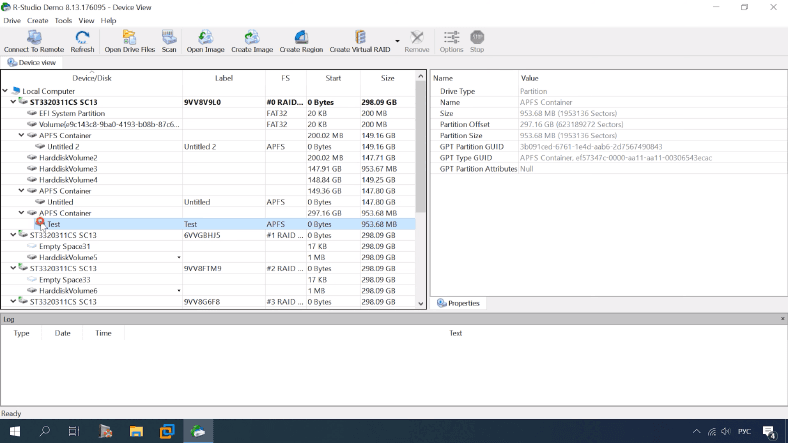
Приходится проводить полный анализ, он занимает значительно больше времени, но результат хороший. R-studio обнаружила все нужные файлы и сохранила структуру каталогов, также доступно превью удаленных данных.
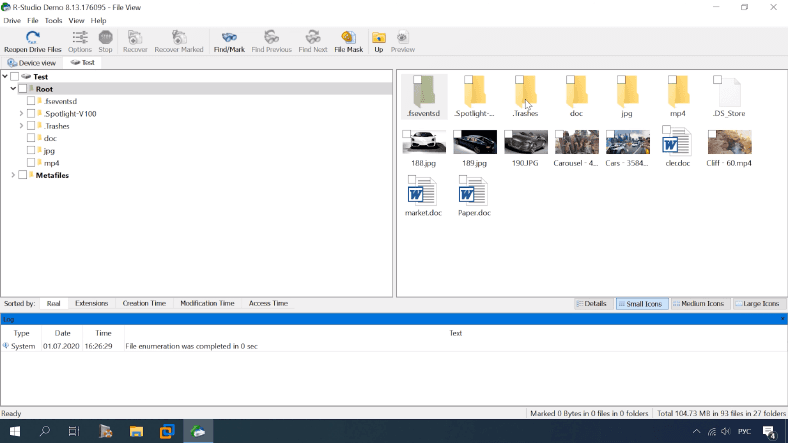
Тест Easeus
Утилита от Easeus также корректно определила тестовый накопитель, но правильно отображается только объем, тип файловой системы и название диска не отображается в приложении. Быстрого сканирование в этой программе не предусмотрено, следовательно запускаем полный «scan».
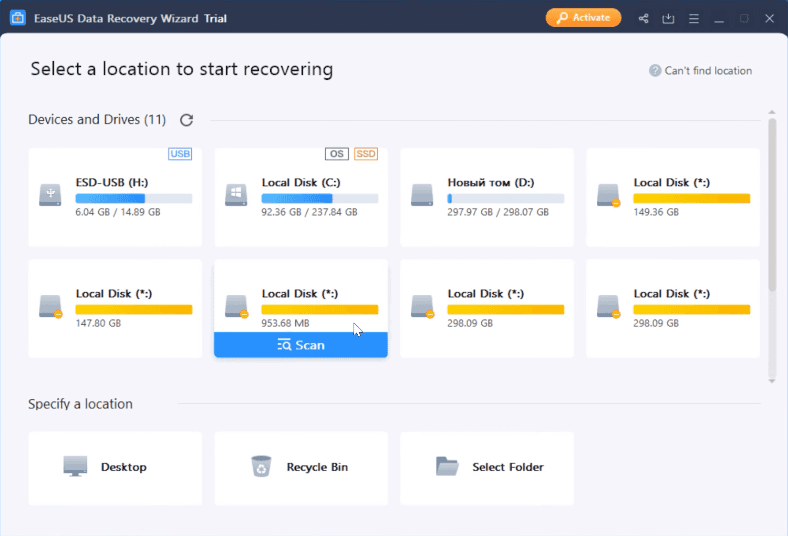
В результатах, структура диска и имена файлов не сохранены, файлы рассортированы по каталогам согласно типам. Удаленные данные никак не помечены. Пришлось определять это вручную, пересчитывая файлы в каталогах.
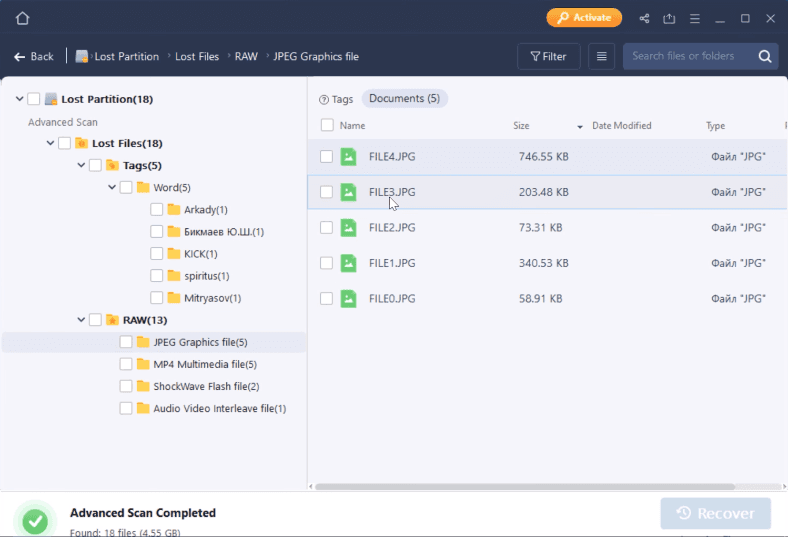
В остальном, есть возможность просмотреть превью всех файлов, так что их можно восстановить без проблем.
Как видно из тестов, все программы прекрасно справились с поставленной задачей, есть небольшие неудобства, связанные с именами файлов и структурой каталогов.
Источник: http://habr.com/ru/company/hetmansoftware/blog/547628/
Особенности активации лицензии
После установки пакета вам непременно понадобится регистрационный ключ для актуальной версии Hetman Uneraser. Он находится отдельно в составе раздачи, рекомендуем воспользоваться вариантом для Home Edition.
Источник: http://softpick2.com/106-hetman-uneraser.html
Скачать
Скачивайте полную версию программы ниже по ссылке.
Источник: http://windows-7.ru/hetman-uneraser-5-6
Преимущества интерфейса и управления
Софт обладает дружественной оболочкой с удобным управлением. Встроен специальный подсказчик, который выводит пользователю сведения о дальнейших действиях по поиску и возвращению потерянных объектов.
Программное обеспечение отличается невысокими системными требованиями. Совместимо с разными 16 и 32 битными версиями ОС Windows от XP до «десятки». Интегрируется в панель быстрого запуска и контекстное меню.
Источник: http://hetman-partition-recovery.softiq.ru/
6. Обратитесь к специалисту.
Если все вышеперечисленные шаги вам не помогли, то воспользуйтесь услугами специализированного сервиса по восстановлению данных. Специалисты такого сервисного центра имеют более мощное оборудование и обладают расширенными возможностями, по сравнению с теми, которые могут быть у вас дома. Поэтому велика вероятность, что они смогут восстановить, если не все, то большинство ваших данных с такого носителя. Поищите ближайший к вам сервисный центр, воспользовавшись любым поисковиком по вашему выбору. Однако вы должны помнить, что часто стоимость услуг такого центра может быть достаточно высока, а стопроцентной гарантии полного восстановления ваших данных никто вам не предоставит.
Источник: http://zen.yandex.ru/media/hetmansoftware/kak-vosstanovit-dannye-s-povrejdennoi-karty-pamiati-ili-usbnakopitelia-5c0eb646fcea4c00aad24460




