Я установил Ubuntu 16.04 на виртуальную виртуальную машину. Теперь каждый раз, когда я загружаю его, я получаю два оверлейных уведомления от VirtualBox: у вас включена опция Auto capture keyboard. Это приведет к …
3.4. Запуск виртуальной машины

Поскольку операционные системы в виртуальной машине не «знают» что они работают на не настоящем компьютере, то они пытаются получить эксклюзивный контроль над клавиатурой и мышью. Однако это не возможно, даже если вы работаете в полноэкранном режиме, вашим ВМ требуется разделять доступ к клавиатуре и мыши с другими приложениями и возможно с другими ВМ.
В результате, изначально после установки гостевой ОС и перед установкой дополнений(рассмотрим ниже), либо ваш компьютер, либо ваша виртуальная машина может «владеть» клавиатурой и мышью. Вы будете наблюдать второй указатель мыши перемещение которого ограничено пределами окна ВМ. Для активирования ВМ щелкните внутри ее окна.
Для возврата управления мышью и клавиатурой вашему хосту, в VirtualBox зарезервирована специальная клавиша: «host key». По умолчанию, правая клавиша Control ; на Mac, по умолчанию левая клавиша Command. Вы можете изменить эту клавишу в глобальных настройках VirtualBox. В любом случае, текущее значение клавиши всегда отображается в правом нижнем углу окна ВМ , в случае если вы ее забыли:
In detail, all this translates into the following:
- Вашей клавиатурой будет владеть виртуальная машина, если фокус клавиатуры имеет окно ВМ (если у вас открыто много окон в гостевой ОС, фокус ввода будет принадлежать окну в виртуальной машины). Это означает, что если вы хотите работать с клавиатурой в ВМ, первое что вы должны сделать это кликнуть на строке заголовка ВМ .Для освобождения клавиатуры, нажмите хост клавишу (как говорилось выше, обычно правый Control ).Заметьте, что пока ВМ владеет клавиатурой, некоторые системные сочетания клавиш (например, Alt-Tab) не будут обрабатываться операционной системой хоста, а будут обрабатываться гостем. После нажатия на хост-клавишу, все нажатия клавиатуры будут обрабатываться хостом и любые нажатия системных клавишных сочетаний не будут обрабатываться гостем.
- Вашей мышью будет владеть ВМ, когда вы кликнете в окне ВМ. Указатель мыши хоста исчезнет, и ваша мышь примет вид диска, вместо обычного указателя.Заметьте, что мышь не зависима от клавиатуры: даже после того как вы нажмете на заголовке окна ВМ, чтобы печатать в ВМ, ваша мышь может быть не захвачена виртуальной машиной.Для освобождения мыши , также нажмите хост-клавишу.
Так как такое поведение не является удобным, VirtualBox предоставляет набор драйверов и инструментов для гостевых систем называемый «VirtualBox Guest AdditionsГостевые дополнения», которые позволяют удобно работать с клавиатурой и мышью. Самое главное, что дополнения позволяют избавиться от второго — «гостевого» курсора мыши и позволяют работать мышью хоста в гостевой ОС.
Более подробно будет описано позже в Chapter 4, Гостевые дополнения .
3.4.1.2. Набор специальных символов
Операционная система при нажатии определенных сочетаний клавиш может выполнять различные операции. Некоторые из этих клавиатурных сочетаний трудно передать в виртуальную машину, т.к. существует три системы их обрабатывающих: операционная система, VirtualBox и гостевая ОС. Кто из них обработает нажатие комбинации клавиш зависит от ряда факторов, в том числе от самой комбинации.
- Операционная система хоста резервирует для себя определенные клавиатурные комбинации. Например, невозможно применить комбинацию Ctrl+Alt+Delete если вы хотите перегрузить гостевую ось в ВМ, потому что эта комбинация, как правило, используется на хосте (зарезервировано в Windows и Linux), и нажатие этой комбинации приведет к перезагрузке хоста .На системах с запущенной X Window System, клавиатурная комбинация Ctrl+Alt+Backspace как правило сбрасывает X сервер (для перезагрузки графического интерфейса, если он завис). X сервер перехватывает эту комбинацию и перегружает графическую среду хоста (убивая все запущенные программы, включая VirtualBox).На системах с поддержкой виртуальных терминалов, клавиатурная комбинация Ctrl+Alt+Fx (где Fx одна из функциональных клавиш от F1 до F12) обычно позволяет переключаться между виртуальными терминалами. Как и Ctrl+Alt+Delete, эти комбинации перехватываются операционной системой хоста, что позволяет переключать терминалы хоста .Вместо этих комбинаций, если вы хотите их использовать в гостевой ОС виртуальной машины, вам необходимо использовать следующие методы:
- Используйте элементы меню «MachineМашина» в окне виртуальной машины . Там вы найдете пункты «Insert Ctrl+Alt+DeleteПослать Ctrl+Alt+Delete» и «Ctrl+Alt+Backspace»; последняя комбинация используется только в Linux гостях.
- Используйте специальные клавиатурные комбинации с Хост-клавишей (обычно правый Control ):
- Хост-клавиша + Del для посылки Ctrl+Alt+Del (чтобы перегрузить гостя);
- Хост-клавиша + Backspace для посылки Ctrl+Alt+Backspace (для перезагрузки графической среды Linux );
- Хост-клавиша + F1 (или другую функциональную клавишу) для посылки Ctrl+Alt+F1 (для переключения между виртуальными терминалами Linux гостя).
-
Для некоторых других клавиатурных комбинаций, таких как Alt-Tab (переключение окон), VirtualBox позволяет вам настроить их влияние на гостя или хоста, в зависимости текущей активности окна виртуальной машины . Это глобальная настройка для всех ВМ, включается через меню «File» -> «Global settings» -> «Input» -> «Auto-capture keyboard»Файл — Настройки — Ввод — Автозахват клавиатуры .
Источник: http://mirspo.narod.ru/vbox/ch03s04.html
Источник: http://applezone24.ru/avtozahvat-klaviatury-v-virtualbox-kak-otklyuchit/
2ответа
Решение
Чтобы удалить сообщение один раз: нажмите кнопку X.
Чтобы удалить сообщение раз и навсегда: щелкните перечеркнутый шарик рядом с X.
Чтобы восстановить эти сообщения, зайдите в Настройки -> Пользовательский интерфейс -> Файл — Сбросить все предупреждения (это мой перевод, может немного отличаться).
2016-04-26 12:55
Источник: http://ask-ubuntu.ru/questions/695445/kak-navsegda-otklyuchit-uvedomleniya-ob-integratsii-zahvata-klaviaturyi-i-ukazat
1 ответ
Перемещение моего комментария в ответ:
VBoxManage setextradata global GUI/SuppressMessages «all»
Вы можете видеть более подробный вид возможных значений GUI / SuppressMessages с VBoxManage getextradata global enumerate — мой вид выглядел так: :
confirmInputCapture, remindAboutAutoCapture, remindAboutMouseIntegrationOff, remindAboutMouseIntegrationOn, remindAboutWrongColorDepth
, прежде чем я установил его в all.
Я понял это из https: // форумов .virtualbox.org / viewtopic.php? f = 6 & amp; t = 25797 & amp; hilit = disable + уведомление и https://forums.virtualbox.org/viewtopic.php?f=34&t=66523, но, по-видимому, all не документировано и было обнаружено, прочитав источник.
ответ дан Ben Creasy 23 May 2018 в 11:45
поделиться
Другие вопросы по тегам:
Похожие вопросы:
Источник: http://askubuntu.ru/questions/74403/kak-otklyuchit-uvedomleniya-ob-avtomaticheskoj-klaviature-zaxvata-i-integracii-ukazatelya-my-shi-dlya-virtual-noj-virtual-noj-ma
Похожие темы
- Форум Отображение всех открытых окон в панели задач kde4 (2013)
- Форум Энергосбережение в X11 + virtualbox (2019)
- Форум virtualbox, клинит мышку (2009)
- Форум Каким образом менять фон рабочего стола в OpenBox (2005)
- Форум Вывод текста на рабочий стол (2007)
- Форум Vimperator (2008)
- Форум Горячие углы как в Cinnamon (2015)
- Форум всё никак не уймусь на счёт разрешений в Х (2003)
- Форум Внешний монитор как отдельный Workspace (2010)
- Галерея GNOME+Compiz (2010)
Источник: http://linux.org.ru/forum/general/10823705
Установка Oracle VM VirtualBox Extension Pack
Шаг 1. Версия VirtualBox
Плагин VirtualBox Exetension Pack выпускается для каждой версии VirtualBox, поэтому сначала надо узнать какая версия у вас установлена. Для этого запустите программу, кликните по меню Справка, а в нём выберите О программе:
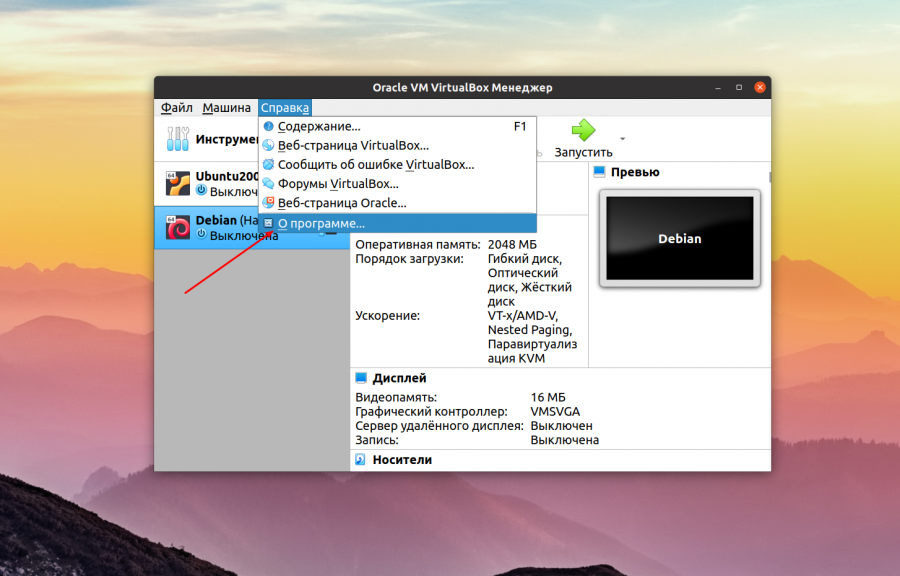
В открывшемся окне вы можете видеть версию VirtualBox, в данном случае это 6.1:
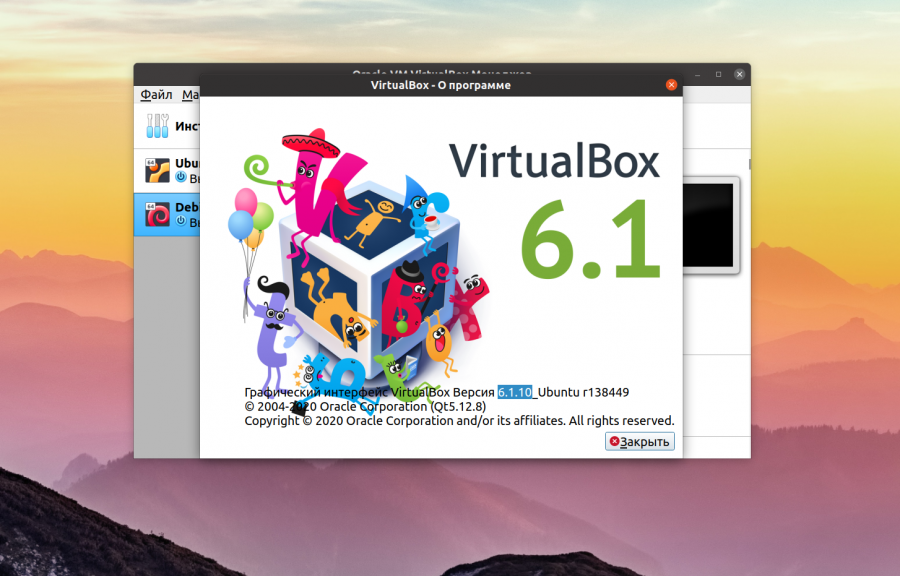
Шаг 2. Загрузка Extension Pack
Скачать VirtualBox Extension Pack можно с официального сайта VirtualBox. Если у вас самая последняя версия VirtualBox, которая есть на этой странице, можно скачивать Extension Pack прямо отсюда. Но в данном случае, нам надо не 6.1.16, а 6.1.10. Поэтому надо найти ссылку на страницу Older builds:
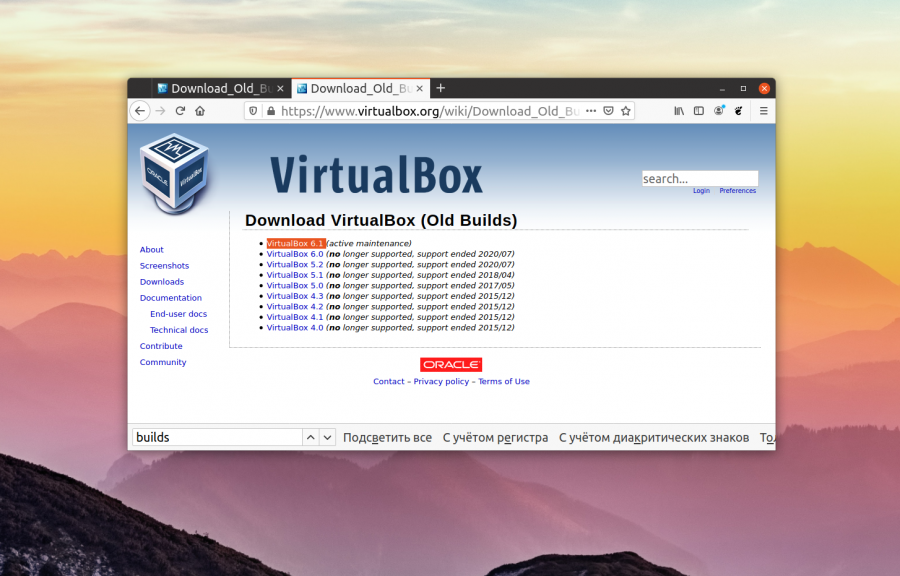
Здесь вы берите нужную мажорную версию виртуальной машины, а уже на самой странице старых сборок VirtualBox найдите свою минорную версию:
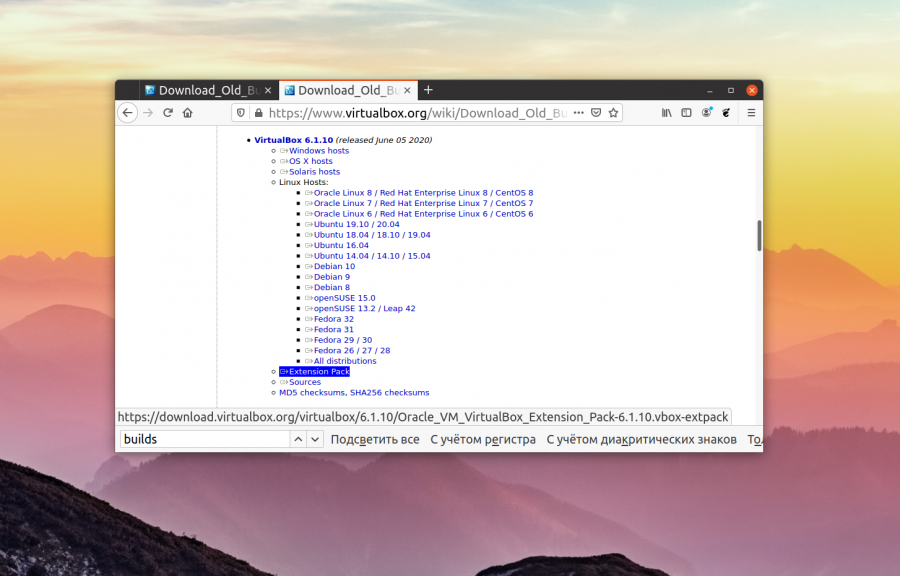
Здесь есть ссылка на Extension Pack. Просто кликните по ней, затем выберите Сохранить файл в чтобы скачать плагин в папку Загрузки.
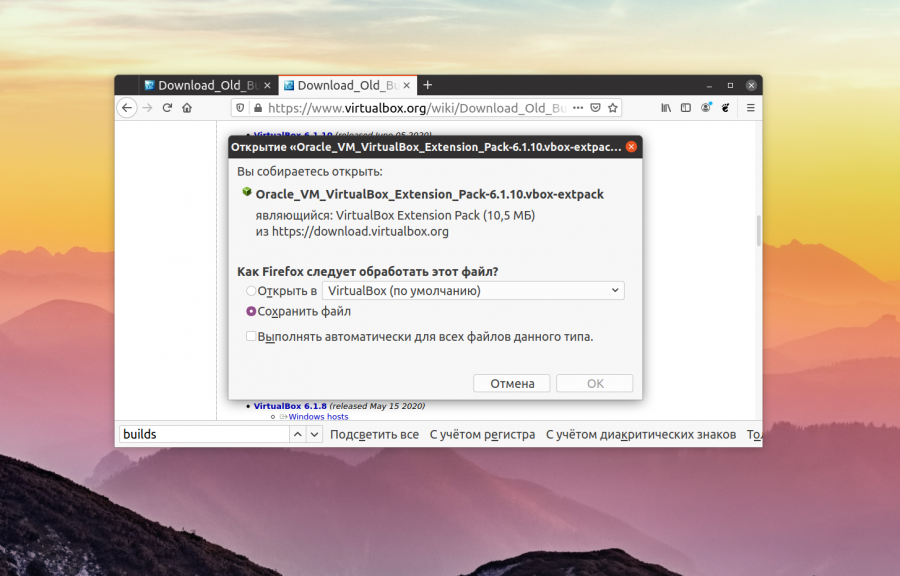
Шаг 3. Установка Extension Pack
Теперь осталось только установить Extension Pack. Для этого в главном окне VirtualBox откройте меню Файл, а затем Настройки. В открывшемся окне выберите Плагины:
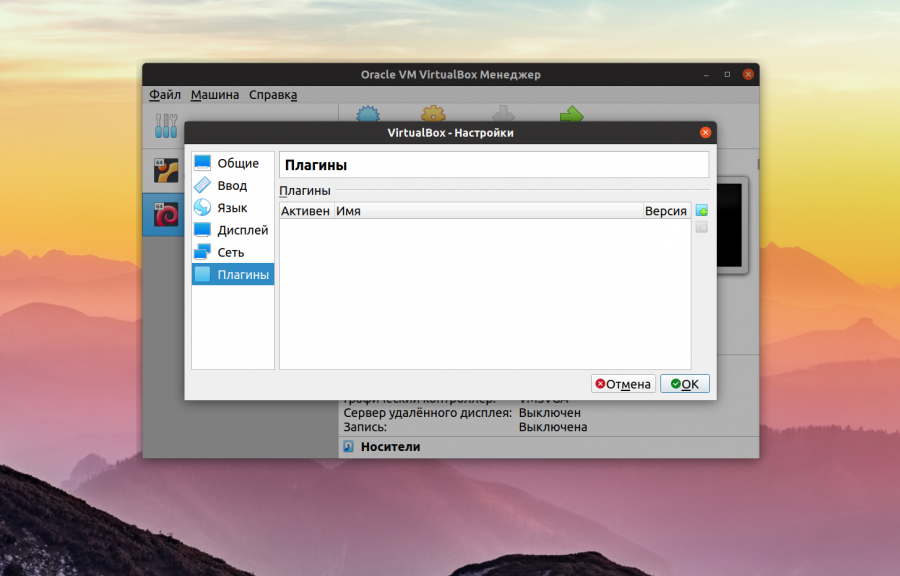
В этом окне кликните по кнопке с зелёным плюсом и выберите файл плагина. Затем подтвердите установку с помощью кнопки Установить:
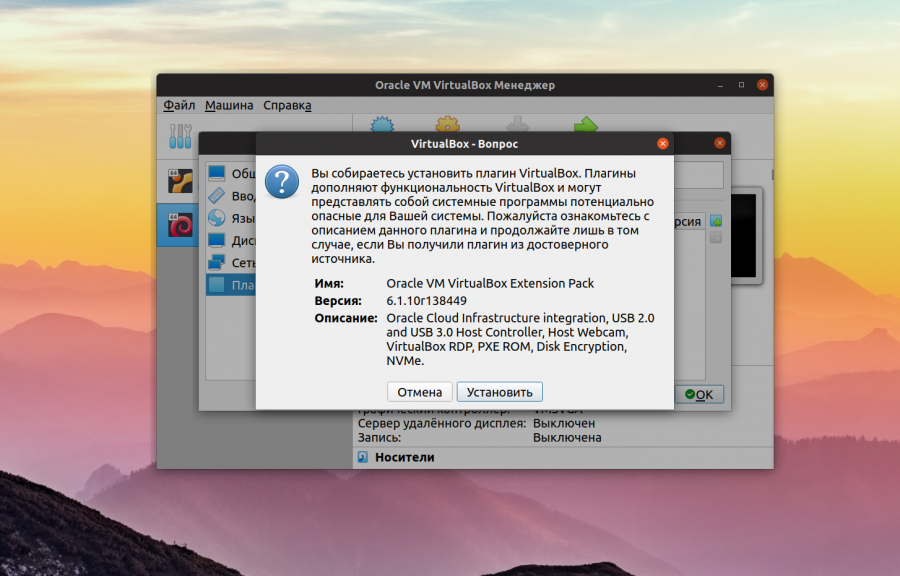
Примите лицензию:
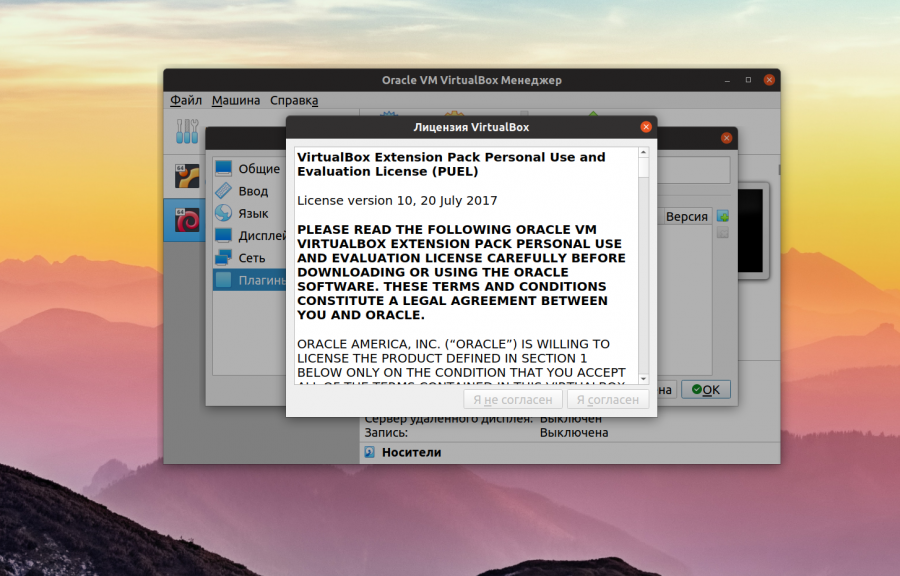
Спустя несколько мгновений программа сообщит, что VirtualBox Extension Pack успешно установлен:
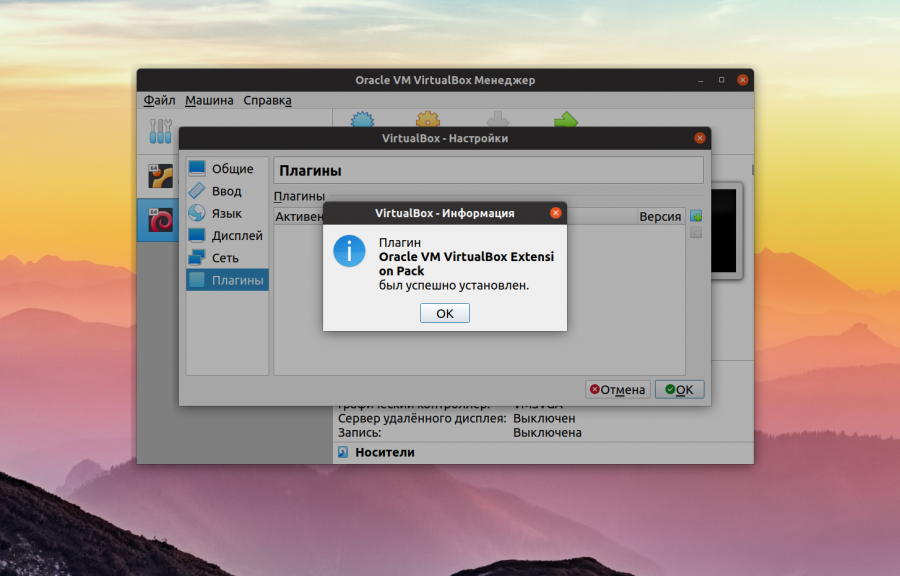
Теперь вы можете использовать USB 2.0, пробрасывать свою мышь или клавиатуру в виртуальную машину, а также подключаться к виртуальной машине по RDP.
Об авторе
Основатель и администратор сайта losst.ru, увлекаюсь открытым программным обеспечением и операционной системой Linux. В качестве основной ОС сейчас использую Ubuntu. Кроме Linux, интересуюсь всем, что связано с информационными технологиями и современной наукой.
Источник: http://losst.ru/kak-ustanovit-oracle-vm-virtualbox-extension-pack
Что такое пакет расширений VirtualBox?
Предстоящий выпуск VirtualBox 5 впечатляет, поскольку он поддерживает USB 3. Это означает, что вы можете получить доступ к USB-накопителям из вашей виртуальной машины на скорости USB 3 или около нее. Это отличная возможность, если вы хотите запустить домашний сервер или медиа-сервер из своей виртуальной машины. [ Читать: 7 лучших вариантов программного обеспечения для домашнего сервера в соответствии с вашими потребностями ]

VirtualBox 5 USB 3.0 Поддержка
На изображении выше обратите внимание, как написано «Обнаружены неверные настройки»? Это связано с тем, что для использования функций USB 2 или 3 необходимо установить пакет расширения для VirtualBox. Но прежде чем приступить к настройке VirtualBox Extension Pack, вот еще несколько функций, которые также добавляет Extension Pack :
- Поддержка виртуального контроллера USB 2.0 / 3.0 (EHCI / xHCI)
- VirtualBox RDP: поддержка проприетарного протокола удаленного подключения, разработанного Microsoft и Citrix.
- Загрузка PXE для карт Intel
- Шифрование образа диска виртуальной машины
Рекомендуемые сборки HTPC / Home Server:
- Лучший домашний кинотеатр PC Build 2017, чтобы сделать все это (Plex, Kodi, NAS, Gaming)
- Лучший Emby Server, сборка 2018 года – готовые и готовые варианты
- Средний бюджет 4K HTPC Build 2017 для Kodi, Plex и Gaming
- Дешевые 4K HTPC сборки для Kodi, OpenELEC и LibreELEC 2017
- Home Power Build 2017 для сетевого хранилища файлов и носителей
- Лучший HTPC для Kodi с 4K на средний бюджет 2017 (~ 400 $)
- Энергоэффективный бюджетный HTPC-NAS combo build 2016
Источник: http://mediadoma.com/ustanovite-paket-rasshirenij-virtualbox-v-linux-i-windows
Где скачать VirtualBox 6
Перед тем как рассматривать компонент Extension Pack, а также Oracle и саму программу в целом, необходимо обратить внимание на порядок скачивания плагина. В данном случае пользователю предстоит проделать следующий ряд манипуляций:
- Здесь вы можете найти утилиту через поиск или в каталоге.
- Рекомендуется предварительно ознакомиться с описанием к плагину.
- Также немаловажно уточнить информацию по системным требованиям.
- Скачивание запускается переходом по вкладке «Скачать VirtualBox 6».
- После сохранения всех компонентов необходимо проверить их на отсутствие вирусов и иного вредоносного софта.
Проверка позволит исключить вероятность заражения системы, и как результата снижения в производительности из-за возросшей нагрузки на компоненты операционной системы.
Важно! Следует понимать, что скачивание данного софта бесплатное, и любые предложения о приобретении пакета необходимо игнорировать, чтобы не столкнуться с рядом трудностей.

Источник: http://virtualboxpc.ru/skachat-virtualbox-6/
Запуск виртуальной машины
Чтобы запустить виртуальную машину, у вас есть несколько вариантов:
- дважды щелкните по виртуальной машине в Менеджере
- выберите его запись в списке в окне Менеджера и нажмите кнопку вверху «Запустить»
- для виртуальных машин, созданных с помощью VirtualBox 4.0 или более поздней версии, перейдите в папку «VirtualBox VMs» в домашнем каталоге вашего системного пользователя, найдите подкаталог машины, которую вы хотите запустить, и дважды щелкните файл настроек машины (файл с расширением .vbox)
- если вы создали ярлык на рабочем столе для виртуальной машины, то можно запустить двойным кликом с рабочего стола
Это откроет новое окно, и выбранная вами виртуальная машина загрузится. Все, что обычно видно на мониторе виртуальной системы, отображается в Привью в VirtualBox Менежере.

В общем, вы можете использовать виртуальную машину так же, как если бы вы использовали настоящий компьютер. Однако есть несколько моментов, которые стоит упомянуть.
Источник: http://hackware.ru/?p=3664
Виртуальная машина VirtualBox для начинающих

15.12.2017 для начинающих | программы
Виртуальные машины представляют собой эмуляцию устройств на другом устройстве или, в контексте этой статьи и упрощенно, позволяют запускать виртуальный компьютер (как обычную программу) с нужной операционной системой на вашем компьютере с той же или отличающейся ОС. Например, имея на своем компьютере Windows, вы можете запустить Linux или другую версию Windows в виртуальной машине и работать с ними как с обычным компьютером.
В этой инструкции для начинающих подробно о том, как создать и настроить виртуальную машину VirtualBox (полностью бесплатное ПО для работы с виртуальными машинами в Windows, MacOS и Linux), а также некоторые нюансы по использованию VirtualBox, которые могут оказаться полезными. Кстати, в Windows 10 Pro и Enterprise есть встроенные средства для работы с виртуальными машинами, см. Виртуальные машины Hyper-V в Windows 10. Примечание: если на компьютере установлены компоненты Hyper-V, то VirtualBox будет сообщать об ошибке Не удалось открыть сессию для виртуальной машины, о том как это обойти: Запуск VirtualBox и Hyper-V на одной системе.
Для чего это может потребоваться? Чаще всего, виртуальные машины используют для запуска серверов или для тестирования работы программ в различных ОС. Для начинающего пользователя такая возможность может быть полезна как для того, чтобы попробовать в работе незнакомую систему или, например, для запуска сомнительных программ без опасности получить вирусы на своем компьютере.
Установка VirtualBox
Вы можете бесплатно скачать ПО для работы с виртуальными машинами VirtualBox с официального сайта https://www.virtualbox.org/wiki/Downloads где представлены версии для Windows, Mac OS X и Linux. Несмотря на то, что сайт на английском, сама программа будет на русском языке. Запустите загруженный файл и пройдите простой процесс установки (в большинстве случаев достаточно оставить все параметры по умолчанию).
Во время установки VirtualBox, если вы оставите включенным компонент для доступа к Интернету из виртуальных машин, вы увидите предупреждение «Warning: Network Interfaces», которое сообщает о том, что в процессе настройки ваше Интернет-подключение будет временно разорвано (и восстановится автоматически после установки драйверов и настройки подключений).
По завершению установки можете запустить Oracle VM VirtualBox.
Создание виртуальной машины в VirtualBox
Примечание: для работы виртуальных машин требуется, чтобы на компьютере была включена виртуализация VT-x или AMD-V в БИОС. Обычно она включена по умолчанию, но, если что-то пойдет не так, учитывайте этот момент.
Теперь давайте создадим свою первую виртуальную машину. В примере далее используется VirtualBox, запущенная в Windows, в качестве гостевой ОС (той, которая виртуализируется) будет Windows 10.
- Нажмите «Создать» в окне Oracle VM VirtualBox Менеджер.
- В окне «Укажите имя и тип ОС» задайте произвольное имя виртуальной машины, выберите тип ОС, которая будет на нее установлена и версию ОС. В моем случае — Windows 10 x64. Нажмите «Далее».
- Укажите объем оперативной памяти, выделяемой для вашей виртуальной машины. В идеале — достаточный для её работы, но не слишком большой (так как память будет «отниматься» от вашей основной системы, когда виртуальная машина будет запущена). Рекомендую ориентироваться на значения в «зелёной» зоне.
- В следующем окне выберите «Создать новый виртуальный жесткий диск».
- Выберите тип диска. В нашем случае, если этот виртуальный диск не будет использоваться за пределами VirtualBox — VDI (VirtualBox Disk Image).
- Укажите, динамический или фиксированный размер жесткого диска использовать. Я обычно использую «Фиксированный» и вручную задаю его размер.
- Укажите размер виртуального жесткого диска и место его хранения на компьютере или внешнем накопителе (размер должен быть достаточным для установки и работы гостевой операционной системы). Нажмите «Создать» и дождитесь завершения создания виртуального диска.
- Готово, виртуальная машина создана и отобразится в списке слева в окне VirtualBox. Чтобы увидеть информацию о конфигурации, как на скриншоте, нажмите по стрелке справа от кнопки «Машины» и выберите пункт «Детали».
Виртуальная машина создана, однако, если её запустить, вы не увидите ничего кроме черного экрана со служебной информацией. Т.е. создан пока только «виртуальный компьютер» и никакая операционной система на нём не установлена.
Установка Windows в VirtualBox
Для того, чтобы установить Windows, в нашем случае Windows 10, в виртуальной машине VirtualBox вам потребуется образ ISO с дистрибутивом системы (см. Как скачать образ ISO Windows 10). Дальнейшие шаги будут выглядеть следующим образом.
- Вставьте образ ISO в виртуальный привод DVD. Для этого выберите виртуальную машину в списке слева, нажмите кнопку «Настроить», перейдите в пункт «Носители», выберите диск, нажмите по кнопке с диском и стрелкой и выберите пункт «Выбрать образ оптического диска». Укажите путь к образу. Затем в пункте настроек «Система» в разделе «Порядок загрузки» установите «Оптический диск» на первое место в списке. Нажмите «Ок».
- В главном окне нажмите «Запустить». Запустится созданная ранее виртуальная машина, при этом загрузка будет выполнена с диска (с образа ISO), можно выполнить установку Windows так, как это делается на обычном физическом компьютере. Все шаги первоначальной установки аналогичны таковым на обычном компьютере, см. Установка Windows 10 с флешки.
- После того, как Windows была установлена и запущена, следует установить некоторые драйверы, которые позволят гостевой системе правильно (и без лишних тормозов) работать в виртуальной машине. Для этого выберите в меню «Устройства» — «Подключить образ диска дополнений VirtualBox», откройте компакт-диск внутри виртуальной машины и запустите файл VBoxWindowsAdditions.exe для установки этих драйверов. При ошибке подключения образа, завершите работу виртуальной машины и подключите образ из C: Program Files Oracle VirtualBox VBoxGuestAdditions.iso в настройках носителей (как в первом шаге) и снова запустите виртуальную машину, а затем произведите установку с диска.
По завершении установки и перезагрузки виртуальной машины она полностью будет готова к работе. Однако, возможно, вы захотите выполнить некоторые дополнительные настройки.
Основные настройки виртуальной машины VirtualBox
В настройках виртуальной машины (учтите, что многие настройки недоступны, пока виртуальная машина запущена) вы можете изменить следующие основные параметры:
- В пункте «Общие» на вкладке «Дополнительно» можно включить общий с основной системой буфер обмена и функцию Drag-n-Drop для перетаскивания файлов в гостевую ОС или из неё.
- В пункте «Система» — порядок загрузки, режим EFI (для установки на GPT диск), размер оперативной памяти, количество ядер процессора (не следует указывать число более количества физических ядер процессора вашего компьютера) и допустимый процент их использования (низкие значения часто приводят к тому, что гостевая система «тормозит»).
- На вкладке «дисплей» можно включить 2D и 3D ускорение, задать объем видеопамяти для виртуальной машины.
- На вкладке «Носители» — добавить дополнительные приводы дисков, виртуальные жесткие диски.
- На вкладке USB — добавить USB устройства (которые физически подключены к вашему компьютеру), например, флешку, к виртуальной машине (нажмите по значку USB с «плюсом» справа). Для использования контроллеров USB 2.0 и USB 3.0 установите Oracle VM VirtualBox Extension Pack (доступно для скачивания там же, где вы загружали VirtualBox).
- В разделе «Общие папки» можно добавить папки, которые будут общими для основной ОС и виртуальной машины.
Некоторые из указанных выше вещей можно выполнить и из запущенной виртуальной машины в главном меню: например, в пункт «Устройства» можно подключить флешку, извлечь или вставить диск (ISO), включить общие папки и т.п.
Дополнительная информация
В завершение — некоторая дополнительная информация, которая может оказаться полезной при использовании виртуальных машин VirtualBox.
- Одна из полезных возможностей при использовании виртуальных машин — создание «снимка» (snapshot) системы в её текущем состоянии (со всеми файлами, установленными программами и прочим) с возможностью отката к этому состоянию в любой момент (и возможностью хранить несколько снимков). Сделать снимок в VirtualBox можно на запущенной виртуальной машине в меню «Машина» — «Сделать снимок состояния». А восстановить в менеджере виртуальных машин, нажав «Машины» — «Снимки» и выбрав вкладку «Снимки».
- Некоторые комбинации клавиш по умолчанию перехватываются основной операционной системой (например, Ctrl+Alt+Del). Если вам требуется отправить подобное сочетание клавиш в виртуальную машину, используйте пункт меню «Ввод».
- Виртуальная машина может «захватывать» ввод клавиатуры и мышь (так, что нельзя перевести ввод на основную систему). Чтобы «освободить» клавиатуру и мышь, если потребуется, используйте нажатие хост-клавиши (по умолчанию это правый Ctrl).
- На сайте Майкрософт есть готовые бесплатные виртуальные машины Windows для VirtualBox, которые достаточно импортировать и запустить. Подробно о том, как это сделать: Как скачать бесплатные виртуальные машины Windows с сайта Майкрософт.
- При необходимости вы можете включить загрузку виртуальной машины VirtualBox с физической флешки или другого накопителя
А вдруг и это будет интересно:
Источник: https://remontka.pro/virtualbox/
Источник: http://applezone24.ru/avtozahvat-klaviatury-v-virtualbox-kak-otklyuchit/
Одноразовое подключение флешки
Если необходимо добавить флешку всего один раз, незачем усиленно работать с плагинами. Достаточно поработать в настройках софта, чтобы отключить ее от основной системы ПК и подключить к виртуальной. Чтобы это осуществить, следует:
- Запустить виртуальную машину.
- В новом окне вверху найти, кликнуть на «Устройства».
- В ниспадающем меню выбрать «USB».
- В подменю подключить нужный носитель.
После этого накопитель будет доступен только для VirtualBox. Основная система ПК его видеть не сможет. Чтобы вернуть все как было, нужно, либо вытащить устройство из разъема, либо перезагрузить программу.
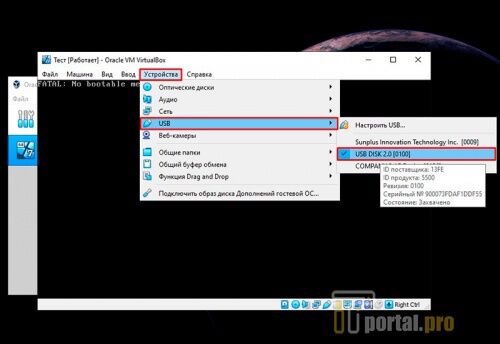
Чтобы снова воспользоваться накопителем через VirtualBox, все действия придется повторять снова. Если же его планируется использовать и в дальнейшем, тогда может подойти следующий способ.
Источник: http://itportal.pro/soft/742-kak-podklyuchit-fleshku-k-virtualbox.html
Фундаментальность с динамикой
Вне зависимости от основного применения компьютер обычно служит хозяину. Владелец пишет романы — нужен офисный комплект, разрабатывает программы — нужен компилятор языка программирования и редактор, делает веб-ресурсы — нужен комплект LAMP. Если владелец занимается топографией — нужно особенное программное обеспечение…

Во всех случаях рабочий компьютер (сервер) обязан иметь фундаментальный функционал, который необходим его владельцу. Так было вчера.
Сегодня актуально иное. Облака и виртуальные сервисы, предлагаемые на рынке, — интересно, востребовано и практично. Иметь на собственном компьютере набор вспомогательных виртуальных машин удобно, современно и значительно более комфортно.
Фундаментальное решение: VirtualBox + Extension Pack! Как установить и настроить виртуальное окружение эффективно и комфортно — вопрос актуальный сегодня.
Источник: http://fb.ru/article/471794/virtualbox-extension-pack-kak-ustanovit-i-ispolzovat
Изменение размера окна машины
Вы можете изменить размер окна виртуальной машины при ее запуске. В этом случае произойдет одно из трех:
- Если вы включили режим масштабирования, экран виртуальной машины будет масштабироваться до размера окна. Это может быть полезно, если у вас много запущенных машин и вы хотите взглянуть на одну из них, когда она работает в фоновом режиме. В качестве альтернативы, это может быть полезным для увеличения окна, если выходной экран виртуальной машины очень мал, например, потому что в нем используется старая операционная система.
Чтобы включить режим масштабирования, нажмите Хост клавишу+C или выберите «Режим масштабирования экрана» в меню «Вид» в окне VM. Чтобы выйти из режима масштабирования, снова нажмите Хост клавишу+C.
Соотношение сторон экрана гостя сохраняется при изменении размера окна. Чтобы игнорировать соотношение сторон, нажмите Shift во время операции изменения размера.
- Если у вас установлены гостевые дополнения и они поддерживают автоматическое изменение размера, гостевые дополнения будут автоматически настраивать разрешение экрана гостевой операционной системы. Например, если вы используете гостевой Windows с разрешением 1024×768 пикселей, а затем измените размер окна VM, чтобы увеличить его на 100 пикселей, гостевые дополнения изменят разрешение экрана Windows до 1124×768.
- В противном случае, если окно больше экрана виртуальной машины, экран будет центрирован. Если он меньше, то в окно машины будут добавлены полосы прокрутки.
Источник: http://hackware.ru/?p=3664




