Разделите таблицу на две отдельные таблицы, чтобы добавить текст между ними или улучшить форматирование.
Разделение таблицы в Word 2007, 2010, 2013 и 2016
Если вы используете Word 2007, 2010, 2013 или 2016, то для того чтобы разделить таблицу на две части, вам нужно установить курсор на той строке таблицы, которая должна стать первой строкой нижней таблицы.
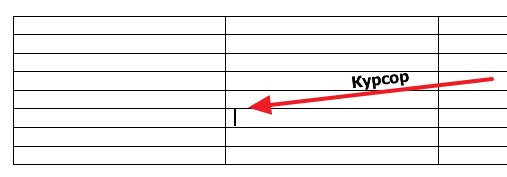
После этого нужно перейти на вкладку «Макет» и нажать на кнопку «Разделить таблицу» (в некоторых случаях эта кнопка может называться «Разбить таблицу»). Таким образом вы разделите имеющуюся таблицу на две части. При этом первой строкой второй таблицы станет та строка, где был установлен курсор.
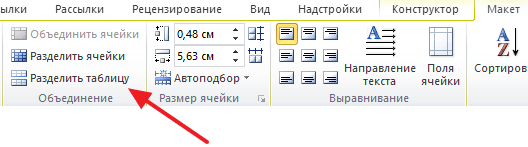
Кроме этого, вы можете разделить вашу таблицу на две части с помощью комбинации клавиш CTRL-SHIFT-ENTER. Для этого просто установите курсор на строку, которая должна стать первой строкой следующей таблицы, и одновременно нажмите клавиши CTRL, SHIFT и ENTER.
Источник: http://comp-security.net/как-разделить-таблицу-в-word/
См. также
Вставка таблицы в Word
Преобразование текста в таблицу или таблицы в текст
Использование формул в таблице Word или Outlook
Объединение двух таблицhttp://go.microsoft.com/fwlink/?LinkId=708449
Нужна дополнительная помощь?
Источник: http://support.microsoft.com/ru-ru/office/разделение-таблицы-d231a898-6983-4ef8-acb0-797c7f2b0c45
Способы разделения таблицы в Ворд
В процессе работы с таблицей может возникнуть необходимость разделить ее, если она не умещается на странице или необходимо вписать между двумя ее частями какой-нибудь текст, либо (в редких случаях) понадобится разбить свое творение по вертикали. И такая возможность предусмотрена в Ворд. Сделать это можно несколькими способами.
Способ 1: Горячие клавиши
Таким способом легче всего достичь необходимого результата. Для этого нужно:
- Поместить курсор в строку, по которой планируется проводить разделение объекта.

- Применить комбинацию клавиш Ctrl+Shift+Enter. После этого таблица приобретет требуемый вид.

После разбивки позиция курсора будет автоматически установлена в промежуток между двумя получившимися частями, чтобы при необходимости можно было сразу вводить текст.
Способ 2: Меню
Данный способ также нельзя отнести к особо сложным. Порядок действий такой:
- Поместить курсор в строку так же, как и при первом способе. При этом в верхней части документа откроется меню работы с таблицами. В нем нужно перейти на вкладку «Макет».

- В появившемся окне нажать на пиктограмму с надписью «Разделить таблицу».

Результат у проведенной манипуляции будет точно таким же, как и предыдущий. Проводить разбивку таким образом можно до тех пор, пока не останется единственная строка.
Способ 3: Разрыв страницы
Разрыв страницы применяется в тех случаях, когда нужно, чтобы отделяемая часть объекта оказалась на отдельной странице. Сделать это можно как с помощью горячих клавиш, так и через меню. Начало процедуры аналогично тому, как делалось в первых двух способах. Затем есть два варианта действий:
- Использовать комбинацию клавиш Ctrl+Enter;
- В меню документа перейти на вкладку «Вставка» и выбрать «Разрыв страницы»:

Оба варианта приведут к одинаковому результату, который будет выглядеть таким образом: Как видим, разделенные части таблицы находятся на разных страницах документа.
Как видим, разделенные части таблицы находятся на разных страницах документа.
Способ 4: Разбивка по вертикали
Разбивать таблицу по вертикали может понадобиться далеко не каждому, но все-таки данный вариант также стоит рассмотреть. Сразу оговоримся, что фактического разделения объекта на две части при этом не происходит. Но если в дальнейшем планируется распечатывать документ, то такой способ придется как нельзя кстати. Делается это так:
- В планируемом месте разделения в таблицу вставляется еще один столбец. Для этого в месте предполагаемого разделения нужно щелкнуть правой кнопкой мыши и выбрать вставку столбца. Вставлять слева или справа зависит от позиции курсора на выбор пользователя.
 Результат должен получиться таким:
Результат должен получиться таким:
- Удалить границы вставленного столбца. Для этого нужно выделить его и в меню работы с таблицами во вкладке «Границы» выбрать «Нет границы».
 В результате получатся две части таблицы с отсутствующими краями в месте разрыва.
В результате получатся две части таблицы с отсутствующими краями в месте разрыва. На самом деле столбец никуда не делся, просто стал невидимым из-за отсутствия границ.
На самом деле столбец никуда не делся, просто стал невидимым из-за отсутствия границ. - Завершить разбиение объекта, установив недостающие границы столбцов. Делается это из того же меню, что и удаление границ.
 Все, можно любоваться получившимся результатом:
Все, можно любоваться получившимся результатом:
Читайте также: Пишем вертикальный текст в Ворд
Таким образом, используя текстовый процессор MS Word, можно гибко управлять созданными таблицами. Для этого предусмотрены разные способы, удовлетворяющие требования самых взыскательных пользователей.
Источник: http://itcreeper.ru/table-breaking-in-ms-word/
Как разделить таблицу в Word на две части
Процесс соединения и разрыва таблицы может понадобиться в некоторых случаях: необходимо перенести часть записей таблицы на новый лист, убрать часть записей, взять из другого документа несколько таблиц, вставить в новый документ и склеить их. Проблема многих пользователей в том, что они не догадываются, что таблицей в Word можно манипулировать и корректировать по своему усмотрению.
Сейчас мы будем этому учиться:
- Откройте новый документ Ворде и вставьте в него таблицу. Нашей задачей является – создать табличку с несколькими строками и отделить хотя бы одну строку.
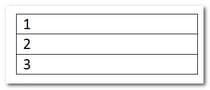
- Наводим курсор мыши на строку, с которой должна начинаться вторая таблица. Это может быть вторая или третья ячейка.
- Зажмите клавишу CTRL и нажмите ENTER.
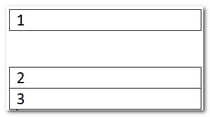
- Ячейка, на которой был сфокусирован курсор мыши, должна отделиться от предыдущей строки и таблица автоматически разделится.

При этом есть вероятность, что вторая часть таблицы может разорваться на большое расстояние или перейти на второй лист. В этом случае после второй таблички необходимо поставить курсор и нажать ENTER, а затем DEL, чтобы стереть все невидимые (непечатаемые) символы за курсором и вернуть ее на место.
Это может быть полезным: Как сделать рамку в Ворде.
Источник: http://it-doc.info/kak-razdelit-tablicu-v-vorde-na-2-chasti/
Как разорвать таблицу в Ворде
 При наличии больших таблиц, которые не помещаются на одной странице, приходится их разрывать. При этом, для более удобного просмотра, необходимо на другую страницу переносить «Оглавление» таблицы.
При наличии больших таблиц, которые не помещаются на одной странице, приходится их разрывать. При этом, для более удобного просмотра, необходимо на другую страницу переносить «Оглавление» таблицы.
Иногда нужно разорвать таблицу на одной странице, чтобы вставить какой-либо текст. И конечно, в таком случае, не обязательно переносить «Оглавление» на вторую часть таблицы.
Варианты разрыва таблиц в Ворде
Разрыв таблиц можно выполнить двумя способами, каждый из которых мы и рассмотрим ниже.
Способ 1: через ленту
Данный метод выполняется с использованием верхней панели документа MS Word.
- Для этого необходимо установить стрелку мышки на строку, которую нужно разорвать. При этом активируется окно верхней панели «Работа с таблицами» («Конструктор» и «Макет»).

Затем нажимаем на надпись «Макет» и в открывшемся окне выбираем пункт «Разделить таблицу».На изображении показан разрыв таблицы в конце страницы, с переносом ее на другой лист.

А вот разрыв таблицы в середине страницы со вставкой в разрыв текста.

Теперь нужно перенести на вторую страницу «Оглавление» из первой таблицы. Для этого устанавливаем стрелку мышки на первую строку второй таблицы и щелкаем правой кнопкой. Во всплывающем окне наводим стрелку мышки на строку «Вставить», затем нажимаем в следующем окне на строку «Вставить строку сверху».

Результат данной операции показан на следующем изображении.

Для разорванной таблицы в середине страницы, оглавление переносить не обязательно и, следовательно, не нужно создавать пустую строку во второй части таблицы.
Для выполнения следующего шага выделяем мышкой «Оглавление» в первой таблице. Правой кнопкой мышки открываем окно и нажимаем на строку «Копировать».

Следующее действие заключается в выделении мышкой первой пустой строки второй таблицы. Дальше щелкаем правой кнопкой мышки и вставляем скопированное «Оглавление».

Способ 2: через комбинации клавиш
Для выполнения операций в данном варианте используем различные комбинации клавиш на клавиатуре.
- Здесь разрыв таблицы осуществляется путем наведения мышки на строку, которую нужно перенести на вторую страницу, с одновременным нажатием комбинации клавиш «Ctrl+Shift+Enter». Данная комбинация клавиш, может разрывать таблицу внутри страницы, для вставки между разрывами текста.

Если же нужно разорвать таблицу в конце листа с разрывом страницы, то можно применить комбинацию клавиш «Ctrl+Enter».

Вставка верхней пустой строки во второй таблице выполняется аналогично пункту 3 первого варианта.Для переноса «Оглавления», выделяем его в первой таблице и копируем, используя комбинацию клавиш «Ctrl+C».Затем выделяем пустую верхнюю строку во второй таблице и вставляем «Оглавление» нажатием комбинации клавиш «Ctrl+V».
Заключение
Используя «горячие» клавиши для выполнения операций, пользователь может намного быстрее разрывать таблицы, особенно если они занимают огромное число страниц.
Источник: https://public-pc.com/how-to-break-a-table-in-a-word/
Источник: http://iiorao.ru/prochee/kak-sdelat-razryv-tablitsy-v-word.html
html — Как убрать этот разрыв между двумя разделами (один поверх другого)?
Переполнение стека
- Товары
- Клиенты
- Случаи использования
- Переполнение стека Общественные вопросы и ответы
- Команды Частные вопросы и ответы для вашей команды
- предприятие Частные вопросы и ответы для вашего предприятия
- работы Программирование и связанные с ним возможности технической карьеры
- Талант Нанять технических талантов
- реклама Обратитесь к разработчикам по всему миру
Загрузка…
,
Источник: http://huaweinews.ru/gadzhety-obzory/razryv-tablicy-v-vorde.html
Разделение таблицы в Word 2003
Если вы используете Word 2003, то описанная выше инструкция вам не поможет. Так как в Word 2003 используется совершенно другой интерфейс. В этой версии текстового редактора Word для разделения таблицы на две части нужно использовать меню «Таблица – Разбить таблицу».

Или же вы можете использовать комбинацию клавиш CTRL-SHIFT-ENTER, в Word 2003 она также отлично работает.
Источник: http://comp-security.net/как-разделить-таблицу-в-word/
Разделение таблицы в один клик
Есть еще один, еще более простой способ разделения таблицы по строкам. Для этого нужно всего лишь открыть документ, разместить курсор в первую ячейку предполагаемой новой строки второй таблицы, и нажать Ctrl+Enter.
Вторая, нижняя часть страницы перенесется на новую страницу. Чтобы вернуть ее, достаточно удалить одну строку, которая появилась между таблицами.
На заметку! Это то же самое, что и предыдущий способ. Сочетание клавиш — лишь замена кнопки на панели задач. Она работает одинаково для всех версий Microsoft Office Word.
Видео — Как разбить таблицу в word
Источник: http://spravkapc.ru/programmy/kak-v-word-razbit-tablicy.html
Как разделить ячейки в Ворде
Так, работая с таблицей в Ворде, нам бывает необходимо не только разделить ее на 2 и более частей, но и разделить саму ячейку на части.
Давайте рассмотрим, как это сделать:
- Помещаем курсор мыши в нужную ячейку.
- Открываем пункт «Макет», в строке «Объединить» нужно нажать «Разбить ячейки». Также можно установить курсор на нужной ячейке и нажать ПКМ, где выбрать «Разбить ячейки».
- В открывшемся окне можно задать количество столбцов, строк в ячейке. Вводим необходимые корректировки и нажимаем «Ок». Максимальное число строк в ячейке не должно быть больше числа самих ячеек в таблице. Так, если в таблице 8 строк, то 9 строк в ячейке вам создать не удастся. Высота и ширина ячейки не регулируется, а выставляется автоматически, относительно остальных.
- Если вы указали настройки в Word неправильно и хотите их отменить, нажмите на синюю стрелку в левом верхнем углу, рядом с кнопкой сохранить или CTRL+Z (отменяет последнее ваше действие).
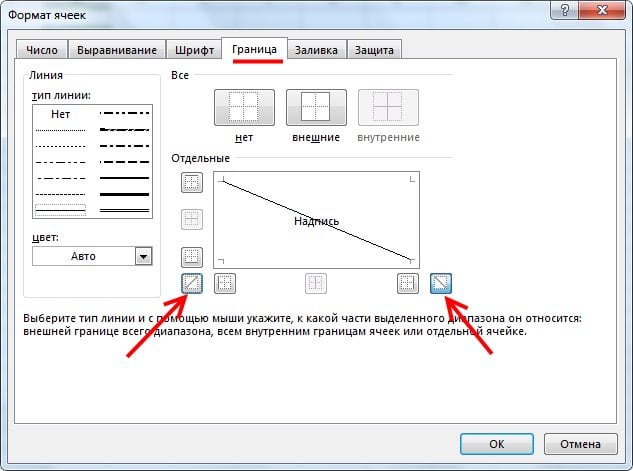
Читайте также: Как сделать список в Ворде по алфавиту?
Источник: http://it-doc.info/kak-razdelit-tablicu-v-vorde-na-2-chasti/
Объединение таблиц
Кстати, разделенные таблицы можно потом объединить. Для этого есть несколько способов. Самый простой способ, это удаление всех символов между двумя таблицами (включая не печатаемые символы). Для этого нужно сначала включить отображение всех символов. Делается это при помощи кнопки на вкладке «Главная».
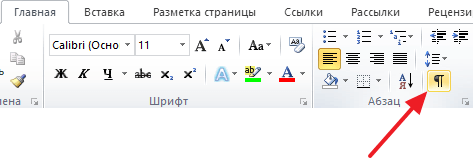
После того как отображение всех символов включено, нужно установить курсор между таблицами и удалить все имеющиеся там символы. Для этого используйте клавиш Backspace и Delete.
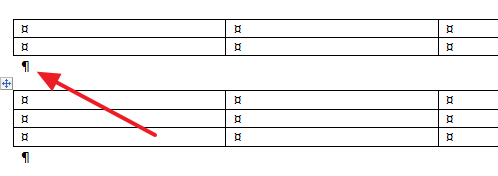
Также вы можете объединить разделенные таблицы при помощи команд «Вырезать» и «Вставить». Для этого нужно сначала выделить нижнюю таблицу и вырезать ее с помощью комбинации клавиш Ctrl-X.
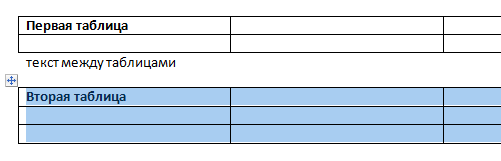
После этого нужно установить курсор сразу после первой таблицы и вставить вырезанную таблицу с помощью Ctrl-V.

В результате разделенные таблицы соединятся, и вы получите одну большую таблицу.
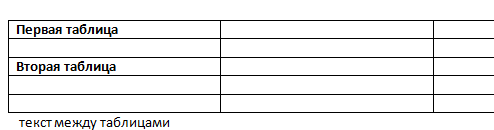
Если что-то осталось непонятным, то можете прочитать отдельную статью об объединении таблиц в Word.
Создатель сайта comp-security.net, автор более 2000 статей о ремонте компьютеров, работе с программами, настройке операционных систем.
Источник: http://comp-security.net/как-разделить-таблицу-в-word/
Разделение таблицы на колонки
Все способы, перечисленные выше, могут быть использованы только в том случае, если вам необходимо разделить таблицу по строкам. К сожалению, отдельных функций по такой разбивке нет, но можно прибегнуть к некоторым хитростям:
- первый способ — самый простой, подходит для небольших таблиц;
- второй — более трудоемкий, но без него не обойтись, когда дело касается крупных таблиц, занимающих несколько страниц.
Разделение по колонкам: вырезать и вставить
- Шаг 1. Выберите все колонки новой таблицы. Это могут быть как крайние колонки, так и средние.
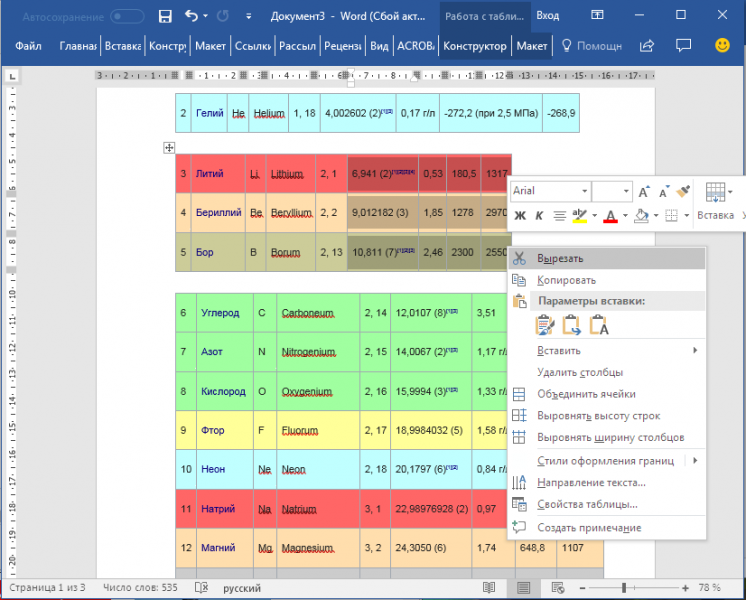
Выбираем необходимые колонки новой таблицы
- Шаг 2. Вырежьте их. Они исчезнут с экрана, но скопируются в буфер обмена.
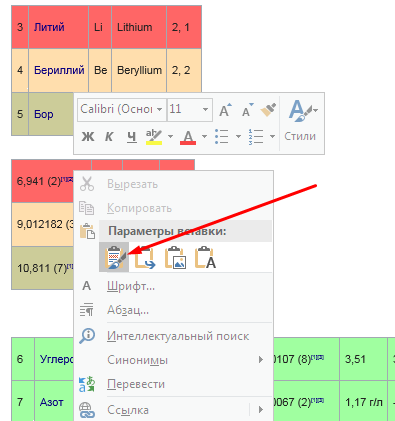
Вставка таблицы
- Шаг 3. Теперь просто вставьте новую таблицу, сохранив исходное форматирование, как показано на скриншоте ниже.
На заметку! Копируются только выбранные вами ячейки, так же просто их можно преобразовать в более удобный вид, в два клика добавив ячейки с пояснениями.
- Шаг 1. Выделите пояснительные колонки, скопируйте их.
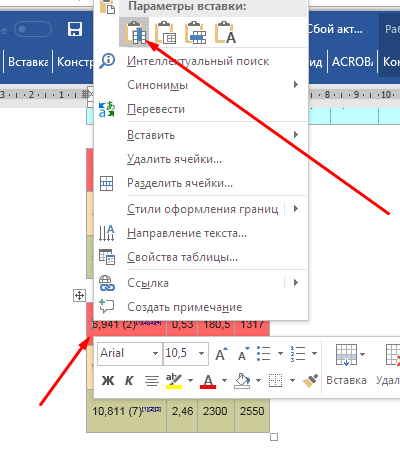
Выделяем пояснительные колонки и копируем их
- Шаг 2. Поместите курсор в первую ячейку таблицы. Вставьте скопированное как новые колонки таблицы.
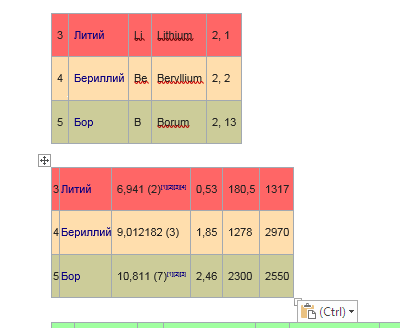
Вставляем скопированное
Разделение по колонкам: Excel
Иногда бывает необходимо разбить огромные таблицы. Выбрать все ячейки не всегда удобно, можно воспользоваться хитростью.
- Шаг 1. Откройте пустой файл в Excel. Откройте свою таблицу.
- Шаг 2. Скопируйте свою таблицу. Для этого нажмите на белый квадратик с 4 стрелками в левом верхнем углу таблицы (он хорошо виден на предыдущем скриншоте), и скопируйте ее.
- Шаг 3. Вставьте ее в пустой файл Excel.
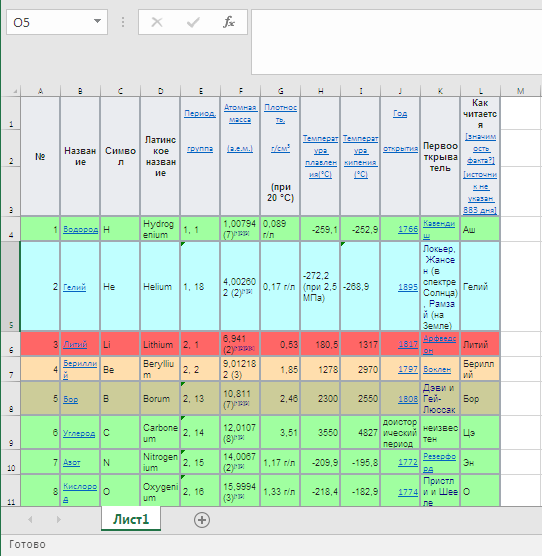
Вставляем скопированную таблицу в пустой файл
- Шаг 4. Выделите буквы, под которыми расположены необходимые вам столбцы. Скопируйте выделенное.
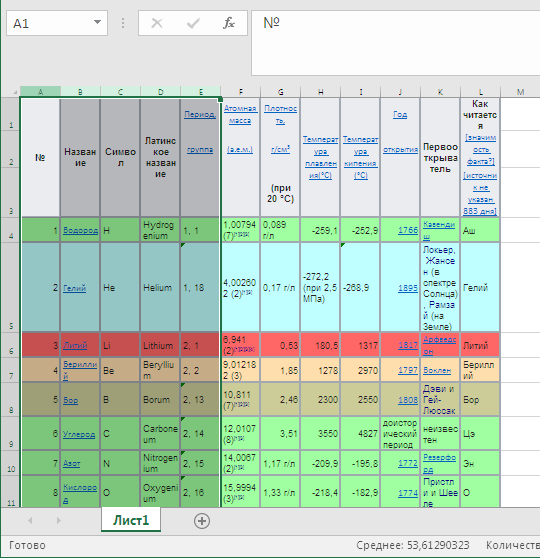
Копируем выделенное
- Шаг 5. Вставьте как новую таблицу в свой документ. Повторите те же действия с другими частями таблицы.
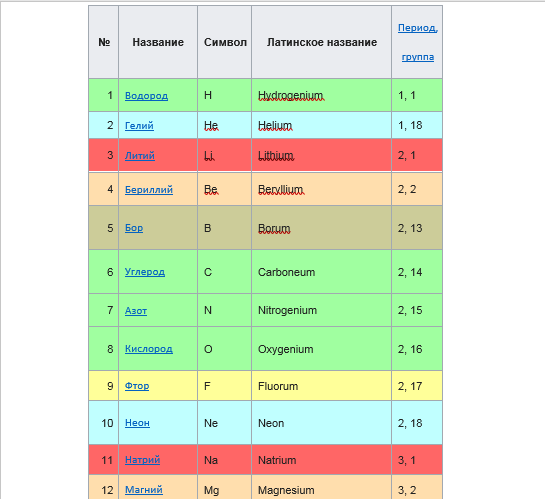
Вставляем таблицу в свой документ
Читайте популярные способы в новой статье — «Как в ворде соединить таблицу после разрыва».
Источник: http://spravkapc.ru/programmy/kak-v-word-razbit-tablicy.html
Как объединить таблицы в Ворде после разрыва
Для слияния двух таблиц лучше воспользоваться сочетанием клавиш, поскольку только в этом случае все столбцы станут ровными и одинаковыми по ширине, и ничего налаживать потом не понадобится.
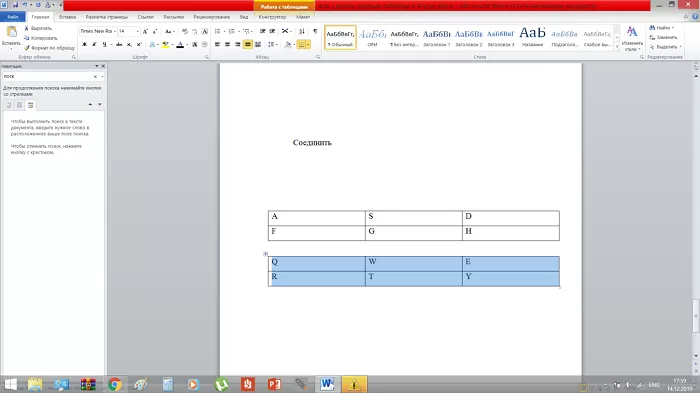
Итак, чтобы убрать разрыв:
-
Выделяем нижнюю часть.
-
Нажимаем Ctrl + X. Выделенный кусок удаляется.
-
Ставим курсор под первой частью. Нажимаем сочетание Ctrl + V, которое позволит соединить две части.
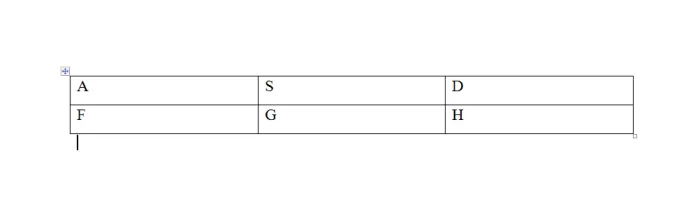
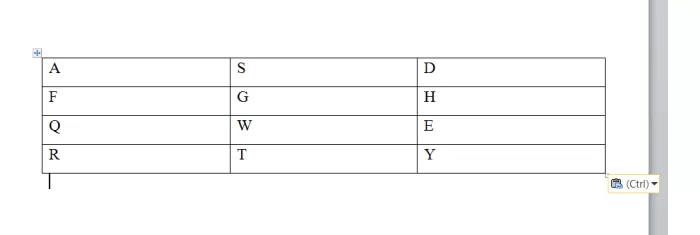
Источник: http://nauka.club/pomoshch-studentu/tablitsy-v-vorde.html
Как убрать зазор наверху стола?
Привет,
Во-первых, фантастический плагин.
Вы можете увидеть пробел, о котором я говорю, на этом скриншоте.
Я добавляю шорткод к виджету elementor. Это не на стороне элемента или элемента, потому что не будет пробела, если я добавлю текст (или таблицу, используя их виджет). Например.
Это мой собственный CSS на странице «Параметры плагина»:
.tablepress { граница-обрушение: обрушение; граница: 2px solid # 1063ab; } .tbody tablepress td { выравнивание по вертикали: середина; выравнивание текста: по центру; } .tablepress thead th, .tablepress tfoot th { background-color: # 1063ab; цвет: #ffffff; нижняя граница: нет; vertical-align: middle; выравнивание текста: по центру; } .tablepress .odd td { цвет фона: # ebf3fa; цвет: # 9e9e9e; } .tablepress .even td { background-color: #ffffff; цвет: # 9e9e9e; }
Я не знаю, из-за чего появляется разрыв или как его удалить.Так что любые полезные предложения приветствуются. Заранее спасибо.
Страница, с которой мне нужна помощь: [войдите, чтобы увидеть ссылку]
,
( 1 оценка, среднее 4 из 5 )
Источник: http://huaweinews.ru/gadzhety-obzory/razryv-tablicy-v-vorde.html




