Wi-Fi необходим каждому в повседневной жизни. Знаете ли вы, как поделиться паролем Wi-Fi с Mac на iPhone? Вот подробное руководство о том, как это сделать.
Подготовка
- Убедитесь, что устройство обновлено до последней версии ОС iOS, iPadOS, macOS High Sierra или более поздней.
- На обоих устройствах включите интерфейсы Wi-Fi и Bluetooth. Если на одном из устройств включен режим модема, отключите его.
- Войдите в iCloud, используя идентификатор Apple ID. Затем убедитесь, что адрес электронной почты, который вы используете для своего идентификатора Apple ID, сохранен в контактах другого пользователя. Кроме того, убедитесь, что ваш адрес электронной почты сохранен в ваших контактах.
- Держите устройство другого пользователя в диапазоне действия сигнала Bluetooth и Wi-Fi.

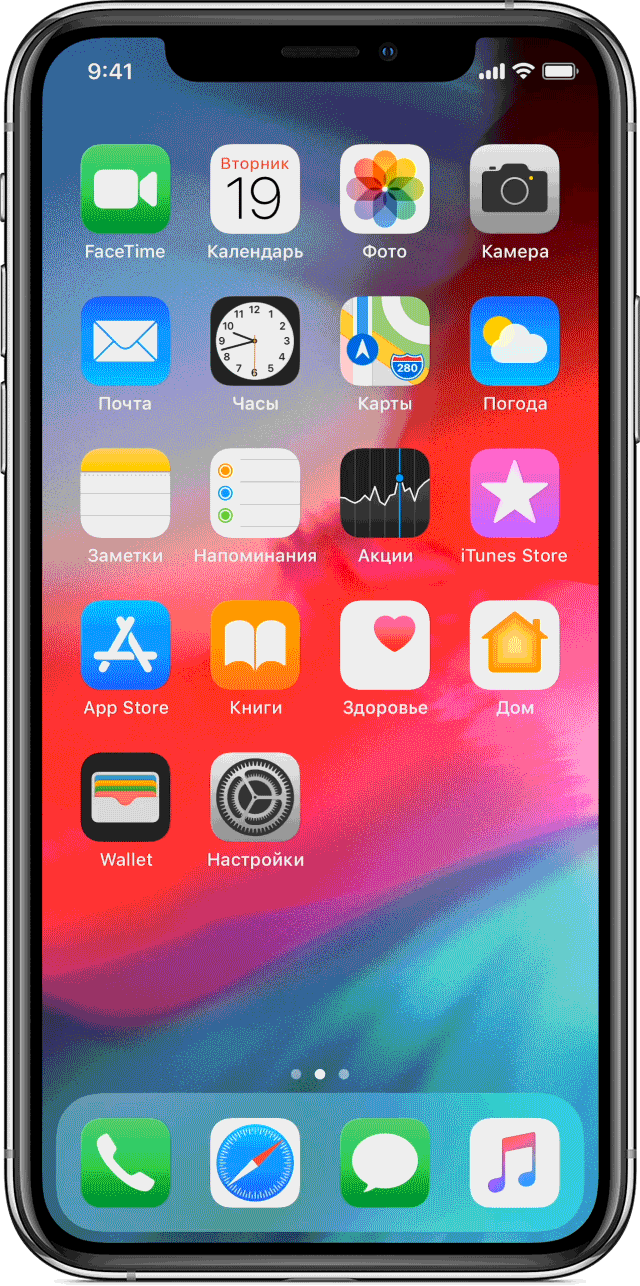
Источник: http://support.apple.com/ru-ru/HT209368
Как передать пароль от Wi-Fi
Подключитесь к Wi-Fi на iPhone, с которого будете передавать пароль.
На передающем и принимающем iPhone должен быть включён Wi-Fi и Bluetooth и выключен «Режим модема».
Айфоны должны находиться рядом друг с другом.
На принимающем iPhone откройте «Настройки», нажмите на «Wi-Fi», кликните на нужную Wi-Fi сеть, чтобы открылось окно с запросом пароля.

На передающем iPhone появится небольшое окошко с предложением передать пароль от Wi-Fi, нажмите «Поделиться паролем».

Теперь оба iPhone будут автоматически подключаться к этой Wi-Fi сети.
Источник: http://applemix.ru/2020/04/05/kak-podelitsya-parolem-ot-wi-fi-i-veb-sajtov-na-iphone.html
Часть 1: Как просмотреть пароль Wi-Fi с помощью связки ключей
Метод 1: вызов цепочки для ключей
Если вы хотите подключить устройства под управлением iOS 11 и более поздних версий или Mac, работающие на macOS High Sierra (10.13) и более поздних версиях, используйте Брелок, Ваш получатель должен появиться в вашем приложении контактов. Включите Bluetooth на своих устройствах и на внешнем iPhone. Далее выполните следующие действия:
- Прежде всего, убедитесь, что ваш iCloud Keychain включен на вашем iPhone. Ударь Настройки приложение для его запуска.
- Нажмите свою личность в верхней части окна настроек.
- Нажмите iCloud> Связка ключей.
- Переместите ползунок iCloud Keychain, чтобы ONдолжно быть зеленым.
- В меню Apple в правом верхнем углу выберите Системные настройки.
- Нажмите на iCloud, войдя в ту же учетную запись iCloud на Mac и iPhone.
- Установите флажок рядом с цепочкой для ключей. Это активирует iCloud Keychain и синхронизирует пароль от iOS к Mac за считанные минуты.
- Запустите приложение Keychain Access на вашем Mac. Перейдите к функции поиска Spotlight, удерживая нажатой команда + пробел, Войти Связка ключей а затем нажмите клавишу возврата.
- В поле поиска введите имя вашего Wi-Fi с паролем, который вы хотите поделиться.
- В списке поиска дважды щелкните Wi-Fi.
- Установите флажок рядом Показать пароль.
- На открывшейся странице введите пароль, необходимый для доступа к сети через Mac.
- Ваш пароль для подключения к Wi-Fi появится в поле Показать пароль.

Источник: http://imymac.com/ru/mac-tips/how-to-share-wifi-password-from-mac-to-iphone.html
Часть 2: найдите пароль Wi-Fi для доступа к точке доступа с Mac на iPhone
Решение #1 Найдите пароль Wi-Fi для вашей личной точки доступа
Персональная точка доступа в iOS позволяет передавать данные по сотовой сети с другими ближайшими устройствами с помощью Wi-Fi. Другие устройства рядом с вами можно подключиться к Wi-Fi через ваш iPhone с вашим паролем Personal Hotspot. Выполните следующие шаги, чтобы раскрыть пароль Personal Hotspot:
- Зайдите в настройки на вашем iPhone.
- Выберите Личная точка доступа.
- Передвиньте ползунок Личная горячая точка в положение ВКЛ. / Зеленый, чтобы включить эту функцию.
- Взгляните на Wi-Fi Пароль Вот вам и ваш личный пароль Hotspot, которым вы можете поделиться с другом, который хочет подключиться к вашему iPhone через Интернет по сети Wi-Fi.
Решение #2 Обмен паролем Wi-Fi с Mac на iPhone через Bluetooth

Если вы хотите бесплатный вариант, используйте Bluetooth или Bluetooth PAN (Персональная сеть) для совместного использования интернет-соединения между другими устройствами. Это меч с двумя лезвиями из-за ограниченного количества устройств, совместимых с этим методом. Это также занимает больше времени из-за процесса синхронизации Bluetooth.
Прежде чем мы начнем, на шаге 3 убедитесь, что вы выбрали Bluetooth PAN из значка «Для использования компьютеров» в ответ на запрос «Настройка сети с общим доступом к Интернету».
- Чтобы подключить сеть Bluetooth с помощью iPhone, сначала включите Bluetooth.
- Далее нажмите Настройки> Bluetooth пока он включен.
- Выберите Настройки> Мобильные данные / Сотовые данные и нажмите Персональная точка доступа.
- Теперь вам нужно синхронизировать ваш iPhone с вашим Mac. Запустите панель Bluetooth в «Системных настройках» и просмотрите ваш iPhone, а затем нажмите «Подключиться».
- На ваших устройствах появится код и нажмите «Пара» на iPhone, чтобы синхронизировать гаджеты. Нажмите «Пара» и введите код, изображенный на вашем Mac.
- Тем временем в левом верхнем углу экрана вашего iPhone должен появиться значок Bluetooth, показывающий, что устройства подключены к сети.
- На вашем компьютере обычный индикатор для Wi-Fi будет показывать стрелку.
- С вашего iPhone перейдите к Wi-Fi и просмотрите Mac, к которому вы хотите подключиться.
- На iPhone должна появиться опция доступа к личной точке доступа, нажмите «Присоединиться».
- Введите пароль, если вы его создали.
Источник: http://imymac.com/ru/mac-tips/how-to-share-wifi-password-from-mac-to-iphone.html
iOS
На «Айфонах» все примерно то же самое.
Первым делом надо убедиться, что включена передача мобильных данных:

в настройках заходим в раздел «Сотовая связь» и смотрим на ползунок «Сотовые данные».
Затем — в разделе «Режим модема» включаем этот самый режим.

Все — iPhone начинает раздавать беспроводную сеть с тем же именем, что у вашего смартфона. Автоматически сгенерированный пароль для подключения к сети отображается на этой же странице.
Источник: http://club.dns-shop.ru/blog/t-78-smartfonyi/28175-kak-razdat-wi-fi-so-smartfona/
Для Android
К сожалению, в Android не существует такого универсального способа для передачи пароля от Wi-Fi, но проблему можно решить сторонними средствами. В Google Play есть приложения, которые позволяют сгенерировать QR-код, отсканировав который ваши гости смогут быстро подключиться к вашей сети. На устройстве “госте” дополнительные приложения при этом не нужны, благо, QR-коды сейчас читают даже штатные камеры, а если на вашем устройстве такой опции нет — Google Play предлагает массу вариантов. Единственное условие — все указанные программы для создания QR требуют наличия root-прав у пользователя. Нашим читателям мы предлагаем несколько вариантов, доступных для скачивания в Google Play бесплатно: WiFi QR код генератор, Wifi QR Code Creator и QR Code Generator.
Источник: http://tehmo.com/kak-podelitsya-parolem-ot-wi-fi-na-android-i-ios-4085p.html
Как выключить режим модема на iPhone
- Зайти в “Настройки”, а затем в “Сотовую связь”.
- Нажать на “Режим модема”, отключить пункт “Разрешать другим”.
Источник: http://tvoi-setevichok.ru/gadget/kak-razdat-internet-s-ajfona.html
Как поделиться паролем от Wi-Fi на айфоне быстро
Взгляды и предпочтения на производителя техники не всегда совпадают, поэтому приходится искать методы обмена паролями между устройствами, работающими на разных операционных системах. Для этой цели любители андроид обладают уникальной программой, встроенной в систему. Однако прошивка должна быть не ниже Android Q (10 версия платформы).
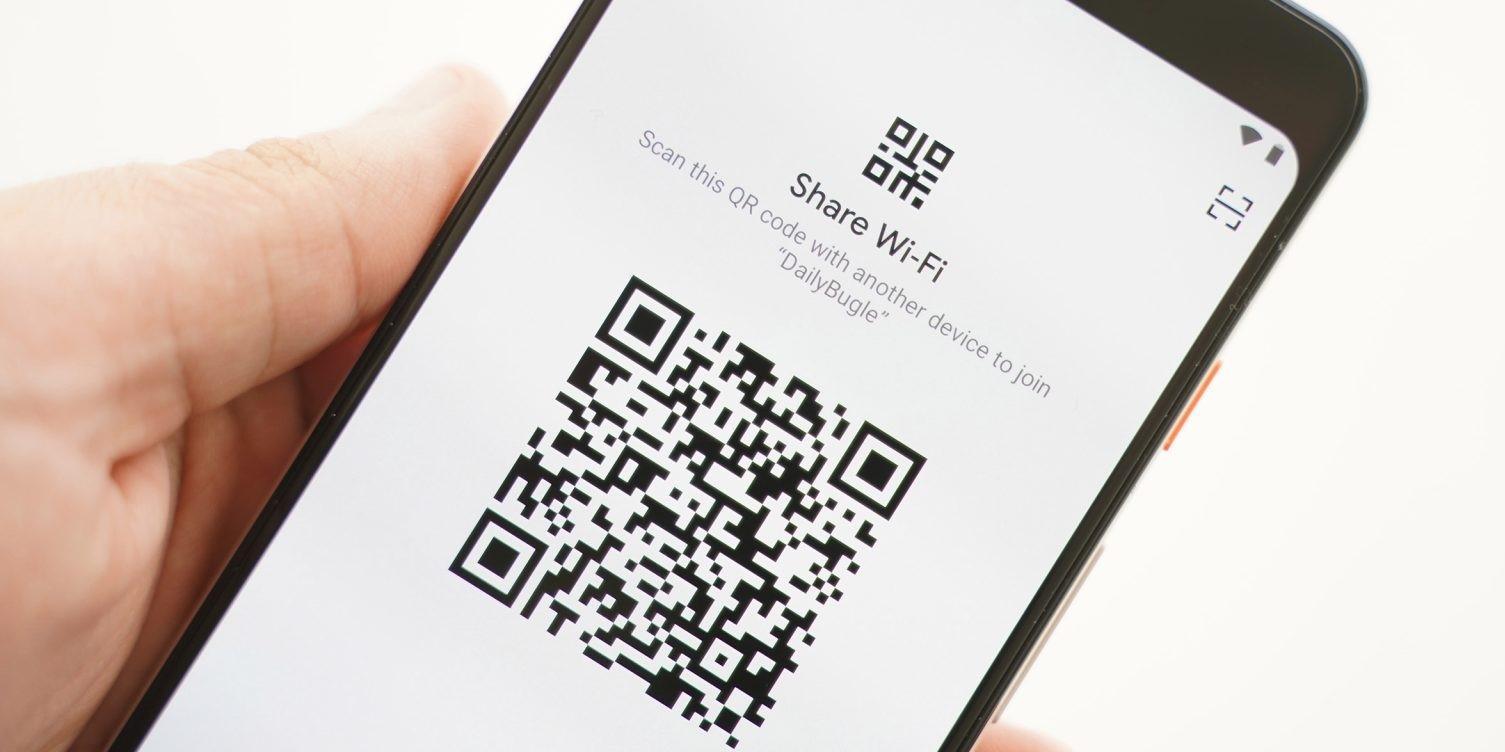
QR-код на андроид
Как все настроить:
- Для начала нужно создать QR-код, при считывании которого произойдет обмен. Для этого в разделе «Настройки» нужно найти пункт «Сеть и Интернет».
- В пункте со списком всех доступных сетей Wi-Fi нужно выбрать текущую, к которой подключено устройство.
- В новом открывшемся окне появляются данные об имени и другие технические характеристики. Также в верхней части экрана есть две функциональные кнопки «Forget» и «Share». Вторая предоставляет возможность создания уникального штрих-кода, содержащего информацию о пароле к сети. Ее нужно выбрать.
- Для подтверждения действия потребуется ввод пин-кода или отпечаток пальца.
- На экране появится пиктограмма, которую нужно отсканировать с помощью приложения «Камера». В айфоне функция распознавания встроена, поэтому дополнительных действий не потребуется.
Обратите внимание! Этот метод обмена является самым быстрым, так как не требует от пользователя с айфоном никаких действий. Однако для ряда других устройств нужно учесть наличие необходимых программ для считывания или генерирования QR-кодов.
Источник: http://mirinfo.ru/ios/podelitsya-parolem-wifi-iphone.html
Все еще нужна помощь?
Если вам не удалось обменяться паролем Wi-Fi, выполните описанные ниже действия. После каждого шага проверяйте, устранена ли проблема.
- Если не отображается анимация настройки, перезагрузите оба устройства и повторите попытку.
- Если не удается поделиться паролем Wi-Fi, попросите другого пользователя ввести пароль вручную.
Дата публикации: 23 июня 2020 г.
Источник: http://support.apple.com/ru-ru/HT209368
Подключение Mac к интернету
Сегодня можно легко подключить Mac к интернету, где бы Вы ни находились: дома, на работе или в дороге. Самые распространенные способы подключения — это Wi-Fi (беспроводное подключение) и Ethernet (подключение по проводам). Если ни то, ни другое не доступно, то можно использовать Instant Hotspot.
Источник: http://my-class.ru/kak-podklyuchit-makbuk-k-internetu-cherez-iphone/




