Есть несколько способов создания папки на компьютере. Все описаны в этой статье. Вот один из них: горячие клавиши Ctrl+Shift+N
Как нужно создавать папку на компьютере?
Для начала разберём подробно и пошагово, как вообще создаётся новая папка на Рабочем столе, в другой папке, жёстком диске стандартными методами. Новички, у которых возникает с этим проблема, попросту могут не знать, как следует создавать папки.
- В любой операционной системе «Windows» имеется один и тот же метод по созданию папки на Рабочем столе. Для этого вам нужно будет проделать следующие действия. Правой кнопкой мышки щёлкните по пустой области Рабочего стола и в открывшемся меня наведите курсор на пункт «Создать».
- Далее раскроется ещё одно меню, в котором будет список файлов, которые вы можете создавать на Рабочем столе. Выбираем «Папку» — нажимаем на этот пункт. Вот, собственно, и всё, наша папка создана.
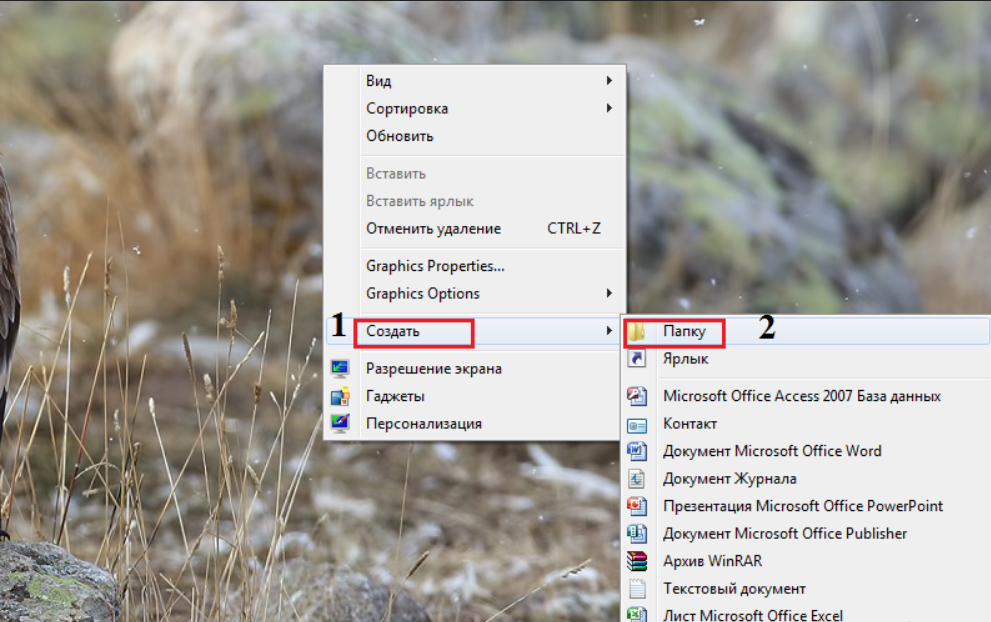
Почему не могу создать новую папку на рабочем столе на компьютере Почему нет кнопки создать новую папку на компьютере
- Папка будет создана под именем «Новая папка». Если желаете назвать её как-то иначе, то нажмите на неё мышкой один раз, через пару секунд второй раз, после чего имя папки «Новая папка» станет выделенной. Теперь вы можете спокойно с клавиатуры ввести любое нужное вам название.
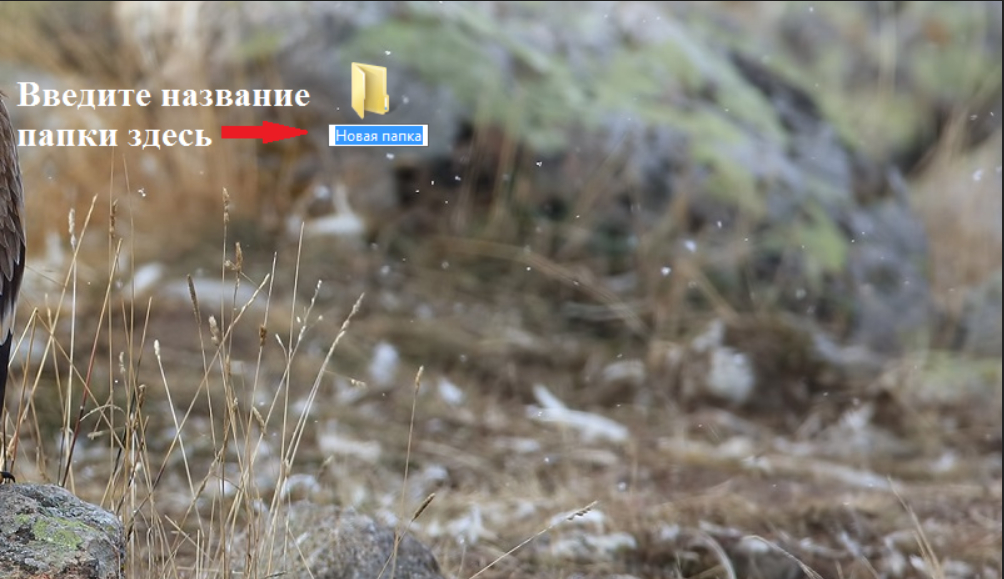
Почему не могу создать новую папку на рабочем столе на компьютере Почему нет кнопки создать новую папку на компьютере
- Вот, например, как выглядит переименованная папка

Почему не могу создать новую папку на рабочем столе на компьютере Почему нет кнопки создать новую папку на компьютере
- Теперь создадим папку в любой другой папке. Покажем на примере «Windows 7». Зайдите в любую папку, здесь вы можете создать папку точно так же, как было показано в инструкции выше. Но есть и другой вариант. В верхнем меню вы увидите кнопку «Новая папка». Нажмите на нее, и новая папка будет создана.
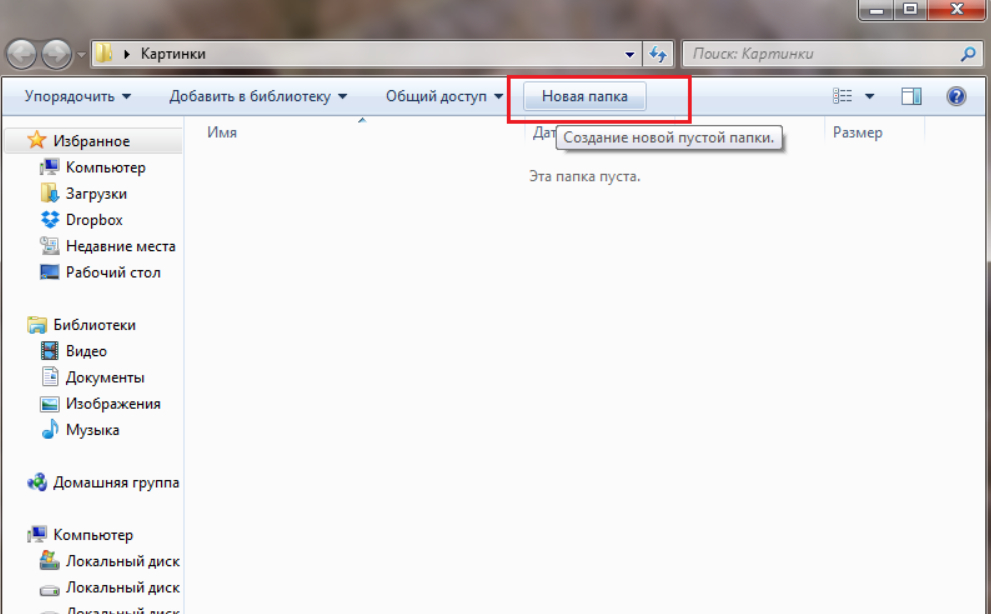
Почему не могу создать новую папку на рабочем столе на компьютере Почему нет кнопки создать новую папку на компьютере
- Далее можете задать ей любое имя
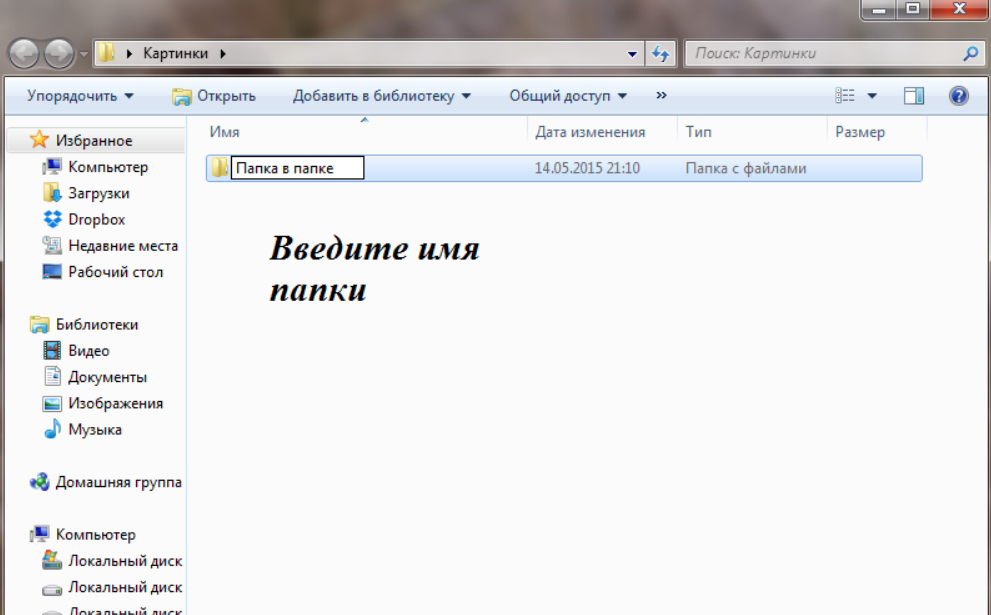
Почему не могу создать новую папку на рабочем столе на компьютере Почему нет кнопки создать новую папку на компьютере
- Теперь попробуем создать папку на жёстком диске. Зайдите в «Компьютер» или «Мой компьютер» в зависимости от версии вашей операционной системе.
- Далее пройдите в нужный локальный диск и создайте там новую папку любым указанным выше методом. Как можно понять, для Рабочего стола, папки и жёсткого диска существует один и тот же алгоритм действий по созданию папок и прочих файлов.
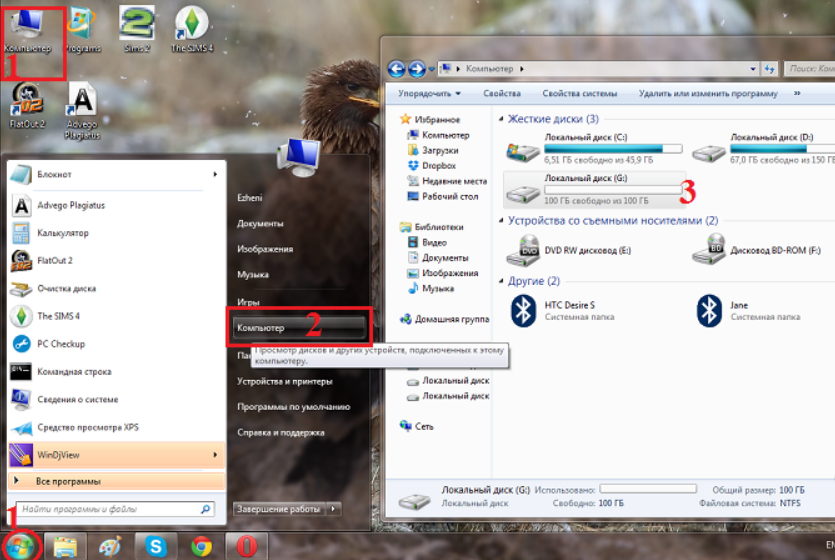
Почему не могу создать новую папку на рабочем столе на компьютере Почему нет кнопки создать новую папку на компьютере
Источник: http://mobilkoy.ru/pochemu-ne-mogu-sozdat-novuyu-papku-na-rabochem-stole-na-kompyutere-pochemu-net-knopki-sozdat-novuyu-papku-na-kompyutere
Почему нельзя создать новую папку: причины
-
- Отключите антивирус
- Проверьте сторонние программы
- Виноваты обновления
По сообщениям на некоторых форумах, проблема с созданием новой папки исчезала после отключения антивируса. Насколько это правдоподобно, не могу судить. Теоретически я допускаю, что антивирус способен ограничивать некоторые из защищённых системных директорий. Однако напропалую накладывать ограничения на действия пользователя… Скорее, это некая дисфункция антивирусной программы.
Этот вариант уже теплее, а некоторых потенциальных виновников некоторые знают даже в лицо. Так, мне однажды пришлось воспользоваться программой Boot Deleter, в функцию которой входило удаление файлов и папок при следующей загрузке Windows. Тот факт, что прога самостоятельно прописывалась в контекстное меню, меня и заинтересовала, когда нужный мне пункт Создать оттуда благополучно и пропал. Удаление программы и описанные выше манипуляции с реестром всё вернули на свои места.
Ну, куда же без обновлений. Они являются, как ни парадоксально, очень уж частой причиной появления ошибок в среде Windows. Так было, так есть и так, видимо, и останется. Так что просто тупо удаляйте обновления, полученные в период, когда ошибка была замечена.

Ничего не помогло? Приступайте к восстановлению системы с помощью отката к точке восстановления или запуску ремонтных утилит.
Успехов.
Источник: http://computer76.ru/2020/03/31/нельзя-создать-новую-папку/
Баг версии 1809
Пишут что эта проблема появляется после обновления до версии 1809. Это не про меня. В моем случае версия до сих пор 1709.
Источник: http://neoshibka.ru/menu-sozdat-ту-rabotaet-ili-visnet-windows-10/
Создание новой папки в Windows 10 с помощью меню Проводника
Чтобы создать новую папку в Windows 10 с помощью меню Проводника, нужно просто нажать на соответствующий значок, предназначенный для этой задачи. Как показано на снимке ниже, данный значок находится в левом верхнем углу Проводника.
В результате будет создана новая папка, которой можно сразу же задать нужное название.

Второй способ создать новую папку через Проводник, это в его Меню перейти во вкладку Главная и нажать на значок Новая папка.

Источник: http://blog-pc.ru/kak-sozdat-novuyu-papku-v-windows-10.html
Как создать файл
Создание файла проходит по той же схеме. Но какой же файл Вы хотите создать? Дело в том, что файл имеет тип (на него указывает расширение, вспомните предыдущие уроки). По большому счету Вам нужно уметь создавать только текстовые файлы и файлы приложения “Microsoft Office”, например, те же таблицы. Но я Вас ни в коем случае не ограничиваю. Изучите меню создания, пробуйте что-либо создать. В этом нет ничего страшного, а продукты Ваших проб всегда можно будет удалить.
Источник: http://ktexnika.ru/obzory/kak-sdelat-papku.html
Программа ShellMenuNew
Также было предложение с помощью программы ShellMenuNew отредактировать контекстное меню «Создать» отключив в нем «чужие» пункты, т.е. те, которых не должно быть «из коробки» — устанавливаемые другими программами. Программа мне понравилась. Возможно она пригодиться в будущем.
Но к сожалению с её помощью ничего подозрительного я не увидел, но ее простенький функционал меня заинтересовал. Попробуйте, очень простая и понятная, несмотря на отсутствие русского языка.
Источник: http://neoshibka.ru/menu-sozdat-ту-rabotaet-ili-visnet-windows-10/
Создание папки внутри другой папки
Зайдите внутрь целевой папки. Как? Откройте ее двойным кликом мыши по значку. Далее вы можете поступить точно также, как при создании папки на Рабочем столе. Но тут еще проще.
На вкладке Главная в окне открытой папки кликните кнопку Новая папка. Смотрите рисунок ниже.
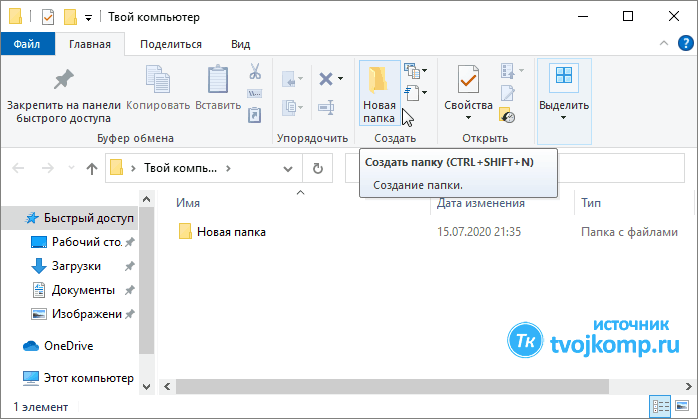 Создание новой папки внутри другой
Создание новой папки внутри другой
Продвинутый уровень
Здесь тоже есть еще более быстрый и хитрый способ создания папки. С помощью горячих клавиш Ctrl+Shift+N. А вот как ими пользоваться рекомендую почитать в этой статье.
Рекомендуем для дальнейшего знакомства статью про операции копирования и переноса файлов и папок.
Дорогой читатель! Вы посмотрели статью до конца. Получили вы ответ на свой вопрос? Напишите в комментариях пару слов. Если ответа не нашли, укажите что искали или откройте содержание блога. 
Источник: http://tvojkomp.ru/kak-sozdat-papku-na-kompyutere-na-rabochem-stole/
Создание новой папки в Виндоус 10 через командную строку
Открываем командную строку. Для этого, например, через Поиск Windows 10 вводим Выполнить -> Открыть, как показано на снимке ниже.

Если у вас в Панели задач Поиска нет, то можете посмотреть в отдельной статье, как его включить.
Вводим в появившемся окне cmd и жмем ОК.

Вводим команду md «d:новая папка«, как показано на снимке ниже. То, что в кавычках, можем изменить. Это расположение, где будет создана новая папка, и как она будет сразу же называться. Жмем Enter, и новая папка будет сразу же создана в указанном месте.

Источник: http://blog-pc.ru/kak-sozdat-novuyu-papku-v-windows-10.html
Как скопировать и переместить папку или файл
Как хорошо, что в компьютере можно делать многое, что мы совершаем и в обычной жизни. Например, взять документ, папку и переложить в другое место. Подальше от любопытных глаз.
Как переместить объект в другое место? Сначала, как обычно, выделяете тот документ (папку), который требуется переместить. Рис. 5. Кликаете по нему ЛКМ (он выделиться) и сразу ПКМ вызываете окно с командами. А уже в нём — Копировать.

Рис.5
Эту копию компьютер помещает в свою память и ждёт вашей команды для дальнейших действий. А вы в это время открываете то место в компьютере, куда нужно вставить скопированный объект и правым кликом в любом свободном месте вызываете окно, в котором выбираете команду Вставить. Рис.7
Перемещать можно и скопированные и вырезанные объекты. В чём разница?
Скопированный объект остаётся в том месте, откуда вы его копировали и ещё размещается в другом. По сути, у вас получается 2 копии одного документа. Вырезанный же объект удаляется из места вырезки и вставляется в новое место — перемещается.
С перемещением объектов при помощи вырезки нужно быть осторожнее: есть опасность потерять файлы, если что-то пойдет не так.
Куда обычно мы переносим документы (файлы и папки)? Это могут быть флешки, другие папки на компьютере, другие локальные диски. В общем, случаев хватает.
Копировать можно всё: тексты и картинки из сайтов, фильмы, фотографии и видео из фотокамер на комп и пр.
Источник: http://ktexnika.ru/obzory/kak-sdelat-papku.html




