Подробная информация о том, что такое Wake on LAN Windows 10. Какие требования для использования данной технологии. Как включить функцию в BIOS, настроить Wake on LAN в операционной системе и роутере.
Включаем компьютер по сети
В BIOS есть стандартный инструмент Wake-on-LAN, активация которого позволяет запускать ПК через сеть интернет путем отправки определенного пакета сообщений. Основным звеном в этом процессе выступает выше упомянутая программа TeamViewer. Ниже на рисунке вы можете найти краткое описание алгоритма пробуждения компьютера.

Источник: http://lumpics.ru/enabling-the-computer-over-a-network/
Включение компьютера удалённо, по сети или через интернет – Wake On Lan
Включение компьютера удалённо, по сети или через интернет – Wake On Lan

Любая современная сетевая плата и БИОС материнской платы поддерживают технологию Wake On Lan, которая позволяет включить данный компьютер удалённо.
Принцип работы WOL
При включенной функции Wake On Lan, компьютер, выключенный нормальным образом (не в аварийном режиме), продолжает подавать дежурное питание (5В с маленьким током) на сетевую плату, которая находиться в режиме ожидания всего лишь одного пакета — Magic packet (магический пакет). Поле получения этого пакета, сетевая плата подаёт сигнал для включения компьютера.
Передать этот пакет можно при помощи специальной программы, например WOL v2.0.3, или PHP скрипта.
Настройка включаемого компьютера
В БИОС компьютера включаем технологию Wake On Lan, данная опция находиться в разделе управления питанием, и может называться Wake On Lan (установить в положение Power-On), Wake Up On LAN (в положение Enabled), Wake on LAN from S5 (в положение Power-On), или ERP Support (в положение Disabled).
Далее, необходимо настроить сетевую плату (в Windows). Заходим в «свойства» сетевой платы, по кабелю которой мы хотим включать компьютер и нажимаем «настроить».

Далее заходим на вкладку «Управление электропитанием» и выставляем следующие галочки.

Теперь, выключая компьютер нормальным образом, он будет ждать магического пакета, и включиться получив его.
Как отправить магический пакет
Для отправки магического пакета и дальнейшего включения компьютера, вам нужно знать MAC адрес (физический адрес) сетевой платы включаемого компьютера ().
Так как выключенный компьютер просто не может иметь никакого IP адреса, то получить пакет он может только в широковещательном режиме. Выключенный компьютер также не может ответить на TCP пакет, который запрашивает соединение на порту и по этому, логично предположить, что пакет должен быть UDP (хотя, это не важно). Порт назначения в данном случае не важен, сетевая карта примет магический пакет на любом порту, но принято считать 7-й и 9-й порты, портами по умолчянию для WOL. Из вышесказанного следует что включаемый компьютер, и компьютер с которого отправляется пакет, должны находится в одной сети, иначе, широковещательный пакет (broadcast) скорее всего не выйдет за пределы маршрутизатора (о включении через интернет поговорим позже).
Как говорилось раньше, отправить магический пакет можно при помощи специальной программы, в которой нужно будет только ввести MAC адрес включаемого компьютера и его IP, для создания широковещательной рассылки в данной сети. Например, если IP компьютера 192.168.1.10, то программа будет слать на этот ip и на бродкаст 192.168.1.255. А если вам нужно организовать включение компьютеров онлайн (через браузер), то это можно сделать при помощи PHP скрипта.
Wake On Lan через интернет
Если вы имеете прямое подключение к интернету (по DHCP) и выделенный IP адрес, и если ваш провайдер поддерживает маршрутизацию широковещательных пакетов, то ваш компьютер можно будет включить отправить магический пакет на бродкаст вашей сети, например, ваш IP 37.37.37.59, то вам нужно отправить пакет на адрес 37.37.37.255.
Но в большинстве случаев, по той или иной причине это не сработает, тогда у вас должен быть маршрутизатор. Маршрутизатор (роутер) выполняет подключение к интернету, а ваш компьютер, по кабелю подключается к этому маршрутизатору. При таком раскладе, магический пакет необходимо отправлять не широковещательно, а на внешний IPадрес роутера. А в роутере необходимо создать правило (порт форвардинг) в котором прописать проброс нужного порта (по умолчанию 7 и 9 для магического пакета, хотя вы можете отправлять на любой) из WAN в LAN на бродкаст, то есть на XXX.XXX.XXX.255.
Но к сожалению, далеко не все роутеры умеют пробрасывать порты на бродкаст, делать это умеют некоторые модели D-link, все Linksys и Cisco, роутеры MikroTik, и по моему ZyXel.
Структура Magic пакета
Magic пакет – это специальная последовательность байтов, которая для нормальной работы посылаеться по протоколу UDP широковещательно. Вначале пакета идёт 6 байт равных 0xFF, а потом идёт MAC адрес повторённый 16 раз. Допустим, что MAC адрес 00:1D:7D:E5:06:E8, то магический пакет будет выглядеть так (без переводов строки конечно):
Источник: http://iclubspb.ru/vklyuchit-kompyuter-po-seti/
Можно ли включить компьютер по удаленному доступу
Специально для этого действия была создана отдельная функция – Wake-on-LAN. Она позволяет всего за пару кликов запустить удаленный компьютер и производить с ним любые действия.
Но проделать это можно далеко не с каждым компьютером. Так, например, пробуждение по сети недоступно для компьютеров под управлением операционной системой MacOS. В яблочных девайсах можно только вывести компьютер удаленно из сна.
Источник: http://teamviewer-9.ru/vklyuchit-kompyuter-udalenno/
Что это?
Благодаря этой технологии компьютер может получить “магический пакет” прямиком в сетевую карту, после чего последняя срабатывает как кнопочка питания, и пробуждает ПК из выключенного состояния. Всё это действо становится возможным благодаря тому, что даже когда вы выключаете ПК, вы его не выключаете напрочь и навсегда. Разве что выдернете кабель БП, или тумблер на нем переключите.
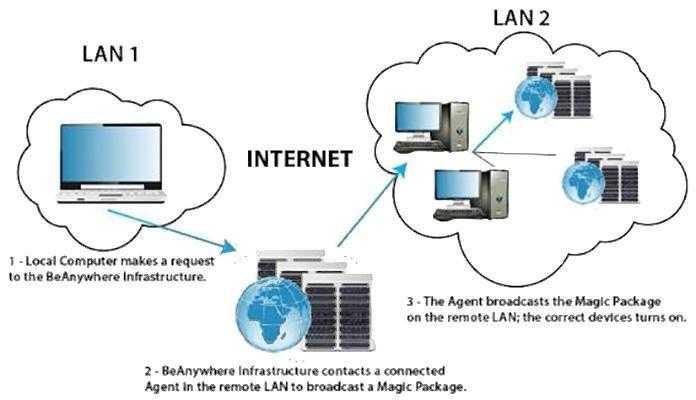
Компьютер даже выключенный потребляет миниатюрную мощность, доли ватта, чтобы поддерживать материнку от полного усыпления. И этой мини-активности вполне достаточно, чтобы сетевая карта получила “волшебный пакет” и подала сигнал ВКЛ.
Источник: http://itzine.ru/smthelse/howto/wake-on-lan-instructions.html
Можно ли включить компьютер удаленно, и для чего это может потребоваться?
Да, действительно, выполнить включение удаленного терминала, находящегося в локальной или виртуальной сети, можно. Правда, тут сразу же следует обратить внимание на тот момент, что в случае со стационарными ПК при отключенном питании (без установленного «бесперебойника») ничего не получится, поскольку на сетевую карту, которая и будет отвечать за включение ПК, электроэнергия подаваться не будет. С ноутбуками в этом отношении дело обстоит несколько проще, поскольку в большинстве случаев пользователи батарею не изымают.
Но для чего бывает необходимо включить компьютер удаленно? В основном связано это с ситуациями, когда пользователь действительно использует подключение к удаленному «Рабочему столу» для доступа ко всем программам и функциям компьютера или ноутбука, к которому в физическом плане доступа нет. В остальных ситуациях производить включение удаленного терминала совершенно нецелесообразно, а иногда еще и вовсе небезопасно.
Источник: http://fb.ru/article/422797/vklyuchit-kompyuter-udalenno-sposobyi
Убираем ограничение трафика
Чтобы увеличить скорость трафика, для начала нужно разобраться в причинах его ограничения. Операционная система Windows во время своего включения осуществляет запуск порядка 10-20 процессов, которые способны занимать довольно большую часть оперативной памяти. Системные процессы напрямую влияют на скорость трафика, ведь в нынешнее время Windows не обходятся без постоянных обновлений, которые она скачивает незаметно для пользователя.
- Чтобы остановить эти процессы, нужно вызвать системное меню и перейти в программу «Выполнить». Далее введите следующую команду — gpedit.msc.
- После ввода команды вы попадете в редактор групповых политик. Нажмите кнопку Ок и перейдите в конфигурацию компьютера. После этого вам нужен раздел «Административные шаблоны».
- Перейдите в пункт «Сеть».
- Теперь выберите диспетчер пакетов QoS.
- Перейти во вкладку «Свойства», откройте параметры и поставьте напротив поля «Включён» флажок. Введите желаемое значение в строку и нажмите Ок.
- Так вы сможете снизить нагрузку до желаемого значения, но помните что Windows не может нормально функционировать без постоянных подкачиваний обновлений. Поэтому эта мера должна носить временный характер.
- Также рекомендуется настроить ваш антивирус так, чтобы он блокировал возможность скачивания обновлений для некоторых программ. Стоит обратить внимание на Photoshop, а также другие емкие программы.
Нередка ситуация, когда одно подключение к Интернету одновременно используется несколькими людьми. К примеру, именно так чаще всего и происходит при совместном домашнем доступе. Из-за этого иногда приходится сталкиваться с закономерным следствием — проблемой низкой скорости.
На практике все выглядит следующим образом. Предположим, что есть два компьютера, в одно и то же время использующие одно подключение к Если не вносить изменений в алгоритм работы локального маршрутизатора (если он есть), программ или операционной системы, то почти все свободные ресурсы канала получает тот компьютер, который создает больше запросов и/или инициализирует их первым. Говоря простым языком, если кто-то у себя включает закачку файла с помощью торрент-клиента, то другой пользователь в лучшем случае может довольствоваться чтением текстов и проверкой почты. А вот если ввести то данную проблему можно легко решить. Причем быстро и просто. Кроме того, понимая, как ограничить скорость интернета, вполне возможно организовать раздачу трафика нескольким пользователям, экономя при этом на оплате услуг провайдера. Вот так знания могут приносить прибыль.
Как ограничить скорость интернета
Итак, существует два способа управления трафиком: программный и аппаратный. Причем первый подразделяется на две группы: встроенными средствами операционной системы и с помощью сторонних приложений. Как первый, так и второй способ позволяют ограничить скорость интернета, однако обладают рядом характерных особенностей. Так, аппаратный практически не зависит от вычислительных возможностей компонентов компьютера и может эффективно работать даже со старыми системами. Зато второй более гибок в настройке и относительно дешев (хотя это не правило). Выбор зависит от требований пользователя, умения работать с устройствами/программами и финансовых возможностей. Кстати, учет трафика интернета легко настраивается в обоих случаях.
Аппаратный способ
Для его реализации понадобится специальное устройство — роутер. Цены на бюджетные модели начинаются от 10-15$, что делает их интересным предложением. Если пользователей немного, то имеет смысл на каждом компьютере прописать уникальный IP-адрес. После необходимо зайти в его настройки (адрес для браузера указан в инструкции или на наклейке) и в списке выбрать «DHCP — Резервирование адресов». Здесь нужно добавить каждый компьютер, указав уникальные адреса MAC и IP (можно посмотреть в свойствах После перезагрузки роутера следует проверить «Список клиентов DHCP» — все компьютеры должны быть видны. Чтобы теперь ограничить скорость интернета для каждого IP-адреса, необходимо проследовать в «Контроль пропускной способности — Список правил». Здесь нужно добавить адрес и прописать закачки и отдачи.
Также рекомендуется настроить фильтрацию MAC-адресов в разделе беспроводного режима, что позволит обезопасить подключение от получения полной скорости каким-либо пользователем, со своей стороны сменившим идентификатор сетевой карты.
Программный способ
В данном случае предпочтение следует отдавать специализированным программам (а не встроенным в Windows решениям вроде QoS). Можно инсталлировать локальный прокси-сервер HandyCache и указать ограничение в нем. Недостаток в том, что придется настроить сеть таким образом, чтобы остальные компьютеры получали доступ через один — основной, на котором установлен прокси. Также весьма известна программа Traffic Shaper XP. Она позволяет выставить ограничения на скорость. После настройки на каждом компьютере можно приступать к использованию единого подключения.
Иногда возникает необходимость в ограничении скорости интернет-соединения на домашнем компьютере. Часто это нужно, когда несколько машин объединены в локальную сеть. Чтобы сделать обе машины примерно одинаковыми в своей работе в сети, необходимо изменить настройки интернета. Их смена производится либо на самом роутере (раздающем устройстве), либо с применением специальных программ.
Нужно принимать во внимание, что изменение параметров настройки роутера — занятие достаточно сложное. При вмешательстве неопытного человека это может привести к нежелательным последствиям, сбоям в работе устройства, поэтому проще применить специальные программы, позволяющие управлять трафиком в локальной сети.
Итак, разберемся, как ограничить скорость интернета на компьютере простым и доступным способом.
Источник: http://iclubspb.ru/vklyuchit-kompyuter-po-seti/
Требования для пробуждения
Существует ряд требований, которых нужно придерживаться, чтобы ПК был успешно запущен с помощью Wake-on-LAN. Рассмотрим их подробнее:
- Устройство подключено к электросети.
- Сетевая карта имеет на борту Wake-on-LAN.
- Устройство подключено к интернету через LAN-кабель.
- ПК переведен в состояние сна, гибернации или он выключен через «Пуск» — «Завершение работы».
Когда все эти требования были соблюдены, при попытке включить компьютер операция должна произвестись успешно. Давайте разберем процесс настройки необходимого оборудования и ПО.
Шаг 1: Активация Wake-on-LAN
В первую очередь требуется включить данную функцию через BIOS. Перед началом выполнения данного процесса еще раз убедитесь в том, что на сетевой карте установлен инструмент для пробуждения по интернету. Узнать эту информацию можно на сайте производителя или в инструкции к оборудованию. Далее сделайте следующее:
- Зайдите в BIOS любым удобным способом.
Подробнее: Как попасть в BIOS на компьютере
Найдите там раздел «Power» или «Power Management». Имена разделов могут отличаться в зависимости от изготовителя БИОС.

Включите Wake-on-LAN, установив значение параметра на «Enabled».

Произведите перезагрузку ПК, предварительно сохранив изменения.
Шаг 2: Настройка сетевой карты
Теперь нужно запустить ОС Windows и произвести настройку сетевого адаптера. В этом нет ничего сложного, все выполняется буквально за несколько минут:
Обратите внимание, что для изменения параметров потребуется наличие прав администратора. Подробную инструкцию по их получению вы найдете в нашей статье по ссылке ниже.
Подробнее: Как получить права администратора в Windows 7
- Откройте «Пуск» и выберите «Панель управления».

Отыщите раздел «Диспетчер устройств» и запустите его.

Разверните вкладку «Сетевые адаптеры», кликните ПКМ по строке с именем используемой карточки и зайдите в «Свойства».

Переместитесь к меню «Управление электропитанием» и активируйте графу «Разрешить этому устройству выводить компьютер из ждущего режима». Если данный параметр заблокирован, активируйте сначала «Разрешить отключение этого устройства для экономии энергии».

Шаг 3: Настройка TeamViewer
Последним шагом будет настройка программы TeamViewer. Перед этим потребуется установить софт и создать в нем свой аккаунт. Делается это очень легко. Все подробные инструкции вы найдете в другой нашей статье. После регистрации следует сделать следующие действия:
Подробнее: Как установить TeamViewer
- Откройте всплывающее меню «Дополнительно» и перейдите в «Опции».

Кликните на раздел «Основное» и нажмите «Связать с аккаунтом». Иногда потребуется указать электронную почту и пароль учетной записи, чтобы выполнить связь с аккаунтом.

В этом же разделе возле пункта «Wake-on-LAN» кликните на «Конфигурация».

Откроется новое окно, где нужно поставить точку возле «Другие приложения TeamViewer в той же локальной сети», указать ID того оборудования, с которого будет послан сигнал для включения, нажать на «Добавить» и сохранить изменения.

Читайте также: Подключение к другому компьютеру через TeamViewer
После завершения всех конфигураций мы рекомендуем протестировать устройства, чтобы убедиться в корректности работы всех функций. Такие действия помогут избежать возникновения проблем в будущем.

Теперь нужно лишь перевести компьютер в любой из поддерживающихся режимов для пробуждения, проверить соединение с интернетом и зайти в TeamViewer с указанного в настойках оборудования. В меню «Компьютеры и контакты» найдите устройство, которое следует пробудить, и нажмите на «Пробуждение».
Читайте также: Как пользоваться TeamViewer
Выше мы пошагово разобрали процесс настройки компьютера для его дальнейшего пробуждения через интернет. Как видите, в этом нет ничего сложного, нужно лишь следовать инструкциям и проверить требования, чтобы ПК был успешно включен. Надеемся, наша статья помогла вам разобраться в данной теме и теперь вы запускаете свое устройство по сети.
 Мы рады, что смогли помочь Вам в решении проблемы.
Мы рады, что смогли помочь Вам в решении проблемы.  Опишите, что у вас не получилось.
Опишите, что у вас не получилось.
Наши специалисты постараются ответить максимально быстро.
Помогла ли вам эта статья?
ДА НЕТ
Источник: http://lumpics.ru/enabling-the-computer-over-a-network/
Что поддерживает Wake-On-LAN?
Первое, что нужно выяснить – поддерживает ли ваша материнка WOL. Тут вариант – спрашивать на форумах и гуглить. У ASRock, у восьми моделей материнок из возьми рандомно выбранных (от X570 до H110), есть поддержка WOL. И это указывается прямо на страничках отдельных моделей.
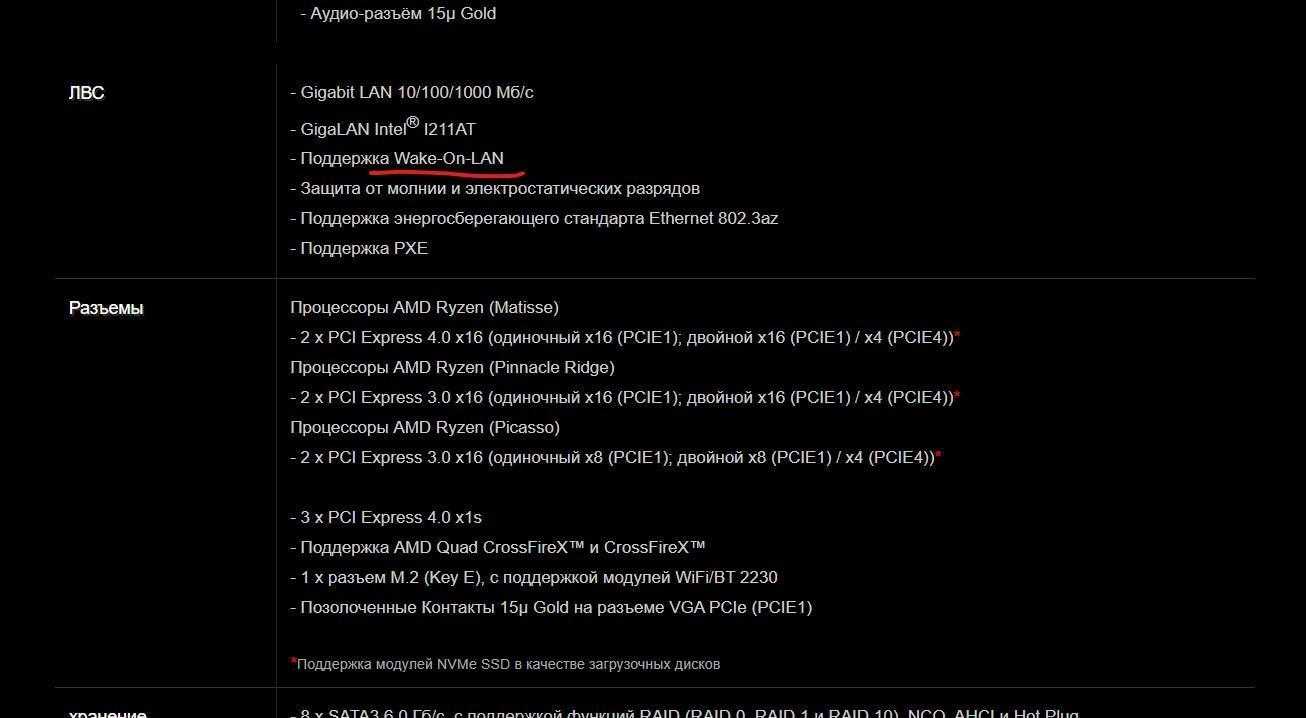
У MSI поддержка менее мощная, и на сайте о ней не пишется. ASUS и Gigabyte – то же самое. Так что если вам нужен WOL, то ASRock это ваш выбор.
Далее – операционная система. С Windows 10 проблем быть не должно, а вот если у вас Windows 8/8.1, то полное отключение системы, например, WOL делает бесполезным. Далее – нужен блок питания стандарта ATX. То есть, если он сделан в последние лет 10 – 15, то вы в шоколаде.
Источник: http://itzine.ru/smthelse/howto/wake-on-lan-instructions.html
Команда удаленного выключения
Чтобы открыть диалоговое окно «Удаленное отключение», откройте командную строку, введите shutdown -i и нажмите Enter.
 Откроется диалоговое окно удаленного отключения.
Откроется диалоговое окно удаленного отключения.

В открывшемся окне нажмите Добавить. Это позволит вам добавить имя компьютера, который вы хотите удаленно отключить. Вы можете найти имя ПК, щелкнув правой кнопкой мыши Компьютер и выбрав свойства. В качестве примера я использовал his-pc и her-pc . Кроме того, вы также можете использовать кнопку обзора для поиска других компьютеров в вашей сети.
Далее выберите команду. Я выбрал «Выключение» и оставил на 60 секунд до начала выключения. Вы также можете дать сообщение, которое будет отображаться до начала выключения.
После этого нажмите ОК.
Вы также можете задокументировать причину неожиданного перезапуска или выключения удаленного компьютера без локального входа на этот компьютер.
Обратите внимание, что:
- Чтобы отправлять команды на другие ПК, вам также необходимо иметь права администратора на этих компьютерах.
- Для того чтобы Tracker Event Shutdown мог записывать информацию, на удаленном компьютере должна быть включена служба удаленного реестра.
- На удаленном компьютере должны быть включены исключения брандмауэра для удаленного администрирования и инструментария управления Windows.
Чтобы узнать, как перезагрузить или выключить удаленный компьютер и документировать причину с помощью командной строки, посетите сайт TechNet.
Как выключить, перезапустить, выйти из системы с компьютера с помощью TweetMyPC удаленно, также может вас заинтересовать.
Источник: http://vkspy.info/pc/kak-vklyuchit-kompyuter-distanczionno-ili-chto-takoe-wake-on-lan-2
Проверка настроек
После всех настроек необходимо сразу проверить работоспособность системы, чтобы в дальнейшем избежать неприятных ситуаций. Для удаленного запуска компьютера необходимо:
- Выключить удаленный компьютер.
- Проверить интернет-соединение на обоих ПК.
- Открыть программу TeamViewer на управляющем компьютере.
- Выбрать в списке доступных для подключения компьютеров тот, который нужно включить.
- Нажать на него правой кнопкой мыши и выбрать пункт «Пробуждение».
- Дождаться включения компьютера.
В случае успеха удаленное устройство появится в списке «В сети». После этого к нему можно будет удаленно подключиться для выполнения любых действий.
Источник: http://teamviewer-9.ru/vklyuchit-kompyuter-udalenno/




