Нажмите кнопку «Пуск», а затем щелкните правой кнопкой мыши приложение, которое нужно закрепить. Выберите «Закрепить на начальном экране» или «Открепить от начального экрана».
Что это значит
Внешние параметры десятой версии операционной системы отличаются от предыдущих вариаций по многим характеристикам. Например, в восьмой и седьмой ОС нужные и часто используемые приложения закреплялись только в меню «Пуск». В «десятке» разработчики операционки предоставили возможность собрать нужные иконки на одной панели.

Внимание! В некоторых случаях после первоначальной установки операционки Виндовс пользователи не могут найти необходимую рабочую панель. Чтобы исправить ситуацию, требуется активировать функционал дополнительно.
Для включения первостепенной панели Windows 10 пользователю нужно выполнить следующие шаги:
- вызвать контекстное меню панели задач (кликнуть по рабочей поверхности правой клавишей мышки), выбрать строку «Properties»;
- откроется дополнительное окно «Taskbar and Navigation properties», перейти к разделу «Start Menu»;
- в выпавшем списке функций необходимо найти пункт «Use the Start menu instead of the Start screen», убрать отметку напротив.

После внесенных корректировок необходимо применить выбранные настройки, кликнув по клавише «Apply» в панели открытого рабочего окна. Для активации работы нового функционала пользователю нужно выйти из действующего аккаунта операционной системы, затем выполнить вход стандартным образом. На мониторе отобразится сообщение на английском языке, где выбирают пункт «Sign out…».

Источник: http://it-tehnik.ru/windows10/ispolzovanie/zakrepit-na-nachalnom-ekrane.html
Твик реестра позволяющий закрепить любой файл в меню Пуск в Windows 10.
Откройте текстовый редактор «Блокнот» скопируйте и вставьте:
Windows Registry Editor Version 5.00 [HKEY_CURRENT_USERSoftwareClasses*][HKEY_CURRENT_USERSoftwareClasses*shellex][HKEY_CURRENT_USERSoftwareClasses*shellexContextMenuHandlers][HKEY_CURRENT_USERSoftwareClasses*shellexContextMenuHandlersPintoStartScreen] @=»{470C0EBD-5D73-4d58-9CED-E91E22E23282}»[HKEY_CURRENT_USERSoftwareClassesAllFileSystemObjects][HKEY_CURRENT_USERSoftwareClassesAllFileSystemObjectsshellex][HKEY_CURRENT_USERSoftwareClassesAllFileSystemObjectsshellexContextMenuHandlers][HKEY_CURRENT_USERSoftwareClassesAllFileSystemObjectsshellexContextMenuHandlersPintoStartScreen] @=»{470C0EBD-5D73-4d58-9CED-E91E22E23282}»
Сохраните тестовый файл с расширением .reg и запустите его.
Чтобы сэкономить ваше время, я создал готовый reg файл, вы можете его загрузить здесь.
После загрузки распакуйте архив и дважды кликните на файл «Добавить_закрепить_на_начальном_экране.reg», чтобы импортировать его.
Теперь вы сможете закрепить любой файл меню «Пуск». Делаем это следующим образом.
Источник: http://g-ek.com/kak-zakrepit-lyuboj-fajl-v-menyu-pusk-v-windows-10
Были ли сведения полезными?
Отлично! Что-то еще? Чем больше вы сообщите нам, тем лучше мы сможем вам помочь. Что мы могли бы улучшить? Чем больше вы сообщите нам, тем лучше мы сможем вам помочь.
Источник: http://support.microsoft.com/ru-ru/windows/закрепление-и-открепление-приложений-в-меню-пуск-10c95188-5f75-bb6c-3fab-cfd678ac8476
Как закрепить приложения Windows 8.1 на начальном экране
Закрепление приложений Windows 8.1 на начальном экране — действительно простая задача. Во-первых, вам нужно найти приложение, которое вы хотите закрепить. Для этого нажмите кнопку в форме стрелки, расположенную в левом нижнем углу экрана.

Таким образом, вы будете отображать все приложения, доступные на вашем компьютере.

Найдите приложение, которое вы хотите закрепить, и щелкните правой кнопкой мыши или нажмите и удерживайте его. Откроется контекстное меню. Теперь нажмите Pin для запуска .

Теперь ваше приложение будет закреплено на начальном экране.

Если приложение уже прикреплено к экрану « Пуск» , одним из доступных параметров в меню будет « Открепить от запуска» . Выбор этого параметра приведет к удалению вашего приложения с экрана « Пуск» .

Источник: http://ru.computersm.com/complete-guide-pinning-everything-windows-8
Как закрепить Проводник на панели задач?
По умолчанию при первом запуске Windows 10 на панели задач Проводник уже закреплён. Но иногда люди сталкиваются с проблемой, когда Проводник пропадает с панели задач. В этой инструкции вы узнаете, как вернуть Проводник на панель задач.
- Запустите Проводник. Можете воспользоваться горячими клавишами на клавиатуре: Windows (с логотипом Windows) + E.
Как открыть Проводник? 7 разных способов
Если не получилось открыть Проводник с использованием горячих клавишам или возникают иные проблемы с запуском Проводника.
- Нажмите правой кнопкой мыши на появившейся иконке на панели задач.
- В появившемся всплывающем контекстном меню нажмите на “Закрепить на панели задач”.

Источник: http://computerjet.ru/blog/windows/explorer/pin-explorer-on-taskbar-and-homescreen/
Как закрепить папки и библиотеки на начальном экране
Закрепление папок или библиотек на начальном экране аналогично закреплению приложений на рабочем столе . Просто выберите папку или библиотеку, которую вы хотите закрепить, щелкните правой кнопкой мыши или нажмите и удерживайте ее, а затем выберите « Прикрепить к началу» .

Теперь ваша библиотека или папка будут закреплены на начальном экране, как и любое другое приложение или программа для рабочего стола .
По умолчанию в Windows 8.1 раздел Библиотеки отключен. Если вы хотите вернуть его, а вы не знаете, как это сделать, ознакомьтесь с нашим руководством: Представляем Windows 8.1: Как вернуть библиотеки в проводнике.

Источник: http://ru.computersm.com/complete-guide-pinning-everything-windows-8
Как отключить экран приветствия через редактор локальной групповой политики
Откройте редактор локальной групповой политики через команду «Выполнить», нажав на Win + R; появится окошко, в котором надо ввести , или же можно сделать правый клик по кнопке «Пуск» и щёлкнуть на пункт «Выполнить». Откроется окно «Редактор локальной групповой политики», в нем следует перейти в меню «Административные шаблоны» → «Панель управления» → «Персонализация».
Здесь имеется пункт «Запрет отображения экрана блокировки»; по нему нужно дважды щелкнуть и поставить галочку на параметре «Включено». Осталось нажать на кнопку ОК. Для проверки введите на своей клавиатуре Win + L и, если сразу же появляется экран ввода пароля, это значит, что от экрана приветствия вы избавились.
Как отключить экран приветствия через редактор реестра
Другой вариант отключения экрана приветствия возможен через редактор реестра. Его, как и в первом случае, можно открыть с помощью команды «Выполнить», и в появившемся окошке ввести regedit, затем в левом меню перейти к HKEY_LOCAL_MACHINE → SOFTWARE → Policies → Microsoft → Windows, а в правом меню перевести курсор на пустое поле и нажать на правую кнопку мыши. Далее выбрать пункт «Создать параметр DWORD 32», переименовать параметр в NoLockScreen, щелкнуть по нему дважды и в значении указать 1. Нажать на ОК. Работает ли этот способ, можно проверить с помощью клавиш Win + L.
Если у вас есть желание также сделать так, чтобы в систему можно было входить автоматически, без пароля, то потребуется отключение экрана блокировки. Для этого потребуется убрать пароль вашей учётной записи, а также ПИН-код, если он имеется. Для этого нужно будет зайти в «Параметры вашего ПК», выбрать «Параметры входа» и удалить существующий ПИН.
Если же вы хотите сохранить пароль на месте, чтобы при этом пропускался экран блокировки, нужно отключить автоматический вход в ваш аккаунт, тогда компьютер при каждом включении будет сразу же загружать ваш рабочий стол, не отвлекаясь ни на какие другие элементы.
Источник: http://prooneplus.ru/windows/chto-i-kak-mojno-zakrepit-v-menyu-pusk-windows-10-7177
Закрепить любой файл на начальном экране Windows 10
Шаг 1: Примените твик упомянутый выше.
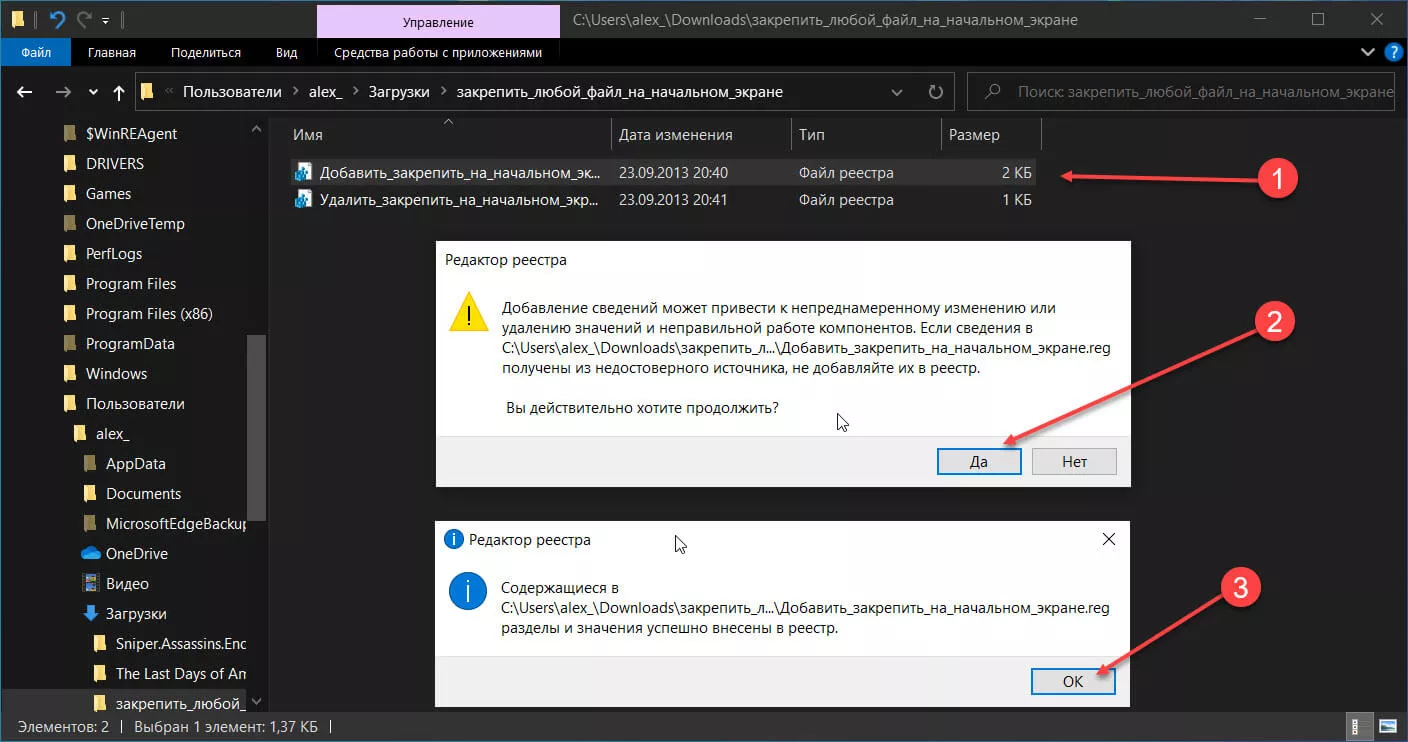
Шаг 2: Кликните на правой кнопкой мыши на файл и в контекстном меню выберите — «Закрепить на начальном Экране».
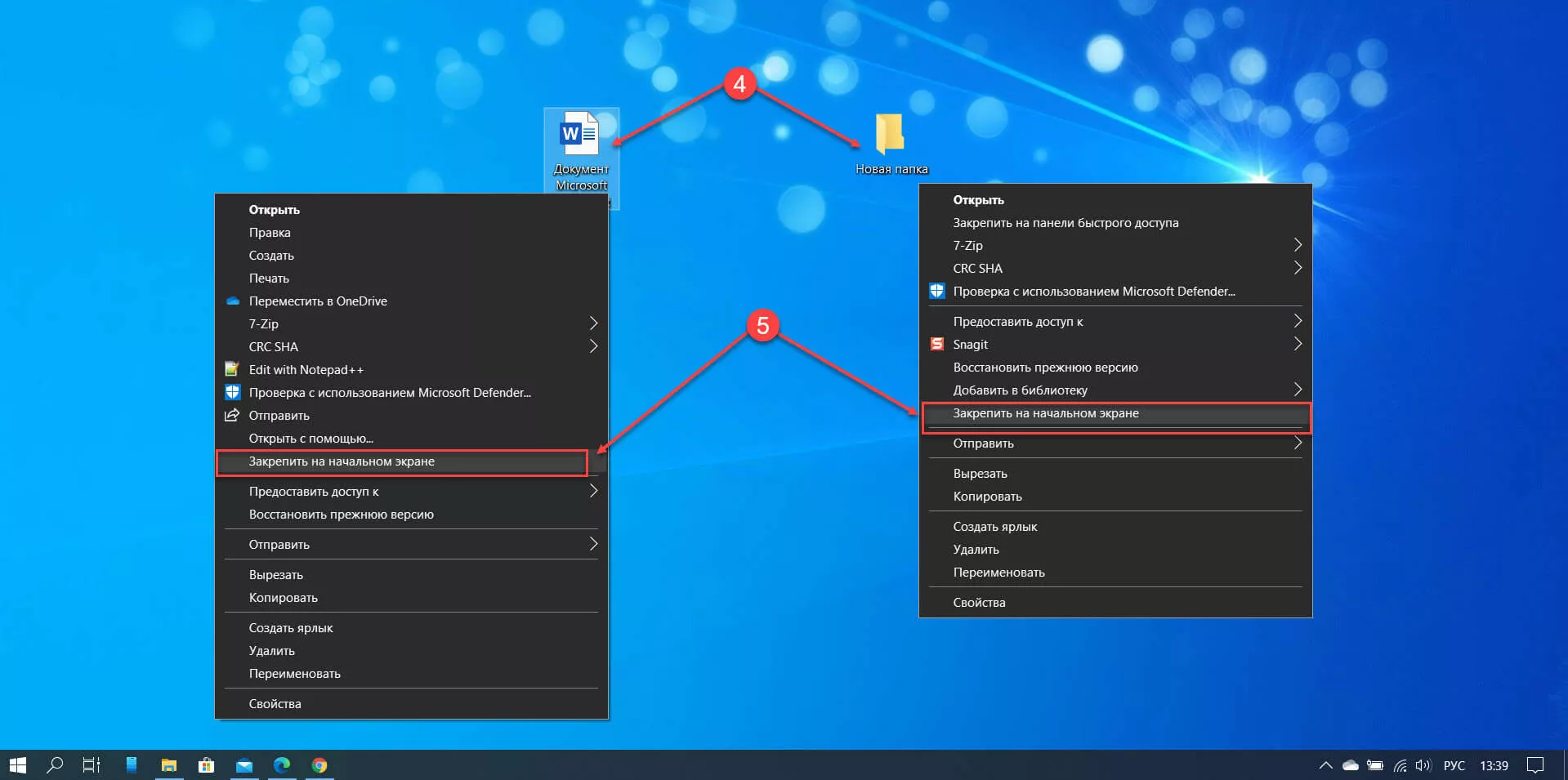
Примечание: Если на прямую закрепляемый файл не появился в меню «Пуск», создайте ярлык для этого файла.
Шаг 3: Кликните правой кнопкой мыши файл, который вы хотите прикрепить и выберите «Создать ярлык». Это будет работать с любым типом файла, будь то текстовый файл, Pdf или любой другой файл на вашем ПК.
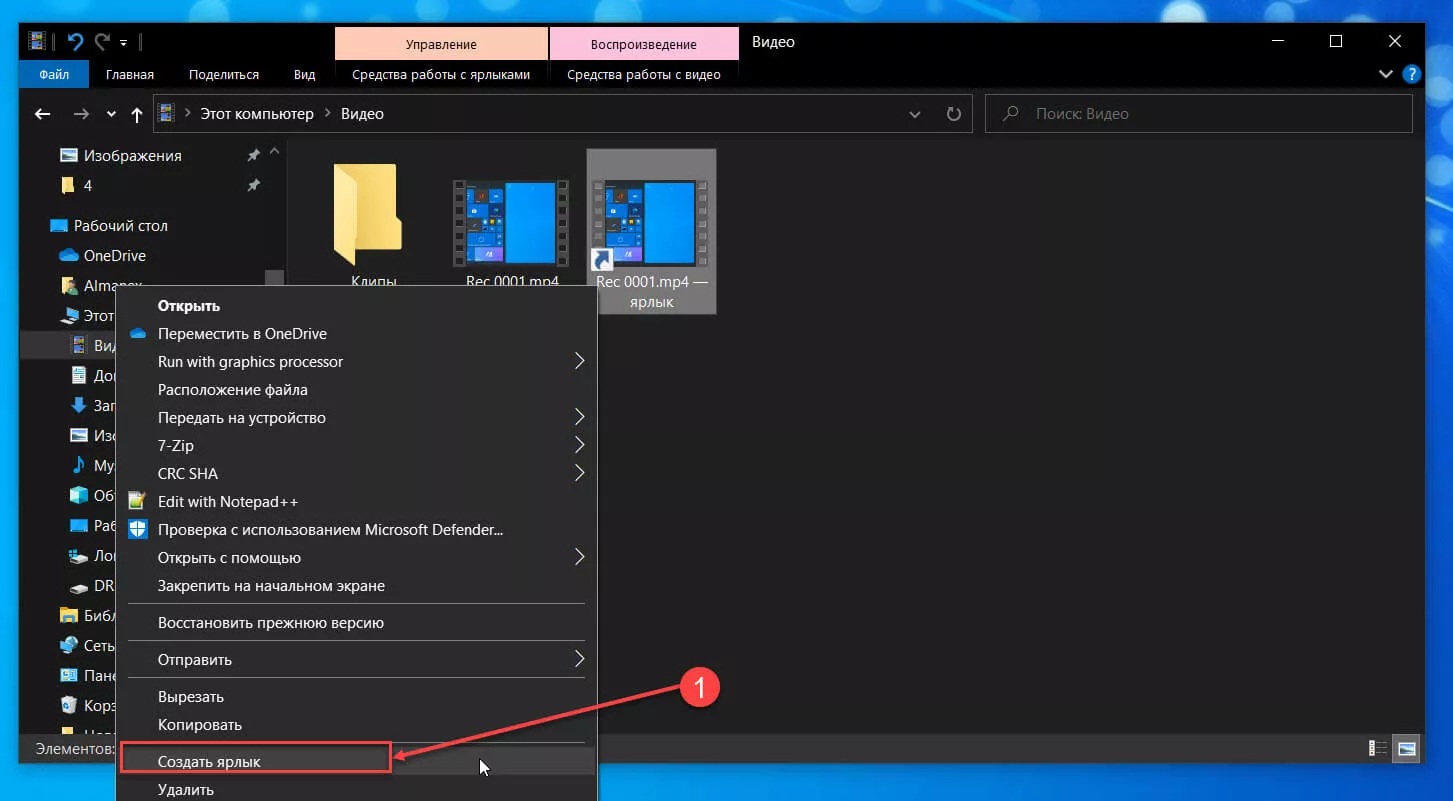
Шаг 4: Далее кликните правой кнопкой мыши созданный ярлык и выберите «Закрепить на начальном экране» для запуска команды.
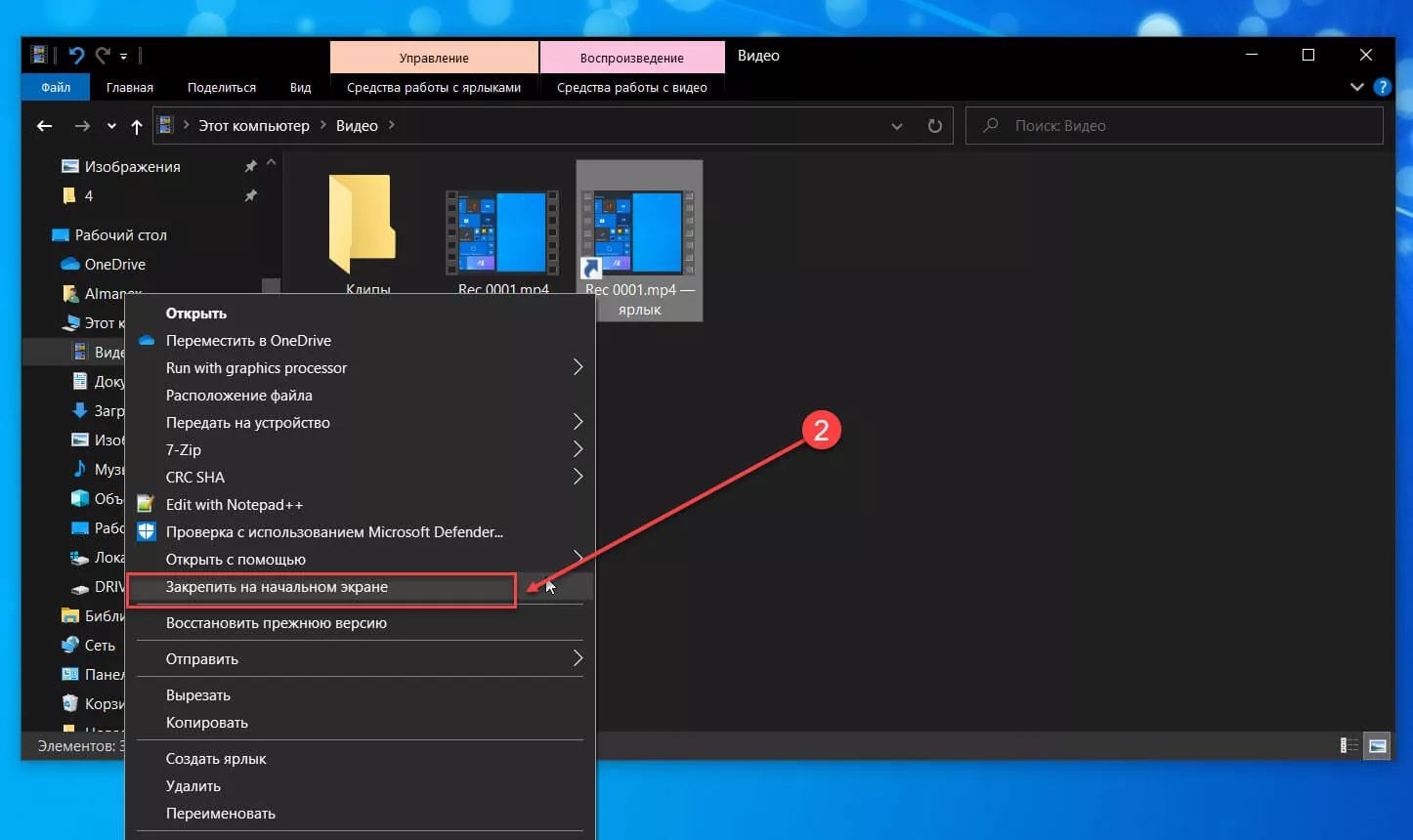
Источник: http://g-ek.com/kak-zakrepit-lyuboj-fajl-v-menyu-pusk-v-windows-10
Как закрепить сетевые местоположения на начальном экране
Закрепление сетевого расположения работает так же, как закрепление папок или библиотек. Вы должны следовать почти тем же шагам. Найдите нужное местоположение в сети с помощью проводника . Сетевым местоположением может быть реальный компьютер или общая папка. Теперь щелкните правой кнопкой мыши или нажмите и удерживайте сетевое местоположение и нажмите « Закрепить для запуска» из контекстного меню.

Однако следует помнить одну вещь: даже если это сетевое местоположение больше не доступно, созданная плитка все равно будет отображаться на начальном экране.
Источник: http://ru.computersm.com/complete-guide-pinning-everything-windows-8
Как закрепить элементы панели управления на начальном экране
Закрепление элементов панели управления на начальном экране очень похоже на то, что мы показали ранее.
Откройте панель управления и просмотрите элементы, которые вы хотите закрепить, на начальном экране. Предположим, вы хотите закрепить брандмауэр Windows . Зайдите в Система и безопасность , найдите Брандмауэр Windows и щелкните правой кнопкой мыши или нажмите и удерживайте его.

Теперь нажмите Pin, чтобы начать, и все готово.

Вот так выглядит брандмауэр Windows, закрепленный на экране « Пуск» .

Источник: http://ru.computersm.com/complete-guide-pinning-everything-windows-8
Как отключить уведомления отдельных приложений
Перейдите в раздел «Система», затем «Оповещения и действия» и прокрутите список «Получать уведомления от этих отправителей». В него входят функции, приложения-хранилища и программы, которые могут отправлять информацию. Установите значение «Выкл» напротив нужных, OS не позволит им отображать оповещения.
Вышеуказанные параметры работают только для программ, которые используют традиционный метод отправки. Работающие с отдельными опциями продолжат отображать собственные сообщения, если вы не закроете их или не отключите для этих приложений. Откройте конкретную программу и отметьте опцию в окне настроек, которая отключает все оповещения.
Источник: http://prooneplus.ru/windows/chto-i-kak-mojno-zakrepit-v-menyu-pusk-windows-10-7177




