Если хотите узнать, как пользоваться UltraISO, то прочитайте данную статью до конца. Для того чтобы разобраться со всеми нюансами Ультра Исо, требуется скачать утилиту через торрент с нашего сайта совершенно бесплатно и после этого приступать к созданию образов дисков и флешек.
Что нужно для создания загрузочного диска
Как правило, единственная необходимая вещь — это образ загрузочного диска и в большинстве случаев, он представляет собой файл с расширением .iso, который вы скачали из Интернета.

Так выглядит образ загрузочного диска
Почти всегда, скачивая Windows, диск восстановления, LiveCD или какой-либо Rescue Disk с антивирусом, вы получаете именно образ загрузочного диска ISO и все, что предстоит сделать, чтобы получить нужный носитель — записать этот образ на диск.
Источник: http://remontka.pro/boot-disk/
1. Рекомендации
Если вы переустанавливаете Windows на старом компьютере, то рекомендую выполнить резервное копирование файлов и параметров. Подготовьте заранее все необходимое для установки Windows.
Если вы приобрели Windows на DVD-диске и у вашего компьютера или ноутбука есть DVD-привод, то вам эта статья не нужна, переходите к следующей статье «Настройка BIOS».
Источник: http://ironfriends.ru/kak-ustanovit-windows-chast-3-zagruzochnye-nositeli/
1. Скачиваем образ Windows 7
Для записи на диск вам необходим образ (дистрибутив) в формате ISO для записи его на диск.
На нашем сайте можно выбрать любую из редакций Windows 7 и скачать ISO образ любой разрядности (32/64 bit). Все образы выпущены компанией Microsoft имеют оригинальные файлы официального релиза. Скачивание доступ
Скачать оригинальный образ Windows 7 (32/64 bit) скачивание доступно как через торрент, так и по прямой ссылке. Также вы можете скачать любой другой из другого источника.
Источник: http://zen.yandex.ru/media/itmen/zagruzochnyi-disk-s-windows-7-za-10-minut-5e8452f25fee206321fcb8e6
Что понадобится
Чтобы узнать, как сделать жесткий диск загрузочным, Вам нужен лишь компьютер или ноутбук и образ системы. Это, как правило, специальный файл, имеющий расширение ISO. Его нужно скачать из интернета.

Источник: http://kaksdelat.guru/kak-sdelat-zagruzochnyj-disk/
Как записать загрузочный диск в Windows 8 (8.1) и Windows 7
Записать загрузочный диск из образа в последних версиях операционной системы Windows можно без помощи каких-либо дополнительных программ (однако, это может быть не самым лучшим способом, о чем пойдет речь чуть ниже). Вот как это сделать:
- Кликните правой кнопкой мыши по образу диска и выберите в появившемся контекстном меню пункт «Записать образ диска».

- После этого останется выбрать устройство записи (если их несколько) и нажать кнопку «Записать», после чего ожидать завершение записи.

Главное достоинство этого способа в том, что он прост и понятен, а также не требует установки программ. Главный недостаток — в том, что нет различных опций записи. Дело в том, что при создании загрузочного диска рекомендуется устанавливать минимальную скорость записи (а при использовании описанного способа, он будет записан на максимальной) с тем, чтобы обеспечить надежное чтение диска на большинстве приводов DVD без загрузки дополнительных драйверов. Это особенно важно, если вы собираетесь установить операционную систему с этого диска.
Следующий способ — использование специальных программ для записи дисков является оптимальным для целей создания загрузочных дисков и подойдет не только для Windows 8 и 7, но и для XP.
Источник: http://remontka.pro/boot-disk/
Создание загрузочной флешки из DVD диска
Где можно выбрать загрузку с основного диска, перезагрузку и выключение компьютера.
Источник: http://it-radar.ru/kak-sdelat-zagruzochnyj-disk-s-pomoshhyu-ultraiso.html
Создание установочного диска восстановления системы
Чтобы создать диск восстановления системы (это тот, с помощью которого Windows 7 можно будет восстановить при сбое), необходим сам диск — и всё.
- Заходим в «Пуск — Панель управления — Система и безопасность — Архивация и восстановление» и выбираем «Создать диск восстановления системы».
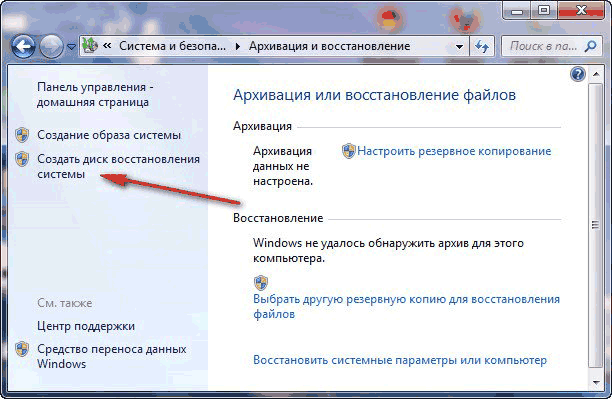 Чтобы создать диск восстановления, нужно нажать на соответствующий пункт в меню панели управления
Чтобы создать диск восстановления, нужно нажать на соответствующий пункт в меню панели управления - Вставляем диск в привод, выбираем его в появившемся меню и ждём, пока система создаст диск восстановления.
Несколько сложнее выглядит создание флешки восстановления.
- В этом случае следует создать образ системы (в том же окне, где и диск восстановления, находится пункт «Создание образа системы».
- Когда система соберёт и запишет образ, нужно будет записать его на флешку одним из способов, рассмотренных выше. Чуть дольше, зато удобнее: флешка более надёжна, чем диск. Единственный минус: образ системы для восстановления весит довольно много, так что использовать рекомендуется флешку большого объёма или съёмный жёсткий диск.
Надёжный носитель — очень важный пункт в деле «лечения» или установки любой системы. Выполняйте запись правильно и не пренебрегайте дисками восстановления: никогда не знаешь, в какой момент понадобится переустановить или откатить Windows. А специализированные программные средства вам в этом помогут.
- Автор: Анна Маврина
- Распечатать

(10 голосов, среднее: 4.6 из 5)
Источник: http://dadaviz.ru/kak-sozdat-zagruzochnyiy-disk-windows-7/
3. Создание загрузочного диска с помощью Windows USB/DVD Download Tool
После установки программы, переходим непосредственно к процессу создания загрузочного USB флеш накопителя с Windows 7.
Для этого запускаем Windows7RTMUSB/DVDDownloadTool и следуем шагам:
3.1 Выбор образа
После запуска, нажимаем на Browse, откроется проводник в котором необходимо выбрать скачанный образ семерки из шага 2.1 и нажать Открыть. В окне Source file вы должны увидеть путь до образа. Нажимаем Next.
3.2 Выбираем диск
На следующем окне, программа предложит выбрать вариант: создание загрузочной флешки или загрузочного диска. Нажимаем на DVD для создания диска (Также можно создать и флешку, если у вас флешка, то выбирайте USB Device) В следующем окне выбираем наш DVD диск (диск может быть как DVD-RW так и DVD+R) соотвественно диск должен быть чистым.
Если компьютер не увидит диска то покажет ошибку.
Проверьте работает ли дисковод и убедитесь что диск чистый.. Для запуска начала нажимаем Begin Copying.
3.3 Процесс копирования
Начнется процесс копирование образа Windows 7 на диск. Вам остается дождаться, пока программа скопирует загрузочные и установочные файлы. Через несколько минут у вас будет готова загрузочный диск с Windows 7.
Источник: http://zen.yandex.ru/media/itmen/zagruzochnyi-disk-s-windows-7-za-10-minut-5e8452f25fee206321fcb8e6
Создание виртуального привода в UltraISO
В этом алгоритме будет показано, как пользоваться UltraISO premium edition для создания виртуального привода:
- Зайдите в настройки программы, находящиеся в разделе «Опции».

- Откройте раздел «Виртуальный привод», чтобы указать количество. Их должно быть не меньше, чем устройств.
- На этом можно завершить процесс, а можно переименовать все приводы, чтобы было проще ориентироваться. Выберите диск, где хотите сменить название, а затем нажать на вкладку «Новая буква привода».

Если включили программу не от имени администратора, то выскочит окно с предупреждением об ошибке. Чтобы ее решить прочитайте статью: Как исправить ошибки в UltraISO.
Процесс создания виртуального привода успешно завершен, поэтому можно заняться монтированием образа, после чего пользоваться в UltraISO материалами, расположенными в образе. О том, как монтировать образ, сможете прочитать ниже. Когда это нужно? Когда будете использовать лицензионные игры, не работающие без диска. Можете смонтировать образ в привод, чтобы сделать вид, что диск находится в дисководе. При необходимости всегда можно размонтировать образ.
Источник: http://ultraiso-info.ru/kak-polzovatsya/
Создание загрузочной флешки
И еще один момент, в настройках скорости записи лучше всего поставить скорость поменьше, качество записи будет лучше. При записи диска на большой скорости возможны проблемы в процессе установки операционной системы.
Источник: http://it-radar.ru/kak-sdelat-zagruzochnyj-disk-s-pomoshhyu-ultraiso.html
Сопутствующие статьи
Оригинал и источник: https://itmen.help/23-zagruzochnyj-disk-s-windows-7.html
Подписчикам канала — бесплатная помощь по компьютерным вопросам.
Задать вопрос можно на странице
Источник: http://zen.yandex.ru/media/itmen/zagruzochnyi-disk-s-windows-7-za-10-minut-5e8452f25fee206321fcb8e6
6. Ссылки
По ссылкам ниже вы можете скачать все необходимые файлы.
На этом все, в следующей статье мы поговорим о настройке BIOS для загрузки с установочного диска или флешки.
Жесткий диск WD Blue WD10EZEX
SSD Crucial BX500 CT120BX500SSD1
Жесткий диск Transcend StoreJet 25M3 1 TB
Источник: http://ironfriends.ru/kak-ustanovit-windows-chast-3-zagruzochnye-nositeli/
Создание образа с CD/DVD
Нужно придерживаться следующего алгоритма:
- Вставить диск в привод.
- Вызвать мастер, нажав одноименную кнопку на панели быстрого доступа или клавишу F8.

- В новом окне выбрать привод, место сохранения и формат. Убирать галочки с блока «Параметры чтения CD» не нужно.

- Нажать «Сделать» и дождаться завершения операции.
Источник: http://brit03.ru/ustrojstva/ultraiso-kak-polzovatsya.html




