Давайте разберемся, как включить экранную клавиатуру в ОС Windows 7, 8, научимся настраивать ее, запускать и, конечно же, отключать.
Зачем нужна экранная клавиатура, когда есть обычная клавиатура?
- Во-первых, экранная клавиатура нужна для людей с плохой подвижностью пальцев или при отсутствии нескольких пальцев.
- Во-вторых, она поможет в случае, когда кнопки на обычной клавиатуре, конечно, в самый неподходящий момент, вдруг перестают работать, а надо срочно закончить почти готовый документ.
- В-третьих, экранная клавиатура необходима, если у Вас планшетник.
- В-четвертых, экранная клавиатура нужна для защиты от кейлогера, считывающего ввод пароля с обычной клавиатуры (кейлогер – это специальная программа или аппаратное устройство, фиксирующие каждое нажатие клавиши на клавиатуре ПК).
Из комментариев, оставленных на сайте: «Я раньше пишу текст и могу передвинуть мигающую линию для ввода текста куда надо, а теперь один день стрелки вправо, влево, вниз, вверх просто не работают. Я вроде ничего не разливала и всё должно быть в порядке. Но стрелки позарез надо. Что посоветуете?»
Если позарез, то можно к ноутбуку подключить дополнительную клавиатуру. Это делается так же, как подключение флешки к ноутбуку через порт USB. Кроме того, есть еще вариант Экранной клавиатуры, к которому мы сейчас переходим.
Источник: http://compgramotnost.ru/windows-7/ekrannaya-klaviatura-windows-7
Способы включить экранную клавиатуру
? Универсальный
(поддерживаются ОС Windows XP, 7, 8, 10)
- нажмите сочетание кнопок Win+R (в левом нижнем углу должно появиться окно «Выполнить»);
- введите команду osk;
- нажмите Enter. См. скрин ниже. ?

Запуск экранной клавиатуры (команда osk)
*
? Универсальный (2)
Актуально для Windows 10
- нажмите сочетание кнопок Win+U // либо откройте меню «ПУСК / параметры»;
- в открывшемся окне спец. возможностей найдите подраздел «Клавиатура»: в нем можно включить/выключить экранную клавиатуру.

Параметры Windows 10 — спец. возможности
- Обратите внимание, что в Windows 10 для быстрого вызова экран. клавиатуры есть спец. сочетание клавиш: «Win+Ctrl+O«.
? Через меню ПУСК
Windows 10:
- откройте меню ПУСК;
- найдите подраздел на букву «С», раскройте вкладку «Спец. возможности»;
- перейдите по ссылке «Экранная клавиатура» (см. скрин ниже ?).

ПУСК в Windows 10
Windows 8:
- на плиточном экране раскройте список всех приложений (для этого достаточно кликнуть по «стрелочке» (как она выглядит в Windows 8.1 показано на скрине ниже ?));

Windows 8 — раскрываем список приложений
- далее найдите подраздел «Спец. возможности», в нем будет ссылка на запуск клавиатуры (см. пример ниже ?).

Ищем подраздел спец. возможностей
Windows 7:
- откройте меню ПУСК;
- раскройте вкладку «Спец. возможности», запустите виртуальную клавиатуру (пример ниже ?).

Windows 7 — меню пуск (спец. возможности)
*
? Через командную строку (CMD)
- откройте командную строку;
- далее введите команду osk (без кавычек) и нажмите Enter.

Командная строка
*
? Через «поиск»
- щелкните по значку поиска (он находится рядом с ПУСК’ом);
- начните вводить слово «экранная…»;
- Windows найдет автоматически ссылку на клавиатуру (см. скрин ниже ?).

ПОИСК в Windows 10
*
? Используем альтернативные экранные клавиатуры
В некоторых случаях функционала встроенной клавиатуры недостаточно, или она не работает должным образом, или просто-напросто не удается запустить ее (например, в случае вирусного заражения). В подобных ситуациях придется переходить на аналоги (парочку из них порекомендую ниже).
Free Virtual Keyboard
Сайт разработчика: http://freevirtualkeyboard.com/
Очень простая виртуальная клавиатура, не нуждающаяся в установке. Весит всего 0,3 МБ. При запуске она по умолчанию находится поверх всех остальных окон, позволяя быстро и удобно набирать текст. До сих пор поддерживается разработчиком, работает во всех популярных ОС Windows 7, 8, 10 (полная поддержка русского языка).

Free Virtual Keyboard (скриншот работы)
*
Click-N-Type
Сайт разработчика: http://cnt.lakefolks.com/

Click-N-Type — скрин главного окна
Еще один вариант виртуальной клавиатуры (приложение бесплатное). Поддерживает макросы, несколько раскладок (рус., англ., и др.), есть в наличии портативная версия (не нуждается в установке), поддерживаются даже старые ОС (начиная с Windows 98). В общем-то, достаточно интересный продукт…
*
На этом пока всё…
Дополнения по теме приветствуются.
Удачной работы!
?
Первая публикация: 8.10.2018
Корректировка 10.05.2021
Полезный софт:
-

- Видео-Монтаж
Отличное ПО для создания своих первых видеороликов (все действия идут по шагам!).
Видео сделает даже новичок!
-

- Ускоритель компьютера
Программа для очистки Windows от «мусора» (удаляет временные файлы, ускоряет систему, оптимизирует реестр).
Источник: http://ocomp.info/kak-vklyuchit-ekrannuyu-klaviaturu.html
Клавиши на дисплее в действии
Включить экранную клавиатуру в «семерке» совсем элементарно. Заходим в Пуск –> Программы –> Стандартные -> Специальные возможности -> Экранная клавиатура и жмем на «Enter». Запускается окошко, в котором можно нажатием мыши имитировать нажатия настоящих кнопок. И все бы было хорошо, если бы не одно «но» — некоторые пользователи отправляются по указанному выше пути, а нужного сервиса там не обнаруживают. Пункта меню с надписью «Экранная клавиатура» просто нет. Следовательно, и включить ничего нельзя. В этом случае может помочь следующая последовательность операций:
- Переходим в «Панель управления».
- Выбираем пункт «Программы и компоненты», а в нем – подменю «Список установленных компонентов Windows».
- Перед нами открывается окошко «Включение или отключение компонентов Windows». В этом окошке нужно отыскать и включить опцию «Компоненты планшетного ПК». Для этого отметьте галочку слева от соответствующего элемента списка.
Вот и все, что нужно сделать, чтобы включить экранную клавиатуру в список видимых в главном меню сервисом. Проследуйте к ее обычному месторасположению, и вы обязательно ее там обнаружите.
Как выяснилось, включить ЭК просто. Но есть еще одна неиспользованная нами возможность: скачать из сети ЭК сторонних производителей. Некоторые из таких клавиатур предлагают дополнительную функциональность и более продвинутый дизайн интерфейса. Для поиска таких программ лучше всего не пользоваться Гуглом, а посетить специализированные сайты софта, наподобие «Софтодрома» или аналогичных.

Похожие статьи
Источник: http://windowstune.ru/win7/utility7/kak-vklyuchit-ekrannuyu-klaviaturu-na-vindovs-7.html
Включение виртуальной клавиатуры на компьютере способ первый
Первый способ самый «длинный» и в тоже время самый стабильный. Почему? Два остальных требуют работоспособной настоящей клавиатуры, а она как раз может у вас не работать.
Для этого нажмите вначале кнопку пуск. Появиться окно. В нем, почти в самом низу кликните по строке «все программы».
Далее прокрутите окно в сам низ и нажмите на опцию (также почти самом низу) «стандартные» и при смене окна кликните по строке «специальные возможности» — там увидите надпись «виртуальная клавиатура», нажав на которую можете ее включить.

Источник: http://vsesam.org/kak-vklyuchit-virtualnuyu-klaviaturu-v-kompyutere-na-windows-7/
Запуск экранной клавиатуры через пуск
- Откройте пуск. Это четыре квадратика в нижнем левом углу. Либо нажмите клавишу Windows.
- Введите «osk».
- Нажмите Enter. (Ввод).
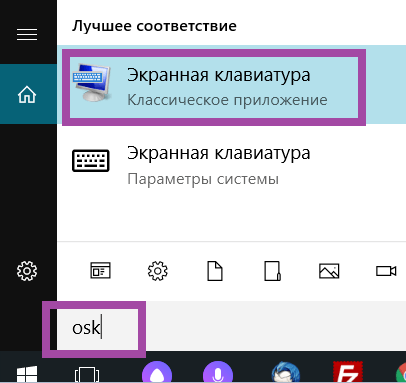
Источник: http://comhub.ru/kak-vklyuchit-otklyuchit-ekrannuyu-klaviaturu-windows-10/
Активация виртуальной клавиатуры через через строку поиска
Как и многие другие инструменты и функции, клавиатуру в Windows 10 можно запустить, воспользовавшись строкой поиска, которая располагается рядом с меню Пуск.
Процедура крайне проста и быстро реализуема. Щелкаем по значку в виде лупы, в появившемся строке пишем слово “экранная клавиатура” и выбираем наилучшее совпадение, кликнув по нему.

Обратите внимание, запущенная таким образом клавиатура отличается от той, что вызывается простым нажатием на значок, расположенный на Панели задач.

Источник: http://mywindows10.ru/ekrannaya-klaviatura/
Как включить экранную клавиатуру Windows 7?
Рассмотрим для этого 2 варианта.
1-ый вариант.
В Windows 7 хорошо реализована функция поиска, поэтому воспользуемся поиском. Щелкаем по кнопке Пуск (Start), в поле поиска вводим «Экранная клавиатура», появляется окно:

Рис. 2 Ищем экранную клавиатуру через Пуск – Поиск
Как показано на рисунке, теперь достаточно кликнуть по ссылке «Экранная клавиатура» и она сразу появится на экране монитора.
2-ой вариант как можно включить экранную клавиатуру Windows 7:
Пуск — Панель управления — Специальные возможности:

Рис. 3 Ищем экранную клавиатуру Windows 7 через “Специальные возможности”
Кликнув по ссылке «Специальные возможности», попадаем в окно:

Щелкаем по ссылке «Центр специальных возможностей» и видим предложение «Включить экранную клавиатуру»:

Наконец, Вы видите на экране экранную клавиатуру Windows 7. Можно сделать небольшие настройки, кликнув по кнопке «Параметры», которая обведена красным прямоугольником на первом рисунке в этой статье. Появляется окно «Параметры»:

Рис. 4 Параметры экранной клавиатуры Windows 7
В этом окне можно задать положение переключателя (красная рамка с цифрой 1), от которого зависит работа с экранной клавиатурой: нажатием клавиш или наведением указателя мыши на клавиши.
Экранная клавиатура глючит
Если вдруг на ноутбуке толком не работает основная клавиатура, то пользователи вспоминают про экранную клавиатуру и начинают ей активно пользоваться.
Что делать, если основная клавиатура не работает и при этом экранная клавиатура вдруг начинает внезапно моргать и “глючить”? Тогда имеет смысл отключить основную клавиатуру.
Дело в том, что экранная клавиатура и обычная клавиатура связаны между собой, поскольку можно вводить символы как с одной, так и с другой. Если неисправна клавиша Ctrl на основной клавиатуре, то также Ctrl может не работать и на экранной.
Экранная клавиатура иногда мешает работе, возникает вопрос:
Как убрать экранную клавиатуру?

Для этого в правом верхнем углу экранной клавиатуры Windows 7:
- надо кликнуть по кнопке 1 (Свернуть), после чего она будет свернута в Панель задач, откуда ее при необходимости можно снова вызвать,
- либо кликнуть по кнопке 2 (Закрыть), и программа экранной клавиатуры будет закрыта.
P.S. Статья закончилась, но можно еще почитать:
Значение некоторых клавиш на клавиатуре
О некоторых секретах функциональных клавиш на ноутбуке
Клавиатура для компьютера
Как писать на русском, не имея русской клавиатуры?
Стандартные горячие клавиши в Windows
Получайте актуальные статьи по компьютерной грамотности прямо на ваш почтовый ящик.
Уже более 3.000 подписчиков
.
Важно: необходимо подтвердить свою подписку! В своей почте откройте письмо для активации и кликните по указанной там ссылке. Если письма нет, проверьте папку Спам.
Источник: http://compgramotnost.ru/windows-7/ekrannaya-klaviatura-windows-7
Устанавливаем автозапуск экранной клавиатуры в Windows 7
Если экранная клавиатура нужна постоянно, то упростите себе жизнь, настроив её автозапуск, чтобы не включать её снова каждый раз.
- Запустите электронную клавиатуру любым способом.
- Нажмите на кнопку «Параметры» на экранной клавиатуре.

- Затем нажмите «Управлять запуском экранной клавиатуры при входе в систему», как показано на картинке ниже. Откроется меню, где вы сможете настроить автозапуск и задать другие интересные функции.

Теперь вы знаете всё о запуске экранной клавиатуры на Виндовс 7. Вводите данные с неё на здоровье!
© Lifeo.ru
Голос за пост — плюсик в карму! 

Загрузка…
Источник: http://lifeo.ru/kak-vklyuchit-ekrannuyu-klaviaturu-na-vindovs-7/
Вызов экранной клавиатуры с помощью командной строки
Еще один быстрый метод, который можно использовать, если у вас есть исправное устройство ввода.

- Откройте окно «Выполнить», используя комбинацию клавиш [Win]+[R].
- Введите команду «osk» (без кавычек) и нажмите [Enter] или «OK».
- Готово! Должна открыться программа виртуальной клавиатуры.
Источник: http://ichip.ru/sovety/ekspluataciya/kak-vyzvat-virtualnuyu-klaviaturu-v-windows-568862
Панель управления
Входим в панель управления через «Пуск» (актуально для Windows 7). Но, в десятке сейчас через пуск в данную панель не войдёшь. Поэтому, мы поступим иначе.
Плюс метода очевиден: — Нам не нужно подсоединять временную клавиатуру!
Источник: http://info-kibersant.ru/ekrannaya-klaviatura-kak-vklyuchit-windows.html
Где скачать экранную клавиатуру для Windows компьютера
По ходу написания статьи я посмотрел, какие существуют альтернативные варианты экранных клавиатур для Windows. Задачей было найти простые и бесплатные.
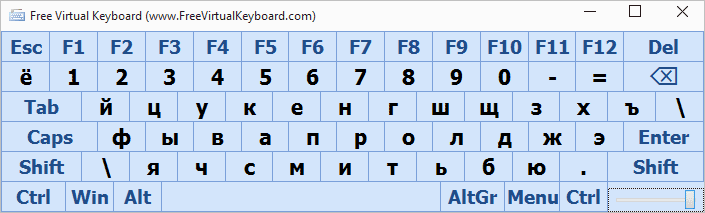
Больше всего мне понравился вариант Free Virtual Keyboard:
- В наличии русскоязычная версия виртуальной клавиатуры
- Не требует установки на компьютер, а размер файла меньше 300 Кб
- Полностью чистая от всего нежелательного ПО (на момент написания статьи, а то бывает, что ситуация меняется, используйте VirusTotal)
Со своими задачами вполне справляется. Разве что, для того, чтобы включить ее по умолчанию, вместо стандартной, придется покопаться в недрах Windows. Скачать экранную клавиатуру Free Virtual Keyboard можно с официального сайта http://freevirtualkeyboard.com/virtualnaya-klaviatura.html
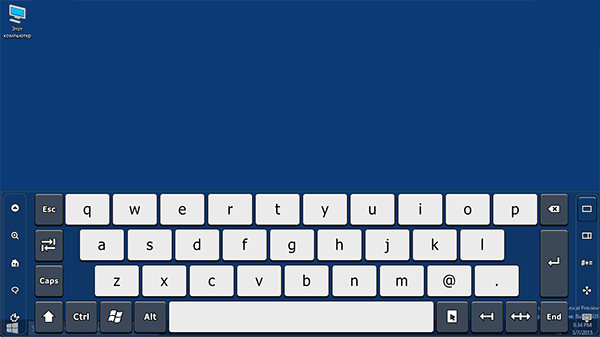
Второй продукт, на который можно обратить внимание, но не являющийся бесплатным — Touch It Virtual Keyboard. Возможности его действительно впечатляющие (включая создание собственных экранных клавиатур, интеграцию в систему и прочее), но по умолчанию нет русского языка (нужен словарь) и, как я уже написал, это платно.
Источник: http://remontka.pro/screen-keyboard-windows/
Что делать если виртуальная раскладка мешает работать на компьютере?
Сверните раскладку в панель задач или закройте полностью
- стрелочка 1 – свернуть;
- стрелочка 2 – закрыть.
Источник: http://pcyk.ru/windows/osnovnye-sposoby-zapuska-virtualnoj-klaviatury-v-windows-7-i-8/
Параметры
Также довольно простой и рабочий способ запустить эту утилиту.
Источник: http://info-kibersant.ru/ekrannaya-klaviatura-kak-vklyuchit-windows.html
Через все приложения
- Нажмите на пуск.
- Найдите в списке приложений папку Специальные возможности.
- Раскройте эту папку, в ней вы увидите экранную клавиатуру, кликните что бы запустить.
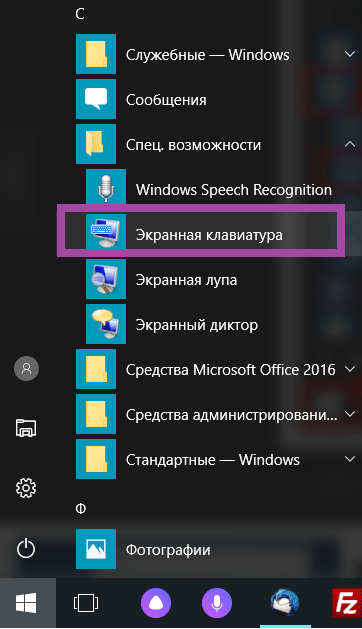
Источник: http://comhub.ru/kak-vklyuchit-otklyuchit-ekrannuyu-klaviaturu-windows-10/
Панель быстрого запуска
На панели быстрого запуска справа есть возможность заранее расположить виртуальную клавиатуру для подобных случаев.
Источник: http://info-kibersant.ru/ekrannaya-klaviatura-kak-vklyuchit-windows.html




