Как полностью удалять приложения в macOS
Основные и проверенные варианты удаления приложений
Вариант 1. Заходим в рабочую панель
Рабочая панель — это как рабочий стол в других ОС, в Мас она называется «Launchpad».
- Выбираем ярлык ненужной программы, щелкнув левым кликом мышки перетягиваем его в корзину. Через некоторое время вы сможете зайти в «Корзину» и восстановить программу без потери данных.

Щелкаем по приложению левой кнопкой мышки, удерживая кнопку перетаскиваем его в корзину
- Если вам она не нужна совсем, то сразу чистим корзину. Заходим в нее, выделяем файл, нажимаем правым кликом мышки и жмем «Очистить корзину».

Правой кнопкой мышки щелкаем по файлу, выбираем пункт «Очистить корзину»
- Затем нужно удостовериться в полной очистке данного приложения. Открываем «Finder». Далее находим раздел «Go». И открываем библиотеку («Library»).

Щелкаем по иконке «Finder»

Переходим во вкладку «Go», щелкаем по пункту «Library»
- Вашему вниманию откроется список всех папок, принадлежащих к определенным играм или приложениям. Вам же нужно отыскать такую, название которой совпадает уже с удаленным ярлыком. Аналогично ее нужно переместить в корзину, затем произвести удаление уже в самой корзине. Если такой папки вы не нашли, то ваше приложение покинуло устройство и никакого мусора не осталось.

Находим папку с названием удаленного приложения, мышкой перетаскиваем ее в корзину
На заметку! Если у вас выскакивает фраза «Повторите попытку», то следует произвести попытку перезагрузки устройства и попробовать снова.
Вариант 2. «Finder»
С помощью «Finder» вы можете отыскать нужный файл или настроить систему. Данная утилита работает в постоянном режиме, так как она отвечает за интерфейс.
Чтобы воспользоваться утилитой для удаления программ, необходимо выполнить следующее:
- Открываем «Finder» (значок с улыбкой).

Щелкаем по иконке «Finder»
- В левом меню отправляемся в пункт «Программы». После чего вы можете посмотреть все установленные приложения на устройстве.

Открываем пункт «Программы»
- Находим файл, который следует удалить, и, щелкнув по нему, выбираем пункт «Переместить в корзину».

Щелкаем по приложению правым кликом мышки, затем левой кнопкой мышки щелкаем по пункту «Переместить в корзину»
Важно! Чтобы очистить место на диске необходимо удалить все файлы, находящиеся в корзине. Только после выполнения этой процедуры программа полностью будет удалена с компьютера. В том случае, когда создаются временные файлы, следует просто совершить перезагрузку.
Вариант 3. Деинсталлятор
Такой способ хорош для тех случаев, когда установка файла была не из официальных источников, каким является, например, «App Store». Вместе с приложением устанавливается утилита, которая может правильно удалить ненужный файл.
- Отправляемся в «Finder» и перемещаемся в «Программы».

Щелкаем по иконке «Finder»

Открываем пункт «Программы»
- Находим нужное ПО и производим один клик. В правой части окна, в списке, находим файл «Uninstall…». После его запуска откроется окно с инструкцией по удалению. Выполняя все необходимые действия, вы сможете навсегда избавится от данного приложения.

Кликаем левой кнопкой мышки один раз по нужной программе, справа двойным щелчком запускаем файл с названием «Uninstall» («Удаление»)
Вариант 4. Удаление с помощью сторонних программ
Конечно, можно установить другие программы для очистки ПК. Самыми лучшими считаются:
- Movavi Mac Cleaner;
- CleanMyMac (данная программа является платной);
- а также App Cleaner.
Последняя является более популярной, рассмотрим ее работу.
- Переходим на официальный сайт разработчика и скачиваем данную утилиту.

Переходим на сайт разработчика и скачиваем программу AppCleaner
- После установки запускаем программу и переходим в «Application» (второй раздел в верхнем меню).

Переходим в раздел «Application»
- Тут придется немного подождать, пока утилита загрузит всю информацию. Теперь вы можете смело выбрать в списке программы для удаления (установить слева галочку). После чего нажать на «Delete».

Ставим галочки напротив программ, которые хотим удалить, нажимаем «Delete»
- Также можно просто переместить все приложения для удаления в открывшееся окно (как показано ниже).

Щелкаем по программе мышкой и перетаскиваем в окно программы для удаления
Если вы хотите более подробно узнать, как удалить программу на Mac OS, вы можете прочитать статью об этом на нашем портале.
Источник: http://pc-consultant.ru/rabota-na-komp-yutere/kak-udalit-programmu-na-mac-os-2/
Через Launchpad
Чтобы удалить приложение через Launchpad, делаем следующее:
- Запускаем Launchpad. Это можно сделать, нажав клавишу F4 либо кликнув по значку в виде ракеты в панели избранных приложений (Dock).
Запускаем Launchpad
- Находим ненужную программу и перетаскиваем ее в корзину.
Перетаскиваем в корзину
- Под иконкой появится предложение удалить программу. Нажимаем «Удалить»
Нажимаем удалить программу
- Очищаем корзину.
Это самый простой способ, но он работает только с теми программами, которые были загружены из магазина приложений Mac App Store. Приложения, загруженные из других источников нужно удалять через Finder.
Источник: http://zen.yandex.ru/media/tehnichka/udaliaem-programmy-na-macos-5fdb3b302e349f2d0aeb0dfa
Удаляйте приложения на Mac полностью, не оставляя остатки
Умное, интуитивно понятное и эффективное решение для очистки Mac и управления всеми типами расширений.
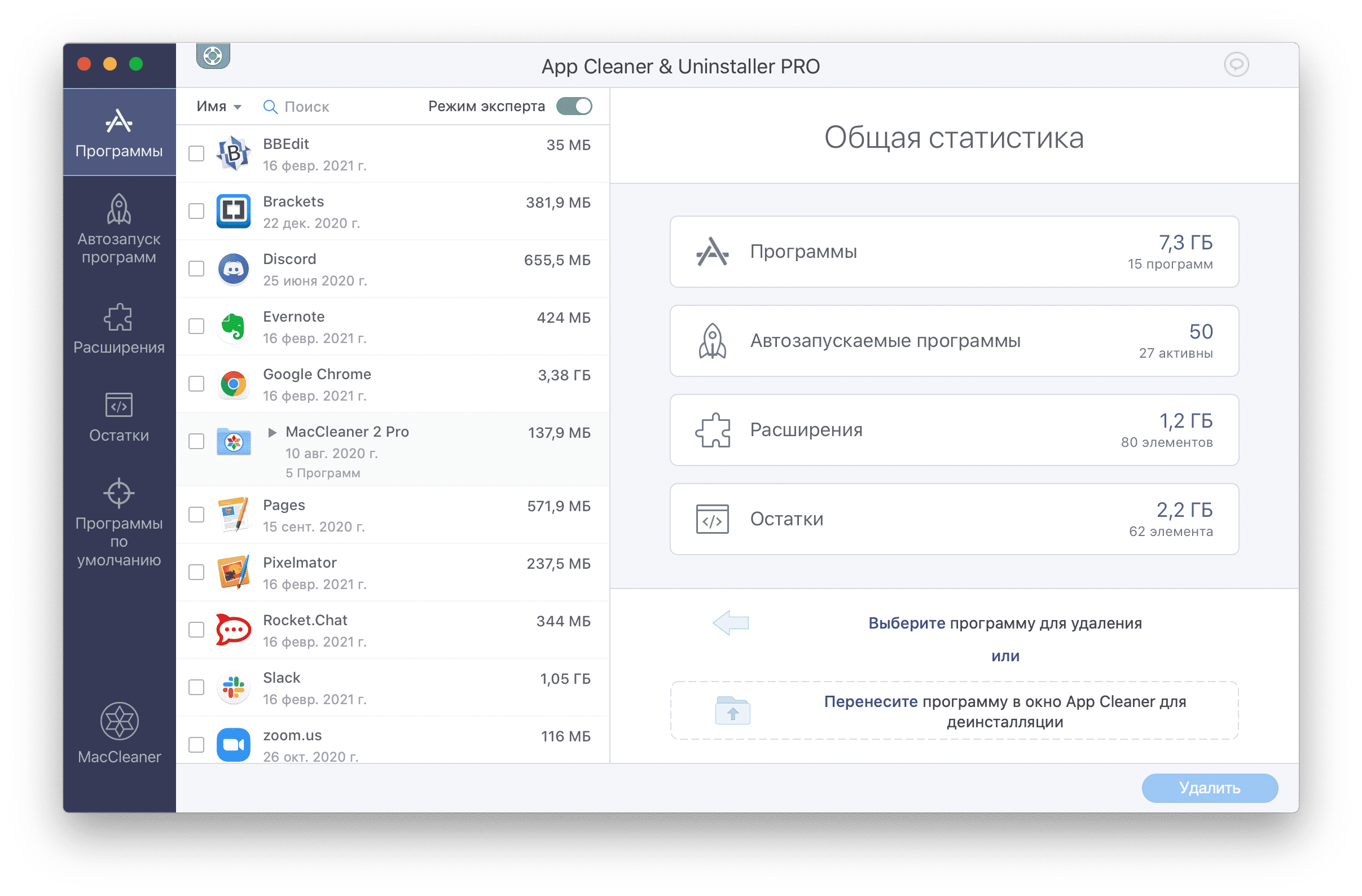
Источник: http://nektony.com/ru/mac-app-cleaner
Помимо программ, эта утилита умеет также удалять следующие элементы:
- виджеты;
- сохраненные скринсейверы;
- ненужные кодеки;
- устаревшие плагины;
- посторонние файлы системных настроек.
Интерфейс и возможности этой утилиты чем-то напоминают хорошо известный CleanApp, однако главное ее преимущество в том, что она распространяется на свободных условиях. Для удаления ненужных программных элементов AppCleaner Mac есть два основных способа. 1-ый заключается в том, что вам потребуется перетянуть ненужный файл в окно утилиты, а потом отметить из выпавшего списка все элементы, подлежащие удалению связи. Второй способ заключается в выборе удаляемой программы из списка в разделе Applications, а после чего удаляются все признаки и «следы» файла на жёстком диске.
Источник: http://soft-ok.net/723-appcleaner.html
Через Finder
Чтобы удалить приложение через Finder, делаем следующее:
- Запускаем Finder, нажав на сочетание клавиш ⌘ CMD+ N либо нажав на иконку в панели с избранными приложениями.
Запускаем Finder
- Открываем вкладку «Программы».
Заходим во вкладку программы
- Находим то, что хотим удалить и перетаскиваем в корзину.
- Очищаем корзину.
На Windows-клавиатуре символ ⌘ CMD— это клавиша с логотипом Windows.
Формально на вашем компьютере этой программы больше нет, но есть одно важное «но». Установленные приложения хранят временные файлы и пользовательские данные в папке «Библиотека». Они могут занимать много пространства на диске и при этом не исчезают, если саму программу перенести в корзину. Поэтому придется удалять их отдельно либо использовать специальные утилиты, которые сделают это за вас. Я предпочитаю второй вариант, но у многих он вызывает недоверие, поэтому расскажу и про первый.
Источник: http://zen.yandex.ru/media/tehnichka/udaliaem-programmy-na-macos-5fdb3b302e349f2d0aeb0dfa
Способ 3 – Использование деинсталлятора
Если приложение было установлено не из официального App Store, его не желательно удалять с помощью методов, которые описаны выше. После установки такого ПО в системе появляется еще и специальный деинсталлятор — утилита, которая правильно удаляет конкретную программу с вашего ПК.
Следуйте инструкции, чтобы найти и запустить деинсталлятор:
- Зайдите в Finder и откройте раздел «Программы»;
- Кликните на название ПО. В открывшемся списке файлов, которые относятся к ПО, кликните на значок с надписью Uninstall;

Рис. 9 – открытие деинсталлятора
- Запустите деинсталлятор. Следуйте все инструкциям в появившемся окне для завершения удаления ПО.
Источник: http://pomogaemkompu.temaretik.com/1275219534533888778/4-sposoba-kak-pravilno-udalit-programmu-na-mac-os/
Удаление с помощью сторонних программ
Чтобы не копаться в системных файлах вручную, можно поручить это сторонним программам или воспользоваться деинсталляторами, которые идут в комплекте с загружаемой программой.
Деинсталяторы от разработчиков приложений
Некоторые разработчики прилагают к своим программам специальные утилиты для их удаления. В их числе:
- Продукты компании Adobe.
- Офисный пакет Microsoft Office.
- Различные плагины для музыкальных секвенсоров (Logic Pro X, Pro Tools, Cubase).
Эти программы поставляются в виде образов в формате dmg. Внутри каждого из них есть файл Install и файл Uninstall. Первый отвечает за установку, починку и переустановку, а второй — за удаление.
И чтобы удалить программу с таким файлом, просто:
- Запускаем Uninstall двойным кликом.
- Нажимаем далее.
- Следуем инструкциям и дожидаемся окончания деинсталляции.
Программы для очистки macOS
Существует целая серия утилит для очистки macOS от разного мусора и удаления программ. Выше я уже упомянул, что приложения, установленные в систему Apple, оставляют очень много мусора даже после удаления.
Стартуем CleanMyMac X
Чтобы беспрепятственно удалить программу и не оставить никаких следов, я использую приложение CleanMyMac X. Оно достаточно популярно, так как активно продвигается в сети. Я его установил, чтобы вручную не копаться во временных файлах и раз в пару месяцев очищать мусор из системы.
При этом в нем есть удобный деинсталлятор, который моментально удаляет любые программы с macOS. Для этого:
- Открываем графу «Деинсталлятор» в CleanMyMac X.
- Находим ненужное приложение и ставим галочку слева от него.
- Нажимаем на кнопку «Удалить» в нижней части интерфейса.
Удаляем выбранное
Чтобы после этого удалить остатки удаленных приложений, я открываю графу «Остатки», выделяю все приложения и снова нажимаю «Удалить».
Удаляем «Остатки»
Многие скептически относятся к подобным программам и переживают за свои персональные данные. Для эффективной работы CleanMyMac X требует более глубокого внедрения в систему за счет получения особых прав доступа и загрузки в macOS вспомогательных утилит. За время существования этого сервиса он еще ни разу не скомпрометировал личную информацию пользователей, поэтому я считаю, что ему можно доверять.
Источник: http://zen.yandex.ru/media/tehnichka/udaliaem-programmy-na-macos-5fdb3b302e349f2d0aeb0dfa
Способ 4 – Сторонние программы для удаления
Помимо стандартных способов деинсталляции, вы можете использовать сторонние программы для очистки. Рассмотрим самые популярные из них.
App Cleaner
App Cleaner – это наиболее популярная утилита для удаления данных из вашего Mac.
Скачать ПО можно с официального сайта разработчика по ссылке https://freemacsoft.net//appcleaner///.
После установки App Cleaner откройте окно утилиты. Затем кликните на вкладку Applications:

Рис.10 – вкладка Applications
Далее дождитесь пока утилита загрузит информацию обо всём ПО, которое установлено в системе. Затем вы увидите указанное на рисунке ниже окно. Переместите в него значки программ, которые хотите удалить.

Рис.11 – главное окно App Cleaner
Также, пользователь может выбрать из списка, какое ПО следует деинсталлировать.

Рис.12 – выбор приложений
Существуют и другие эффективные программы для очистки Mac OS и ускорения её работы. Наиболее популярные из них – Movavi Mac Cleaner и CleanMyMac.
Источник: http://pomogaemkompu.temaretik.com/1275219534533888778/4-sposoba-kak-pravilno-udalit-programmu-na-mac-os/
Как удалять программы в macOS
Вы не поверите, но удалять программы в MAC OS X еще проще, чем их устанавливать. Заходим в папку Программы, находим в ней ненужное приложение или игру, кликаем правой кнопкой мыши и выбираем «Переместить в корзину».
Не забывайте периодически очищать содержимое мусорного ведра, т.к. там может скопиться много Гб ненужной информации.

Ну вот! Теперь каждый из вас умеет устанавливать и удалять программы на MAC. Как вы успели убедиться, процесс этот настолько прост, что сделать это сможет любая бабушка. Подписывайтесь на новые статьи и уроки MacNoob.ru с помощью формы ниже.
Возник вопрос? Не стесняйся спрашивать в комментариях или на странице «Контактов«. Всего хорошего!
Подписывайтесь на наш Telegram, VK, Twitter, Instagram.
Источник: http://macnoob.ru/mac/kak-ustanavlivat-i-udalyat-programmy-na-mac/
Удаление встроенных приложений
В macOS по умолчанию предустановлены сервисы и приложения Apple. Удалить их обычными методами не получится, но это можно сделать через «Терминал» еще до загрузки системы.
Удалять эти приложения стоит только при острой необходимости, так как от них может зависеть корректная работа операционной системы.
Для того чтобы удалить с компьютера Apple iTunes или любую другую встроенную программу:
- Перезапускаем компьютер и вводим в его режим восстановлением, зажав клавиши ⌘ CMD + R.
- В появившейся панели инструментов выбираем пункт «Утилиты».
- В выпавшем списке ищем «Терминал» и запускаем его.
- Затем вводим в него команду cd/Applications и нажимаем клавишу «Ввод» (Enter). (Это переход в папку с приложениями).
- Затем вводим команду sudo rm -rf iTunes.app (вместо iTunes вводим приложение, которое нужно удалить) и нажимаем клавишу «Ввод». Это запуск утилиты для удаления файлов с заранее обозначенными аргументами и выданными правами администратора на удаление.
Автор материала: Владимир Ковылов
Подписывайтесь на наш канал и ставьте лайки! А еще можете посетить наш официальный сайт.
Источник: http://zen.yandex.ru/media/tehnichka/udaliaem-programmy-na-macos-5fdb3b302e349f2d0aeb0dfa




