Ассоциация файлов – незаменимая вещь. Стоит один раз выбрать, какой программой будет открываться тот или иной файл, и больше никаких вам забот. Однако, не
Ассоциации файлов в Windows 7
Первый метод восстановления ассоциаций lnk файлов
Давайте разбираться с первым методом ассоциаций lnk в Windows 7, и это будет через панель управления. Попасть в нее можно очень просто Пуск > Панель управления

После чего в пуске просмотр ставим Крупные значки, чтобы все было удобно, и далее ищем вот такой пункт Программы по умолчанию.

тут будет на выбор 4 пункта, но нас будут интересовать только первые два
- Задание программ по умолчанию
- Сопоставление типов файлов или протоколов конкретных программ
Выбираем первый пункт Задание программ по умолчанию.

Тут у вас в левой части будут находится программы, которые в данный момент в операционной системе используются по умолчанию, снизу будут два пункта, с помощью которых можно менять значения
- Использовать эту программу по умолчанию > этот пункт позволяет задать программу по умолчанию
- Выбрать умолчания для этой программы > а вот этот позволит, какая ассоциация файлов в windows 7, будет у вас. Щелкаем именно по нему.

Например, выберем браузер Mozilla FireFox, как видите у вас открылся выбор расширений таких как html или htm, можете выбрать кнопкой Выделить все и вы получите, что все что относится к расширениям браузеров будет открываться именно рыжей лисой (Mozilla FireFox)

Но есть в данном пункте большое, но не все программы тут присутствуют в списке и как следствие вы не все форматы в ней настроите, но не спешите расстраиваться, есть же второй пункт, Сопоставление типов файлов или протоколов конкретных программ

В открывшемся окне вы получите полный список расширений и протоколов известных Windows 7. Например есть формат .7z это архивный формат, допустим я хочу изменить утилиту, которая будет его открывать, проще говоря сменить ассоциацию, для этого в верхнем правом углу жмем кнопку Изменить программу.

У вас откроется окно Выбора программы со списком доступных, допустим у вас не отобразилось нужно программы, в данном случаем можно нажать кнопку Обзор, для указания пути до нужной утилиты, которую вы хотите задействовать.

Указываем путь либо до ярлыка утилиты, либо до самого exe запускного файла. После чего не забываем поставить галку Использовать выбранную программу для всех файлов такого типа.

Все после этих действий вы получите нужное соответствие формата файла и программу, которая его открывает. Как видите ассоциация файлов в windows 7 не такая уж и сложная и вы всегда сможете ее восстановить в любое время.
Второй метод восстановления ассоциаций lnk файлов
Переходим ко второму методу восстановления ассоциаций lnk файлов в Windows 7, теперь рассмотрим более быстрый метод, я не рассказал о нем в первую очередь, так как хотел, чтобы вы более подробно поняли, что и где в операционной системе относится к ассоциациям форматов и программ которые их открывают.
Допустим у вас есть файл, для примера пускай это будет архив, который сейчас открывается с помощью WinRar, я хочу чтобы формат rar, открывала программа 7 Zip, для этого щелкаем по файлу правым кликом и выбираем Открыть с помощью > Выбрать программу

Для того, чтобы сменить или восстановить ассоциации файлов, выберите из списка рекомендуемых программ нужную, если ее тут нет, то вам необходимо нажать Обзор и сразу выставите галку Использовать выбранную программу для всех файлов такого типа.

Указываем путь до файла нужно программы

И как видите, нужная мне утилита появилась в списке доступных программ, после чего формат rar будет у меня открываться программой 7 zip.

Забегая вперед в Windows 8.1 и Windows 10 окно восстановления ассоциаций будет вот такое, все тоже самое, но для выбора другой программы следует нажать Дополнительно.

Как восстановить ассоциации файлов через реестр
Да для более продвинутых пользователей, к коем и вы скоро начнете относить себя, в виду освоения метода соотнесения формата файла с открываемой программой. Напомню реестр Windows это некая область которая содержит в себе все настройки операционной системы, все, что вы меняете в графическом интерфейсе, на самом деле меняется именно в реестре.
Нажимаем знакомые нам клавиши Win+R и вводим regedit

Чтобы изменить ассоциации файла, нам нужно перейти вот в такую ветку
Раскрыв ее вы обнаружите знакомый вам список всех доступных форматов, в операционной системе Windows. Удаляем нужную папку с форматом, не бойтесь. Далее запустите программу и перетащите в нее нужный вам файл, в реестре создастся новая ассоциация файлов. Как видите, не так уж и сложно.

Источник: http://pyatilistnik.org/assotsiatsii-faylov-windows-prostyim-yazyikom/
Ассоциации файлов: диалог Открыть с помощью
Сперва попробуйте снова воспользоваться диалоговым окном Открыть с помощью. Как это сделать вы наверняка знаете – щелкаете правой кнопкой мыши на любом файле, выбираете команду Открыть с помощью и затем нужную программу.

Если способ не помог и ассоциация файла не изменилась, едем дальше.
Источник: http://windata.ru/windows-7/optimizaciya-7/associacii-fajlov-v-windows-7/
Введение
Ассоциация — это сопоставление файлов определенного типа программе которая будет открывать их по умолчанию. Тип файлов определяется его расширением. Расширение — это то, что идет после точки в имени файла. Например файл PICT0275.JPG имеет расширение «.JPG«. Следовательно — тип файла — рисунок или изображение. У меня изображения открываются с помощью Средства просмотра фотографий Windows.
Иногда ассоциации сбиваются. Это может происходить либо из за действий пользователя (вы открыли файл другой программой установив ассоциацию данного типа файлов с этой программой), либо из-за действия вирусов или из-за какого-либо сбоя в системе (после синего экрана например)
В любом случае я бы проверил компьютер на вирусы:
- Dr.Web Cureit!
- Microsoft Safety Scanner
- Kaspersky Virus Removal Tool
Затем сделал бы восстановление системных файлов. Про это постараюсь написать подробнее в следующих статьях.
Если это не помогло, то делал бы по порядку все приведенные ниже действия
Источник: http://youpk.ru/associaciya-faylov-v-windows-7-8/
Об ассоциации файла с каким-либо приложением
Допустим, есть у нас какой-нибудь файл, не ассоциированный с определенной программой, имеющейся на компьютере, например, как эти два файла на картинке ниже:

Выберем файл с расширением .dbf и через контекстное меню откроем его «Свойства»:
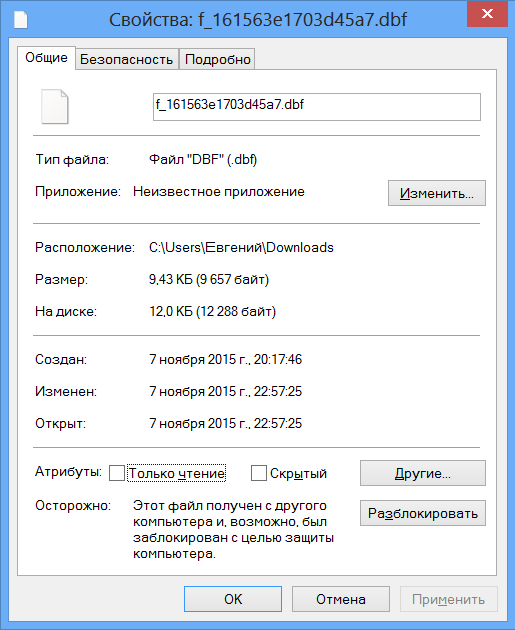
На вкладке «Общие» у свойства «Приложение» мы видим значение: «Неизвестное приложение».
Закрываем «Свойства» и пробуем открыть файл двойным кликом:
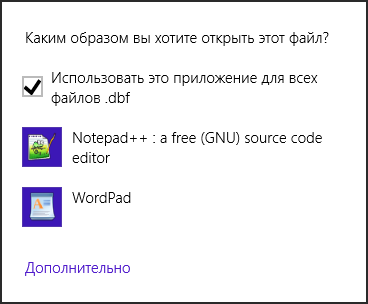
Открываем файл с помощью Notepad++ и, вот какая незадача, забыли убрать галочку у пункта «Использовать это приложение для всех файлов .dbf». Просмотрели нужную информацию, закрыли программу и что же видим:
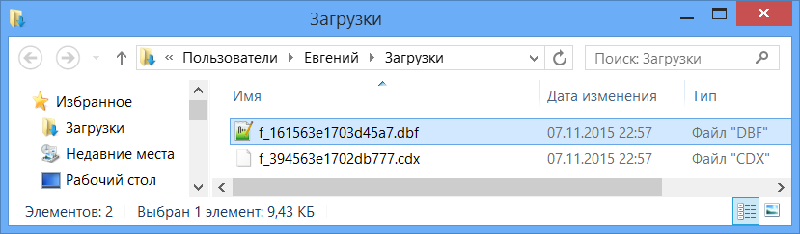
У файла .dbf изменилась иконка и открываться он будет теперь без запроса по умолчанию в Notepad++. Открываем «Свойства»:
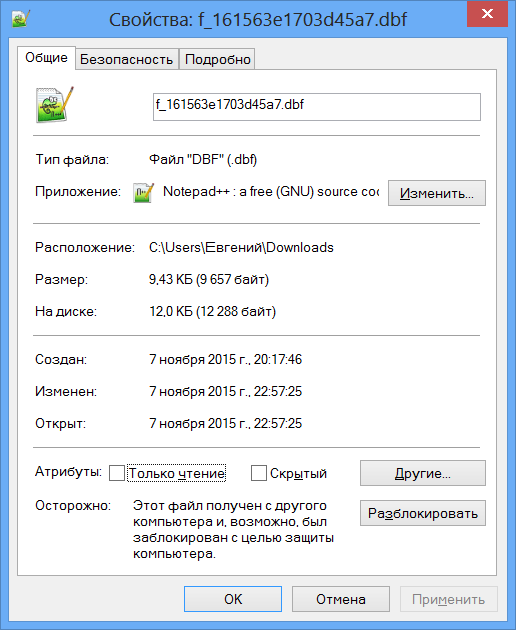
Наш файл .dbf ассоциирован теперь с приложением Notepad++.
Источник: http://vremya-ne-zhdet.ru/ofisnaya-rabota/vozvrashchayem-assotsiatsiyu-fayla-s-neizvestnym-prilozheniyem/
Пример с браузером Opera
Браузер – это хороший пример программы, которая ассоциируется с несколькими типами файлов и протоколов. Давайте посмотрим, как это теперь происходит в Windows 8 (на момент написания статьи версия Opera 12.02).
Полная установка Opera
Вы скачали программу, запустили установку и по ходу дела назначили Opera основным браузером, что является стандартным вариантом. По окончании установки вы должны были увидеть такое сообщение:
Щелкнув его, вы могли бы на самом деле задать Opera в качестве основного браузера.
Если же вы не среагировали на это сообщение, то события стали развиваться совсем по другому сценарию. На первый взгляд, все прошло как обычно. Но, допустим, во время чата в Skype вам прислали ссылку. Она откроется не в Opera, а в браузере, который был основным ранее. Логично предположить, что после этого вы захотите проверить или изменить настройки.
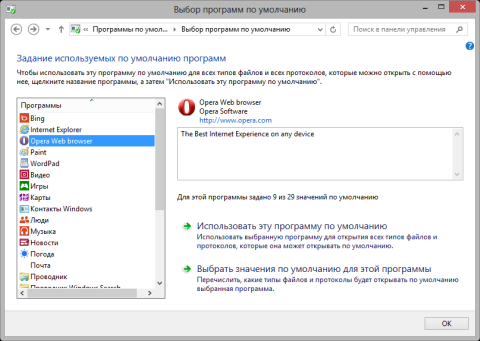
Увеличить рисунок
Действительно, в панели управления видно, что Opera зарегистрирована в программах по умолчанию, но ассоциирована лишь с 9 из 29 типами файлов и протоколов. Это не означает, что при указании основного браузера должна устанавливаться связь со всеми типами файлов, которые он может открыть.
Однако браузеру не удалось завладеть некоторыми ассоциациями (в данном случае – ключевыми протоколами, как видно на рисунке ниже), потому что они уже были сопоставлены с другими программами.
По крайней мере, разработчики Opera правильно спроектировали браузер в одном важном аспекте. Если вы решите настроить ассоциацию в параметрах программы, вам откроется именно элемент панели управления!
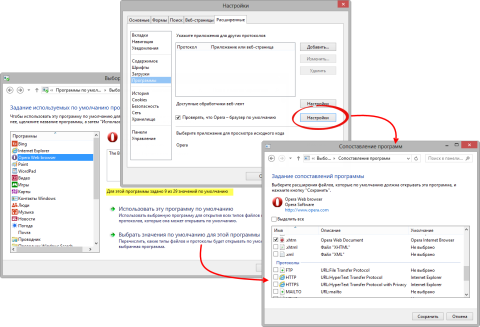
Увеличить рисунок
Теперь вы увидели на практическом примере, что Opera не стала основным браузером, несмотря на обещание установщика. Он и не должен был этого обещать в соответствии с новыми рекомендациями Microsoft, о которых речь пойдет чуть ниже. Таким образом, несмотря на уведомление после установки и реализованный переход в панель управления из параметров программы, Opera пока частично несовместима с Windows 8.
Портативный вариант Opera
У вас где-то на диске есть папка с портативным браузером Opera. Конечно, в новой системе браузер не зарегистрирован, поэтому в элементе панели управления «Программы по умолчанию» его нет.
Когда вы попытаетесь задать типы файлов в параметрах программы, кнопка «Настройка» не будет работать совсем! Это происходит потому, что системе неизвестно, с какими типами файлов может работать незарегистрированная в реестре программа.
Более того, вы вообще не сможете сделать основным портативный браузер или почтовый клиент, потому что для привязки к протоколу программа должна быть зарегистрирована в системе!
В этом вы можете убедиться, открыв в панели управления Сопоставление типов файлов и протоколов с конкретными программами. Можно, конечно, зарегистрировать программу вручную в реестре, но намного проще использовать установщик.
Источник: http://outsidethebox.ms/14016/
Восстановление ассоциации файлов в Kaspersky Cleaner
В бесплатной программе Kaspersky Cleaner присутствует раздел «Восстановление параметров системы». После открытия вкладки, выберите для исправления ассоциации файлов, посмотрите все параметры: «Важные проблемы», «Проблемы средней тяжести», «Незначительные проблемы», отметьте необходимые пункты, а затем запустите восстановление параметров системы.

Подробнее об использовании Kaspersky Cleaner читайте здесь.
Источник: http://vellisa.ru/default-file-type-associations-restore
macOS
В макоси ассоциации удобно задавать утилитой duti. Устанавливается она через brew install duti. Пример использования:
duti -s com.apple.TextEdit .txt «editor»
Изменения вступают в силу сразу, sudo не требуется. Здесь аргумент «com.apple.TextEdit» — это так называемый «bundle id» нужной нам программы. Аргумент «editor» — тип ассоциации: «editor» для редактирования, «viewer» для просмотра, «all» для всего.
Найти «bundle id» можно так: если есть «/Applications/Sublime Text.app» третьей версии, то бандл айди у неё будет «com.sublimetext.3», ну или какой-то другой:
> osascript -e ‘id of app «Sublime Text»‘com.sublimetext.3
Проверено на macOS Sierra.
Источник: http://habr.com/ru/post/449820/
Ассоциации файлов: системный реестр
Щелкните на кнопке Пуск и введите в поле поиска команду regedit, после чего нажмите клавишу <Enter>. Откроется окно Редактор реестра. В нем перейдите в раздел HKEY_CLASSES_ROOT. В этой папке найдите ветку с названием требуемого расширения файла и удалите ее нафик. Затем достаточно открыть файл нужной программой.

Наконец, финальный способ – с помощью программы Unassociate File Types.
Источник: http://windata.ru/windows-7/optimizaciya-7/associacii-fajlov-v-windows-7/
Восстановление ассоциации в Windows при помощи файлов реестра
Для восстановления в Windows файловых ассоциаций по умолчанию, можно воспользоваться готовыми файлами реестра. После запуска .reg файла и выполнения действия, распространенные файловые ассоциации будут исправлены.
Для запуска файлов реестра используйте следующий порядок действий:
- Распакуйте ZIP архив.
- Выделите нужный файл реестра.
- Запустите файл реестра от имени администратора (клик по файлу два раза левой кнопкой мыши, или после клика правой кнопкой мыши выбрать в контекстном меню «Слияние»).
- Перезагрузите компьютер.
Источник: http://vellisa.ru/default-file-type-associations-restore
Восстановление ассоциаций файлов правкой реестра
Для Windows 7
Желательно зайти в учетную запись администратора
Если у вас проблемы с определенным типом расширений. Например файлы с расширением «.MP3» пытаются открываться графическим редактором, то переходим на сайт
Восстановление ассоциирования типов файлов по умолчанию
из таблицы скачиваем поправку в реестре для нужного расширения. Например MP3

Распаковываем скачанный файл

Запускаем распакованный файл и жмем Запустить в окошке предупреждения системы безопасности

Соглашаемся с предупреждением редактора реестра о том что правка реестра может привести к неправильной работе компьютера

у меня выдало ошибку

а восстановление ассоциации с GIF-файлами прошло успешно

Надо пробовать.
Восстанавливаем ассоциацию REG-файлов
Приведенным выше способом не удастся восстановить ассоциации REG-файлов. Для этого можно сделать следующее.
Открыть редактор реестра

Файл > Импорт…

Находим нужный файл и открываем его. Информацию будет внесена в реестр

Жмем ОК и все должно работать.
Так же восстановить ассоциации с REG-файлами можно с помощью командной строки. Открываем ее с правами администратора. Открываем меню Пуск и в поле поиска пишем «Командная строка». На командной строке жмем правой кнопкой мышки и выбираем Запуск от имени администратора

Скачиваем и распаковываем файл reg_fix_w7.reg. Для удобства копируем его в корень диска С.
Пишем команду
reg import C:reg_fix_w7.reg
и жмем Enter

Еще одним способом восстановления ассоциаций является удаление подраздела UserChoice в разделе
HKEY_CURRENT_USERSoftwareMicrosoftWindowsCurrentVersionExplorerFileExts
Выбираем восстанавливаемое расширение и удаляем подраздел

Подтверждаем свои намерения

Теперь при открытии файлов MP4 у меня выходим следующее окошко

Ставим Выбор программы из списка установленных программ и жмем ОК
Попробовал удалить целый раздел .mp4 получилось то же самое. Заново задал программу для открытия фильмов и все заработало.
Если вы хотите восстановить сразу все ассоциации файлов по умолчанию, то можно скачать ResetFileAssociations.zip, распаковать его и запустить.
Если не захочет открываться то импортировать его в regedit.exe или с помощью командной строки как было описано выше.
REG-файлы для восстановления ассоциаций можно скачать здесь. Мне удалось без проблем восстановить ассоциации для MP3 файлов.
Для Windows 8/8.1
Скачать файлы для восстановления ассоциаций можно здесь.
Для лучшего понимания процесса ассоциаций файлов в Windows 8 сильно рекомендую прочитать статью Вадима Стеркина
Как правильно ассоциировать типы файлов с программами в Windows, и почему вам нужно учиться этому заново
Множество непонятных ситуаций должно решиться.
Источник: http://youpk.ru/associaciya-faylov-v-windows-7-8/
Получите полный контроль над ассоциациями файлов
С помощью этих методов вы получите полный контроль над ассоциациями типов файлов, гарантируя, что все ваши файлы открываются в наиболее подходящей программе по умолчанию. Будьте осторожны при установке новой программы, так как некоторые из них попросят стать программой по умолчанию для набора типов файлов, и вы можете этого не захотеть.
Источник: http://ip-calculator.ru/blog/ask/kak-izmenit-assotsiatsii-fajlov-windows-10-i-programmy-po-umolchaniyu/
Восстановление ассоциации файлов в Windows 10 средством системы
Если в операционной системе Windows 10 нарушена ассоциация файлов, то с помощью средства системы, можно легко исправить ассоциации файлов на значения по умолчанию.
Войдите в меню «Пуск», выберите «Параметры», далее перейдите в окно «Система», нажмите на раздел «Приложения по умолчанию», а затем выберите настройку «Сброс к рекомендованным значениям по умолчанию».
Для сброса сопоставления файловых ассоциаций, нажмите на кнопку «Сбросить».

В этом разделе также можно выбрать другие варианты: «Выбор стандартных приложений для типов файлов», «Выбор стандартных приложений для протоколов», «Задать значения по умолчанию по приложению».
Источник: http://vellisa.ru/default-file-type-associations-restore




