Стрелка в Автокаде создается разными способами, но отдельной команды нет. Способ №1: выберите команду «Полилиния». Укажите первую точку, затем перейдите в свойства…
Как начертить стрелку в Автокаде?
Первый способ – это с помощью команд рисования и редактирования начертить стрелку «с нуля». Несмотря на то, что это далеко не быстрый вариант – он универсальный. Т.к. вы можете задать любую форму для стрелки.
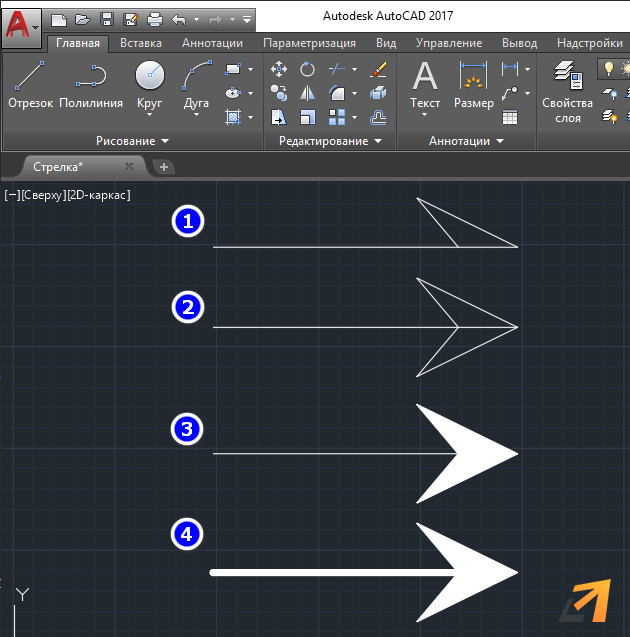
Чтобы начертить такой объект, вам пригодятся следующие инструменты: команда «Отрезок», команда «Зеркало» и команда «Штриховка».
1. С помощью отрезка в Автокаде начертите заготовку для стрелки.
2. Чтобы получить симметричную стрелку, отзеркальте ее символ. Для этого примените команду AutoCAD «Зеркало».
3. Используя штриховку, залейте полученную область, чтобы закрасить стрелочку (читать подробнее про заливку в Автокаде).
4. Изменяя свойства линии, можно добиться нужной толщины для стрелки (читать статью «Толщина линии в AutoCAD»).
5. Если размер стрелки получился большой или, наоборот, маленький, то используйте инструмент «Масштаб».
ПРИМЕЧАНИЕ: Применяя вышеописанный способ, рекомендуется полученные объекты заключать в блоки (подробнее в статье «Блоки AutoCAD»).
Источник: http://autocad-specialist.ru/video-uroki-autocad/strelka-autocad.html
Создаем стрелку в AutoCAD
Разобранные далее методы рисования предполагают использование базовых инструментов Автокада. Мы затронем полилинию и обычные отрезки, а также поговорим о том, как расчленять и создавать блоки из готовых объектов. Вам останется только выбрать наиболее подходящий метод и произвести его, следуя приведенным ниже инструкциям.
Способ 1: Ручное рисование стрелки отрезками
Первый вариант является наиболее сложным, поскольку требует больше времени и сил, нежели все остальные. Однако его преимущество заключается в том, что вы не ограничены какими-либо рамками. Стрелка может быть любой формы и размера, состоять из определенного количества отрезков и дополнительных деталей. Давайте разберем простейший пример осуществления данной цели.
- Запустите AutoCAD и в разделе «Рисование» на главной ленте щелкните по инструменту «Отрезок».

Начните рисование, задав первую точку.

Проведите прямую или изогнутую линию, которая выступит продолжением основания стрелки.

Далее начните формировать одну из сторон, опустив линию вверх или вниз.

Завершите формирование стороны, соединив основание с центром.

Теперь давайте поговорим о том, как сделать точно такое же основание и с другой стороны, чтобы получилась ровная стрелка. Для этого мы будем использовать стандартный инструмент «Зеркало», который находится в разделе «Редактирование».

После выбора данной функции надо указать объекты, которые будут отзеркалены. В нашем случае это линии, находящиеся под центровым отрезком.

Все выделенные отрезки будут подсвечены синим цветом. Вам нужно нажать на клавишу Enter.

Укажите линию, которая будет выступать опорной для отзеркаливания. Сейчас ею выступает центральный отрезок.

Сомкните точку новых отрезков с конечной точки стрелки, чтобы получить идеальный результат.

При появлении надписи «Удалить исходные объекты» выберите вариант «Нет». Если же указать «Да», то выделенные ранее элементы стрелки просто исчезнут и все нужно будет зеркалить заново.

Если хотите, можете оставить стрелку прозрачной у основания, однако лучше всего смотрится, когда выполнена заливка. В этом нам поможет инструмент «Штриховка», потому активируйте его, нажав на соответствующую кнопку в разделе «Рисование».

Разверните список под названием «Образец штриховки».

Укажите вариант «Solid». Он используется для заливки цветом.

Осталось только выбрать подходящий цвет.

Закрасьте каждую сторону стрелки.

По завершении нажмите на Enter.

Последним этапом работы над стрелкой будет создание отдельного блока для нее, поскольку пока что все линии независимы и управлять ими неудобно. Первоочередно с помощью обычного выделения отметьте все точки стрелки.

Затем в разделе «Блок» нажмите на кнопку «Создать».

Откроется редактор определения, где впишите имя для блока и переходите к выбору базовой точки. Она будет служить опорной при перемещении или трансформации стрелки.

На чертеже просто выберите любую удобную для вас точку левой кнопкой мыши.

По окончании конфигурации нажмите на «ОК», чтобы применить все изменения.

Как видите, получилась самая обычная стрелка. Теперь она выступает в роли блока, может свободно перемещаться, редактироваться и копироваться неограниченное количество раз.

На скриншоте ниже вы видите пример того, что нет каких-либо ограничений по созданию стрелки рассмотренным методом. Все зависит только от ваших предпочтений и фантазии.

Что касается штриховки и группировки линий в блок: выше был продемонстрирован лишь один пример выполнения этих действий. На деле же функций блоков намного больше, а штриховка может быть сделана разными вариантами. Поэтому если вы желаете детально изучить эту тему, советуем ознакомиться с представленными далее материалами.
Подробнее:
Создание блоков в программе AutoCAD
Создание штриховки в AutoCAD
Способ 2: Редактирование размеров
Опытные пользователи и некоторые начинающие знают о том, что стрелки в AutoCAD все же существуют, однако они являются лишь составными частями размерных блоков. При этом ничего не мешает создать произвольный блок, разбить его на все составляющие и оставить только саму стрелку. Делается это следующим образом:
- На главной ленте в разделе «Аннотации» выберите инструмент «Размер».

Укажите первую точку для создания нового размера.

Следуйте отображающимся на экране подсказкам, чтобы завершить создание отрезка. Пока главное — оптимизировать длину и размер стрелки, поскольку остальное все равно будет удалено.

Теперь вы видите, что размер представляет собой цельный блок, а это значит, что его следует расчленить или «взорвать».

Для этого воспользуйтесь соответствующим инструментом в разделе «Редактирование».

Сразу после нажатия эффект инструмента вступит в действие. После этого вам нужно выделить само число, отдельные отрезки и лишнее основание стрелки.

Нажмите правую кнопку мыши и в появившемся контекстном меню кликните по «Стереть».

Как вы наблюдаете на скриншоте, от установленного раньше размера осталась только одна стрелка, состоящая из двух частей. Объедините их в новый блок так, как это уже было показано в первом методе.

В этом руководстве основными функциями выступили «Размер» и «Расчленить». Некоторые новички еще не успели их освоить, поэтому мы предлагаем сделать это прямо сейчас, изучив представленные ниже материалы, в которых максимально развернуто рассказываются основные правила взаимодействия с этими инструментами.
Подробнее:
Как разбить блок в AutoCAD
Как поставить размеры в AutoCAD
Способ 3: Использование полилиний
Полилиния выступает в роли сложного примитива, который состоит из связанных между собой отрезков. Нарисовать стрелку таким способом будет легче всего, однако при этом следует учитывать, что в будущем из-за особенностей строения полилинии ее будет проблематично гибко редактировать.
- В разделе «Рисование» главной ленты выберите инструмент «Полилиния».

Не стоит задавать никаких отрезков, просто наведите курсор на любую область чертежа.

Затем нажмите правую кнопку мыши и перейдите к редактированию параметра «Ширина».

Задайте начальную ширину, вписав число «0» с клавиатуры, поскольку это будет конечная точка треугольника.

В качестве конечной ширины введите любое подходящее вам разумное значение.

После сразу же наблюдаются внесенные изменения. В любой момент они доступны для редактирования, если вдруг что-то было указано не так.

Еще раз нажмите ПКМ и выберите «Ширина».

Поставьте начальную и конечную точку в одинаковые значения, создав толщину линии, идущей от основания стрелки.

На этом создание полилинии в необходимой нам форме успешно завершено.

В конце предыдущих методов мы давали ссылки на подробные уроки по использованию упомянутых инструментов, сделаем это и сейчас. Только что мы затронули полилинию, однако данная инструкция не раскрывает весь ее потенциал, поэтому в других материалах на нашем сайте вы можете досконально изучить все аспекты этой функции.
Подробнее:
Как преобразовать в полилинию в AutoCAD
Как объединить линии в AutoCAD
О дополнительных возможностях предлагаем узнать в отдельном обучающем уроке, рассчитанном преимущественно на малоопытных юзеров, где автор собрал все самое популярное и часто используемое из программы AutoCAD.
Подробнее: Использование программы AutoCAD
Выше вы узнали о трех доступных вариантах создания стрелки в Автокаде. Как видите, сделать это можно просто, однако это все равно займет определенное количество времени, потому рекомендуем заранее заготовить несколько шаблонов и копировать их при необходимости.
 Мы рады, что смогли помочь Вам в решении проблемы.
Мы рады, что смогли помочь Вам в решении проблемы.  Опишите, что у вас не получилось.
Опишите, что у вас не получилось.
Наши специалисты постараются ответить максимально быстро.
Помогла ли вам эта статья?
ДА НЕТ
Источник: http://lumpics.ru/how-to-make-arrow-in-autocad/
Как нарисовать стрелку в Автокад с помощью готового размера
Самый простой способ нарисовать стрелку в AutoCAD — это получение ее из размеров. Вы можете использовать готовые размеры на чертеже или построить нужный вам размер, например, из классической панели инструментов «Размеры» или на вкладке «Аннотации» ленты инструментов в группе инструментов «Размеры», а затем его расчленить/разбить с помощью команды Расчленить.
Стрелка AutoCAD из размера (алгоритм)
Нанесите нужный тип размера на чертеж.
Расчлените размер, удалите лишние элементы размера.
С помощью команд редактирования «Повернуть» и «Перенести» задайте требуемое местоположение стрелки Автокад и ее ориентацию.
Источник: http://drawing-portal.com/video-uroki-autocad-2d/arrow-in-autocad.html
Программа AutoCAD
Это система автоматического проектирования, которая предназначена для создания конструкторской документации. Разработчиком этой САПР-программы является компания Autodesk — общепризнанный лидер разработок программ автоматического проектирования. Пользователь может работать как в режиме 2D, так и в 3D. Программа способна работать с проектами любой сложности и загруженности. Удобный интерфейс, который позволяет работать людям, не имеющим специальных знаний в этой области. Для упрощения задач используются подключенные библиотеки, которые хранят в себе множество моделей.
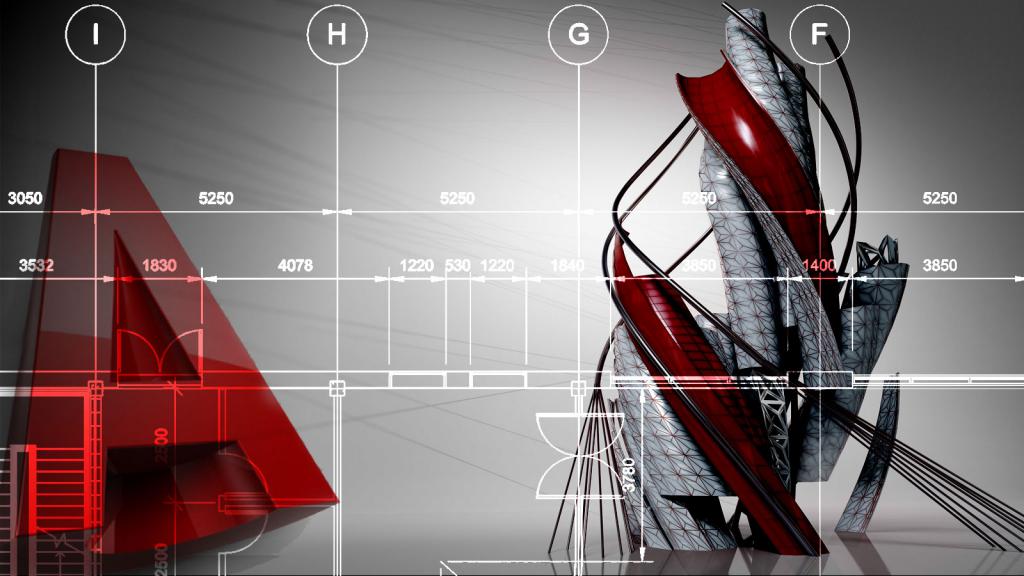
Источник: http://fb.ru/article/406499/kak-v-avtokade-narisovat-strelku-tri-varianta-resheniya-problemyi
Как назначить крестообразный курсор в AutoCAD
Одним из основных вопросов при знакомстве с программой является назначение крестообразного курсора в графическом поле AutoCAD, и связано это с тем, что это важнейший элемент интерфейса программы для работы с 3D объектами, который позволяет с высокой точностью осуществлять операции по рисованию, выделению, редактированию и других подобных действий.

Мануал того, как назначить крестообразный курсор в графическом поле, прост.
По сути, он установлен по умолчанию, сразу при открытии программы курсором является обычное перекрестие «+», и устанавливать больше ничего не требуется.
Настроить можно его внешний вид:
- Откройте раздел «Параметры» Автокада или кликните правой кнопкой мышки и выберите «Настройка».
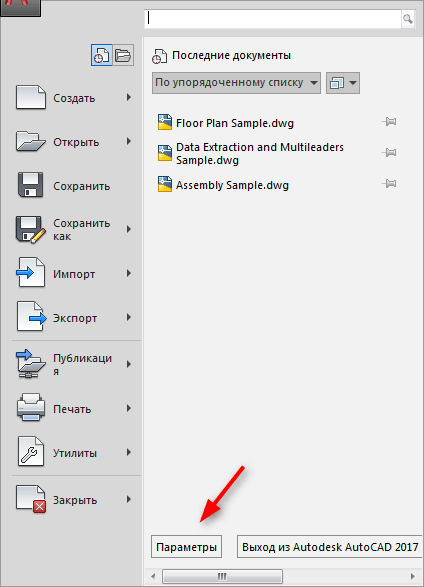
- Перейдите на вкладку «Выбор» и установите необходимый размер прицела, передвигая ползунок.
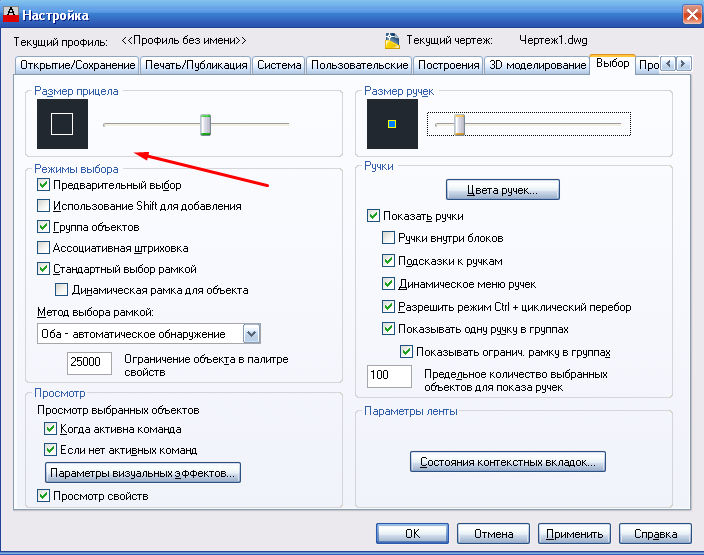
- В зависимости от версии программного обеспечения в этой же вкладке в блоке «Режимы выбора» в самом низу будет строка «Цвета выделения», в ином случае перейдите на вкладку «Экран» и кликните по кнопке «Цвета».
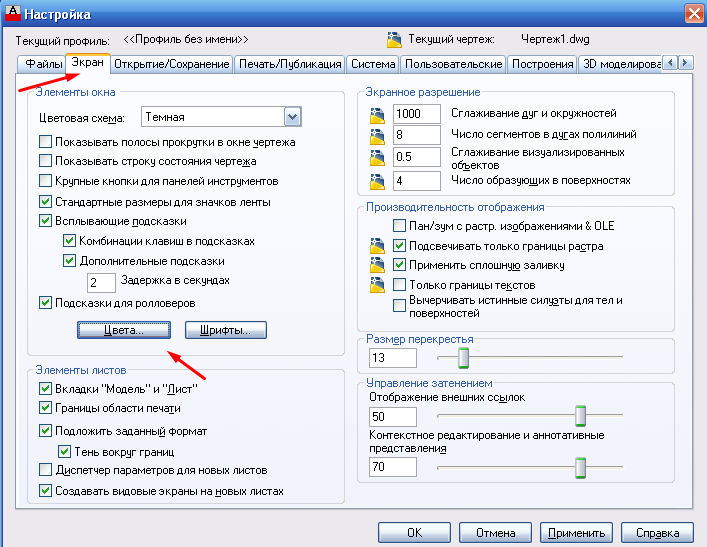
- На этой же вкладке можно изменить и размер перекрестья или использовать переменную «CURSORSIZE».
- В столбце «Контекст» выберите тип рабочей области, в следующем столбце «Элементы интерфейса» выберите «Перекрестье».
- Далее, выберите желаемый цвет и нажмите «Принять».
Для того чтобы изменить отображение, требуется перейти в другой контекст рабочей области (графическое поле), к примеру, «3D проекция», которая открывает большое количество возможностей по настройке внешнего оформления.
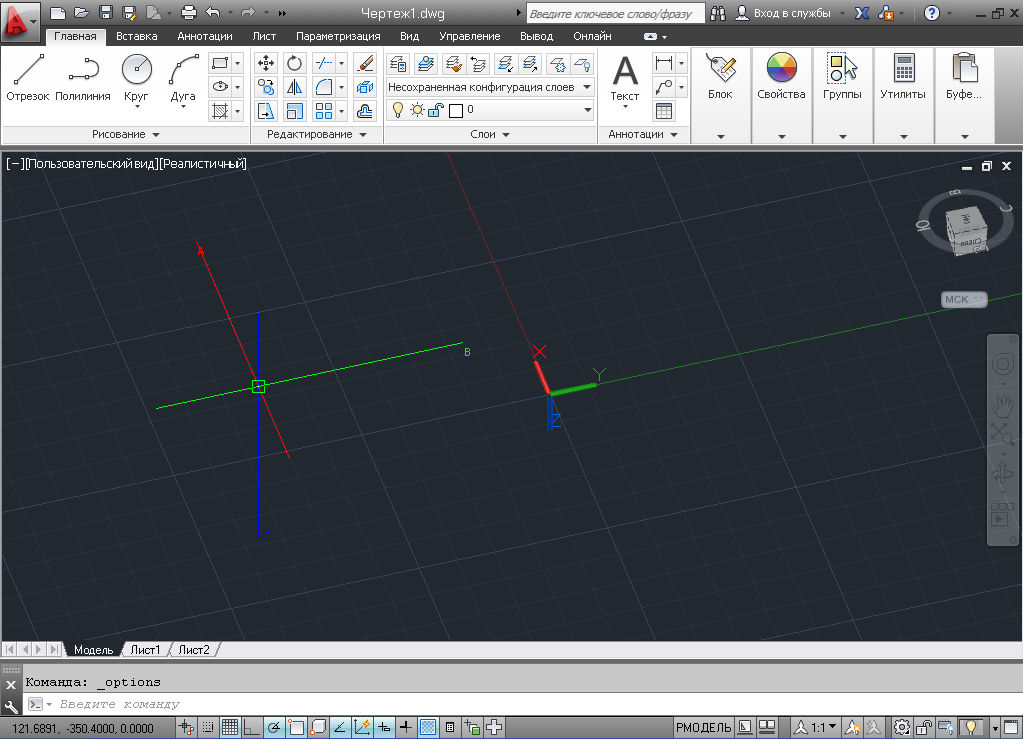
Видно, что внешний вид курсора уже отличается от предыдущего, настройки внешнего вида и добавление осей проводятся по тому же принципу, что и были описаны выше:
- В настройках на вкладке «3D моделирование» обратите внимание на блок «3D перекрестья».
- На выбор предоставлено 3 строки:
- «Показывать ось Z в перекрестьях»;
- «Метки осей в стандартных перекрестьях»;
- «Показывать метки динамических ПСК».
- Строка «Метки на перекрестьях» позволяет установить предлагаемые метки «X/Y/Z» и «N/E/z» или установить пользовательские.
- Перейдите на вкладку «Экран» для изменения оттенка, но в окне «Цветовая гамма окна чертежа» выберите «3D параллельная проекция» или «3D перспективная проекция».
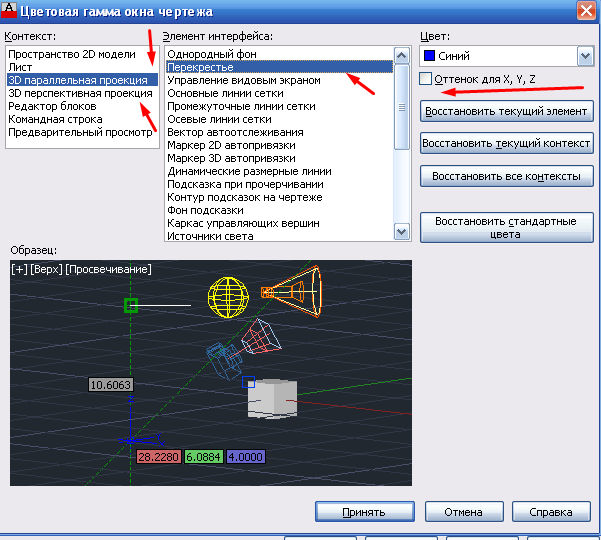
- Если не установить галочку в строке «Оттенок для X, Y, Z», цвет курсора будет едиными для прицела и для осей.
- Останется указать основной цвет прицела, для осей же цвет присвоится автоматически.
Источник: http://kslift.ru/pritsel-v-avtokade-nastroyki/
Как быстро сделать стрелочку
Как сделать стрелку в Автокаде более быстрым способом? При использовании этого метода вам не придётся делать всё с самого нуля. Будем применять инструмент «Размер».
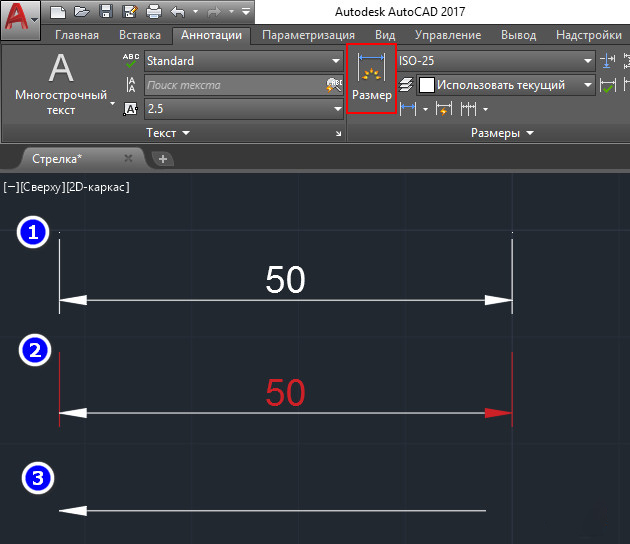
- Переходим в «Аннотации», кликаем на параметр «Линейный размер». Из списка выбираем понравившийся тип и размер нашей фигуры.
- После не забудьте о такой вещи, как поставить размер на рисунке. Можно выбрать произвольное число.
- В ход идёт команда «Расчленить», используя которую мы сможем удалить все ненужные части чертежа.
- Для более простого рисования сделайте блок.
- Для направления и перемещения объекта используйте соответствующие команды.
Источник: http://nastroyvse.ru/programs/review/kak-narisovat-strelku-v-avtokade.html
Что делать, если мышка исчезает
Подобная проблема достаточно актуальна, а главной причиной её возникновения является использование несертифицированных видеокарт.
Для решения попробуйте применить следующие действия:
- Проверьте актуальность драйверов видеокарты.
- В AutoCAD воспользуйтесь командой «ГРАФНАСТР», далее, выберите «Ручная настройка» и «Отключение аппаратного ускорения».
- Попробуйте отключить «ViewCube» и «Автоматическое сохранение».
- Отключите тему «Aero».
- Измените визуальные стили.
- Наведите мышку на раздел «Средства управления видовым экраном».
- Закройте программу и откройте чертёж заново.
- Измените цвет перекрестий.
- Попереключайтесь между вкладками.
Источник: http://kslift.ru/pritsel-v-avtokade-nastroyki/
Полезные уроки схожих тематик и рекомендации
Статьи, видеоуроки свойственной тематики:
- отрезок (сегментарная прямая линия);
- прямая бесконечная линия в Автокаде;
- луч;
- полилиния (сегментарная прямая, дуговая линия);
- редактирование полилинии;
- размеры (виды, настройка, простановка);
Читайте и смотрите также видеоуроки Автокад:
- как работать в программе;
- редактирование объектов;
- рамка, основная надпись чертежа.
Курсы, самоучители Автокад:
- AutoCAD — 2D проектирование.
- AutoCAD — 3D моделирование.
- Начертательная геометрия.
- Инженерная графика.
- План дома.
- Сборочный чертеж цилиндрической зубчатой передачи.
- Модель кухни 3D.
Источник: http://drawing-portal.com/video-uroki-autocad-2d/arrow-in-autocad.html
AutoCAD LT
Знания
Изучите основы и оттачивайте навыки для повышения эффективности работы в AutoCAD LT


Не удалось извлечь оглавление
Источник: http://kslift.ru/pritsel-v-avtokade-nastroyki/
Видео «Как начертить (сделать) стрелку в Автокад»
Этот
видео урок программы
и статья входят в профессиональный бесплатный самоучитель по Автокаду, который подходит как для начинающих пользователей, так и уже давно работающих в данной программе.
Источник: http://drawing-portal.com/video-uroki-autocad-2d/arrow-in-autocad.html
Вкладка «Построения» (диалоговое окно «Параметры»)
Автор:
Установка режимов для нескольких функций редактирования, включая автопривязку и автоотслеживание.
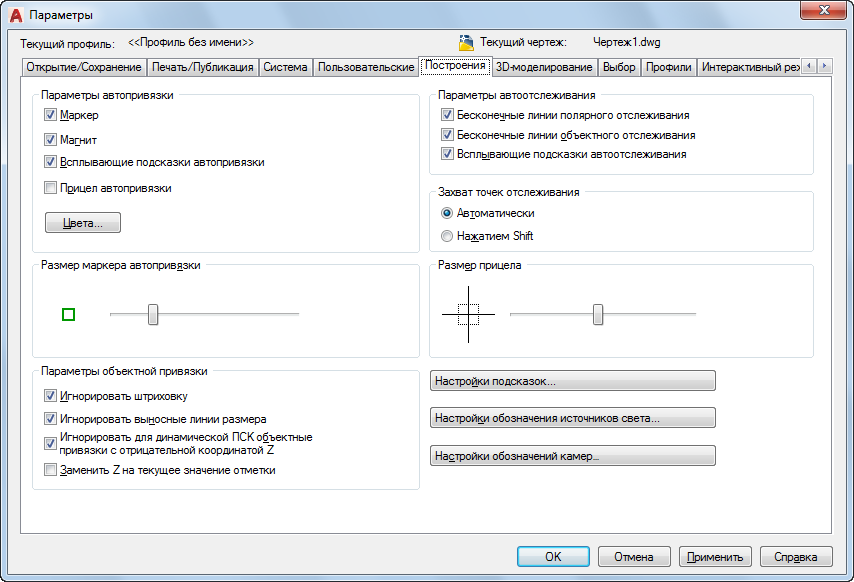
Некоторые приведенные выше параметры недоступны в AutoCAD LT.
Источник: http://kslift.ru/pritsel-v-avtokade-nastroyki/




