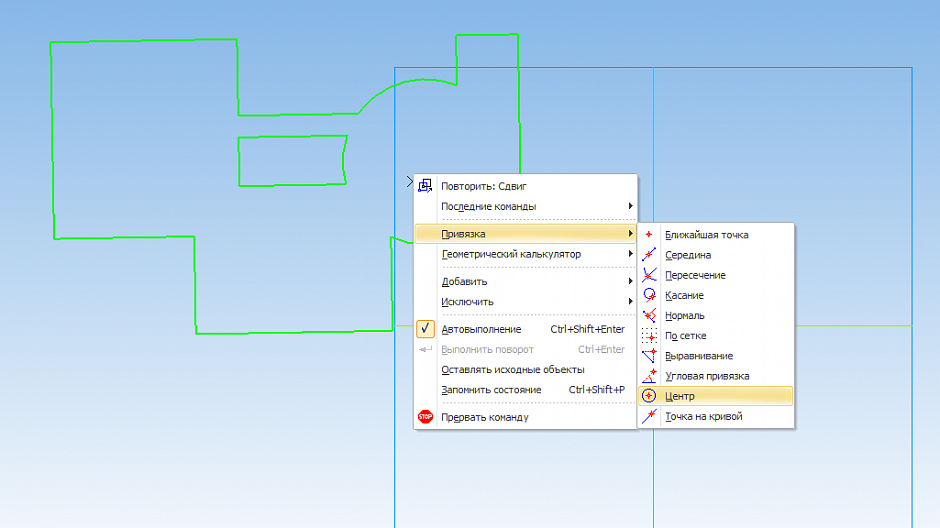Как повернуть деталь, сборку, чертеж в КОМПАС Поворот детали или сборки чаще всего необходим для повышения удобства работы, представления изображения под
Как повернуть деталь или сборку
Поворот детали или сборки целиком осуществляется перемещением мыши с нажатой правой кнопкой. Если речь идет про сборку и нужно повернуть не все компоненты, а какой-то конкретный, то применяется команда «Повернуть компонент»  . Данная команда размещена на панели «Размещение компонентов» инструментальной панели Сборка
. Данная команда размещена на панели «Размещение компонентов» инструментальной панели Сборка

Альтернативный способ вызова команды — использование главного текстового меню. Путь: Сборка — Повернуть компонент
После вызова команды следует кликнуть по детали левой кнопкой мыши и не отпуская кнопку перемещать мышь. Деталь будет вращаться.
Поворот детали может быть необходим только в плоскости экрана или по оси лежащей в плоскости экрана. В этом случае можно применить горячие клавиши:
- Если нажать клавишу Shift одновременно со стрелкой влево или стрелкой вправо, то происходит поворот на 15 град. в плоскости экрана.
- Если нажать клавишу Ctrl одновременно со стрелкой влево или стрелкой вправо, то происходит поворот на 15 град. относительно оси, лежащей в плоскости экрана и идущей сверху вниз;
- Если нажать клавишу Ctrl одновременно со стрелкой вверх или стрелкой вниз, то происходит поворот на 15 град. относительно оси, лежащей в плоскости экрана и идущей горизонтально.
Часто требуется осуществить поворот детали, чтобы какая-то грань или эскиз были расположены в плоскости экрана. В этом случае нужно выделить необходимую грань (в случае с эскизом войти в эскиз на редактирование) и запустить команду «Нормально к …».  . Команда расположена на Панели быстрого доступа.
. Команда расположена на Панели быстрого доступа.

Источник: http://kompas-uroki.ru/kompas-3d/kak-povernut-detal-sborku-chertezh-v-kompas
1. ЕСЛИ ВЫ ХОТИТЕ БЫСТРЕЕ ПРИСТУПИТЬ К ИЗУЧЕНИЮ НОВОГО ФУНКЦИОНАЛА
Начните с изучения азбуки.
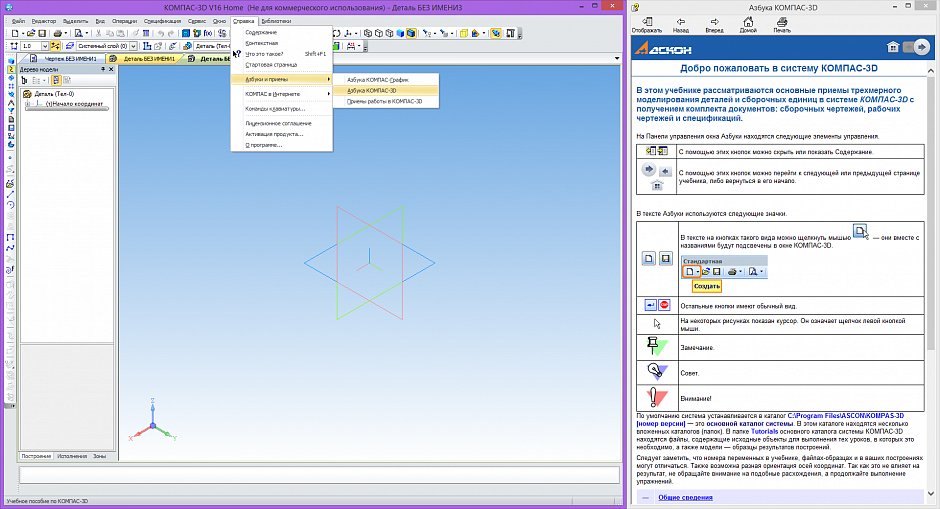
Азбуки находятся в меню Справка — Азбуки и приемы. Лучше всего сначала изучить Азбуку КОМПАС-График, потом Азбуку КОМПАС-3D и только после этого Приемы работы в КОМПАС-3D. В азбуках существуют «волшебные кнопки», нажав которые вы подсвечиваете нужные команды на панелях.
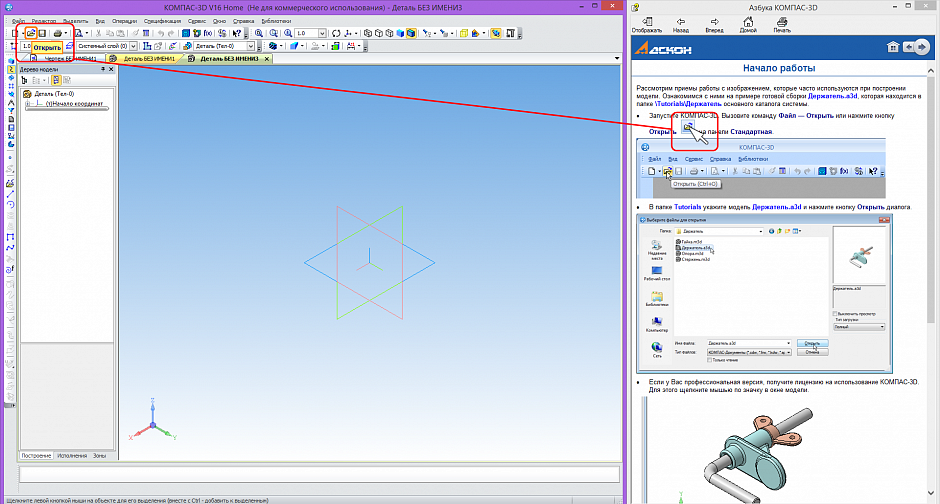
Благодаря наличию «волшебных кнопок» вы пройдете интерактивную Азбуку намного быстрее, чем будете читать текст или смотреть видеоуроки. Всего за пару вечеров можно понять основы функционала.
По этой ссылке вы найдете видеоуроки по КОМПАС-3D:
http://vk.cc/4p06Nm
По этой ссылке прочитаете советы по КОМПАС-3D:
http://vk.cc/4p06u2
Уроки, которые будут публиковаться здесь, не повторяют азбуку или стандартные видеоуроки, а адаптированы специально для 3D-печати.
Источник: http://ink-market.ru/blogs/blog/kompas-3d-home-dlya-chaynikov-chast-11-otvety-voprosy
2. КАК СДВИНУТЬ ИЗОБРАЖЕНИЕ ВПРАВО ИЛИ ВЛЕВО В РЕЖИМЕ ЭСКИЗА?
Если вы находитесь в режиме эскиза и вам нужно сдвинуть изображение вправо или влево, не смещая плоскость, нажмите Shift и, нажимая колесо мыши, передвигайте изображение. Если вы случайно сдвинули изображение, то выделите плоскость, нажмите правую кнопку и в контекстном меню выберите «Нормально к…».
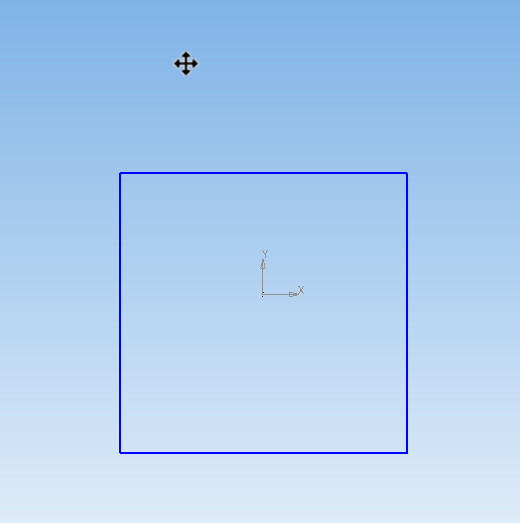
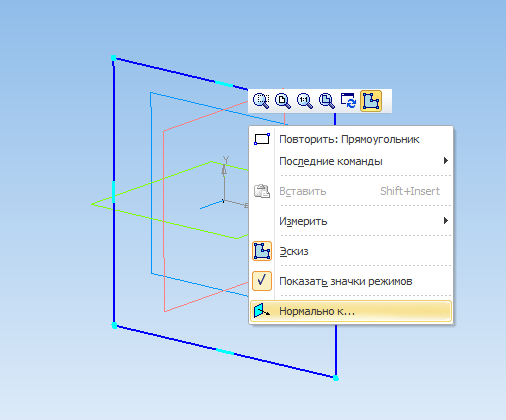
Источник: http://ink-market.ru/blogs/blog/kompas-3d-home-dlya-chaynikov-chast-11-otvety-voprosy
Операция вращения
Операция вращения является второй по популярности формообразующей операцией КОМПАС-3D. В результате операции происходит перемещение эскиза вокруг выбранной оси. Операция вращения является частным случаем кинематической операции или элемент по траектории — название из последних версий КОМПАС.
Источник: http://rusrappers.ru/kak-v-kompase-sdelat-povorot/
9.5.1. Перемещение и поворот компонентов
После добавления в сборку компонента и настройки его свойств необходимо установить точное положение и ориентацию нового компонента относительно других составных частей сборочного изделия. В КОМПАС-3D предусмотрены два основных приема перемещения компонентов сборки:
передвижение компонентов мышью вручную;
наложение на элементы компонентов соответствующих ограничений — сопряжений.
Для передвижения компонентов вручную используются две кнопки на странице Редактирование детали:
В свою очередь, группа кнопок для поворота компонента включает три команды (рис. 9.20):
Повернуть компонент вокруг центральной точки;
Повернуть компонент вокруг оси;
Повернуть компонент вокруг точки.
Вызвав одну из команд перемещения или поворота, нужно установить курсор на перемещаемый компонент и, подхватив его мышью, перемещать в нужном направлении.

Моделирование сборочной единицы
Рис. 9.20. Группа кнопок Повернуть компонент
На панели свойств этих команд (рис. 9.21) можно дополнительно включить один из двух режимов перемещения компонентов (нажатая кнопка означает, что режим включен, отжатая — выключен):
режим контроля соударений, в котором перемещение компонентов ограничено их формой и размерами — при перемещении компонента мышью он двигается только до момента соприкосновения с другим компонентом;
режим автосопряжений, в котором при перемещении компонентов система распознает приближающиеся друг к другу элементы и автоматически добавляет сопряжения — параметрические связи между элементами разных компонентов.
Рис. 9.21. Панель свойств команд перемещения компонентов
Как правило, команды Переместить компонент и Повернуть компонент
используются только для грубого перемещения или поворота компонента с тем, чтобы дальше было удобнее пользователю самому задать соответствующие сопряжения.
Источник: http://rg-gaming.ru/kompjutery/kak-v-kompase-perevernut-detal
5. КАК УЛУЧШИТЬ КАЧЕСТВО ОТОБРАЖЕНИЯ?
По умолчанию в КОМПАС-3D установлены настройки графики для лучшей производительности системы. Если вам нужна не производительность, а красивая картинка, то настройте точность отрисовки.
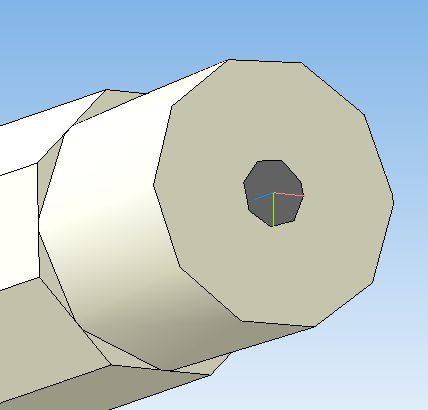
Для этого измените настройки точности. В меню Сервис — Параметры. Выберите Текущая деталь — Точность отрисовки и МЦХ и установите «Точность отрисовки» на максимум
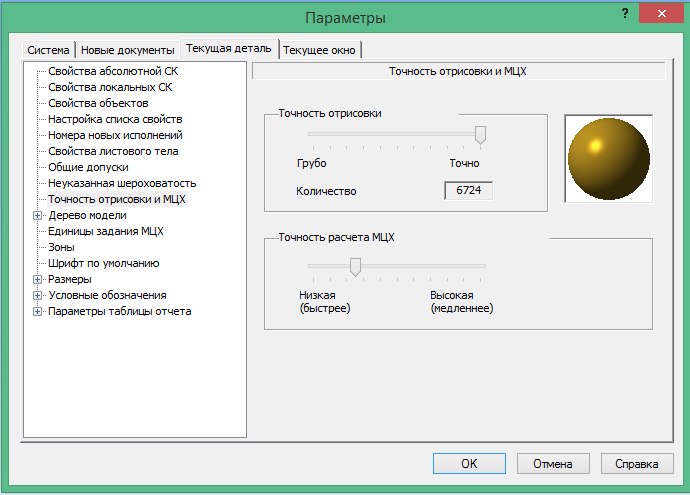
Чтобы улучшить качество отображения в сборке, необходимо настроить качество в каждой детали.
Источник: http://ink-market.ru/blogs/blog/kompas-3d-home-dlya-chaynikov-chast-11-otvety-voprosy
6. КАК ПОСТРОИТЬ ОКРУЖНОСТЬ, КОНЦЕНТРИЧЕСКУЮ С ДРУГОЙ ОКРУЖНОСТЬЮ?
Наведите курсор на другую окружность. Если параметрический режим включен, то срабатывает привязка Центр или Ближайшая точка. Если по какой-то причине вы работаете не в параметрическом режиме, тогда жмёте правую кнопку мыши в контекстном меню — Привязка — Центр и указываете окружность или дугу.
Источник: http://ink-market.ru/blogs/blog/kompas-3d-home-dlya-chaynikov-chast-11-otvety-voprosy
Работа с текстом в КОМПАСе
Работа с чертежами и фрагментами не обходится без формирования текстовых надписей. Технические требования, названия видов, произвольный текст на чертеже — текстовые блоки бывают разные и нужно уметь их создавать, редактировать, перемещать между чертежами.
Источник: http://rusrappers.ru/kak-v-kompase-sdelat-povorot/
7. ЕСЛИ ПРИ ПРОЕЦИРОВАНИИ СПРОЕЦИРОВАЛОСЬ МНОГО КРИВЫХ.
Воспользуйтесь библиотекой «Проверка документа».
Запустите менеджер библиотек, зайдите в папку «Прочие» и запустите библиотеку «Проверка документа»
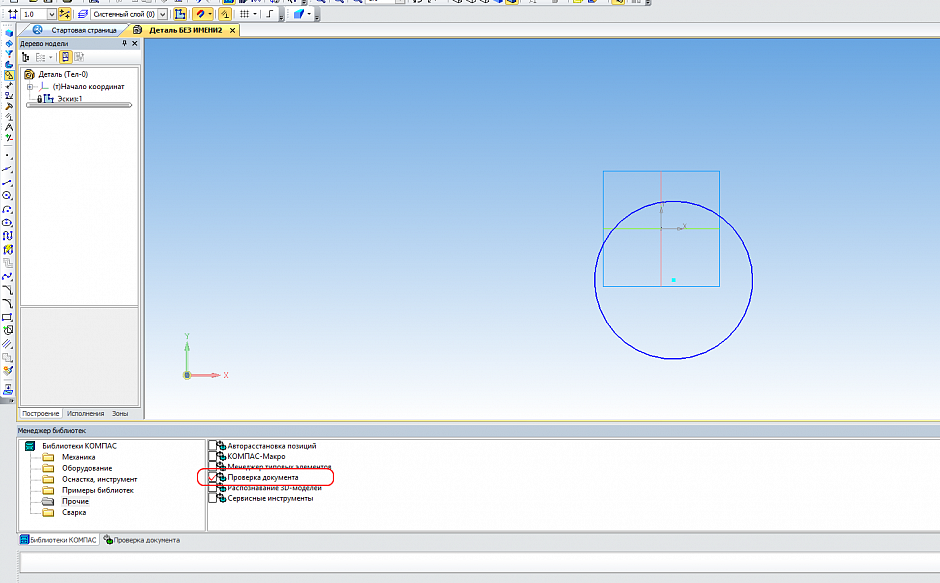
Выберите команду «Проверка наложения элементов»
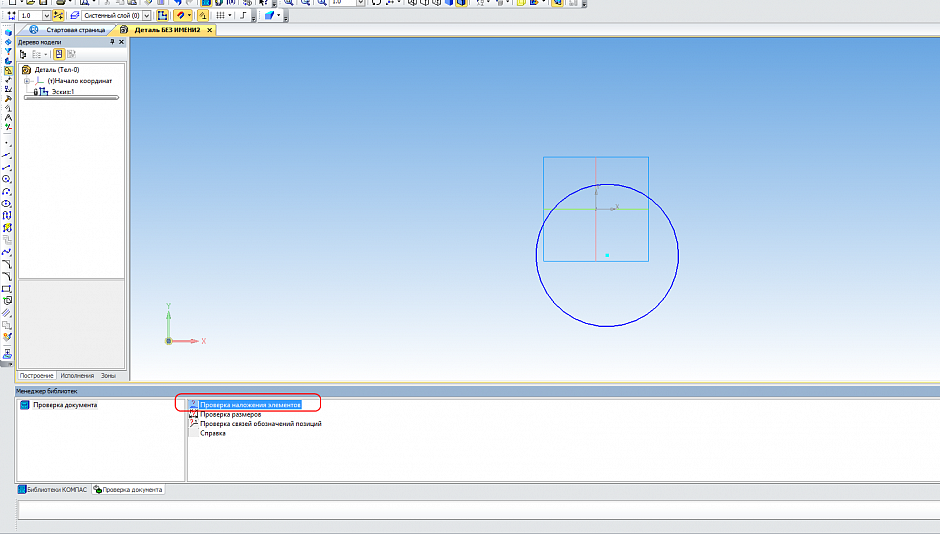
Нажмите Ок в открывшемся окне.
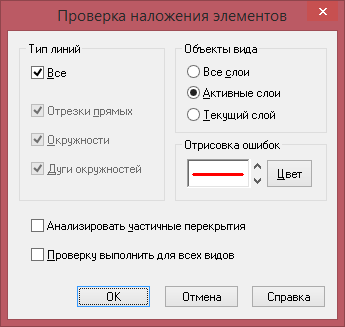
Повторяющиеся элементы подсветились, нажмите «Да» в диалоге, чтобы удалить их.
Источник: http://ink-market.ru/blogs/blog/kompas-3d-home-dlya-chaynikov-chast-11-otvety-voprosy
9. РАЗМЕР ФАЙЛОВ ПРИ СОХРАНЕНИИ В STL.
Ознакомьтесь с инструкцией, чтобы разумно подходить к настройкам при сохранении в формат Stl. Учтите, что чем точнее настройка, тем больше размер итогового файла и тем дольше будет идти сохранение.
Размеры файлов при сохранении в Stl:
http://kompas.ru/source/documents/2015-11-settings-stl.pdf
Источник: http://ink-market.ru/blogs/blog/kompas-3d-home-dlya-chaynikov-chast-11-otvety-voprosy