Изучите эти советы для повышения производительности вашего компьютера с Windows 10.
1. Убедитесь, что установлены последние обновления Windows и драйверов устройств
Один из лучших способов повысить эффективность работы компьютера — убедиться, что у вас установлена последняя версия Windows 10. При проверке обновлений компьютер также выполнит поиск последних версий драйверов устройств, которые помогут улучшить производительность.
Проверка наличия обновлений
-
Нажмите кнопку Пуск , а затем выберите Параметры > Обновление и безопасность > Центр обновления Windows > Проверить наличие обновлений.
Проверка наличия обновлений Windows -
Выполните одно из следующих действий.
-
Если указано состояние «У вас установлены все последние обновления», перейдите к следующему совету.
-
Если указано состояние «Доступны обновления», выберите Установить сейчас.
-
-
Выберите обновления, которые необходимо установить, а затем нажмите кнопку Установить.
-
Перезагрузите ПК и проверьте, стал ли он работать лучше.
Дополнительные сведения об обновлениях, в том числе о том, как установить их автоматически, см. в статье Центр обновления Windows: вопросы и ответы.
Сведения об устранении неполадок Центра обновления Windows см. в разделах Обновление Windows 10 и Устранение неполадок при обновлении Windows 10.
Если компьютер все еще работает медленно, перейдите к следующему совету.
Источник: http://support.microsoft.com/ru-ru/windows/советы-для-повышения-производительности-компьютера-с-windows-10-b3b3ef5b-5953-fb6a-2528-4bbed82fba96
2. Перезагрузите компьютер и откройте только приложения, которые вам нужны
Чем больше приложений, программ и браузеров открыто, тем медленнее работает компьютер. Одновременное открытие большого числа вкладок браузера также может немного замедлить работу. В этом случае закройте все приложения, вкладки браузера и т. д., которые вам не нужны, и посмотрите, поможет ли это ускорить работу компьютера. Если это не помогло, перезагрузите компьютер, а затем откройте только те приложения, программы и окна браузера, которые вам нужны.
Перезагрузка компьютера
-
Нажмите кнопку Пуск и выберите Выключение > Перезагрузка.
-
После перезагрузки компьютера откройте только нужные приложения, а затем закройте их после завершения работы.
Иногда приложения, которые созданы для более ранней версии Windows, по-прежнему работают в Windows 10, но они могут замедлять компьютер. Если это происходит после открытия определенной программы, посетите веб-сайт ее поставщика, чтобы установить обновленную версию, или запустите средство устранения проблем с совместимостью программ.
Запуск средства устранения проблем с совместимостью программ
-
В поле поиска на панели задач введите устранение неполадок и выберите пункт Параметры устранения неполадок, под которым отображаются «Параметры системы».
-
В списке средств устранения неполадок выберите Устранение проблем с совместимостью > Запустить средство устранения неполадок.
-
Выберите программу, с которой возникают проблемы, нажмите Далее и продолжите работу со средством устранения неполадок.
Компьютер все еще работает медленно? Перейдите к следующему совету.
Источник: http://support.microsoft.com/ru-ru/windows/советы-для-повышения-производительности-компьютера-с-windows-10-b3b3ef5b-5953-fb6a-2528-4bbed82fba96
Проводим «уборку» среди установленного софта
Стоит держать на ноутбуке или ПК лишь то ПО, которое действительно вам нужно — удаление лишних программ позволит существенно ускорить работу компьютера на Windows 10.
- «Пуск» правой кнопкой / Оттуда идем в «Панель управления».

- Открываем раздел «Программы» / «Удаление программ».

- Пересматриваем все, что стоит. Не пользуетесь? Удаляйте без раздумий. Не уверены, что делает то или иное незнакомое ПО? Чтобы не убрать ничего нужного, лучше всего забейте название в поиск в интернете.
Эффект почувствуете сразу. Результат в оптимизации Windows 10 особенно явно ощущается, если «хлама» среди установленного софта было накоплено прилично. А так чаще всего и бывает, если за этим не следить отдельно.
Источник: http://laptop-info.ru/uskorit-rabotu-windows-10/
Проверка вирусов
Невысокая производительность может быть следствием работы вредоносного кода, для борьбы с которым есть предустановленный «Защитник Windows».

Необходимо регулярно сканировать ПК. Своевременное обнаружение с последующей очисткой от вирусов позволит повысить производительность Windows 10.
Источник: http://naladkaos.ru/windows-10/kak-uluchshit-proizvoditelnost-kompyutera.html
Как правильно настроитьпараметры в Электропитании
- Правой кнопкой мыши нажимаем по пуску и ищем «Параметры».
 Переход к параметрам
Переход к параметрам - Следующее, что нужно сделать, это выбрать в настройках «Система».
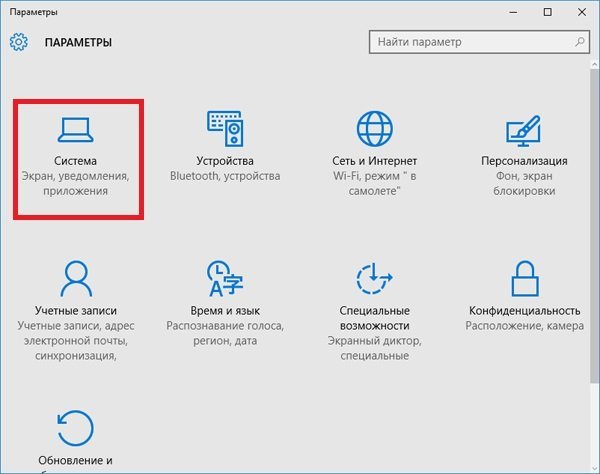 Выбираем «Система»
Выбираем «Система» - Здесь щёлкаем «Питание и спящий режим». Там показаны все настройки и время перехода в энергосберегающий режим. Далее, щёлкаем «Дополнительные параметры».
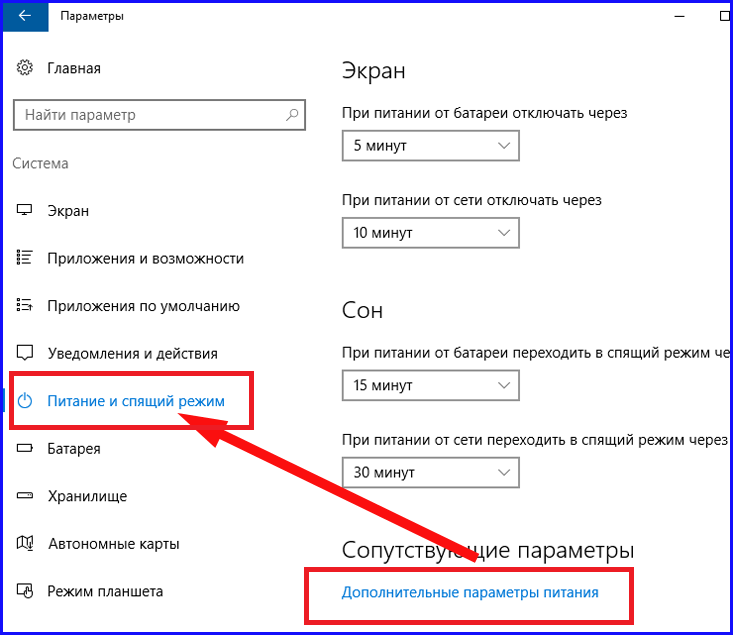 Переход к дополнительным параметрам
Переход к дополнительным параметрам - В окошке электропитания выбираем настройку «Высокая производительность».
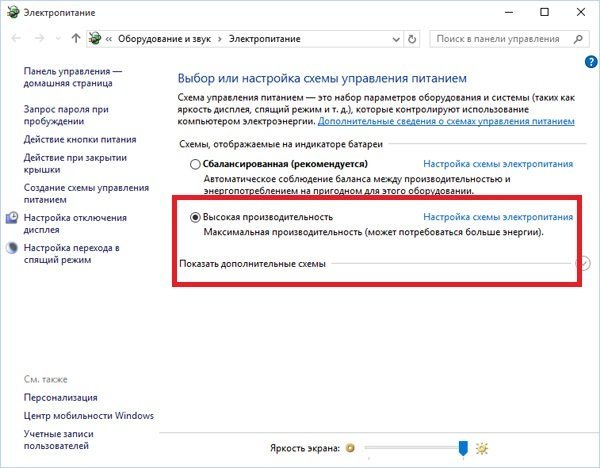 Выбор высокой производительности
Выбор высокой производительности
Источник: http://dadaviz.ru/nastroyka-windows-10-na-maksimalnuyu-proizvoditelnost/
Очистка папки Tem
В ОС Windows 10 имеется папка с временными файлами под названием Temp, файлы которой замедляют систему.

Очищаем папку и перезагружаем компьютер.
Источник: http://club.dns-shop.ru/blog/t-93-programmnoe-obespechenie/30302-povyishenie-byistrodeistviya-windows-10/
Инсталляция последних версий ОС
Регулярные обновления способны ускорить ОС, повышают уровень защиты. Для проверки выхода новой версии нужно:
- Зайти в «Параметры», открыть «Обновление и безопасность».
- Перейти в категорию «Центр обновления» и кликнуть на Проверить.
- При обнаружении новых версий ОС приступить к скачиванию и инсталляции.
Microsoft старается оптимизировать процесс апдейта, поэтому установочные файлы скачиваются в фоне, не мешая пользователю работать за компьютером.
При выходе новых апдейтов система присылает уведомление и устанавливает индикатор на панели задач с восклицательным знаком.
Источник: http://naladkaos.ru/windows-10/kak-uluchshit-proizvoditelnost-kompyutera.html
Программы для улучшения производительности на Windows 10
Ручная оптимизация — это весьма трудоёмкий процесс, ведь довольно сложно обойти все параметры компьютера и настроить их должным образом. Именно поэтому существует спрос на программы, которые в автоматическом режиме могут помочь облегчить нагрузки на ПК. А как известно, спрос рождает предложение, поэтому рынок программ изобилует возможными приложениями и утилитами для очистки и оптимизации Windows.
Ccleaner
CCleaner — популярная программа для чистки компьютера. Основные функциональные возможности: очистка дисков от мусора, удаление временных и неиспользуемых файлов, истории и кэша браузеров, исправление ошибок реестра, а также конфигурация автозагрузки.
Официальный сайт программы: https://www.ccleaner.com.
 CCleaner является одной из самых популярных программ для чистки компьютера
CCleaner является одной из самых популярных программ для чистки компьютера
Возможности программы:
- выполняет очистку временных или потенциально нежелательных файлов;
- управляет всеми точками восстановления системы компьютера пользователя.
- предоставляет менеджер управления автозапуском программ. Пользователи могут отключить, удалить или модифицировать запуск любой программы с целью ускорить загрузку компьютера;
- очищает журнал истории Windows, буфер обмена, временные файлы, дампы памяти, отчёты об ошибках, корзину, кэш и многое другое;
- ищет проблемы в реестре Windows — отсутствующие библиотеки DLL, неверные расширения файлов и т. д.;
- дополняет среду деинсталляции программ;
- автоматически удаляет файлы из системной папки Temp, если они находятся в ней более 24 часов.
Auslogics BoostSpeed
Auslogics BoostSpeed — это платформа, на которой собрано множество программ для оптимизации работы компьютера. Предоставляет возможность исправления ошибок реестра, очистки мусора, дефрагментации, защиты приватной информации и многое другое.
Официальный сайт программы: https://www.auslogics.com/ru/software/boost-speed/.
 Auslogics BoostSpeed объединяет множество программ для оптимизации работы компьютера
Auslogics BoostSpeed объединяет множество программ для оптимизации работы компьютера
Возможности программы:
- настройка и оптимизация системы;
- очистка дисков;
- встроенные утилиты — диспетчер задач, удобный и гибкий деинсталлятор программ, менеджер для управления процессами и службами Windows, надёжный блокировщик файлов, а также Banner Killer для блокирования всплывающих и рекламных окон в интернете;
- управление всеми точками восстановления системы компьютера пользователя;
- исправление ошибок в реестре Windows с предварительным созданием резервных копий;
- дефрагментация дисков;
- освобождение места на дисках;
- восстановление удалённых файлов;
- оптимизация интернет-соединения;
- оптимизационные работы над Microsoft Office, Internet Explorer, Mozilla Firefox, Opera, Windows Media Player и DirectX;
- защита приватной информации от посторонних глаз.
Видео: честный обзор программы AusLogics BoostSpeed — разбираем все за и против
Настроить Windows 10 на лучшую производительность очень просто. Достаточно оптимизировать некоторые компоненты системы и очистить диск от мусора, тогда ОС будет работать как кремлёвские куранты.
- Автор: Алексей Герус
- Распечатать

(50 голосов, среднее: 3.7 из 5)
Источник: http://winda10.com/nastrojki/nastroyka-vindovs-10-na-maksimalnuyu-proizvoditelnost.html
Установить производительный план электропитания
Для достижения максимальной производительности можно попробовать изменить план электропитания. Особенно это актуально для ноутбуков. Помните, что ноутбуки на время выполнения ресурсоемких задач лучше подключать к источнику питания.
Сделайте правый клик на кнопке «Пуск» и выберите «Управление электропитанием». Далее «Дополнительные параметры питания» и поставьте план «Высокая производительность».
Внимание! Как правило, сбалансированный режим, в отличие от экономичного, не ограничивает производительность, поэтому для повседневных задач рекомендуем использовать именного его. Однако режим максимальной производительности может быть полезен в определенных случаях, так что такой вариант тоже стоит попробовать.
В настройках схемы питания уберите отключение жесткого диска и установите минимальное состояние процессора на 100% (управление питанием процессора -> минимальное состояние процессора). Если же уменьшить это число до 80-90%, то можно снизить нагрев CPU при высокой нагрузке.
Источник: http://hi-tech.mail.ru/review/12-prostyh-sposobov-uskorit-kompyuter-na-windows-10/
Отключение ненужных служб
Для вызова «Выполнить»: кликаем на «Пуск» правой кнопкой мыши или вызываем сочетание клавиш Win+R, и в списке ищем «Выполнить».

При появлении диалогового окна «Выполнить» вписываем в строку ввода: services.msc

Потом жмем «Ок».

Откроется окно «Службы». Стоит остаться в режиме «Расширенный», чтобы располагать большей информацией.

Ищем ненужную службу и кликаем на нее правой кнопкой мыши, далее кликаем на «свойства» и нажимаем на кнопку «Остановить» (ниже будет приведен список служб, которые можно отключить).



Список служб, которые можно отключить можно найти по ссылке.
Если некоторые службы из списка отсутствуют, значит они отсутствуют в вашей сборке.
Источник: http://club.dns-shop.ru/blog/t-93-programmnoe-obespechenie/30302-povyishenie-byistrodeistviya-windows-10/
6. Настройте представление и производительность Windows
В Windows 10 представлено множество визуальных эффектов, таких как анимации и тени. Они отлично выглядят, но также могут использовать дополнительные системные ресурсы, что может замедлить работу компьютера. Это особенно заметно при использовании компьютера с небольшим объемом памяти (ОЗУ).
Настройка визуальных эффектов в Windows
-
В поле поиска на панели задач введите производительность, а затем выберите Настройка представления и производительности Windows из списка результатов.
-
На вкладке Визуальные эффекты выберите Обеспечить наилучшее быстродействие > Применить.
-
Перезапустите компьютер и посмотрите, станет ли он быстрее.
Если компьютер все еще работает медленно, перейдите к следующему совету.
Источник: http://support.microsoft.com/ru-ru/windows/советы-для-повышения-производительности-компьютера-с-windows-10-b3b3ef5b-5953-fb6a-2528-4bbed82fba96
Устраняем лишнюю нагрузку на процессор
Часто какой-нибудь совершенно ненужный процесс постоянно работает фоном, из-за чего компьютер сильно тормозит. Чтобы ускорить Windows 10, крайне желательно навести порядок в диспетчере задач.
- Нажимаем [Win + R].

- Вводим: taskmgr
- Заходим в «Подробности».
- Кликаем по столбцу «ЦП», сортируя запущенные процессы по нагрузке.

- Находим те процессы, которые «съедают» максимум ресурсов.
- Рекомендуем поискать в сети, за что отвечает тот или иной процесс. Так станет ясно, какие можно закрывать.
- Отключаем лишние процессы, выделяя каждый и нажимая «Снять задачу».
Источник: http://laptop-info.ru/uskorit-rabotu-windows-10/
Включить игровой режим
В большинстве случаев разницу вы не заметите. Режим в первую очередь предназначен, чтобы никакие посторонние приложения не мешали игре, если у вас слабый процессор и игра грузит его на максимум. В этом же случае можно просто убрать все лишние процессы перед запуском игры.
В зависимости от версии ОС способы активации игрового режима незначительно отличаются. С помощью сочетания клавиш Win + I вызовите «Параметры Windows» и выберите «Игры». Здесь нужно активировать меню игры (пункты 1 и 2 на изображении выше) и сам игровой режим (пункт 3). В версиях 1709 и выше такой опции уже нет. Будет просто написано, что компьютер поддерживает игровой режим.
Далее, уже при запущенной игре, в самом игровом меню активировать игровой режим.
Источник: http://hi-tech.mail.ru/review/12-prostyh-sposobov-uskorit-kompyuter-na-windows-10/
Настройка схем электропитания
Правой кнопкой мыши нажимаем на значок «Пуск» и жмем «Параметры».

Заходим в «Система», жмем пункт «Питание и спящий режим», далее «Дополнительные параметры питания».



В открывшимся окошке электропитания выбираем «Высокая производительность», в случае мощного железа «Максимальная производительность».

Существует также второй способ входа в пункт «Электропитания», через значок батареи, если у вас ноутбук.

Несколько простых советов:
- Проверка компьютера на вирусы с помощью встроенного или стороннего антивируса. Для этого хорошо подойдет AdwCleaner, установили почистили и удалили, если не хотите захламлять ОС.
Существует множество вирусов, влияющих на быстродействие системы, особенно различные крипто майнеры.
- Очистка комплектующих ПК/ноутбука. Следует аккуратно очистить компьютер от пыли, не задевая мелких деталей. Также на производительность компьютера хорошо скажется замена термоинтерфейса.
Если у вас недостаточно навыков для этого, доверьтесь специалистам.
- Использование стороннего софта для очистки ненужного кэша, временных файлов и прочего мусора. Главное условие — это скачивание с проверенных источников, а лучше с официального сайта. Например, Ccleaner.
- Обновление драйверов. Можно осуществить как через «Центр обновлений», так и через сторонний софт, например, DriverPack Solution.
При установке всегда проверяйте «галочки», где вам предлагают скачать доп. софт.
Источник: http://club.dns-shop.ru/blog/t-93-programmnoe-obespechenie/30302-povyishenie-byistrodeistviya-windows-10/
Оптимизация работы жесткого диска на Windows 10
Если у вас стоит обычный HDD, а не высокоскоростной SSD, проделайте вот что.
- Запустите «Панель управления», кликнув «Пуск» правой кнопкой.

- Идите в «Система» / в ней в «Диспетчер устройств».


- В разделе «Дисковые устройства» отыщите свой винчестер.

- Кликните по нему правой кнопкой / выберите «Свойства».
- Переключитесь во вкладку «Политика».

- Переставьте переключатель в вариант «Оптимизировать для выполнения».
- Поставьте обе галочки в квадратиках ниже (Кэширование и повышенная производительность) / «OK».
Винчестер теперь будет работать лучше, а вместе с этим немного ускорится и работа Windows 10.
Источник: http://laptop-info.ru/uskorit-rabotu-windows-10/
11. Изменение плана электропитания
Windows 10 предлагает три плана электропитания, а именно сбалансированный, максимальная производительность и энергоэкономичный. Если вы хотите повысить скорость работы компьютера, нужно выбрать максимальную производительность.
- Откройте панель управления.


Если такой план отсутствует, можно создать собственный. Слева нажмите на опцию «Создание схемы управления питанием».
На ноутбуках можно менять режимы электропитания для повышения производительности при помощи нажатия на иконку батареи в панели уведомлений. Тут вы можете передвинуть ползунок в положение «Лучшая производительность».
Источник: http://playground.ru/misc/opinion/19_podskazok_po_povysheniyu_proizvoditelnosti_windows_10-503901
Ускорит ли SSD работу ноутбука?
Многих волнует вопрос, ускорит ли SSD работу ноутбука и на самом деле это так. Установив на него Виндовс вы значительно ускорите включение системы и ее функционирование. Понять, насколько быстрее с SSD будет работать ноутбук, можно на нескольких примерах. Установка Виндовс на SSD занимает порядка 6-7 минут, тогда как на HDD около 20-25 минут. Это же касается и времени загрузки системы — 8-15 секунд против 20-60 секунд. Установка любых программ и открытие любых папок будет занимать существенно меньше времени.
Источник: http://mobilegadjet.ru/aksessuary/1739-jeffektivnye-sposoby-uskorenija-raboty-noutbuka-na-windows-10-81-7.html
Отключите советы Windows
Функция советов Windows 10 оказывается полезной для новичков в понимании системы и, особенно, во избежание ненужных или опасных изменений конфигурации. Однако, опытные пользователи могут отключить функцию подсказок и максимизировать производительность системы.
Чтобы отключить функцию советов в Windows 10, выполните следующие действия:
- Откройте приложение «Параметры» (нажмите Win + I).
- Выберите Система и на левой панели выберите Уведомления и действия.
- Отключите параметр Получать советы, подсказки и рекомендации при использовании Windows.
Источник: http://windows-school.ru/blog/kak_uskorit_rabotu_windows/2020-09-08-694
ШАГ 14: Отключение плиток в «Пуске»
При открытии меню «Пуска», вы также можете заметить, что вместе со всем открываются дополнительные плитки. Они забивают память, а также многие из них работают с интернетом, постоянно обмениваясь информацией с выделенными серверами. Для улучшения быстродействия лучше отключить все – правой кнопкой мыши и выбираем «открепить от начального экрана».

Источник: http://wifigid.ru/reshenie-problem-i-oshibok/tormozit-noutbuk-s-windows-10
Отключите синхронизацию OneDrive
Если вы не пользуетесь этим сервисом Microsoft, то отключите его. В Windows 10 Home это делается с помощью значка в области уведомлений. Зайдите в настройки и снимите галочку с «Автоматически запускать OneDrive при входе в Windows». Далее нажмите «Удалить связь с OneDrive».
В Windows 10 Pro это можно сделать через редактор локальной групповой политики. Выполните команду gpedit.msc, затем пройдите по пути: Конфигурация компьютера -> Административные шаблоны -> Компоненты Windows -> OneDrive. Активируйте параметры «Запретить использование OneDrive для хранения файлов» и «Запретить использование OneDrive для хранения файлов Windows 8.1». Обратите внимание, что нужно задать именно «Включено».
Это тоже интересно:
Источник: http://hi-tech.mail.ru/review/12-prostyh-sposobov-uskorit-kompyuter-na-windows-10/
19. Обновление оперативной памяти
Недостаточный объём оперативной памяти является одной из главных причин медленной работы компьютера или ноутбука. Особенно если запускать множество приложений одновременно или браузеры с большим количеством открытых вкладок.
Чтобы сделать компьютер быстрее, для начала нужно узнать объём оперативной памяти в нём. Также нужно понять, сколько из этого объёма регулярно используется.
- Нажмите сочетание клавиш Ctrl + Alt + Delete.
- Выберите «Диспетчер задач».
- Перейдите на вкладку «Производительность».
- Нажмите на «Память».

Если постоянно занято около 80% и больше, желательно увеличить объём памяти. Для этого нужно приобрести дополнительные планки и поставить их в компьютер. Необходимо знать, какой тип памяти поддерживает ваша материнская плата.
Источник: http://playground.ru/misc/opinion/19_podskazok_po_povysheniyu_proizvoditelnosti_windows_10-503901




