Как настроить общий доступ без пароля на Windows 10. Доступ по сети без пароля на Windows 10. Настройка сети Windows 10.
Создание локальной сети в операционной системе Windows 10
Есть два основных способа как вы можете создать локальную сеть. Это создание беспроводной локальной сети через wi-fi, или же создание локальной сети, используя сетевой кабель. Оба способа имеют как свои плюсы, так и минусы.
Источник: http://dadaviz.ru/nastroyka-lokalnoy-seti-windows-10/
Подготовка к настройке локальной сети в Windows 10
При подключении к роутеру по кабелю, или по Wi-Fi сети, Windows 10 присваивает подключению сетевой профиль: «Общедоступные» или «Частные». Здесь все просто. «Общедоступные» – это когда компьютер подключен к общедоступной, чужой сети. Например, где-то в кафе, отеле, у знакомых дома и т. д. «Частные» – это подключение к домашней сети. Этот профиль желательно устанавливать только в том случае, когда вы подключены к своей сети (к своему роутеру, который надежно защищен. Смотрите статью максимальная защита Wi-Fi сети и роутера от других пользователей и взлома). В зависимости от выбранного профиля, меняются некоторые настройки общего доступа и брандмауэра.
Для настройки локальной сети я рекомендую для Ethernet или Wi-Fi подключения установить сетевой профиль «Частные». Ну и соответственно открывать общий доступ к файлам только в тех сетях, которым вы доверяете (которые вы контролируете). На тему смены сетевого профиля я уже писал подробную инструкцию: домашняя (частная) и общественная (общедоступная) сеть Windows 10.
Сделать это не сложно. В свойствах Ethernet подключения:

В свойствах Wi-Fi сети:

Необходимый сетевой профиль подключению присвоили, можно переходить к настройке локальной сети.
Источник: http://help-wifi.com/raznye-sovety-dlya-windows/kak-nastroit-lokalnuyu-set-v-windows-10-parametry-obshhego-dostupa-i-obshhij-dostup-k-papke-v-windows-10/
Как создать локальную сеть Windows 10 — магия, роутер и немного проводов
Как ни смешно звучит, но когда компьютеры были медленнее и дороже — построение локальной сети было дешевле и проще. Чтобы соединить несколько компьютеров, было достаточно сетевых адаптеров и дешёвого коаксиального кабеля (очень похожего на кабель для подключения телевизионных антенн). Топологией подключения было «кольцо», поэтому маршрутизатор был просто не нужен. Но такие сети были медленными, максимум достигнутой скорости не мог превышать 10 МБ, а с подключением новых клиентов скорость падала по экспоненте.

Топология подключения «кольцо» уже давно устарела
На смену «кольцу» пришла топология «звезда», по которой и строятся все современные сети. Здесь в центре находится маршрутизатор (роутер), а клиенты находятся на концах лучей воображаемой звезды. Лучом может быть как проводное соединение, так и подключение по WiFi. Почти все домашние сети построены по типу «звезда». Сеть, которую настроим мы с вами — не исключение.

Топология подключения «звезда» с применением маршрутизатора намного эффективнее, чем ЛВС «кольцо»
Маршрутизатор — ключевой игрок домашней (да и любой другой сети). К нему подключается входящий интернет-канал, клиентские машины, периферийные устройства (принтеры и дисковые хранилища). 99% домашних маршрутизаторов оснащены модулем WiFi, поэтому могут подключать клиентов и по воздуху. Если маршрутизатора у вас нет — его придётся купить, причём желательно не экономить на покупке, ведь от производительности и стабильности роутера зависит скорость и комфорт работ домашней сети. Маршрутизатор должен быть оснащён хотя бы двумя антеннами и портами USB для подключения периферии.
Избегайте использования машрутизаторов, которые интернет-провайдер «дарит» при подключении или устанавливает «бесплатно». Как правило, это самые простые и дешевые устройства, производительности которых хватает для совместного подключения к сети интернет 2–3 смартфонов. Домашняя локальная сеть — непомерная ноша для такого агрегата: он будет часто зависать, перегреваться и в конечном счете — выйдет из строя.

Маршрутизатор (интернет-центр) Zyxel Keenetic передаёт 300Мбит по воздуху, имеет порт USB, встроенный файловый и мультимедиа-сервер
Если вы проживаете в многоквартирной многоэтажке — нелишним будет покупка 2-диапазонного роутера, работающего в частотных диапазонах 2,4ГГц — 5ГГц. В диапазоне 5ГГц намного больше каналов, а маршрутизаторов этого стандарта ещё немного, поэтому ваша сетка будет меньше подвергаться влиянию машрутизаторов, работающих по соседству. На иллюстрации видно, как маршрутизаторы, настроенные на работу в соседних каналах мешают друг другу. В результате — снижение скорости и отклика.

Программа WiFi Analyzer поможет выбрать свободный канал в рабочем диапазоне
Не лишним будет также ограничить мощность передатчика до значения, при котором обеспечен устойчивый приём во всём доме, а остальные сети будут не видны. Такую настройку можно производить как со стороны маршрутизатора через веб-интерфейс, так и со стороны компьютера-клиента через диспетчер устройств.

Прошивка DD-WRT предоставляет пользователю гибкую настройку мощности модуля WiFi
Настройка маршрутизатора достаточно проста и в большинстве случаев вам нужно будет настроить входящее интернет-соединение (логин и пароль предоставит провайдер) и беспроводную сеть: придумать ей имя, выбрать алгоритм шифрования ( WEP, WPA или WPA2) и максимально устойчивый к взлому пароль. При необходимости — включить DHCP-сервер для раздачи адресов. После этого можно приступать к подключению клиентов домашней сети (в дальнейшем — ДС).
При создании беспроводных подключений не используйте шифрование ниже WPA2. Пароль сети должен содержать строчные, заглавные буквы и цифры, выглядеть хаотично. Дата рождения, имя собаки или любимой девушки в качестве пароля — плохая идея. В сети можно отыскать массу программ для взлома WiFi, не требующих никаких специальных знаний.
Подключение клиента ДС при помощи кабеля
Если прокладку кабелей по квартире проведут специально обученные эльфы-кабельщики, — задача сильно упрощается. Если же нет, то можно справиться и самому, правда придётся поработать руками.
- Выбрать место для установки маршрутизатора и подключить к нему кабель интернет-провайдера — обычно он уже введён в квартиру/дом и обжат штекером RJ-45. Порт для подключения кабеля провайдера выделен цветом и подписан: WAN или Internet.

Кабель провайдера подключается в специальный порт в задней части маршрутизатора
- Проложить кабель к местам подключения компьютеров, крепя его к плинтусам. Если у плинтусов есть кабельные желоба, можно спрятать кабель в них.
- При помощи обжимных клещей обжать на концах кабеля разъёмы RJ-45 по приведённой схеме.

Обжимать коннекторы пачкорда лучше всего по схеме на изображении
- Соединить кабелем сетевой интерфейс компьютера с соответствующим портом маршрутизатора. Если количество компьютеров, которые нужно подключить к сети кабелем больше четырех, в один из портов нужно будет подключить дополнительный разветвитель-коммутатор и оставшихся клиентов подключать уже к нему.

Клиенты домашней сети подключаются в разъемы желтого цвета (LAN) в задней части маршрутизатора
Подключение клиента ДС при помощи WiFi
Несмотря нa очевидные преимущества кабеля (наивысшая скорость, отсутствие помех и вредного излучения), мириться с тем, что компьютер или ноутбук привязан проводом готовы не все. Кроме того, у целого ряда устройств (планшеты, смартфоны, нетбуки-трансформеры) подключение к сети при помощи WiFi — единственно возможный вариант.
Первым делом нужно включить WiFi интерфейс в маршрутизаторе, создать имя сети (SSID), выбрать тип шифрования и придумать пароль:

Настроить параметры беспроводной сети нужно через параметры своего роутера
На компьютере выбрать из доступных к приёму WiFi сетей вашу, ввести пароль и подключиться к ней.

Подключение компьютера к WiFi-сети вашего маршрутизатора дело нескольких минут
Источник: http://kompkimi.ru/windows10/nastroyka-lokalnoy-seti-windows-10
Возможности локальной сети
Настройка сети Windows 10 позволяет получить ряд удобных возможностей, которые будут полезными пользователям, имеющим в распоряжении сразу несколько компьютеров.
- Общий доступ к файлам с разных компьютеров. Быстрая передача данных вне зависимости от объема.
- Совместное использование принтера, сканера или другого сетевого устройства.
- Настройка сетевых игр и развлечений.
Это основные направления, каждое из которых содержит целый ряд возможностей. Например, быстрая передача данных позволяет создавать резервную копию важной информации, так что если одна машина перестанет нормально работать, нужные сведения останутся доступными с другого компьютера.
Чтобы начать пользоваться всеми этими функциями, сначала необходимо правильно настроить локальную сеть в Windows 10. Соединить можно машины, на которых установлены одинаковые версии, ПК и ноутбук с разными версиями Windows – в промежутке между «семеркой» и «десяткой» ограничений по совместимости нет.
Источник: http://mixprise.ru/windows-10/nastroika-seti-windows10/
Создание ЛС с помощью кабеля
Стоит сразу указать, что у вас дома присутствует wi-fi роутер и все компьютеры подключены к нему, никаких дополнительных усилий для создания сети не требуется. Между вашими компьютерами уже есть связь, так что подключать их дополнительно друг к другу нет нужды. Но в большинстве случаев потребность в создании локальной сети возникает тогда, когда такого подключения нет. В этом случае вам понадобится соединить компьютеры напрямую друг с другом (современные модели без труда соединяются простым интернет-кабелем). Затем, первым делом следует убедиться, что параметру «Рабочая группа» присвоено одно и то же название на каждом из подключаемых устройств. Для этого стоит проделать следующие действия:
- Нажмите сочетание клавиш Win+X и выберите раздел «Система» из списка (также можете кликнуть правой кнопкой мыши в левом нижнем углу экрана для вызова этого списка).
 Выберите пункт «Система»
Выберите пункт «Система» - Затем, нажмите «Дополнительные параметры системы».
 Выберите пункт «Дополнительные параметры системы
Выберите пункт «Дополнительные параметры системы - И в появившемся окне, выберите вкладку «Имя компьютера».
 Выберите вкладку «Имя компьютера»
Выберите вкладку «Имя компьютера» - Здесь будет указано текущее название рабочей группы, установленное по умолчанию (если вы не меняли его до этого). Нажмите кнопку «Изменить» для смены названия.
 Нажмите кнопку «Изменить»
Нажмите кнопку «Изменить» - Вы можете ввести любое имя, лишь бы оно было одинаковым на всех устройствах которые вы желаете объединить в общую локальную сеть.
 Введите имя группы, одинаковое для всех устройств
Введите имя группы, одинаковое для всех устройств
Далее, необходимо задать настройки сетевого обнаружения. Включённое сетевое обнаружение позволит взаимодействовать с вашим компьютером в локальной сети, в то время, как отключённое, заблокирует эту возможность. Хорошо уметь переключать этот параметр, в целях безопасности. Делается это следующим образом:
- Кликнете правой кнопкой мыши на значок подключения к сети в трее (правый нижний угол экрана).
- Выберите пункт «Центр управления сетями и общим доступом».
- Слева от основного окна, следует выбрать «изменение дополнительных параметров».
 Выберите «Изменение дополнительных параметров…»
Выберите «Изменение дополнительных параметров…» - В открывшемся окне, необходимо задать определённые настройки. В каждом из профилей дайте доступ ко всем возможным параметрам, кроме доступа с парольной защитой. Его необходимо отключить. Если в дальнейшем вам понадобится выключить сетевое обнаружение устройства просто проделайте обратные действия в этом окне.
 Включите и Разрешите все пункты
Включите и Разрешите все пункты Включите оба пункта
Включите оба пункта Включите всё, кроме раздела «Общий доступ с парольной защитой»
Включите всё, кроме раздела «Общий доступ с парольной защитой» - Убедитесь, что настройки выставлены так же как и на изображениях выше.
- Сохраните внесённые настройки и закройте это окно.
Этого уже достаточно если компьютеры соединены кабелями через роутер. Но если же они соединены напрямую, следуют провести ряд дополнительных настроек. Делаем следующее:
- Нажимаем сочетание клавиш Win+X.
- Выбираем пункт «Сетевые подключения» в появившемся списке.
- Выбираем подключение к сети через ваше устройство и вызываем контекстное меню, нажав правую кнопку мыши на него.
- Заходим в «Свойства» устройства.
- Далее, открываем свойства компонента (TCP/iPc4)
- И задаём настройки как на изображении ниже, при учёте того что последняя цифра IP адреса должна отличаться у каждого компьютера в локальной сети.
 Установите значения как на изображении
Установите значения как на изображении - Принимаем заданные настройки.
Таким образом, мы создали и настроили локальную сеть через сетевой кабель. Компьютеры имеют общий доступ к файлам и принтеру друг друга, что удовлетворят нашим целям.
Если у вас ещё остались вопросы по поводу создания подобной локальной сети, вы можете посмотреть это видео.
Видео: создание ЛС между компьютерами в Windows
Источник: http://dadaviz.ru/nastroyka-lokalnoy-seti-windows-10/
Как создать и настроить беспроводную сеть через Wi-Fi соединение
Беспроводное соединение является более удобным для большинства пользователей, хоть связь по нему и может быть менее стабильной чем хотелось бы. Для его создания в Windows 10 придётся использовать командную строку. Но для упрощения процесса который необходимо повторять каждый раз при включении компьютера, мы сразу рассмотрим создание исполняемого файла, что будет воспроизводить эту команду. Для этого создаём текстовый файл и вводим туда следующий блок команд:
netsh wlan set hostednetwork mode=allow ssid=”имя-сети” key=”пароль-для-подключения”
netsh wlan start hostednetwork
При этом название сети и пароль от неё должны быть введены без кавычек.
Далее, при сохранении файла меняем формат .txt на .bat просто сменив подпись формата файла, после точки в его наименовании. Исполняемый файл готов. Его стоит запускать каждый раз при запуске вашего устройства.
 Сообщите подключаемому устройству пароль от вашей сети
Сообщите подключаемому устройству пароль от вашей сетиПосле того как сеть будет запущена этой серией команд, другое устройство, может подключиться к ней используя установленные вами пароль для подключения и название сети.
Источник: http://dadaviz.ru/nastroyka-lokalnoy-seti-windows-10/
Добавление устройства к локальной сети
Как добавить устройство (не компьютер/ноутбук) к локальной сети, рассмотрим на примере обыкновенного принтера. Возможны несколько алгоритмов совместного использования принтера в сети. В зависимости от интерфейсов печатающего устройства оно может быть подключено непосредственнно к маршрутизатору либо к одному из компьютеров-клиентов с настройкой общего доступа.

Современный принтер для рабочих груп несёт на себе все интерфейсы для интеграции в локальную сетку
Общий доступ к принтеру с интерфейсом Ethernet
Обычно, проводной сетевой интерфейс присутствует у цветных и монохромных лазерных принтеров для небольших рабочих групп и офисов. Это немаленькие высокопроизводительные устройства, поэтому дома они редкие гости. Но если волей случая такой принтер попал к вам, настроить совместный доступ к нему совсем несложно:
- Соединяем при помощи кабеля-патчкорда сетевой интерфейс Ethernet принтера с свободным портом маршрутизатора.
- В меню принтера настраиваем автоматическое получение адреса IP или вручную выставляем адрес из диапазона адресов DHCP-сервера маршрутизатора. Делаем то же и с маской подсети.
- На компьютере-клиенте инсталлируем драйверы принтера (с диска, идущего в комплекте, с веб-сайта производителя или базы данных драйверов операционной системы).
- В панели управления открываете окно «Устройства и принтеры» и нажимаете кнопку «Добавление принтера».
- Ждёте, пока система пытается подобрать принтеру стандартный драйвер и переходите по ссылке «Моего устройства нет в списке».
- Выбираете пункт «Найти принтер по адресу TCP/IP».

Добавление сетевого принтера происходит по протоколу TCP/IP
- В следующем диалогом окне выбираете тип устройства, вводите его IP-адрес и подтверждаете автоустановку драйверов.

Для добавление принтера в локальную сеть необходимо осуществить ввод сетевого адреса и установку драйверов
После установки драйверов принтер доступен к совместному использованию.
На каждом компьютере домашней сети пункты 3–7 инструкции нужно повторить. Как подключены клиенты — не имеет значения, протокол TCP/IP поддерживается и в кабельных, и в беспроводных соединениях.
Общий доступ к принтеру с интерфейсом Wi-Fi
Беспроводные интерфейсы сейчас можно встретить даже в недорогих струйных принтерах и МФУ. Производители постарались сделать процесс установки максимально простым и понятным.
- Включите принтер. Вызвав в меню мастер настройки, выберите подключение с помощью WPS.

В меню мастера настройки сети выберите «Подключение к беспроводной сети»
- Последовательно нажмите кнопки WPS на принтере и маршрутизаторе, запустите процесс соединения. Успешное подключение будет подтверждено на дисплее принтера.
- На компьютере-клиенте локальной сети запустите инсталляцию ПО (драйверов), идущих в комплекте с принтером. В мастере подключения выберите тип подключения «Wi-Fi» и следуйте инструкциям на экране.
Печать на беспроводном принтере будет доступна только для тех клиентов сети, которые соединены с ней по протоколу WiFi. Проводные клиенты напрямую печатать на таком принитере не смогут. Если на компьютере с WiFi к этому принтеру обеспечить совместный доступ, печатать смогут все.
Общий доступ к принтеру, подключённому к клиенту сети
Данный тип подключения — самый простой. Не имеет значения интерфейс подключения принтера. Всё что нужно — настроить к нему общий доступ:
- В «Центре управления сетями и общим доступом» разрешить совместное использование принтеров.

Необходимо разрешить совместный доступ к принтерам через центр управления сетями
- Затем в разделе «Устройства и принтеры» на панели управления открыть нужный нам принтер, перейти к разделу «Настройка» и в открывшемся окне включить общий доступ к устройству.

Настройка совместного доступа к принтеру и задание сетевого имени осуществляется через панель управления Windows
- На остальных компьютерах сети принтер будет виден в списке сетевых устройств и на него можно будет отправлять задания печати.
Не забывайте, что печать на таком сетевом устройстве будет возможна, только при включённом компьютере-клиенте, с которым принтер соединен.
Источник: http://kompkimi.ru/windows10/nastroyka-lokalnoy-seti-windows-10
Настройка общего доступа к папкам и файлам
Нам достаточно щелкнуть по нужному файлу правой кнопкой мышки и вызывать контекстное меню. В нем заходим в раздел предоставления доступа и выбора конкретных людей.
Далее определяем человека, который сможет просматривать и работать с ними. Можно оставить Все, тогда пользоваться им сможет любой участник локальной сети.
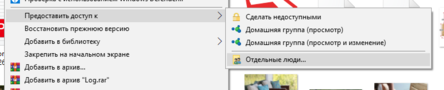
При включенной парольной защите нужно будет создавать пользователей и присваивать им имена и пароли.
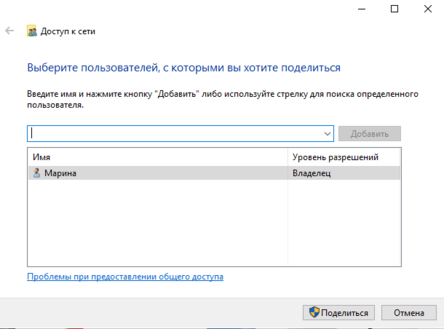
Права доступа также могут настраиваться. По умолчанию возможно только чтение файлов, т.е. пользователи смогут лишь просматривать их. Для возможности редактирования, удаления и добавления новых нужно выбрать пункт Чтение и запись.
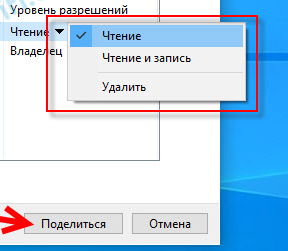
Для получения ссылки на нужный документ достаточно нажать Поделиться. В появившемся окне нужно выделить ссылку и переслать его любому участнику локальной сети. Ее вставляем в адресную строку в проводнике и откроется нужный документ.
Другой вариант: из проводника нужно открыть машину, на которой есть нужный нам документ.
Как убрать доступ:
Находим необходимую нам папку, вызываем также контекстное меню. Выбираем в нем раздел доступа и жмем Сделать недоступными.
Источник: http://enginblog.com/nastrojka-lokalnoj-seti-v-windows-10/
3. Изменение параметров общего доступа
Переходим в Панель управления » Центр управления сетями и общим доступом » Изменить дополнительные параметры общего доступа.
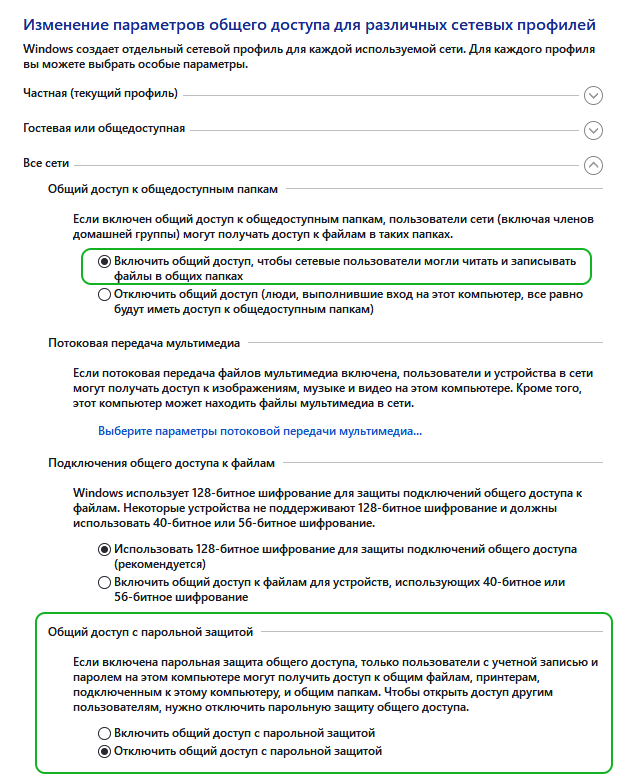
В этом окне мы включаем общий доступ своего устройства для других компьютеров, а также отключаем защиту паролем (оставьте парольную защиту если это необходимо в вашей ситуации).
На данном мы этапе мы может увидеть результаты проделанных действий. Для этого войдём в «Мой компьютер» и выберем Сеть.
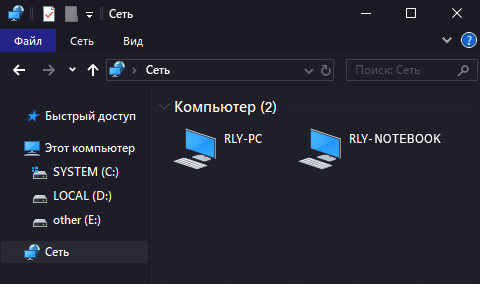
Здесь отображаются имена устройств, которые мы задавали в предыдущем пункте.
Источник: http://only-to-top.ru/blog/windows/2019-08-07-lokalnaya-set-cherez-wi-fi.html
Соединяем два компьютера при помощи вай фай роутера
Пример настроек покажем вам на ОС Windows 10, для других ОС принцип тот же самый. Небольшие отличия будут только в названиях пунктов. Приступим к
настройке локальной сети через роутер. Для начала, конечно же, требуется подключить оба компьютера к Wi Fi роутеру.
- Можно подключить с помощью витой пары обжатой штекером RG-45 с двух сторон.

- Или, при наличии Wi-Fi модулей, подключаемся по беспроводной технологии вай фай.

Настройка новой локальной сети
- Смотрим на всех ПК, чтобы была одинаково написанная рабочая группа и были прописаны разные имена на латинице. Как это реализовать мы уже писали в данной статье выше для Windows 10, 7.

- Чаще всего роутер настраивают, чтобы он выдавал автоматически все настройки устройствам, будь то ноутбук, смартфон или планшет. Поэтому вам только нужно удостовериться, что на сетевой карте точки стоят напротив строки «Получить IP адрес автоматически», «Получить адрес DNS сервера автоматически».

Разрешаем общий доступ
Так же как и в способах вышеописанных, здесь необходимо активировать общий доступ и конечно же сетевое обнаружение. Как это реализовать вы уже знаете. Если забыли, смотрите пункты «Действие No 2 или шаг второй».

Расшариваем папки, диски
- Выбираем папку которую хотим расшарить. Клацаем на ней ПКМ, выбираем «Поделиться», «Отдельные люди».

- Появиться окно, раскрываем список, нажимаем «Все», «Добавить».

- Определяем операции которые можно будет проводить с папкой. Рекомендуем поставить «Чтение», тогда другие пользователи не смогут изменять нечего в папке, а только лишь копировать, просматривать. Жмем «Поделиться» . Доступ можно осуществлять из «Проводника», а еще из папки «Компьютер».

Надеемся мы доступно рассказали как можно создать локальную сеть между двумя компьютерами или ноутбуками с помощью WiFi роутера. Вдруг вы забудете свой пароль от беспроводной сети, тогда прочтите нашу статью: как узнать пароль от вай фай на компьютере Windows 7.
Источник: http://lanportal.ru/lan/kak-obedinit-kompyutery-v-lokalnuyu-set-v-windows-10-7.html
Что делать дальше и как пользоваться локальной сетью
Все будет обуславливаться тем, с какой целью были создана единая ЛС и объединены ПК. Если сеть создавалась для игр, то после проделанных настроек неисправностей не должно быть.
Обратите внимание! Бывает, что антивирусные программы могут блокировать такие соединения. Для нормальной игры по сети рекомендуется на время выключить антивирус.
Но сеть создается не только лишь для игр, но и для обмена и передачи файлов. Пользователь может для этого воспользоваться папками общего доступа. Нужно скопировать необходимые файлы в папку, к которой открыт общий доступ, и их смогут увидеть все участники домашней ЛС.
Также можно выполнить настройку общего доступа к принтеру.
Источник: http://vpautine.ru/internet/nastrojka-lokalnoj-seti-v-windows-10
Расшаривание доступа в интернет
Если локальная сеть построена без роутера, с помощью прямого проводного подключения компьютеров, и на одной машине есть доступ в интернет, а на другой его нет, то это быстро исправляется. Описанные действия выполняются на том компьютере, на котором есть подключение к глобальной сети.
- Щелкните по значку соединения в области уведомлений. Откройте «Центр управления» и перейдите к изменению параметров адаптера.

- В списке имеющихся соединений найдите подключение к глобальной сети. Откройте его свойства, кликну правой кнопкой.

- На вкладке «Доступ» разрешите другим участникам домашней сети использовать это соединение с интернетом.

Теперь с одного компьютера интернет будет раздаваться на других участников в сети. Это повлияет на скорость, но при доступе с разных устройств через роутер скорость тоже делится пропорционально нагрузке, так что это обычная практика совместной работы в интернете.
Источник: http://mixprise.ru/windows-10/nastroika-seti-windows10/
Удаление ЛС в Windows 10
Несмотря на то, что в большинстве случаев достаточно отключить обнаружение устройства в локальной сети методом указанным выше в этой статье, нет никакой нужды держать на компьютере локальные подключения которые не используются.
Поэтому рассмотрим как удалить уже созданную локальную сеть которая нам не нужна.
Сделать это в Windows 10 возможно через реестр. Для его вызова нажмите Win+R и в появившемся окне введите команду regedit.
Внимание, любое неверное изменение реестру может нанести вред вашему компьютеру. Вы совершаете эти действия на свой страх и риск.
В реестре, проследуйте по этому пути:
HKEY_LOCAL_MACHINESOFTWAREMicrosoftWindows NTCurrentVersionNetworkListProfiles
Там вы обнаружите множество следов былых сетевых подключений с конкретными именами. Просто удалите те подразделы, которые указывают вам на ненужные больше сетевые подключения.
Видео: удаление локальной сети в Windows 10
Мы рассмотрели как создать локальную сеть с помощью сетевого кабеля и используя беспроводное подключение. Теперь, вы сможете организовать соединение между своими устройствами дома или на работе для комфортной и быстрой передачи информации.
- Автор: Михаил Вавилов
- Распечатать

(34 голоса, среднее: 3.7 из 5)
Источник: http://dadaviz.ru/nastroyka-lokalnoy-seti-windows-10/
настройка сетевой карты в windows 10 и файервола
Если после всех выполненных действий доступ к папке с другого компьютера получить не удается, надо проверить антивирус. Делать это надо на компьютере, где физически находится нужный файл. Для начала достаточно временно отключить файервол. Если после этого доступ заработал, значит идем в настройки.
Нужно найти раздел, где дается разрешение на общий доступ в данной версии системы. После подтверждения, она должна заработать полностью.
Настройки сетевой карты в windows 10 прописываются автоматически. Сброс сетевых настроек на десятке может потребоваться лишь в крайнем случае. Обычно при проблемах с сетью достаточно обновления драйвера.
Источник: http://enginblog.com/nastrojka-lokalnoj-seti-v-windows-10/
Оптимизация интернет соединения
Причин медленного соединения бывает несколько, некоторые из них можно решить самостоятельно. Вот основные из них:
1. Поврежденный кабель — тут поможет только замена и надо обращаться к специалисту.
2. Устаревшие драйвера у роутера — можно обновить в автоматическом режиме.
3. Включенные ограничения скорость — больше касается файлообменников, в настройках которых можно убрать ограничение на скорость передачи файлов.
4. Неправильные настройки — внимательно проверяем все шаги по настройке локальной сети. Если хотя бы один сделан не по инструкции, исправляем.
Если все выполнено верно, то обмен файлами и совместное редактирование их будет доступно на всех подключенных к сети компьютерах.
Источник: http://enginblog.com/nastrojka-lokalnoj-seti-v-windows-10/
Видео тормозит и другие проблемы
Иногда досадные помехи и неисправности мешают просмотру любимых фильмов, не дают оценить все преимущества, предоставляемые использованием сети DLNA. Возможные проблемы и методы их решения смотрите в предоставленной таблице.
Таблица: ошибки возникающие при воспроизведении медиаконтента и методы их устранения
Часто причиной торможения телевизора при просмотре фильмов являются легко устранимые мелкие детали. Основная причина кроется в нестабильной работе медиасервера. Для нормальной работы периодически проводите оптимизацию и очистку системы. Не перегружайте компьютер ненужными программами.
Настроить домашние устройства с поддержкой DLNA, сможет каждый. Это совершенно не тяжело. Телевизор, подключённый к домашней сети, приобретает второе дыхание. Потратив, полчаса на подключение к сети DLNA вы сможете просматривать на большом экране любой контент с ваших устройств. Фильмы, фотографии, снятые на телефон ролики, теперь все это можно посмотреть просто нажав пару кнопок.
Источник: http://itmaster.guru/nastrojka-interneta/poleznye-stati/dlna-server-windows-10.html




