См. список доступных вариантов запуска Windows в диагностических режимах, например в безопасном режиме.
Использование безопасного режима
Какова же цель перехода в этот малокомфортный режим? Мы можем использовать его в диагностических целях при неполадках, часто препятствующих нормальной загрузке системы. Нередко в таких случаях удаётся загрузиться в безопасном режиме, а иногда компьютер переходит в этот режим работы самопроизвольно. Успешная загрузка в безопасном режиме, сопровождаемая невозможностью сделать это как обычно, позволяет локализовать источник неполадок. Выводятся из подозрения базовые параметры, список которых доступен во встроенной «Справке и поддержке».
Список драйверов и служб, загружаемых в безопасном режиме
Дальнейшие наши действия по локализации неполадок должны производиться на предмет их выявления в компонентах, не входящих в приведённый перечень. Часто неисправность бывает связана с недавно добавленной программой или драйвером.
Запуск компьютера в безопасном режиме позволяет нам воспользоваться встроенными средствами диагностики, предусмотренными с этой целью Windows:
- восстановлении (откате) системы к дате, когда загрузка производилась нормально;
- поочерёдном временном исключении программ из списка автозагрузки для выявления той из них, которая блокирует штатную загрузку;
- восстановлении предыдущей версии драйвера нового устройства через диспетчер задач (если новый драйвер мог оказаться несовместимым с текущей версией Windows).
Кроме диагностических целей, работа в этом режиме даёт нам возможность выполнить не терпящую отлагательства работу, например, набрать текст.
Источник: http://zen.yandex.ru/media/tehnichka/vhod-v-bezopasnyi-rejim-v-windows-7-raznymi-sposobami-5fe592a38380f70f48b1d641
Что такое безопасный режим и для чего он нужен
Во время запуска компьютера происходит следующее:
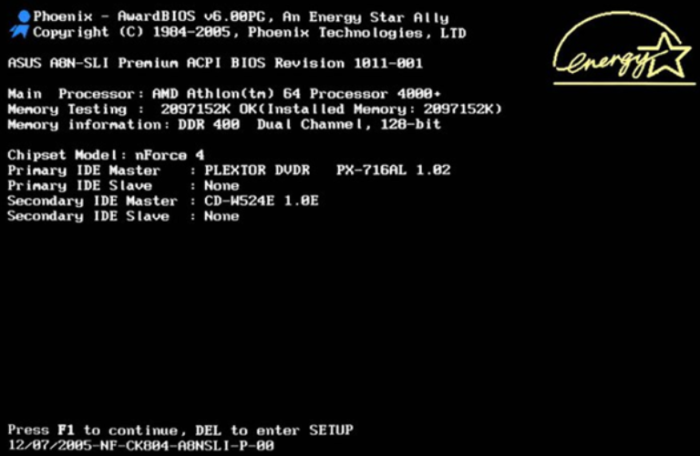
Операции, которые выполняются в процессе загрузки системы
- Тест ПК программой BIOS SETUP – это, по сути, проверка аппаратного обеспечения, компьютер проверяет сам себя.
- При удачном завершении теста происходит считывание MBR – главной загрузочной записи на жестком диске. Там находится информация о том, что делать дальше (исполняемый файл загрузчика winload.exe). Если есть повреждение MBR, появится надпись: «MBR is missing». Дальнейшая загрузка не произойдет.
- Winload.exe загружает ядро (главный модуль Windows) в оперативную память – нулевое кольцо системы.
Ядро приступает к загрузке остальных компонентов:
- Инициируются основные драйвера, обеспечивающие работу системы (первое и второе кольца).
- Запуск вспомогательных драйверов и служб, автозагрузка программ пользователя – третье кольцо.
После этого происходит вход в систему. Как видно из рисунка каждая группа драйверов, приложений или служб располагаются в отдельных областях памяти. Это обеспечивает безопасность и стабильность ОС, уменьшает вероятность возникновения конфликтов оборудования и программ.
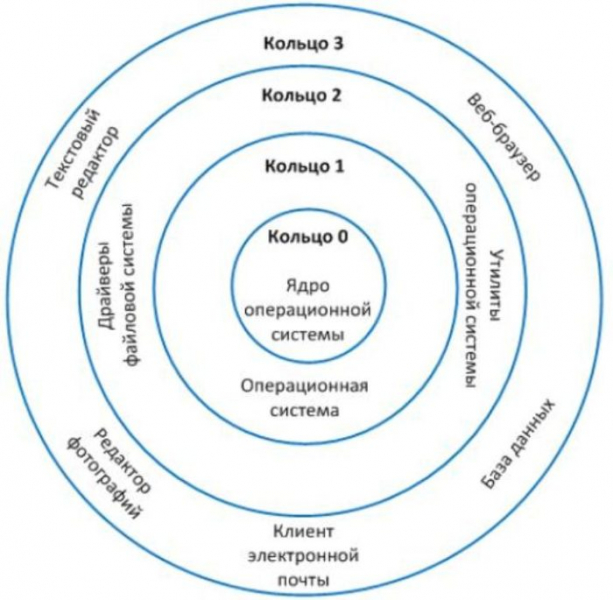
Схема расположения драйверов, приложений и служб в отдельных областях памяти
В результате, если вредоносный код (вирусная программа) будет загружена пользователем, она не сможет сильно повредить системе (пробраться к нулевому кольцу практически невозможно).
Но иногда возникают критические ошибки:
- вирус модифицировался и внедрил сам себя во 3 (или 2,1) кольцо, нарушив работу Windows;
- произошел сбой в одном из важных драйверов;
- новое устройство конфликтует с другими компонентами или службами;
- поврежден один из секторов жесткого диска или записанные в него системные данные.
Тогда ОС зависает или появляется «Синий экран смерти» с кодом ошибки.
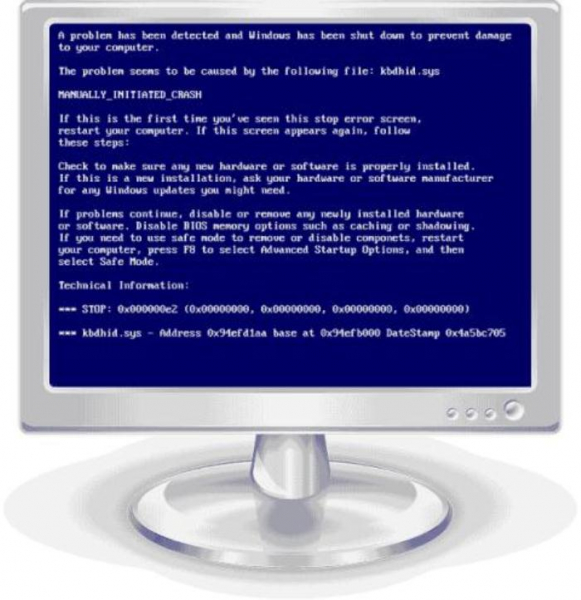
При появлении ошибки «Синий экран смерти» системы запускают в безопасном режиме и восстанавливают
Загрузка становится невозможной и приходится заниматься восстановлением системы. Главным инструментом можно считать запуск Windows в безопасном режиме.
Справка! Система может загрузиться, но работать нестабильно. В этом случае также рекомендуется попытаться вернуть ОС в нормальное состояние.
Видео — Безопасный режим Windows. Зачем нужен и как запустить?
Источник: http://spravkapc.ru/nastrojka-kompyutera/kak-zapystit-vindovs-7-v-bezopasnom-rejime.html
Общая информация
Именно поэтому пользователям «семерки» будет очень полезно знать, как зайти в безопасный режим на Windows 7. Рано или поздно проблемы с компьютером могут начаться у каждого и лучше быть подготовленным к этой проблеме.
В общем случае можно назвать два эффективных способа с помощью которых можно быстро зайти в безопасный режим Windows 7:
- Вход при запуске операционной системы
- Вход из среды операционной системы
Эти способы принципиально отличаются между собой. В первом случае даже при серьезной поломке ПК у пользователя есть реальная возможность войти в безопасный режим и провести ремонтные процедуры (запуск ОС при этом не обязателен). Во втором случае уже запущенная ОС является обязательным условием, что накладывает определенные ограничения (если поломка серьезная, запустить ПК просто не получится). В любом случае мы подробно рассмотрим оба варианта.
Источник: http://sysadmin.ru/articles/kak-zajti-v-bezopasnyj-rezhim-na-windows-7
Что такое безопасный режим (Safe Mode)
Это разновидность загрузки компьютера с ограниченным функционалом. Запускаются только базовые компоненты, а остальной софт не функционирует. Зачем это нужно?
- Становится понятным, связаны ли «глюки» в работе с самой системой или виноваты установленные поверх нее программы.
- Появляется возможность удалить вредоносное ПО.
Неслучайно многие интересуются, как войти в безопасный режим Windows 7.
Источник: http://soft-ok.net/4925-kak-zapustit-i-voyti-v-bezopasnyy-rezhim-na-windows-7.html
Заставить установщик Windows работать в безопасном режиме
Чтобы программа установки Windows работала в безопасном режиме, вам необходимо создать запись в реестре для каждого типа безопасного режима, в который вы входите:
Безопасный режим
Введите это в командной строке и нажмите Enter:
REG ADD «HKLM SYSTEM CurrentControlSet Control SafeBoot Minimal MSIServer»/VE/T REG_SZ/F/D «Служба»
Затем запустите службу установщика Windows, введя net start msiserver
Безопасный режим с сетью
Введите это в командной строке и нажмите Enter:
REG ADD «HKLM SYSTEM CurrentControlSet Control SafeBoot Network MSIServer»/VE/T REG_SZ/F/D «Служба»
Затем запустите службу установщика Windows, введя net start msiserver .
Смотрите этот пост, если ваш установщик Windows продолжает появляться случайно.
Как легко удалить программы в безопасном режиме Windows с помощью Safe MSI, как выполнить прямую перезагрузку в безопасном режиме и как выполнить загрузку в безопасном режиме в Windows 10!
Портировано из WVC.
Источник: http://techarks.ru/windows/ustanovka/kak-zastavit-ustanovshhik-windows-rabotat-v-bezopasnom-rezhime/
Перед началом работы
Перед тем, как войти в безопасный режим Windows 7, нужно проверить, поддерживается ли USB в BIOS. Если эта функция выключена, вы не сможете использовать клавиатуру и мышь с USB-портом, даже если устройства без проблем работают в обычном режиме.
- Заходим в настройки BIOS. Для этого необходимо перезагрузить компьютер. Когда появится логотип BIOS, нужно нажать определенную кнопку. Чаще всего это Delete или F1, но все зависит от производителя. Внизу экрана обычно указывается нужная клавиша. Но будьте внимательны: заставка появляется всего на несколько секунд.
 Внешний вид BIOS может отличаться от указанного ниже.
Внешний вид BIOS может отличаться от указанного ниже.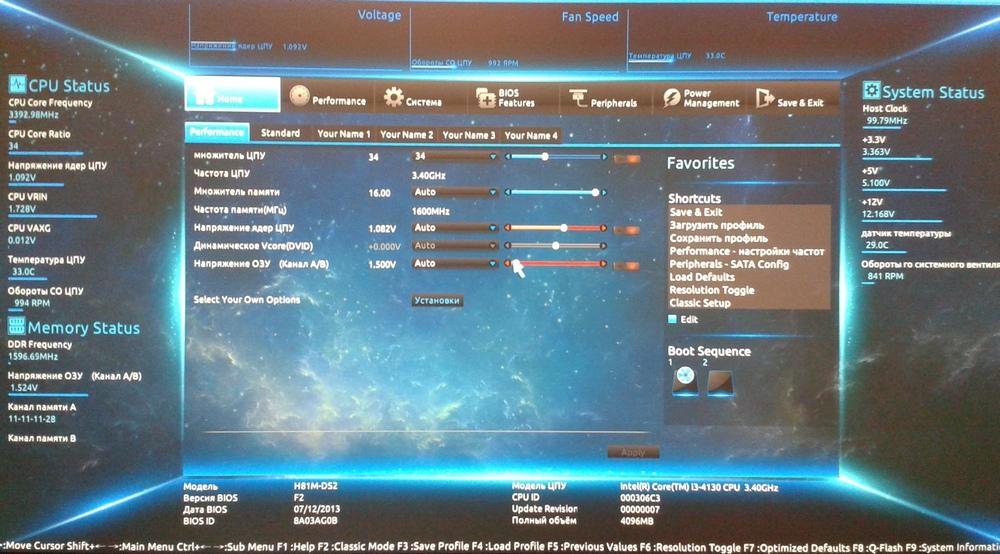
- Находим вкладку «Peripherals».

- Проверяем, чтобы был включен режим совместимости USB.

- Нажимаем «Сохранить и выйти». Продолжится обычный запуск Windows.

Теперь USB-устройства будут работать еще до запуска ОС.
Источник: http://ustanovkaos.ru/reshenie-problem/bezopasnyj-rezhim-windows-7.html
Способы входа в безопасный режим
Стандартный способ
Самый распространённый и простой вход в безопасный режим осуществится, если в процессе загрузки системы, но до появления заставки Wiindows, мы будем часто нажимать клавишу клавиатуры F8. Это блокирует обычную загрузку, а на экране возникает меню «Дополнительные варианты загрузки». Если на компьютере присутствуют две операционные системы, то при первом своевременном нажатии F8 на экране появляется меню выбора системы. После её выбора сейчас же ещё раз нажмём F8 для перехода непосредственно в меню дополнительных вариантов загрузки.
Меню «Дополнительные варианты загрузки»
Как видно, первый вариант этого меню предлагает пользователю заняться устранением неполадок компьютера. При его выборе можно попытаться восстановить работоспособность системы в режиме диалога с ней, доинсталлировав её повреждённые компоненты.
К рассматриваемой в статье теме относятся следующие три варианта меню, обведённые красной рамкой:
- Безопасный режим;
- Безопасный режим с загрузкой сетевых драйверов;
- Безопасный режим с поддержкой командной строки.
Второй вариант безопасного режима удобен в случае, если при поиске неисправности потребуется выход в Интернет или домашнюю сеть. Третий вариант безопасного режима актуален для специалистов и опытных пользователей, использующих в диагностических целях возможности командной строки.
Выбор безопасного режима в конфигурации системы
В безопасный режим можно перейти и из уже загруженной Windows 7 (конечно, если искомая неисправность не блокирует обычную загрузку). Для этого нажимаем кнопку «Пуск», вводим в строке поиска msconfig и жмём клавишу Enter.
Вызываем окно конфигурации системы
В возникшем окне «Конфигурация системы» открываем вкладку «Загрузка», ставим галочку активации параметра «Безопасный режим» и жмём ОК.
Выбираем безопасный режим
При необходимости можно выбрать вариант «Сеть», совпадающий с «Безопасным режимом с загрузкой сетевых драйверов» или вариант «Другая оболочка», идентичный «Безопасному режиму с поддержкой командной строки».
В новом окне для немедленной загрузки системы в безопасном режиме жмём «Перезагрузка». Выбор «Выход без перезагрузки» отложит безопасный режим до следующей загрузки компьютера.
Перезагружаем систему
По завершении работы в безопасном режиме важно не забыть удалить поставленную галочку (см. выше), чтобы не сделать этот режим постоянным.
Переход в безопасный режим из командной строки
- Щёлкаем кнопку «Пуск», затем «Все программы».
Нас интересует пункт «Все программы»
2. Прокручиваем вниз появившийся список и щёлкаем «Стандартные».
Выбираем «Стандартные»
3. В открывшемся списке «Стандартные» щёлкаем правой клавишей мыши на строке «Командная строка».
Открываем командную строку
4. В появившемся контекстном списке щёлкаем «Запуск от имени администратора».
Только от имени администратора
5. В появившемся чёрном экране командной строки вписываем (внимательно, без ошибок!) bcdedit /set {default} bootmenupolicy legacy и нажимаем клавишу Enter.
Затем жмем Enter
6. В результате после перезагрузки компьютер войдёт в безопасный режим. Для возврата в стандартный режим загрузки необходимо: повторить шаги с 1 по 4, после чего на экране командной строки ввести bcdedit /set default bootmenupolicy и нажать Enter.
Жмем Enter для осуществления команды
После перезагрузки компьютер загрузится уже в стандартном режиме.
Автор материала: Аркадий Мовсесян
Подписывайтесь на наш канал и ставьте лайки! А еще можете посетить наш официальный сайт.
Источник: http://zen.yandex.ru/media/tehnichka/vhod-v-bezopasnyi-rejim-v-windows-7-raznymi-sposobami-5fe592a38380f70f48b1d641
Выход из режима Safe Mode
Для этого достаточно просто перезагрузить Windows.

Похожие статьи
Источник: http://windowstune.ru/win7/zapuskaem-windows-7-v-bezopasnom-rezhime.html
Как запустить безопасный режим

По идее, Ваш компьютер должен сам запустить безопасный режим Windows, если сбой происходит при загрузке, тем не менее, иногда бывает необходим ручной запуск безопасного режима, который производится следующим образом:
Источник: http://my-class.ru/kak-ustanovit-programmu-v-bezopasnom-rezhime-windows-7/




