Как разделить жесткий диск на Windows 10 встроенными средствами при помощи утилиты «Управление компьютером» с нужным нам пунктом «Управление дисками»
Добавление HDD в Windows 10
Нами будет пропущена тема подключения и форматирования нового жесткого диска при отсутствии старого и работоспособной системы в целом. Если вас это интересует, может ознакомиться с инструкцией по теме переустановки Windows 10. Все варианты далее будут нацелены на добавление накопителя при уже имеющейся системе.
Подробнее: Как установить Windows 10 на ПК
Вариант 1: Новый жесткий диск
Подключение нового HDD можно разделить на два этапа. Однако даже учитывая это, второй шаг не является обязательным и в некоторых отдельных случаях может быть пропущен. При этом работоспособность диска напрямую зависит от его состояния и соблюдения правил при подключении к ПК.
Шаг 1: Подключение
- Как сказано ранее, сначала накопитель требуется подключить к компьютеру. Большинство современных дисков, в том числе и для ноутбуков, имеет интерфейс SATA. Но также встречаются и другие разновидности, например, IDE.

С учетом интерфейса диск подключается к материнской плате с помощью кабеля, варианты которого были представлены на изображении выше.
Примечание: Вне зависимости от интерфейса подключения процедуру необходимо производить при отключенном питании.

Важно при этом четко зафиксировать устройство в одном неизменном положении в специальном отсеке корпуса. В противном случае вибрация, вызванная работой диска, может негативно отразиться на работоспособности в будущем.

На ноутбуках используется меньший по размерам жесткий диск и для его установки зачастую не требуется разборка корпуса. Устанавливается он в отведенный для этого отсек и фиксируется металлической рамкой.
Читайте также: Как разобрать ноутбук

Шаг 2: Инициализация
В большинстве случаев после подключения диска и запуска компьютера ОС Windows 10 автоматически настроит его и сделает доступным для использования. Однако иногда, например, вследствие отсутствия разметки, для его отображения надо произвести дополнительную настройку. Эта тема была нами раскрыта в отдельной статье на сайте.

Подробнее: Как инициализировать жесткий диск
После инициализации нового HDD потребуется создать новый том и на этом процедуру можно считать завершенной. Однако дополнительно следует произвести диагностику, чтобы избежать возможных проблем. В особенности, если при использовании устройства замечены какие-либо неисправности.

Читайте также: Диагностика жесткого диска в Windows 10
Если после ознакомления с описанным руководством диск работает неправильно или вовсе остается неопознанным для системы, ознакомьтесь с инструкцией по устранению проблем.
Подробнее: Не работает жесткий диск в Windows 10
Вариант 2: Виртуальный накопитель
Помимо установки нового диска и добавления локального тома Windows 10 позволяет создавать виртуальные накопители в виде отдельных файлов, которые можно использовать в определенных программах для хранения различных файлов и даже рабочих операционных систем. Максимально детально создание и добавление подобного диска нами рассмотрено в отдельной инструкции.

Подробнее:
Как добавить и настроить виртуальный жесткий диск
Установка Windows 10 поверх старой
Отключение виртуального жесткого диска
Описанное подключение физического накопителя полностью применимо не только к HDD, но и твердотельным дисками (SSD). Единственное отличие при этом сводится к используемым креплениям и не связано с версией операционной системы.
 Мы рады, что смогли помочь Вам в решении проблемы.
Мы рады, что смогли помочь Вам в решении проблемы.  Опишите, что у вас не получилось.
Опишите, что у вас не получилось.
Наши специалисты постараются ответить максимально быстро.
Помогла ли вам эта статья?
ДА НЕТ
Источник: http://lumpics.ru/how-to-add-hard-disk-in-windows-10/
Что делать, если диск не проинициализирован Windows 10
Нужно будет инициализировать диск, чтобы диспетчер локальных дисков мог получить к нему доступ. Можно использовать указанные ниже стили разделов для выбранных дисков:
- Основная загрузочная запись (MBR — Master Root Record) — это традиционная структура используемая для управления разделами диска. Загрузочная запись расположена в первом секторе жёсткого диска. Совместима с большинством систем и по-прежнему используется.
- Таблица с GUID разделов ( GPT — GUID Partition Table) — для определения структуры разделов используются глобальные уникальные идентификаторы. Допускает создание неограниченного количества разделов и нет ограничений размера. Он является частью UEFI.
Управление дисками
Чтобы открыть управление дисками, выполните команду diskmgmt.msc в окошке Win+R. В контекстном меню нездорового накопителя выберите параметр Инициализировать диск.

В окне инициализации выберите более универсальный MBR — Master Boot Record. Примечание: стиль разделов GPT не распознаётся всеми предшествующими версиями Windows.

Диск будет инициализирован за считаные секунды. Напротив Вашего накопителя будет написано Не распределена. Вкратце рассмотрим, как использовать мастер создания томов.
В контекстном меню выберите Создать простой том… Далее Вам нужно Назначить букву диска. В итоге выбираем Форматировать этот том следующим образом (указав тип NTFS).

Командная строка
Все действия можно выполнить с помощью консольной утилиты Diskpart. Обязательно запускайте командную строку от имени администратора в Windows 10. Теперь нужно по очереди выполнить все ниже указанные команды. Ознакомьтесь с описанием каждой из них.
| diskpart |
команда запускает утилиту Diskpart (для управления которой используется командная строка) |
| list disk | вывести список всех доступных дисков с нумерацией (запомните номер диска, который нужно инициализировать) |
| select disk 1 | выбираем диск под номером 1 (необходимо указать порядковый номер своего диска) |
| clean | автоматическое удаление всех данных и разделов накопителя |
| convert gpt | конвертация диска в стиль GPT (для дисков больше 2 Тб) или укажите MBR |
| create partition primary | создание раздела (можно указать size=S, значение в МБ, если нужно создать несколько) |
| format quick fs=ntfs | быстрое форматирование созданного пространство (тип файловой системы NTFS) |
| assign letter=K | присвоение буквы K для нового дискового пространства |
| exit | собственно завершение работы утилиты и выход из командной строки |
Заключение
Процесс инициализации дисков проще, чем Вам может показаться. И занимает буквально несколько минут с использованием средств самой системы. Нужно понимать какой стиль разделов Вам подходит. У меня на всех дисках используется основная загрузочная запись MBR.
Если у Вас жёсткий диск до 2 Тб, то в общем без разницы какая схема. Но если больше или Вы собираетесь создавать много разделов (более 4-х), то Вам подойдёт только в GPT. О разнице между схемами MBR и GPT говорят много. Обычному пользователю первой будет достаточно.





(
2
оценок, среднее:
5,00
из 5)
Источник: http://windd.ru/kak-initsializirovat-zhyostkij-disk-windows-10/
Добавление жесткого диска в Windows 10

Жесткий диск является неотъемлемой частью любого современного компьютера, в том числе работающего на операционной системе Windows 10. Однако иногда места на ПК становится недостаточно и требуется подключить дополнительный накопитель. Про это мы и расскажем далее в настоящей статье.
Источник: http://ewaline.su/google/rukovodstvo-po-dobavleniyu-novogo-zhestkogo-diska-v-windows-10.html
Подготовка диска к разделению
Для эффективного разделения диска на разделы, следует провести подготовку накопителя, которая заключается в его дефрагментации. Данная функция позволит провести максимально возможное сжатие текущего диска для освобождения пространства для нового тома.
Чтобы выполнить дефрагментацию, необходимо:
Шаг 1. Зайти в каталог «Этот компьютер» и нажать по нужному тому правой кнопкой мыши, после чего выбрать пункт «Свойства».

Шаг 2. В открывшемся меню переходим в пункт «Сервис» и нажимаем по кнопке «Оптимизировать».

После завершения процесса оптимизации диска, можно начинать создание новых томов и разделение диска. Стоит отметить, что для работы с носителями, необходимо обладать правами администратора.
Источник: http://recovery-software.ru/blog/partition-hard-disk-in-windows.html
Разделы жесткого диска
В каждом компьютере присутствует жесткий диск, который состоит из двух и более разделов. Для ознакомления со сведениями дискового пространства пользователю нужно применить программу управления дисками. В ней можно самостоятельно использоваться различные инструменты, с помощью которых можно сжимать, расширять, добавлять или удалять разделы.

Источник: http://bonzu.ru/disk-windows-10
Как определить накопитель в системе Виндовс 10
Обычно «десятка» сразу может автоматически определить верно установленный жесткий диск. Но если накопитель не был размечен, то его будет видеть система, а в «Проводнике» винчестер отображаться не будет. В таком случае требуется дополнительная настройка диска – инициализация, для этого:
- Открывают системную утилиту «Управление дисками» при помощи клавиатурного сокращения Win+R.
- В строку запроса вводят (или копируют) команду diskmgmt.msc.
- В рабочей области открывшейся программы находят не проинициализированный диск и кликают по его названию правой кнопкой мыши, открывая контекстное меню.
- Выбирают пункт «Инициализировать диск».
- Если объем винчестера меньше 2 TB нужно выбрать стиль раздела MBR, для большего – новый формат GPT.
- Нажимают «ОК» и ждут окончания процесса.
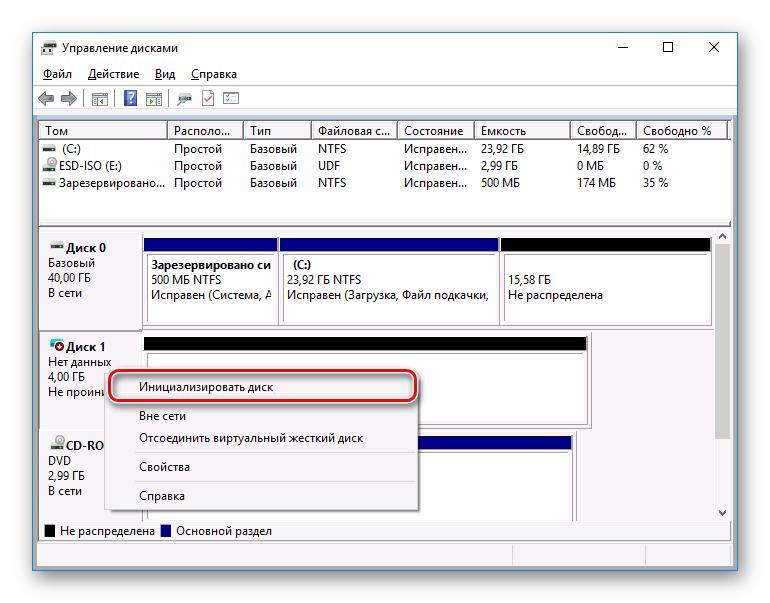
Инициализация нового физического накопителя
Дополнительная информация! В Windows 10 запустить утилиту «Управление дисками» можно при помощи правого клика мышки по кнопке «Пуск».
Источник: http://mirinfo.ru/pk-i-noutbuki/podklyuchenie-novogo-zhestkogo-diska-windows-10.html
Программы для разделения локального диска на Windows 10
Acronis Disc Director
Одна из самых мощных и популярных утилит, которая великолепно справляется со своей задачей. Ее единственным минусом можно назвать бесчисленное количество функций, которые простому пользователю попросту не нужны, в них можно просто запутаться.
Но если разобраться, то процесс разделения диска может показаться даже проще, чем в Windows. Для этого нужно найти жесткий диск в окне программы, выделить его и кликнуть в левом меню «Изменить размер тома».
 Acronis Disc Director
Acronis Disc Director
Теперь, двигая ползунок, указать размер нового раздела. Далее можно увидеть новую неразмеченную область «Не занято». Кликнув по ней и выбрав «Создать том», вы попадете в мастер настройки, который пошагово проведет через все этапы.

Поскольку размер уже задан, нужно будет лишь указать файловую систему NTFS, назначить букву новому разделу и подтвердить изменения.
Теперь в главном окне появится надпись «Применить ожидающие операции». Если нажать эту кнопку, то начнется разбиение на разделы.
Скачать Acronis Disk Director размер файла 231 Mb
Paragon Partition Manager
Функционал этой программы очень похож на Acronis. Здесь в самом начале тоже нужно выбрать «Создание раздела», после чего выбрать жесткий диск для работы и ползунком указать нужный размер нового раздела. В этом же окне следует проверить, чтобы файловая система НТФС, а буква диска не совпадала с уже имеющимися. После этого проверяем изменения, подтверждаем их и ждем, пока утилита не завершит физические изменения на жестком диске. Как она закончит, вновь созданный раздел можно будет увидеть рядом с привычными дисками и D.
Как она закончит, вновь созданный раздел можно будет увидеть рядом с привычными дисками и D.
Скачать Paragon Partition Manager x32 размер файла 50 Mb
Скачать Paragon Partition Manager x64 размер файла 50 Mb
Источник: http://cheerss.ru/kak-razdelit-disk-v-windows-10/.html
Как настроить новый жесткий диск в Windows 10
Настроить новый жесткий диск в операционной системе Windows 10 довольно просто. Если он верно определяется, необходимо сделать следующие действия, чтобы накопитель стал доступен для хранения данных:
- Нажмите правой кнопкой мыши на значке «Пуск» в левом нижнем углу экрана, и в выпадающем меню выберите пункт «Управление дисками».
- Выберите диск, который не настроен (он будет отображаться черным цветом на панели с дисками). Нажмите на него правой кнопкой мыши и выберите пункт «Создать простой том…».

- Далее откроется меню, в котором необходимо указать размер тома – выбирайте максимальный размер, если жесткий диск требуется для хранения данных, а не специфических целей (вроде установки второй операционной системы). Выбрав размер простого тома, жмите «Далее».

- На данном шаге у вас появляется возможность выбрать букву для диска – выберите любую, которая еще не занята.

- В последнем пункте будет предложено отформатировать жесткий диск – эта процедура обязательна при установке нового носителя. Выберите нужную файловую систему (для хранилища данных рекомендуем NTFS) и жмите «Далее», после чего диск будет отформатирован и появится кнопка «Завершить».

- На этом настройка диска закончится, и он появится в меню «Этот компьютер» на Windows 10.
Если планируется регулярное использование нового жесткого диска, обязательно сделайте так, чтобы HDD самопроизвольно не отключался при работе, иначе накопитель быстро придет в негодность. При желании после первоначальный настроек вы всегда можете вернуться в меню «Управление дисками» и создать новый том на жестком диске, отформатировать его под другую файловую систему или сменить букву накопителя.





(
431
голос., средний:
4,64
из 5)

Загрузка…
Источник: http://okeygeek.ru/kompyuter-ne-vidit-novyjj-zhestkijj-disk-pervaya-nastrojjka-proverka-nakopitelya/
В какой системе форматировать диск
Для обычного пользователя Windows ответ на вопрос какую файловую систему использовать прост – NTFS. Это хорошая, эффективная и безопасная файловая система с широким набором инструментов для обслуживания.
В эпоху больших дисков следует избегать использования систем FAT и FAT32. Среди пользователей Linux популярны ext2, ext3 и ext4, JFS или BTRFS. Рынок завоевывают также последние, защищающие от повреждений, файловые системы, включая ZFS или ReFS.
Источник: http://windows-school.ru/blog/nastroit_novyj_zhestkij_disk/2018-05-16-136
Как узнать статус нового жесткого диска или SSD через CrystalDiskInfo
CrystalDiskInfo – бесплатная программа, созданная в Японии, для диагностики работы жестких дисков любого типа. Утилита поддерживает русский язык и помогает узнать:
- основную информацию о винчестере;
- динамику температуры;
- видеть показания S.M.A.R.T. (системы автоматического анализа и самодиагностики, которая имеется в каждом накопителе) в текущем режиме.
Обратите внимание! Все основные данные в программе выделяются цветовыми пометками, по которым даже неопытный пользователь ПК сможет понять, на что именно нужно срочно обратить внимание.
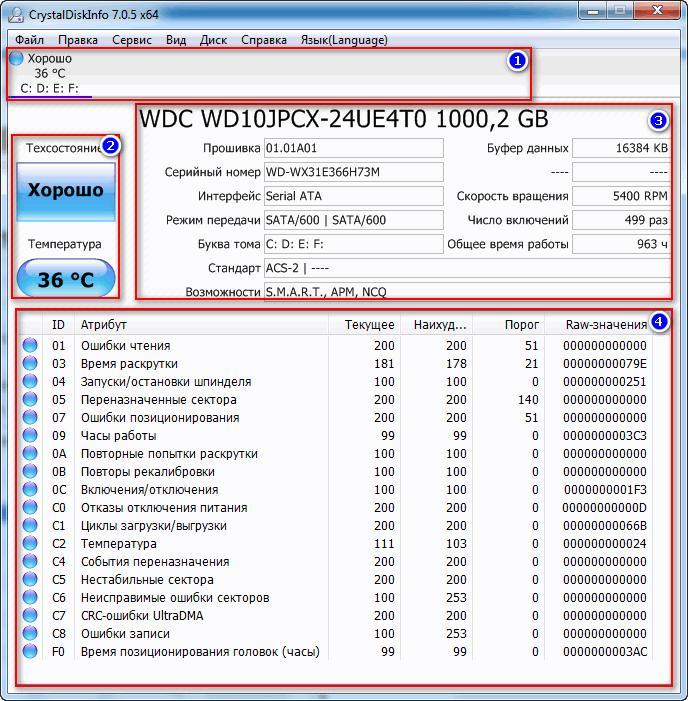
Основные рабочие области утилиты СrystalDiskInfo
Рабочая зона программы состоит из четырех областей, отвечающих за различные показания:
- Список всех жестких дисков, которые подключены на ноутбуке или компьютере, число разделов на них, техсостояние и текущая температура.
- Данные о температуре и состоянии выбранного накопителя.
- Основные параметры и характеристики винчестера.
- Все данные S.M.A.R.T. текущего диска: в случае, если какой-либо из показателей не будет соответствовать норме, его значение в данной области будет помечено красным или желтым цветом, в зависимости от степени опасности ошибки.
Важно! Чтобы программа CrystalDiskInfo могла мониторить в режиме онлайн состояние винчестера, нужно открыть в ней раздел меню «Сервис» и установить птички возле строк «Автозапуск» и «Запуск агента». После этого на панели задач (в нижнем правом углу монитора) появится пиктограмма утилиты, отображающая текущее значение температуры винчестера.
Если на компьютере не установлена CrystalDiskInfo, проверить основные параметры накопителя можно при помощи командной строки и запроса chkdsk буква_диска:.
Источник: http://mirinfo.ru/pk-i-noutbuki/podklyuchenie-novogo-zhestkogo-diska-windows-10.html
Используем командную строку для обеспечения видимости второго диска
Данный вариант приводится только для информации и им не рекомендуется пользоваться. При отсутствии у вас положительного результата после выполнения шагов приведенных выше и если вам не известна суть нижеуказанных шагов, то настоятельно не рекомендуется ими пользоваться.
Требуется вывести на экран командную строку с полномочиями администратора, далее ввести последовательно команды:
- diskpart
- list disk
Записать на лист бумаги или запомнить номер не отображаемого диска (далее — Х). Выполнить команду select disk Х нажав клавишу Enter.
Если не видно второй жесткий диск, то воспользоваться указанными далее командами. Осторожно! Файлы будут стерты! В случае необходимости сохранения файлов на не отображающемся разделе, нельзя осуществлять приведенные действия. Итак, последовательно вводим в консоли команды:
- clean (удаляет все файлы);
- create partition primary (возможно задать size=S, величину участка в МБ, в случае требования наличия несколько разделов);
- format fs=ntfs quick
- assign letter=D (прописываем — D).
- Exit
Посредством командной строки можно сделать и более сложные операции, но рекомендуется пользоваться ей, только если имеются необходимые знания в данной области. Также перед этим следует заблаговременно сохранить нужную информацию.
Альтернативным способом к встроенным возможностям Windows является использование специальных приложений для восстановления разделов.

Источник: http://windowstune.ru/win10/problems10/windows-10-ne-vidit-vtoroj-zhestkij-disk.html
Создание нового раздела на этапе инсталляции ОС
Жесткий диск компьютера, на котором еще нет операционной системы, можно разбить на тома в процессе ее установки.

Но использование этого способа предполагает форматирование винчестера при создании новых разделов. Поэтому он не подходит для накопителей, содержащих важную для пользователя информацию.
В этом случае создание диска будет состоять из следующих этапов.
- Загрузки установочного файла через «Boot Menu».
- Выбора типа установки.


Видео — Как создать диск на Windows 10
Понравилась статья?
Сохраните, чтобы не потерять!
Источник: http://ewaline.su/google/rukovodstvo-po-dobavleniyu-novogo-zhestkogo-diska-v-windows-10.html




