Узнайте, как сделать видимыми скрытые файлы, папки и диски.
Windows 10
-
В поле поиска на панели задач введите запрос папка и выберите пункт Показывать скрытые файлы и папки в результатах поиска.
-
В разделе Дополнительные параметрыустановите флажок Показывать скрытые файлы, папки и дискии нажмите кнопку ОК.
Источник: http://support.microsoft.com/ru-ru/windows/отображение-скрытых-файлов-0320fe58-0117-fd59-6851-9b7f9840fdb2
Как открыть скрытые файлы на Windows 7?
- Нажмите Win+R, напишите control folders и нажмите Энтер.

- Откройте вкладку «Вид», прокрутите ползунок вниз и поставьте галку в пункте «Показывать…».
- Щелкните «Применить», чтобы сохранить изменения.

Готово.
Если необходимо отключить их отображение, то в том же окне поставьте галку в пункте «Не показывать…».
Второй способ:
- Перейдите в Пуск, откройте «Панель управления» и щелкните на ярлык «Параметры папок».
- Выберите раздел «Вид», прокрутите ползунок вниз и активируйте пункт «Показывать…».
- Сохраните изменения, нажав «Применить».

И третий способ:
- Откройте какую угодно папку.
- Щелкните кнопку Alt – появится вот такое меню.
- Щелкните на пункты Сервис – Параметры папок.
- Откроется знакомое окошко: чтобы включить показ скрытых файлов, перейдите на вкладку «Вид» и поставьте галку в пункте «Показывать…».

Как видите – ничего сложного тут нет. Выбирайте любой способ, какой больше подходит, и пользуйтесь ним в нужное время.
Когда вы включите просмотр скрытых файлов в Windows 7 любым из вышеописанных способов, они будут видны везде. В том числе и на флешке. Достаточно лишь подключить ее к ПК или ноутбуку – и вы увидите спрятанные папки (при условии, что они там есть). То же касается и внешнего HDD-диска.
С «семеркой» разобрались, теперь перейдем к «восьмерке».
Читайте также: Как отключить Аэро в Windows 7?
Источник: http://it-doc.info/kak-posmotret-skrytye-fayly/
Как увидеть скрытые файлы в Windows Введение:
По умолчанию Windows скрывает определенные файлы от просмотра с помощью Проводника Windows или моего компьютера. Это делается для защиты этих файлов, которые обычно являются системными файлами, от случайного изменения или удаления пользователем. К сожалению вирусы, шпионские программы и троянские программы часто скрывают там файлы таким образом, что их трудно найти, соответственно и удалить их.
Следуя инструкциям ниже для каждой версии Windows, вы с легкостью сделаете так , чтобы увидеть скрытые и защищенные файлы. Таким образом, Вы проверьте антивирусом или удалите файлы которые вызывают у вас подозрение и были скрыты. Про Бесплатные Антивирусы я писать в прошлой статье если хотите можете ознакомиться ЗДЕСЬ!
И так начнем, буду писать с самой ранней Операционной Системы
Источник: http://setiwik.ru/kak-uvidet-skrytye-fajly-v-windows/
Как скрыть папку на компьютере?
Начну с методов, которые помогут спрятать информацию. Они очень простые и отнимут у Вас всего несколько минут.
Источник: http://it-tehnik.ru/novice/how-to-find-invisible-catalog.html
Путь
Если вы знаете путь к невидимой директории, вот как можно открыть скрытые файлы:
- Перейдите в «Пуск» — «Выполнить». Или нажмите клавиши Win+R.
- В поле для ввода напишите полный путь к каталогу. Имя конкретного объекта нужно указывать с расширением.
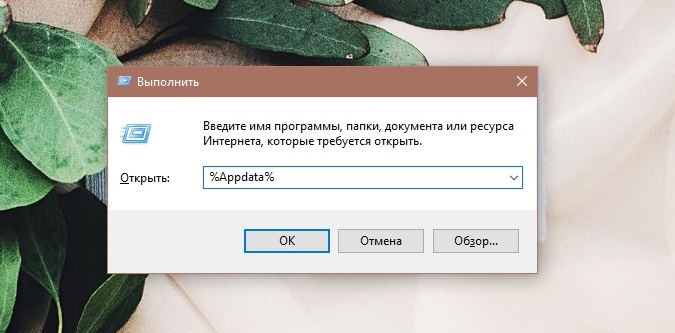
- Нажмите «ОК».
Или другой способ:
- Откройте любой локальный диск. А также можно запустить меню «Мой компьютер».
- В адресной строке наверху окна введите путь к файлу или папке.
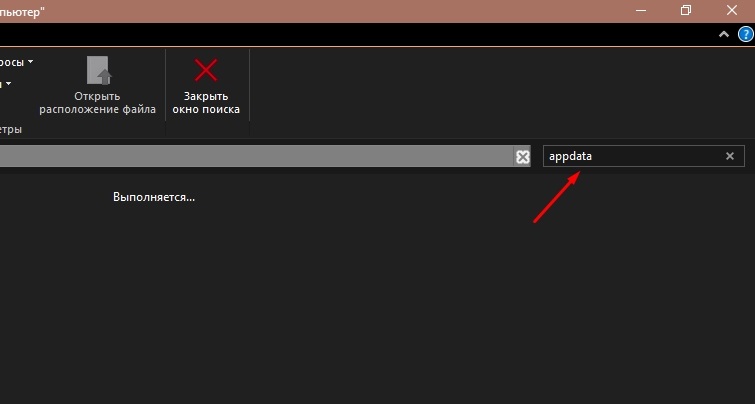
Источник: http://nastroyvse.ru/opersys/win/otkryt-skrytye-fajly-i-papki-windows.html
Как скрыть самому или убрать статус скрытности
Мы разобрались, как сделать видимыми скрытые папки Windows 10, но что, если хочется убрать из видимости собственные документы или сделать какие-то разделы видимыми всегда? В таком случае следует выполнить такие действия относительно персональных данных:
- Выделить один или несколько директив, которые нужно скрыть из системы из постоянной видимости.
- Кликнуть по любому из выделенного правой кнопкой мыши.
- В появившемся контекстном меню выбрать «Свойства».
- Снизу установить галочку напротив «Скрытый» или убрать ее, чтобы вложенные директории стали видимыми.
- Нажать «Применить».
Если попытаться скрыть или отобразить папки, устройство задаст вопрос о судьбе содержимого директории. Можно выбрать функцию «К данной папке и ко всем вложенным папкам и файлам» – тогда статус скрытых будет применен не только к указанной папке, но и к всему ее содержимому.
Важно. Если содержимое не сделать скрытным, а выбрать «Применение изменений только к данной папке», то оно будет легко находится через поиск по дискам. А если сделать ее видимой, а содержимое не трогать, то при открытии она будет пуста.
Источник: http://howwindows.ru/windows/10/pokazat-skrytye-papki-v-windows-10/
Использование поисковой строки Windows
И в Windows 7, и в Windows 10 быстро перейти к настройкам папок позволяет поисковая строка меню Пуск. В «семерке» достаточно просто ввести запрос «Параметры папок», в «десятке» – «Параметры Проводника».


Источник: http://viarum.ru/kak-otobrazit-skryityie-papki-v-windows/
Как найти скрытую папку на компьютере?
В этом параграфе я освящу 2 самых простых способа поиска тайных вещей на ПК с операционной системой Windows7.
Источник: http://osnovy-pc.ru/windows/kak-nayti-skrytuyu-papku-na-kompyutere/
Возможные ошибки
Как задействовать опцию «Показывать скрытые файлы и папки»
Иногда происходит такая ситуация, что пользователь активирует параметр «Показывать скрытые файлы и папки», но переключатель самостоятельно переходит в положение «Не показывать скрытые файлы и папки». В этом случае нужно:
- С помощью Win + R запустить инструмент «Выполнить», ввести в строку regedit и нажать «OK».

С помощью команды «regedit» нужно запустить Редактор реестра
- В открывшемся окне в левой части пройти по адресу: HKEY_LOCAL_MACHINESOFTWAREMicrosoftWindowsCurrentVersionExplorerAdvancedFolderHiddenSHOWALL.
- Если в правой части окна есть параметр CheckedValue (со значением 0), тип REG_SZ, то его нужно удалить. Чтобы сделать это, нужно кликнуть ПКМ по имени и выбрать пункт «Удалить».
- Если в списке есть параметр CheckedValue, тип REG_DWORD, то поменять его значение на 1. Для этого дважды кликнуть по имени и в открывшемся окне внести изменения в строку «Значение».

Параметр «CheckedValue» должен иметь значение 1
В противном случае параметр нужно создать. Для этого кликнуть ПКМ на свободной области окна, выбрать «Создать», затем «Параметр DWORD». Назвать его CheckedValue и дать значение 1.
- Пройти по адресу: HKEY_CURRENT_USERSoftwareMicrosoftWindowsCurrentVersionExplorerAdvanced.
- Найти в списке параметр Hidden (со значением 0), тип REG_SZ, и удалить его.
- Если в списке есть параметр Hidden, тип REG_DWORD, то поменять его значение на 1. В противном случае параметр нужно создать.
- Найти в списке параметр SuperHidden, тип REG_DWORD, и поменять его значение на 1.
- Нажать «F5», чтобы обновить окно редактора и закрыть его.
Что делать, если «Свойства папки» отсутствует
Обычно это говорит о том, что в систему проникли вирусы. Возможно, у антивируса просто не получилось идентифицировать и удалить вредоносные программы. А чтобы пользователь не мог зрительно обнаружить их, авторы таких приложений используют атрибуты «Скрытый» или «Системный». Кроме того, удаляется пункт меню «Свойства папки».
Даже если вредоносное ПО будет удалено, антивирус не сможет восстановить этот пункт. Это нужно будет делать вручную:
- С помощью Win + R запустить инструмент «Выполнить», ввести в строку gpedit.msc и нажать «OK».

С помощью команды «gpedit.msc» нужно запустить Редактор локальной групповой политики
- Пройти по адресу: Конфигурация пользователя — Административные шаблоны — Компоненты Windows — Проводник.
- В правой части окна найти строку «Удалить команду «Свойства папки» и дважды кликнуть по ней ЛКМ.

Команда, связанная с данной ошибкой, называется «Удалить команду «Свойство папки» из меню «Сервис»
- В открывшемся окне установить переключатель в положение «Отключён».
- Подтвердить действия. И перезагрузить компьютер.

Флажок должен стоять напротив пункта «Отключён»
Возможно, после вирусной атаки Редактор реестра не был заблокирован. В таком случае можно воспользоваться им:
- С помощью Win + R запустить инструмент «Выполнить», ввести в строку regedit и нажать «OK».
- Пройти по адресу: HKEY_CURRENT_USERSoftwareMicrosoftWindowsCurrentVersionPoliciesExplorer.
В правой части окна найти параметр NoFolderOptions, тип REG_DWORD. Двойным щелчком ЛКМ открыть его и установить значение 0.
Скрытие файлов и папок — простой и быстрый способ защитить личную информацию. Конечно, первые два менее надёжные, и искушённые пользователи случайно или намеренно могут обнаружить секрет. Зато FHF и архиватор скроют личные данные даже от опытных глаз.
- Автор: Павел Карманов
- Распечатать
(1 голос, среднее: 5 из 5)
Источник: http://kompkimi.ru/sovety/kak-skryit-pokazat-faylyi-i-papki-na-kompyutere-s-windows-7
Способ 2
- Открываем «Этот компьютер«:

- Переходим во вкладку «Вид«:

- Здесь нажимаем левой кнопкой мыши пункт «Параметры«:

- Откроется окно параметров папок. Здесь нужно переключится на вкладку «Вид«:

- Выбираем пункт «Показывать скрытые файлы и папки«, жмем «Применить»… Готово!
Надеюсь, что инструкции получились максимально подробными и вы без труда сможете отобразить скрытые файлы и папки в Windows 10. Главное не забудьте потом отключить эту функцию, чтобы в дальнейшем ничего случайно там не удалить.
Рекомендую также почитать материал на тему 10 советов по ускорению Windows 10.
Еще по теме
Источник: http://10-windows.ru/otobrazhenie-skrytyh-papok-i-fajlov-v-windows-10/
Как скрыть или показать скрытые папки Windows 10 — видео
В завершение — видео инструкция, в которой показаны вещи, ранее описанные.
Источник: http://remontka.pro/hidden-folders-windows-10/
Как сделать файлы обратно невидимыми
Так же просто, как включить отображение скрытых папок, их можно убрать из доступа. Вот понятный гайд по устранению скрытых документов:
- Открыть проводник на любом пути.
- Сверху навести на «Файл».
- Открыть «Параметры».
- Вверху отобрать подраздел «Вид».
- Пролистать в самый них и среди параметров установить галочку у «Не показывать скрытые файлы, папки и диски».
- Нажать «Ок».
Источник: http://howwindows.ru/windows/10/pokazat-skrytye-papki-v-windows-10/
Если нет желания разбираться в отличиях разных версий Виндовс, можете использовать универсальный способ
В данном случае надо лишь установить файловый менеджер Total Commander (ссылка на скачивание). Программа видит скрытые документы и работает на всех Windows.
Как увидеть скрытые файлы в Total Commander? Для этого необходимо выполнить следующее:
- Откройте программу и выберите в меню пункты Конфигурация – Настройка.

- Перейдите на вкладку «Содержимое панелей».
- Поставьте птички в 2 верхних пунктах.
- Щелкните «Применить» и выйдите из настроек.

Теперь все папки и документы в Total Commander будут видимыми. И для этого даже не придется заходить в настройки Windows и изменять параметры отображения папок.
Надо посмотреть спрятанные документы? Запустите Total Commander и перейдите в нужный раздел жесткого диска. Или подключите флешку, а затем откройте ее через этот файловый менеджер.
Как видите, все гениальное просто. Теперь вы в курсе, как включить отображение скрытых файлов, и сделать их видимыми. И при необходимости сможете легко их найти. Единственный совет: если обнаружите какие-то незнакомые папки – не удаляйте их. Ведь в них могут находиться важные системные файлы, удаление которых нарушит работу Windows.
Источник: http://it-doc.info/kak-posmotret-skrytye-fayly/
Приятные бонусы
Зная, как посмотреть скрытые папки на компьютере, можете спрятать, в случае необходимости, конфиденциальную информацию даже на рабочем столе. Как вы догадались, используем тот же прием, который использовал вирус на флешке. Изменяем атрибут папки на «скрытый» и затем убираем возможность отображения таких файлов в системе. Использование этого нехитрого приема позволяет скрывать файл или папку от нежелательных просмотров.
Источник: http://ustanovkaos.ru/poleznye-sovety/kak-otkryt-skrytye-papki.html




