Доступные и понятная инструкция по Windows 10, а справка по шагам расскажет все о Windows 10 и настройке ОС.
Добавляем компоненты Hyper-V.
Запускаем «Выполнить» любым из двух способов:
- Жмём правой кнопкой по меню «Пуск» и выбираем «Выполнить».(Рис.1)
- Нажимаем сочетание клавиш «Win»+«R».
 Рис.1 — Правой кнопкой «Пуск» -> «Выполнить».
Рис.1 — Правой кнопкой «Пуск» -> «Выполнить».
Вводим appwiz.cpl (Рис.2)
 Рис.2 — Вводим appwiz.cpl
Рис.2 — Вводим appwiz.cpl
Откроется окно «Программы и компоненты». Слева нажимаем «Включение или отключение компонентов Windows».(Рис.3)
 Рис.3 — Программы и компоненты.
Рис.3 — Программы и компоненты.
Откроется окно «Компоненты Windows». Выбираем всё что есть в разделе Hyper-V.(Рис.4)
Жмём «Ок».
 Рис.4 — Выбор компонентов Hyper-V.
Рис.4 — Выбор компонентов Hyper-V.
Ждём установку компонентов — Применение изменений, и нажимаем «Перезагрузить сейчас».(Рис.5)
 Рис.5 — Применение компонентов, перезагрузка системы.
Рис.5 — Применение компонентов, перезагрузка системы.
На этом Добавление компонентов закончено. Приступаем к работе с Hyper-V
Источник: http://itdeer.ru/hyper-v-v-windows-10/
Создание виртуальной машины с помощью Hyper-V в Windows 10
Давайте посмотрим на создание виртуальной машины с помощью встроенной технологии Hyper-V. Преимущества включают в себя возможность запуска нескольких операционных систем, в то же время до тех пор, пока у вас есть достаточное количество аппаратных ресурсов. Лично я решил сделать это, потому что мне нужно сделать некоторые тесты совместимости. Hyper-V также является отличным способом, чтобы попробовать и тестовые приложения, прежде чем использовать их на основной производственной среде.
Предварительные условия
- 64-разрядная версия Windows 10 Pro или Windows Enterprise (Hyper-V не доступен в Windows 10 Home Edition).
- Ваш процессор должен поддерживать технологию Secondary Level Address Translation.
- Виртуализация должна быть включена в BIOS вашего компьютера или прошивке.
Включение виртуализации
Перезагрузите компьютер и войдите в BIOS Setup (обычно, нажав F2, F10 или клавиша F12) на клавиатуре, прежде чем компьютер загружает операционную систему Windows. Этот процесс может варьироваться в зависимости от марки, поэтому обратитесь к руководству пользователя вашего компьютера для получения инструкций о том, как загрузить BIOS. На моем компьютере, я должен нажать клавишу F10, выберите свой язык, выберите Безопасность >> Настройка системы и включите Технологии виртуализации.
Источник: http://mysitem.ru/windows/458-hyper-v.html
Записки IT специалиста
Технический блог специалистов ООО»Интерфейс»
Источник: http://glass-prom.ru/kak-nastroit-set-hyper-v-windows-10/
Запуск Hyper-V.
В меню «Пуск» -> «Средства администрирования Windows» появился ярлык «Диспетчер Hyper-V». Запускаем его.(Рис.6)
 Рис.6 — Запускаем Диспетчер Hyper-V.
Рис.6 — Запускаем Диспетчер Hyper-V.
Перед нами стартовое окно «Диспетчера Hyper-V».(Рис.7)
 Рис.7 — Стартовое окно Диспетчера Hyper-V.
Рис.7 — Стартовое окно Диспетчера Hyper-V.
Источник: http://itdeer.ru/hyper-v-v-windows-10/
Создание контрольных точек Hyper-V
Если вы, в своей Windows 8.1 делаете какие-то существенные изменения, например, установку настольной программы или обновления Windows, создается системная точка восстановления. То есть сохраняется копия критических файлов операционной системы, таких как реестр Windows, до их изменения. И если что-то пойдет не так, изменение можно откатить и вернуться к более раннему состоянию Windows.
В Hyper-V так же существуют своя функция контрольной точки — снимок виртуальной машины. Это снимок вы можете создать в любое время. Для чего, в центральной панели менеджера Hyper-V, выберите ту ВМ, для которой вы хотите создать снимок и в нижнем правом углу окна управления, щелкните по ссылке контрольная точка.
Создаваемые контрольные точки отображаются в центре менеджера Hyper-V. Вы можете щелкнуть по любой из них и откатить виртуальную машину к этой точке, экспортировать снимок или удалить его.
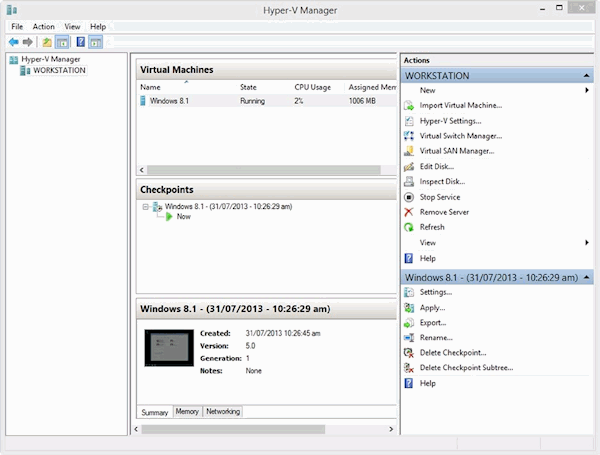
Источник: http://datbaze.ru/computer/nastroyka-seti-hyper-v.html
Настройка сети.
Выбираем слева наш компьютер, у меня это — DESKTOP-9PLBR7Q, справа появится меню «Действия», Нажмите на пункт «Диспетчер виртуальных коммутаторов».(Рис.8)
 Рис.8 — Заходим в Диспетчер виртуальных коммутаторов.
Рис.8 — Заходим в Диспетчер виртуальных коммутаторов.
В «Диспетчере виртуальных коммутаторов» нажмите «Создать виртуальный коммутатор».(Рис.9)
 Рис.9 — Создаём виртуальный коммутатор.
Рис.9 — Создаём виртуальный коммутатор.
Введите Имя, у меня это — Hypernet и примечание, у меня это — Сеть Hyper-V.(Рис.10)
Так же выберете Тип подключения. Я выбрал подключение к Внешней сети через мою сетевую карту — «Realtek PCIe GBE Family Controller». А также установил галочку в чекбоксе «Разрешить управляющей операционной системе предоставлять общий доступ к этому сетевому адаптеру».
Жмём «Применить».
 Рис.10 — Свойства виртуального коммутатора.
Рис.10 — Свойства виртуального коммутатора.
Выскакивает предупреждение «Ожидающие изменения могут нарушить сетевое подключение».(Рис.11) Я предполагаю, что эту статью будут читать новички, а значит они вряд ли будут пошагово повторять за мной, используя задействованный сервер, своего предприятия . Следовательно ничего страшного в том, что мы можем на некоторое время потерять сетевое подключение. Жмём «Да» и ждём «Применение изменений».
 Рис.11 — Предупреждение о возможном нарушении сетевого подключения.
Рис.11 — Предупреждение о возможном нарушении сетевого подключения.
Теперь зайдя в «Сетевые подключения» -> «Настройка параметров адаптера». Мы можем увидеть наш только что созданный vEthernet (Hypernet), так же с ним соседствует не подключенный vEthernet (Коммутатор по умолчанию) — «Стандартная сеть» автоматически предоставляет виртуальным машинам доступ к сети компьютера с помощью преобразования сетевых адресов (NAT). NAT на данный момент нам не интересен. И коммутатор этот трогать мы не будем.(Рис.12)
 Рис.12 — Сетевые подключения -> Настройка параметров адаптера.
Рис.12 — Сетевые подключения -> Настройка параметров адаптера.
На этом настройка сети закончена. Переходим к самому главному, тому для чего и создана система виртуализации Hyper-V — Создание виртуальной машины.
Источник: http://itdeer.ru/hyper-v-v-windows-10/




