Если ваш компьютер с Windows 10 внезапно покажет синий экран с сообщением об ошибке MEMORY_MANAGEMENT, сопровождаемым кодом 0x0000001A, тогда вероятность
Что собой представляет ошибка?
Неполадка относится к так называемым BsoD, появление которых сопровождается созданием дампа памяти и перезагрузкой компьютера. Источников данной проблемы масса, столько же и решений, для каждого случая оно будет собственным.
Ее подоплекой является неполадка на уровне взаимодействия ядра операционной системы с пользовательским приложением. Чаще всего это драйверы, но не всегда.

Отметим, что надпись «video memory management internal» в окне ошибки касается неполадок в видеосистеме: следует переустановить драйвер видеокарты, заменив его на новый или более старый, но стабильный. Реже источником ошибки становится драйвер монитора или мониторов.
Источник: http://windows10i.ru/ustranenie-nepoladok/memory-management-windows-10-oshibka.html
Что значит ошибка memory management
Иногда эта ошибка возникает из-за каких-то определенных программ, но в большинстве случаев это является проблемой памяти компьютера. Возможно, причиной является оперативная память, а может и нехватка свободного места на жестком диске.

Скорее всего, эта ошибка образовалась из-за конфликта операционной системы с оперативной памятью либо памятью на жестком диске персонального компьютера. Выражаясь простым языком, это неправильное распределение памяти при запуске различных программных компонентов.
Однако не факт, что причина возникновения ошибки связана с памятью. Память является всего лишь первостепенной причиной, на которую акцентируются в первую очередь. Помимо этого существует ряд различных других причин.
Источник: http://ustanovkaos.ru/reshenie-problem/memory-management-windows-10-oshibka.html
MEMORY MANAGMENT WINDOWS 10 — ошибка и её причины.
Есть несколько основных причин, по которым появляется злосчастный экран смерти. Вот самые распространенные из них:
- Проблема с недавно установленным оборудованием;
- Сбой недавно обновленного драйвера;
- Сидящий в памяти вирус или вредоносная утилита;
- Повреждение системных файлов вирусом или вредоносной утилитой;
- Проблема со старым оборудованием;
Чуть ниже мы попытаемся избавить вас от ошибки MEMORY MANAGEMENT, последовательно выполняя шаги. От Вас требуется лишь внимательность и аккуратность.
Все действия. которые вы производите над Windows и вашим компьютером, вы производите на свой страх и риск, и ответственность несете только Вы и никто другой.
Источник: http://neoshibka.ru/memory-management-windows-10-oshibka/
Обновление драйвера видеокарты
Одной из возможных причин «BsoD MEMORY MANAGEMENT» является устаревший или испорченный драйвер видеокарты ПК. Чтобы устранить эту проблему, необходимо обновить драйвер.
Сегодня существует несколько производителей драйверов видеокарт – NVIDIA, AMD и Intel. Рассмотрим обновление видеодрайвера ПК на примере видеокарты от NVIDIA. У других производителей эти действия сходны.
Для обновления драйвера видеокарты необходимо выяснить, какая модель видеоадаптера установлена на ПК.
Шаг 1. Нажать левым щелчком мыши по меню «Пуск», далее по директории «Средства администрирования», затем по директорию «Сведения о системе».

Нажимаем левым щелчком мыши по меню «Пуск», далее по папке «Средства администрирования», затем по папке «Сведения о системе»
Шаг 2. В открывшемся окне в левой его части дважды щелкнуть мышью по «Компоненты», затем по «Дисплей». Справа в поле «Имя» будет указана модель видеокарты, используемая на ПК. Необходимо запомнить или записать модель видеокарты, эта информация будет нужна при выборе подходящего видеодрайвера.

В левой части окна дважды щелкаем мышью по пункту «Компоненты», затем по «Дисплей», в правой части в поле «Имя» переписываем или копируем название видеокарты
Шаг 3. Зайти на сайт NVIDIA по ссылке: https://www.nvidia.ru/download/index.aspx?lang=ru.

В поле поиска любого браузера вставляем скопированную ссылку, нажимаем «Enter»
Шаг 4. В поле «Загрузка драйверов NVIDIA» в строке «Тип продукта» выбрать в выпадающем списке название используемой видеокарты, в «Серия продуктов» ее серию (по 1-й цифре в названии), а в «Семейство продуктов» ее модель. Также в строке «Операционная система» выбрать тип ОС, а в строке «Язык» – «Русский». Нажать на кнопку «Поиск».

Выбираем в строках соответствующие данные своей видеокарты и системы, нажимаем на кнопку «Поиск»
Шаг 5. Система определит необходимую версию видеодрайвера. Нажать кнопку «Загрузить сейчас».

Нажимаем кнопку «Загрузить сейчас»
Шаг 6. В следующем окне нажать «Принять и скачать». Начнется скачивание файла.

Нажимаем «Принять и скачать»
Шаг 7. Найти скачанный файл обычно можно, щелкнув по кнопке меню «Настройки» (обычно 3 горизонтальных полоски в правом верхнем углу браузера), затем по строке «Загрузки».

Щелкаем по кнопке меню «Настройки» (3 горизонтальных полоски в правом верхнем углу браузера), затем по строке «Загрузки»
Шаг 8. Щелкнуть дважды на скачанном файле левой кнопкой мыши.
Шаг 9. Запустится оболочка установки драйвера. Нажать «Принимаю, продолжить».

Нажимаем «Принимаю, продолжить»
Шаг 10. Щелкнуть мышью (если не выбрано) по пункту «Экспресс», нажать «Далее».

Щелкаем по пункту «Экспресс», нажимаем «Далее»
Шаг 11. Поставить галочку на «Выполнить чистую установку», нажать «Далее». Начнется процесс установки драйвера.

Ставим галочку на «Выполнить чистую установку», нажимаем «Далее»
Шаг 12. После установки драйвера нажать «Закрыть».

Нажимаем «Закрыть»
После обновления драйвера видеокарты поработать на компьютере некоторое время, чтобы проверить, не повторяется ли ошибка. Если проблема не устранена, попробовать следующее решение.
Источник: http://pc-consultant.ru/raznoe/memory-management-windows-10-oshibka/
Возможные причины сбоев
С памятью все понятно: причиной она является не всегда, но последствия отражаются именно на ней. Что же может выступать в качестве источника сбоя? Среди основных причин эксперты называют следующие:
- воздействие вирусов;
- ошибки на жестком диске и чрезмерная загруженность винчестера;
- некорректно установленные, устаревшие или отсутствующие драйверы устройств;
- устаревшая прошивка BIOS;
- завышенные параметры электропитания.
С учетом этого списка сбой MEMORY_MANAGEMENT (Windows 10, ошибка) устраняется индивидуально подобранной методикой для каждого конкретного случая.
Источник: http://fb.ru/article/255879/memory-management-windows-oshibka-kak-ispravit-instruktsiya-i-rekomendatsii
Диагностика ОЗУ
Поскольку код остановки Memory Management иногда вызывается аппаратными неполадками в самой памяти, обязательно выполните ее диагностику встроенной в Windows утилитой mdsched. Запускается она как из окошка «Выполнить», так и из командной строки. Тест ОЗУ будет произведен после перезагрузки компьютера, при этом вы сможете выбрать режим сканирования (базовый, обычный и широкий).


После того, как компьютер загрузится, на экране отобразятся результаты проверки. Если же этого вдруг не произойдет, откройте Журнал событий Windows и отыщите в разделе «Система» запись MemoryDiagnostics-Results. Обнаруженные ошибки с большой долей вероятности укажут на повреждение ячеек памяти, что возможно потребует ее замены.

Альтернативой штатному средству диагностики памяти Виндовс выступают сторонние утилиты вроде Memtest86.


Источник: http://viarum.ru/oshibka-memory-management-win-10/
Было установлено новое программное обеспечение
Если BSoD начал появляться после инсталляции или обновления какой-либо программы, драйвера или апгрейда Windows 10, необходимо все вернуть на свои места, то есть удалить последние обновления, откатить драйвер или программу до последней версии. Но прежде всего, следует выяснить виновника ситуации. Сделать это поможет чистый запуск Windows 10.
1. Жмем Win+R.
2. В текстовой строке пишем «msconfig» и нажимаем «OK» или «Ввод».

3. На первой вкладке переносим чекбокс к позиции «Выборочный запуск».
4. Убираем флажок возле опции, отвечающей за выполнение элементов, размещенных в списке автоматически запускаемых приложений.

5. Посещаем вкладку «Службы», отключаем отображение сервисов от Microsoft и все остальные службы.

6. Идем во вкладку «Автозагрузка», запускаем «Диспетчер задач» и в нем в одноименной вкладке деактивируем все приложения.

7. Теперь перезагружаем компьютер и делаем все то, что вызывало появление ошибки.
Если она не возникла, вероятнее всего, ее появление связано с отключенной службой, драйвером или приложением. Здесь необходимо по порядку включать каждый отключенный элемент, если не уверены в виновнике проблемы, и выявить его. После удалить, обновить или откатить до предыдущей версии, в зависимости от ситуации.
Здесь же будет очень полезной функция отката, возврата состояния системы к одной из ранее созданных точек восстановления, если она включена. Выбирать следует последнюю точку перед появлением неполадки.
Источник: http://windows10i.ru/ustranenie-nepoladok/memory-management-windows-10-oshibka.html
Восстановление прежней конфигурации
Если ошибка возникла после установки сторонних программ, обновления драйверов и системы, замены комплектующих или разгона памяти, попытайтесь восстановить последнюю рабочую конфигурацию. Установленное ПО удаляем, старые компоненты и/или драйверы восстанавливаем, настройки в утилитах для оверклоккинга сбрасываем на дефолтные. В случае апгрейда «железа» можно пойти прогрессивным путем – не ставить обратно старые компоненты, а обновить драйвера для новых, скачав их с официального ресурса производителя устройства либо прибегнув к помощи программы DriverPack Solution.
Источник: http://viarum.ru/oshibka-memory-management-win-10/
Специальные программы сканирования оперативной памяти
«Родная» утилита Windows, по мнению многих специалистов, не всегда выдает адекватный результат, поэтому многие рекомендуют использовать специально для этого разработанную утилиту под названием Memtest86+.
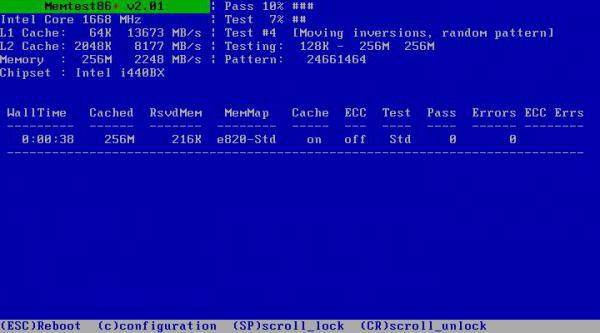
Эта программа имеет несколько больше возможностей и выдает более подробные результаты тестирования. Кроме того, она обладает простым DOS-интерфейсом, так что запутаться в ней просто нереально.
Источник: http://fb.ru/article/255879/memory-management-windows-oshibka-kak-ispravit-instruktsiya-i-rekomendatsii
Исправление ошибки, если система не запускается

В случае, если сообщение об ошибке MEMORY MANAGEMENT появляется еще до загрузки системы, то после двух неудачных загрузок вы должны получить доступ в дополнительные параметры восстановления в разделе «Поиск и устранение неисправностей», где вы можете:
- Попробовать загрузку в безопасном режиме (пункт «Параметры загрузки»).
- Выполнить восстановление из точек восстановления (пункт «Восстановление системы»).
- Удалить последние установленные обновления Windows
И в крайнем случае, можно прибегнуть к сбросу системы в исходное состояние.
Источник: http://remontka.pro/memory-management-bsod-windows-10/
Проверка жёсткого диска
Проверка корректности работы жёсткого диска осуществляется аналогичным двухэтапным образом.
Первый этап:
Время проверки будет зависеть от объёма диска и скорости его работы. По завершению проверки вам будет предоставлен отчёт о наличие или отсутствие проблем, а также инструкции по выполнению дальнейших шагов.
В качестве стороннего программного обеспечения следует выбрать утилиту «Victoria», которая доступна для бесплатного скачивания на сайте http://hdd.by/victoria/.
Просканируйте ваш жёсткий диск или твердотельный накопитель и расшифруйте полученные сведения. К сожалению, обозначить конкретные рекомендации на данном этапе невозможно, так как вопрос этот сугубо индивидуален, и именно от результатов выполнения «SMARTа» и будут определяться дальнейшие действия. Например, общее впечатление «Bad» от Victoria говорит о том, что пора задуматься о замене HDD или SSD.
Источник: http://911-win.ru/article/oshibka-windows-10-memory-diagnoz-i-lechenie/
Повреждения системных файлов или диска
Для проверки контрольных сумм системных файлов и их восстановления следует воспользоваться запущенной от имени администратора командной строкой.

Вводим и выполняем команду «sfc /scannow».

Также следует проверить поверхность системного диска на присутствие в нем битых секторов. Выполняем «chkdsk C: /F /R» в этом же окне.

Если Windows 10 не позволяет запустить командную строку, к примеру, ошибка появляется на этапе или сразу после запуска ОС, загрузитесь с установочного дистрибутива Виндовс той же редакции, и в окне с кнопкой «Установить» запускайте нужный инструмент.
Источник: http://windows10i.ru/ustranenie-nepoladok/memory-management-windows-10-oshibka.html
Сканирование на предмет заражения
Наименее вероятной причиной появления синего экрана с кодом остановки Memory Management в Windows 10 является заражение вирусами, тем не менее, не стоит исключать и такой вариант. Выполните углубленное сканирование системного раздела и загрузочных областей хорошим антивирусом, желательно из-под LiveCD.
Источник: http://viarum.ru/oshibka-memory-management-win-10/
Проверка на наличие вирусов и Несовместимость программного обеспечения
Как уже было сказано в начале настоящей статьи, рассматриваемая ошибка может являться следствием деятельности вирусного программного обеспечения, или конфликта между установленными приложениями. Мы писали статью с рейтингом бесплатных антивирусов.
Поэтому проведите полное сканирование Windows любыми доступными антивирусными утилитами, и сопоставьте общую картину последних ваших действий с операционной системой. Например, когда и каким образом проводилась скачивание и установка приложения/ утилиты/ игры/ обновления и т.п.
То есть –определить ту самую «причинно-следственную связь». И всё, что теоретически может мешать корректной работе Windows должно быть удалено.
Источник: http://911-win.ru/article/oshibka-windows-10-memory-diagnoz-i-lechenie/
Другие проблемы
Приведем еще несколько рекомендаций, которые периодически помогают вернуть Windows 10 к штатному режиму функционирования.
1. Проверка ОЗУ при помощи синтетического теста, например, Memtest86.
2. Обновление BIOS до последней версии (это следует выполнять осторожно или обратиться в сервисный центр).
3. Установите сбалансированную схему питания на портативных устройствах при работе от сети.

Не лишней будет очистка реестра, системного тома от мусора и сканирование ПК на вирусы.
Источник: http://windows10i.ru/ustranenie-nepoladok/memory-management-windows-10-oshibka.html
Прочие причины
Вызвать ошибку Memory Management в «десятке» может и банальный перегрев оборудования. Проверьте работу системы охлаждения и примите нужные меры. Также настройте схему питания, выставив на мобильных устройствах «Сбалансированное электропитание» при работе от батареи и от сети. Наконец, внимание следует уделить BIOS, проверив, не сбились ли часом его настройки. Правда, последнее случается редко, еще реже «слетевшие» настройки базовой системы ввода-вывода становятся причиной появления ошибки Memory Management.
Источник: http://viarum.ru/oshibka-memory-management-win-10/




